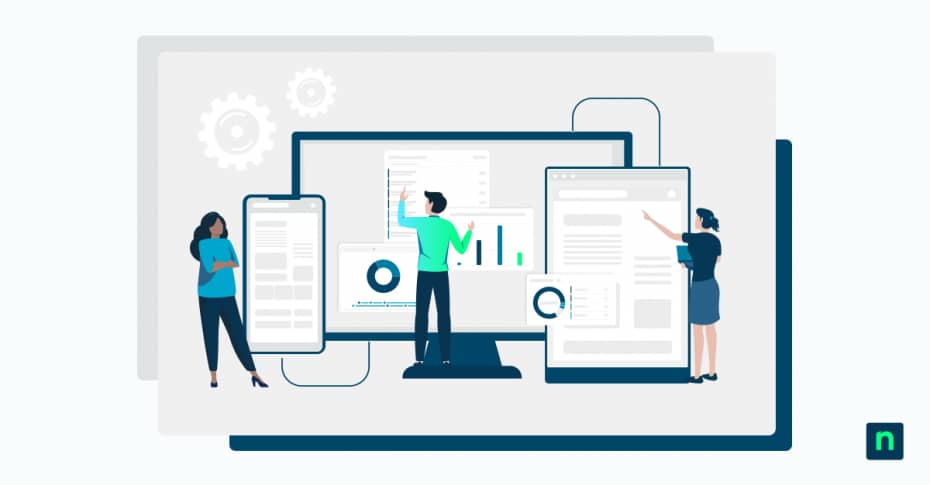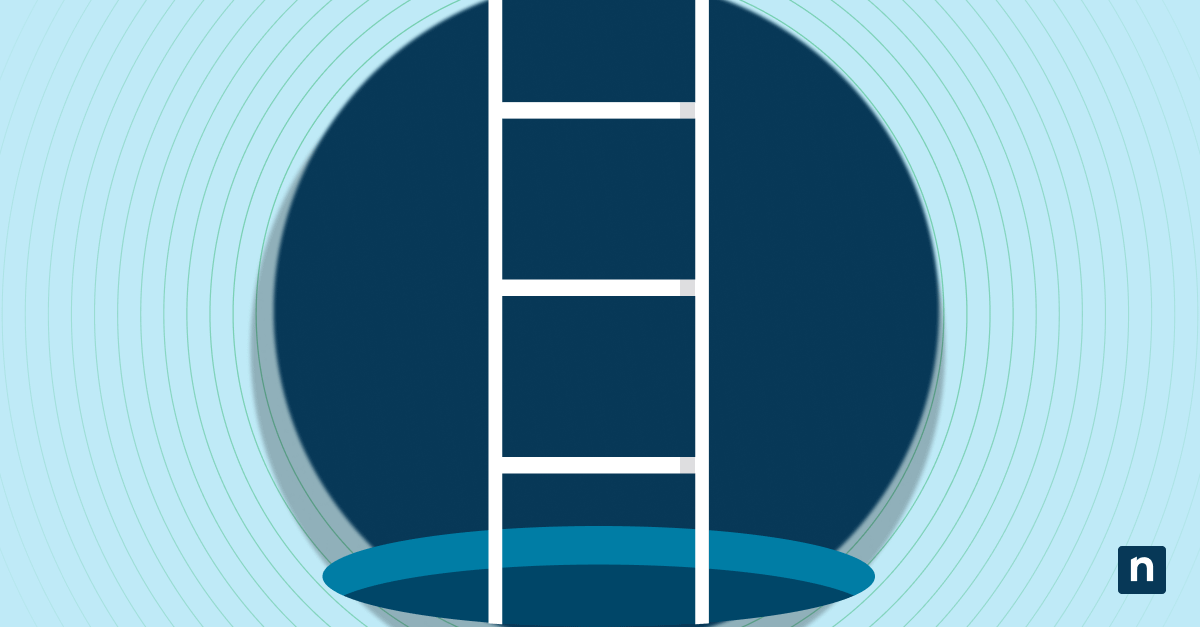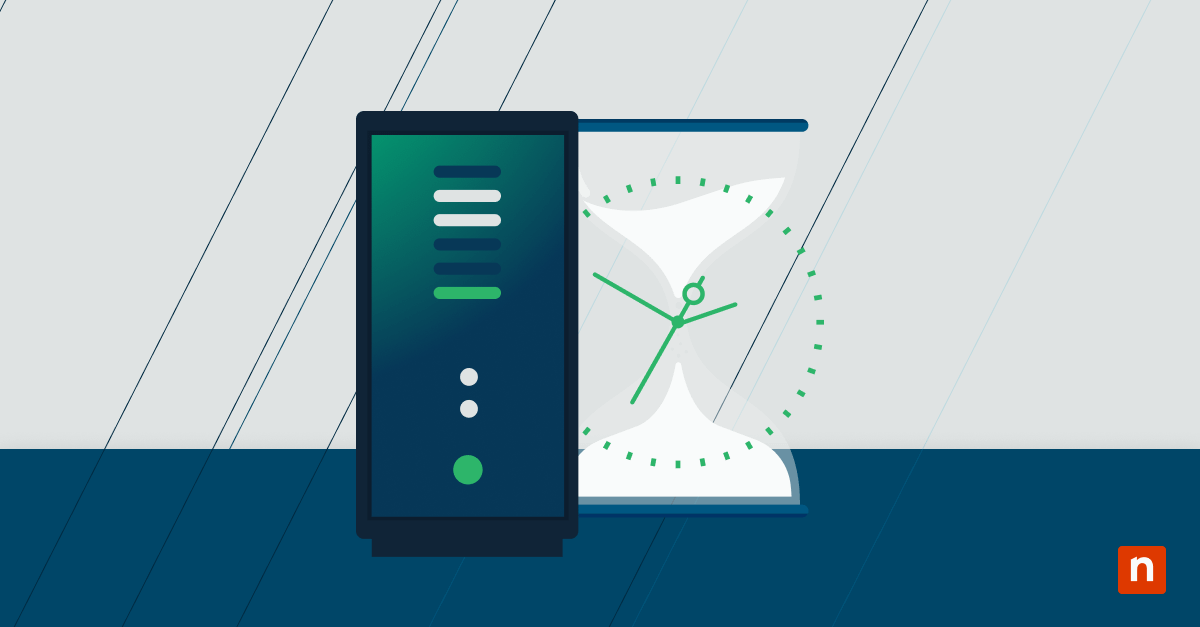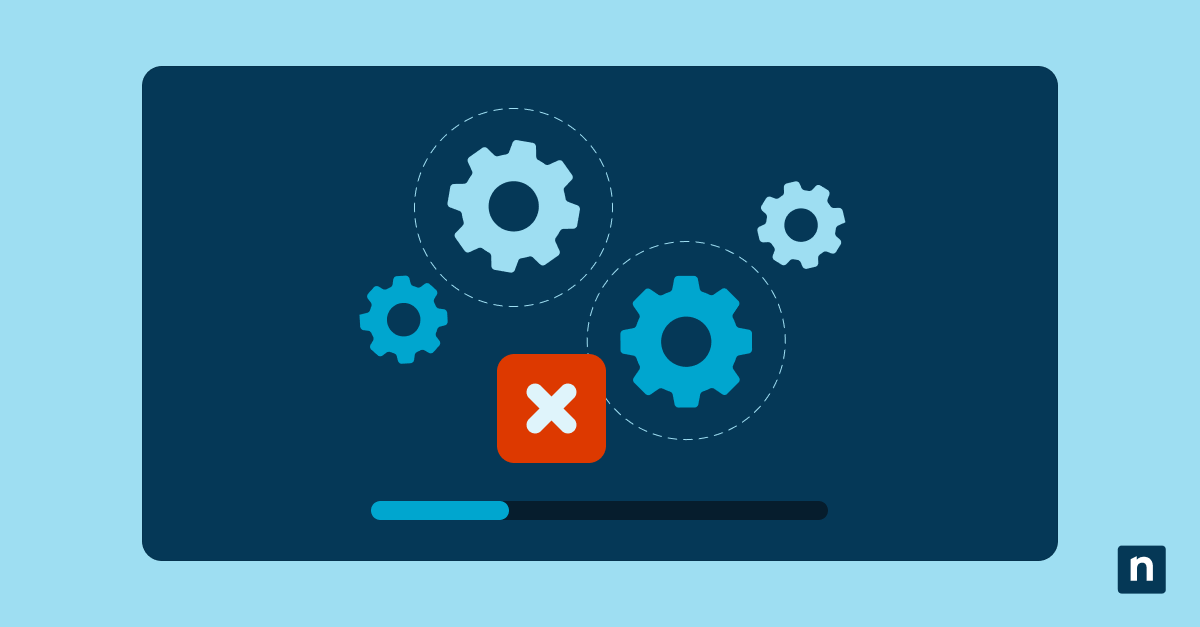Si votre PC ne fonctionne plus après l’installation de logiciels, de pilotes ou de mises à jour, Restauration du Système agit comme un bouton d’annulation pour rétablir le système de votre ordinateur. Cette fonction de récupération de Windows crée un instantané de l’état de fonctionnement de votre PC et l’enregistre en tant que « point de restauration » avant que des modifications n’interviennent.
Il peut rétablir les fichiers système, les paramètres et le registre sans affecter les fichiers personnels. Ce guide présente différentes façons d’effectuer une restauration du système dans Windows 10, afin que vous puissiez résoudre rapidement les problèmes causés par des pilotes défectueux, des installations de logiciels ou des mises à jour du système.
Comment effectuer une restauration du système (guide étape par étape)
Vous pouvez effectuer une restauration du système de trois manières :
Méthode 1 : Restauration du système à partir de Windows
- Ouvrez le Panneau de configuration à l’aide de la barre de recherche Windows.
- Cliquez sur Récupération > Ouvrir la restauration du système.
- Si Windows le demande Contrôle de compte d’utilisateur (UAC), cliquez sur Oui.
- Si vous utilisez la restauration du système pour la première fois, cliquez sur Suivant. Si vous avez déjà effectué ce processus, sélectionnez Choisir un autre point de restauration, puis cliquez sur Suivant.
- Choisissez le point de restauration de votre choix, puis cliquez sur Rechercher les programmes affectés.
- Examinez les programmes affectés pour le point de restauration sélectionné, puis cliquez sur Fermer.
- Sélectionnez Suivant, puis cliquez sur Terminer pour confirmer.
- Une dernière invite apparaît, vous donnant une dernière chance d’annuler. Pour procéder à la restauration du système, sélectionnez Oui. Votre PC démarre alors le processus.
Méthode 2 : Restauration du système à l’aide du démarrage avancé (si Windows ne démarre pas)
- Si votre PC ne démarre pas, Windows entre dans l’environnement de récupération Windows (WinRE) et affiche la réparation automatique. Cliquez sur Options avancées pour continuer.
- Choisissez Résolution des problèmes > Options avancées.
- Tapez sur Restauration du système.
- Sélectionnez votre compte Windows 10 et saisissez votre mot de passe. Cliquez sur Continuer.
- Cliquez sur Suivant.
- Sélectionnez le point de restauration de votre choix, puis appuyez sur Rechercher les programmes affectés.
- Examinez les programmes affectés pour le point de restauration sélectionné, puis cliquez sur Fermer.
- Après la vérification, cliquez sur Suivant > Terminer pour confirmer. Le processus commence alors.
Méthode 3 : Restauration du système en mode sans échec
- Si Windows est instable et que vous souhaitez démarrer en Mode sans échec appuyez sur la touche Majuscule de votre clavier et maintenez-la enfoncée.
- Cliquez sur l’icône Windows ou sur le menu Démarrer, puis appuyez sur l’icône Alimentation.
- Tout en maintenant la touche Majuscule enfoncée, sélectionnez Redémarrer. Attendez que votre PC redémarre avec WinRE.
- Cliquez sur Résolution des problèmes > Options avancées.
- Sélectionnez Paramètres de démarrage > Redémarrer.
- Après le redémarrage, recherchez Activer le mode sans échec et sélectionnez le chiffre correspondant sur votre clavier (dans ce cas, sélectionnez 4 ou F4) pour démarrer votre PC en mode sans échec.
- Une fois que vous êtes à nouveau connecté, appuyez sur l’icône Windows ou sur le menu Démarrer.
- Tapez Restauration dans la barre de recherche, puis appuyez sur Entrée une fois que vous l’avez trouvé.
- Cliquez sur Ouvrir la restauration du système.
- Sélectionnez le point de restauration de votre choix, puis cliquez sur Rechercher les programmes affectés.
- Examinez les programmes affectés pour le point de restauration sélectionné, puis cliquez sur Fermer.
- Cliquez sur Suivant > Terminer pour confirmer.
- Une dernière invite apparaît, vous donnant une dernière chance d’annuler. Pour procéder à la restauration du système, sélectionnez Oui. Votre PC démarre alors le processus.
Protégez vos données grâce à des options de récupération rapides comme l’éclair, en utilisant une solution flexible de restauration du système !
Comment vérifier si la restauration du système est activée sur votre PC ?
Avant de lancer une restauration du système, vérifiez si elle est activée sur votre ordinateur. Lorsqu’elle est activée, elle crée automatiquement des points de restauration quotidiens pour sauvegarder l’état de fonctionnement de votre PC avant toute modification. Voici comment vérifier s’il est activé.
- Ouvrez Panneau de contrôle en utilisant la barre de recherche de Windows.
- Sélectionnez Paramètres système avancés > Propriétés du système.
- Allez dans l’onglet Protection du système.
- Sous Paramètres de protection, sélectionnez le lecteur système principal. Si la protection n’est pas activée, cliquez sur Configurer, puis sur Activer la protection du système.
- Cliquez sur Appliquer, puis sur OK.
Résolution des problèmes liés à la restauration du système
Voici quelques problèmes courants liés à la restauration du système et la manière de les résoudre :
Comment corriger les erreurs « Échec de la restauration du système » ?
Certains utilisateurs peuvent recevoir des messages d’erreur lorsque la restauration du système échoue. Les raisons varient en fonction du message, mais si vous en rencontrez un, voici ce que vous pouvez faire :
-
Essayer un autre point de restauration
Parfois, la restauration du système échoue en raison d’un point de restauration corrompu ou problématique. Pour résoudre ce problème, essayez de sélectionner un autre point de restauration.
- Ouvrez Créer un point de restauration en utilisant la barre de recherche de Windows.
- Sélectionnez Propriétés du système > Protection du système.
- Cliquez sur Restauration du système.
- Une liste de points de restauration s’affiche. Sélectionnez le plus récent, puis cliquez sur Suivant.
-
Vérifier « Volume Shadow Service »
Le Volume Shadow Service (VSS) joue un rôle clé dans la réussite de la restauration du système. Vérifiez qu’il fonctionne correctement.
-
- Ouvrez Services en utilisant la barre de recherche de Windows.
- Vérifiez que l’état des services suivants est défini sur Démarré et que le Type de démarrage est défini sur Automatique:
- Volume Shadow Copy
- Multimedia Class Scheduler (MMCSS)
- Remote Procedure Call
- DCOM Server Process Launcher
- Plug and Play
Si l’un de ces services a un statut différent, définissez le statut sur Démarré et le type de démarrage sur Automatique. Vous pouvez maintenant effectuer une restauration du système.
-
Lancer une analyse SFC
La corruption du fichier système peut également entraîner l’échec de la restauration du système. L’exécution d’une analyse SFC permet de détecter et de remplacer les fichiers corrompus par des fichiers sains afin de résoudre le problème.
- Ouvrir Invite de commande en utilisant la barre de recherche de Windows
- Sélectionnez Exécuter en tant qu’administrateur.
- Tapez sfc/scannow pour lancer l’analyse SFC
-
Réinitialiser ou actualiser votre PC
- Allez sur Paramètres.
- Sélectionnez Mise à jour et sécurité, puis appuyez sur Récupération.
- Sous Réinitialiser cet ordinateur, cliquez sur Démarrer.
- Cliquez sur Conserver mes fichiers. (Si vous disposez d’une sauvegarde complète, vous pouvez sélectionner Supprimer tout à la place)
- Suivez les instructions à l’écran et appuyez sur Réinitialiser lorsque vous avez terminé.
Que faire si aucun point de restauration n’est disponible ?
Si aucun point de restauration n’est disponible, cela peut être dû au fait que la restauration du système est désactivée, ce qui empêche la création automatique de points de restauration. La désactivation manuelle peut également supprimer tous les points de restauration précédents. Reportez-vous aux instructions ci-dessus pour vérifier si la restauration du système est activée.
-
Créer manuellement un point de restauration
Les points de restauration peuvent être supprimés à la suite de mises à jour du système ou de modifications de la configuration. Pour être sûr d’en avoir toujours un à disposition, créez manuellement des points de restauration lorsque c’est nécessaire.
- Ouvrez Créer un point de restauration en utilisant la barre de recherche de Windows.
- Allez dans la section Protection du système, puis appuyez sur Créer.
- Saisissez un nom de point de restauration, puis cliquez sur Créer.
-
Combien de temps dure la restauration du système ?
La restauration du système prend généralement entre 20 et 45 minutes, en fonction de l’importance des modifications apportées au système, de la vitesse de votre PC et de la méthode utilisée pour la restauration.
-
Libérer de l’espace avec Disk Cleanup
Les points de restauration occupent de l’espace de stockage, mais Disk Cleanup peut aider à libérer de l’espace si nécessaire.
- Ouvrez Disk Cleanup en utilisant la barre de recherche de Windows.
- Si vous êtes invité à sélectionner un lecteur, choisissez la partition système (généralement C:) et cliquez sur OK.
- Cliquez sur Nettoyer les fichiers système. Veillez à cocher la case Fichiers temporaires. (Vous pouvez également cocher les autres cases de votre choix).
- Cliquez sur OK.
-
Vérifier l’état du disque dur à l’aide de l’invite de commande
- Ouvrez l’invite de commande dans la barre de recherche de Windows.
- Sélectionnez Exécuter en tant qu’administrateur.
- Tapez chkdsk / f C: et appuyez sur Entrée.
- Une fois cela fait, redémarrez votre PC et essayez de créer un point de restauration manuellement.
-
Réinitialiser votre PC
Vous pouvez rétablir les paramètres par défaut de Windows à l’aide des options de récupération. Suivez les instructions de réinitialisation fournies ci-dessus.
Comment résoudre un blocage ou un ralentissement de la restauration du système ?
La restauration du système peut parfois se bloquer ou se figer lors de l’initialisation. Dans ce cas, essayez les solutions suivantes :
-
Effectuer une restauration du système en mode sans échec
Voir les instructions ci-dessus (méthode 3) pour effectuer la restauration du système en mode sans échec.
-
Utiliser la réparation du démarrage
- Maintenez enfoncée la touche Majuscule de votre clavier.
- Cliquez sur l’icône Windows ou sur le menu Démarrer, puis appuyez sur l’icône Alimentation.
- Tout en maintenant la touche Majuscule enfoncée, cliquez sur Redémarrer. Attendez que votre PC redémarre avec WinRE.
- Sélectionnez Choisir une option.
- Cliquez sur Résolution des problèmes > Options avancées > Réparation au démarrage (Startup Repair).
-
Lancer une analyse SFC
Suivez les instructions de l’analyse SFC fournies dans les sections précédentes .
Comment annuler une restauration du système
Cette section présente les étapes à suivre pour résoudre les problèmes susceptibles de survenir pendant ou après la restauration du système. Si nécessaire, vous pouvez annuler la restauration en suivant les étapes suivantes :
-
Annuler la restauration du système dans Windows 10
- Ouvrez lesystème en utilisant la barre de recherche de Windows.
- Sélectionnez la protection du système > Propriétés du système.
- Allez dans Protection du système > Restauration du système.
- Tapez sur Annuler la restauration du système. Pour savoir quels éléments ajoutés seront affectés par cette action, cliquez sur le lien Rechercher les programmes affectés.
- Appuyez sur Suivant > Terminer.
- Vous serez invité à saisir votre dernière chance d’annuler la procédure. Si vous êtes prêt à annuler la restauration du système, cliquez sur Oui pour confirmer.
- Une fois cela fait, cliquez sur Redémarrer pour redémarrer votre PC.
- Une fois que vous êtes à nouveau connecté, cliquez sur Fermer dans la fenêtre contextuelle Restauration du système de Windows 10.
-
Annuler la restauration du système au démarrage
- Démarrez votre ordinateur et accédez à Advanced Startup Options (Windows Recovery Environment ou WinRE).
- Sélectionnez Choisir une option, puis cliquez sur Dépannage.
- Sélectionnez Options avancées > Restauration du système.
- Lorsque vous entrez dans la fenêtre de restauration du système, cliquez sur Suivant.
- Choisissez le point de restauration qui a un type d’annulation.
- Cliquez sur Terminer et sur Oui pour lancer le processus.
- Appuyez sur le bouton Redémarrer pour redémarrer votre PC.
- Lorsque vous êtes à nouveau connecté, cliquez sur Fermer dans la fenêtre contextuelle de la restauration du système.
Bonnes pratiques pour une utilisation efficace de la restauration du système
1. Créer régulièrement des points de restauration avant d’effectuer des changements majeurs
Activez la restauration du système sur votre PC ou créez manuellement des points de restauration si nécessaire. Cela permet de protéger votre système contre les problèmes causés par l’installation de logiciels, les mises à jour de pilotes ou les modifications du système.
2. Assurez-vous que la restauration du système est activée sur les lecteurs corrects
Assurez-vous que la restauration du système est activée sur les lecteurs contenant les fichiers système et les applications installées. Vérifiez régulièrement qu’il est activé pour rester protégé.
3. Conserver suffisamment d’espace disque libre pour les points de restauration
Les points de restauration occupent de l’espace sur le disque, assurez-vous donc qu’il y a suffisamment de place pour plusieurs points de restauration. Si l’espace disponible est insuffisant, les anciens points de restauration peuvent être supprimés, ce qui limite les options de récupération.
4. Quand utiliser la restauration du système ou d’autres options de récupération ?
La restauration du système est la meilleure solution pour annuler les modifications du système sans affecter les fichiers personnels, mais les problèmes graves tels que la corruption du système peuvent nécessiter des options de restauration plus avancées.
Foire aux questions (FAQ)
La restauration du système supprime-t-elle tout ?
Non, la restauration du système n’affecte pas les fichiers personnels. Cependant, il peut supprimer les fichiers système tels que les applications, les pilotes et les mises à jour installés après la création du point de restauration.
À quelle fréquence dois-je créer manuellement des points de restauration ?
Si cette option est activée, la restauration du système crée automatiquement des points de restauration quotidiens. Bien qu’il n’y ait pas de règle fixe pour la création manuelle, il est préférable de créer un point de restauration avant d’apporter des modifications importantes à votre PC.
Puis-je effectuer une restauration du système à partir d’une clé USB amorçable ?
Si votre PC ne redémarre pas, vous pouvez utiliser une clé USB Windows amorçable pour démarrer votre ordinateur. Une fois le système démarré, accédez à WinRE pour effectuer une restauration du système.
Puis-je restaurer Windows 10 à une date antérieure ?
Oui, allez sur Créer un point de restauration, cliquez sur Restauration du système et sélectionnez Choisir un autre point de restauration pour afficher et sélectionner les points de restauration disponibles, y compris les précédents.
Quels sont les risques de la restauration du système ?
La restauration du système est généralement sûre, mais elle peut provoquer une instabilité du système si elle est interrompue, supprimer des applications et des mises à jour, ou ne pas résoudre des problèmes non liés au système. Si cela ne résout pas le problème, envisagez d’autres options de récupération. Si cela ne résout pas le problème, vérifiez s’il s’agit de la bonne solution ou si une autre option de récupération est nécessaire.
Effectuer une restauration du système dans Windows 10
Vous pouvez effectuer efficacement une restauration du système dans Windows 10 via le panneau de configuration, le démarrage avancé ou le mode sans échec. Assurez-vous que la restauration du système est activée, car elle s’appuie sur les points de restauration pour annuler les modifications. Sauvegardez régulièrement les fichiers importants et créez des points de restauration pour maintenir la stabilité du système et maximiser ses avantages !