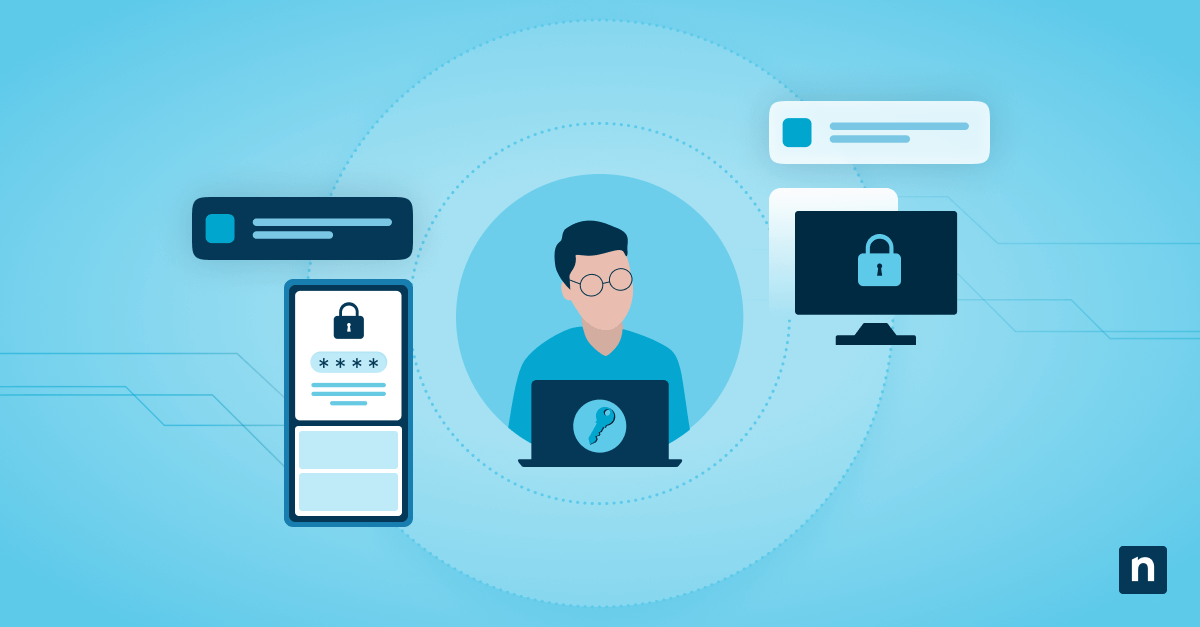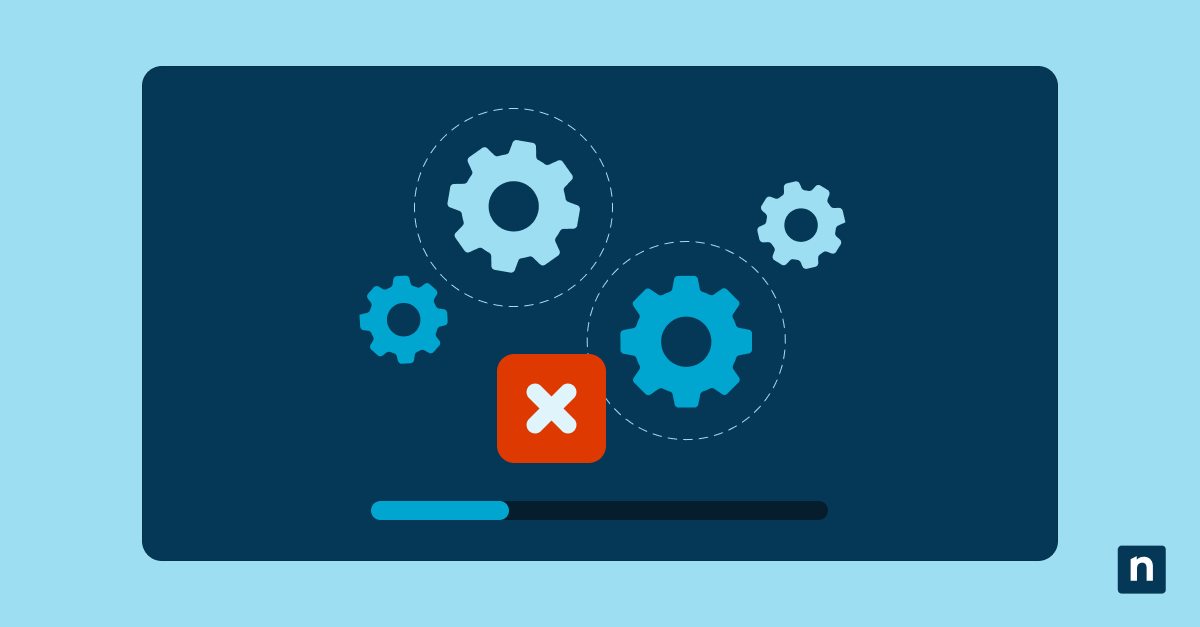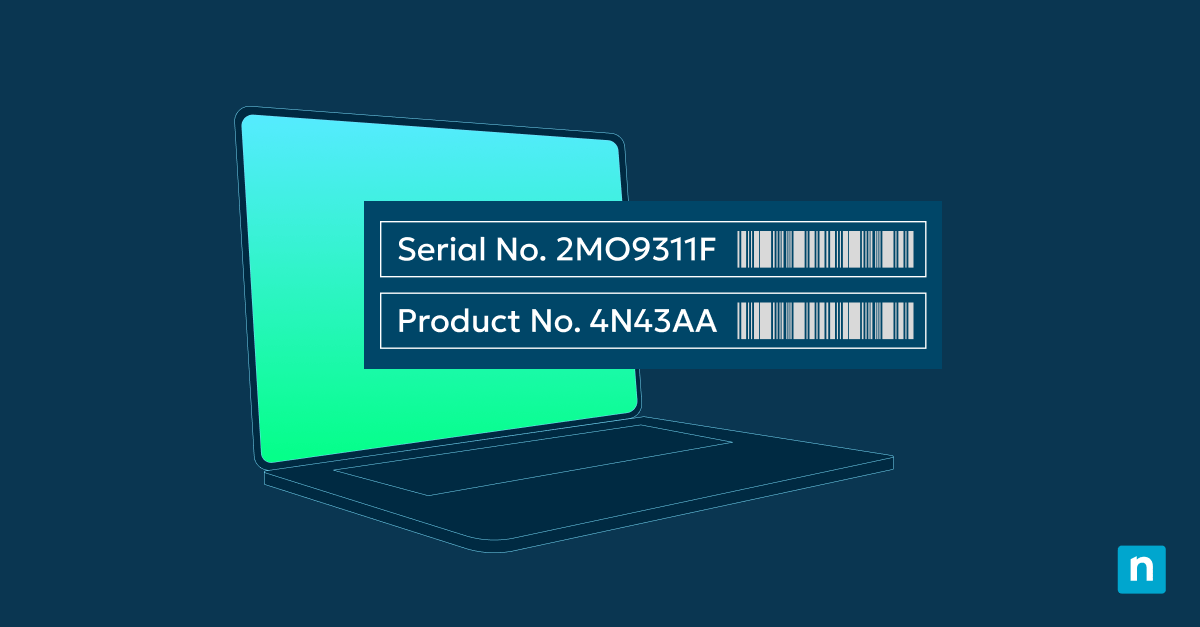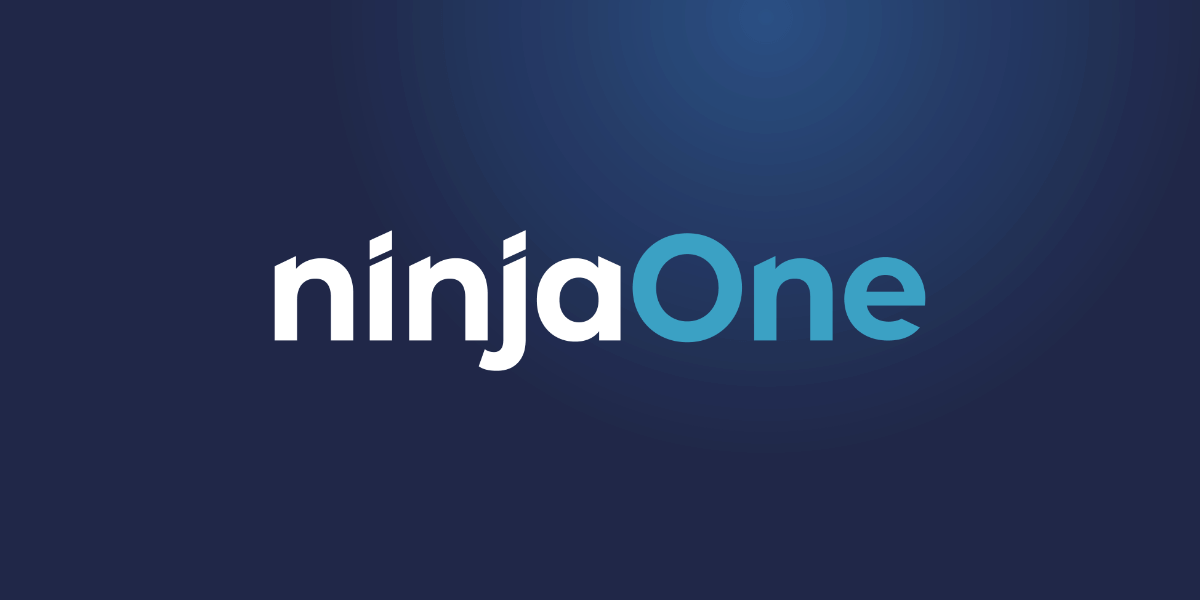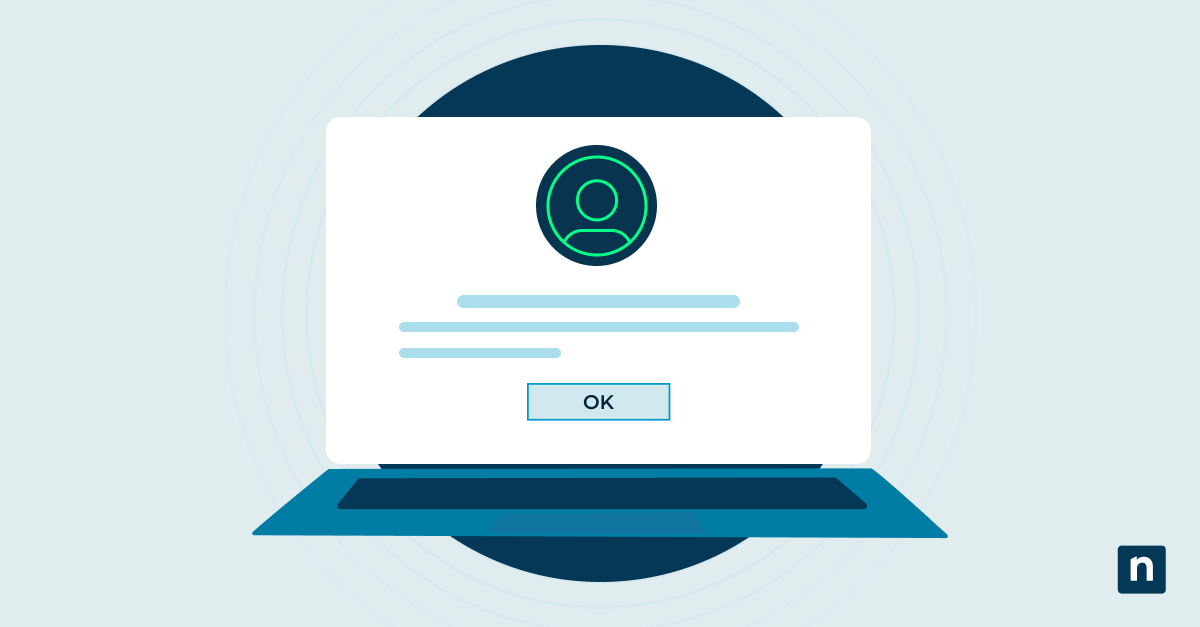Reiniciar un ordenador remoto es una tarea fundamental en los actuales entornos de TI interconectados que permite el mantenimiento, la resolución de problemas y la optimización del rendimiento sin necesidad de acceso físico.
Esta guía ofrece una explicación clara y detallada de cómo realizar reinicios remotos con sistemas operativos Windows. Trataremos los pasos necesarios, los problemas más comunes que pueden surgir, consejos para solucionar problemas, herramientas necesarias y buenas prácticas.
Contexto
La gestión remota de ordenadores en Windows se facilita mediante varias herramientas y funciones integradas. Estas herramientas permiten a los administradores y usuarios controlar y gestionar los ordenadores a distancia, garantizando un funcionamiento sin problemas en todas las redes. Los componentes clave incluyen:
- Conexión al Escritorio remoto: proporciona una interfaz gráfica para acceder al escritorio del ordenador remoto.
- Windows PowerShell: ofrece una potente interfaz de línea de comandos para la gestión remota y la automatización.
- Herramienta de apagado remoto: permite la ejecución en línea de comandos de apagado y reinicio en máquinas remotas.
Los escenarios comunes que requieren un reinicio remoto incluyen actualizaciones del sistema para aplicar actualizaciones o parches que requieren un reinicio, completar instalaciones que requieren reiniciar el sistema, resolver errores o problemas de rendimiento a través de un reinicio, y reiniciar después de un bloqueo o fallo del sistema para acceder a las herramientas de recuperación.
3 métodos para reiniciar un ordenador remoto con Windows
1. Uso del Escritorio remoto de Windows
Uno de los métodos más sencillos para reiniciar un ordenador remoto es a través de la Conexión a Escritorio remoto. Esta herramienta te permite interactuar con el entorno de escritorio del sistema remoto como si estuvieras físicamente presente.
Para reiniciar un equipo remoto a través de la Conexión a Escritorio remoto
- Establece una conexión: abre Conexión a Escritorio remoto e introduce la dirección IP o el nombre de host del ordenador remoto.
- Autentícate: proporciona las credenciales de usuario necesarias con privilegios administrativos.
- Accede al menú Inicio: una vez conectado, haz clic en el botón Inicio del escritorio remoto.
- Inicia el reinicio: selecciona «Reiniciar» en las opciones de energía.
2. Uso de Windows PowerShell
Windows PowerShell ofrece una potente interfaz de línea de comandos para la gestión remota, adecuada para automatizar tareas y administrar varios sistemas de forma eficaz.
Sintaxis de comandos y ejemplos para reiniciar un equipo remoto
- Comando básico: Restart-Computer -ComputerName «RemotePC» -Credential «DomainUser»
- -ComputerName: especifica el nombre o la dirección IP del ordenador remoto.
- –Credencial: solicita el nombre de usuario y la contraseña con los permisos necesarios.
Configuración y uso de PowerShell para la gestión remota
- Habilitar PowerShell Remoting: ejecuta Enable-PSRemoting en el ordenador remoto.
- Configurar los ajustes del firewall: permite el PowerShell remoting a través del firewall.
- Establece una conexión segura: utiliza métodos de autenticación adecuados y, si es necesario, establece hosts de confianza.
Configurando PowerShell para operaciones remotas, los administradores pueden programar tareas complejas y ejecutarlas en varios equipos, agilizando los procesos de gestión.
3. Uso de la herramienta de apagado remoto
La herramienta de apagado remoto permite reiniciar un ordenador remoto mediante el símbolo del sistema, proporcionando un método rápido sin necesidad de una interfaz gráfica.
Pasos detallados y ejemplos de comandos
- Abre el símbolo del sistema: ejecuta como administrador en el equipo local (pulsa Win + R, escribe cmd, pulsa Ctrl-Shift-Enter y selecciona Sí)
- Ejecuta el comando de apagado: introduce el siguiente comando con los parámetros adecuados.
- Verifica la ejecución: asegúrate de que el comando se ha ejecutado correctamente y de que el ordenador remoto se está reiniciando.
Visión general del comando shutdown y sus opciones
- Comando básico: shutdown /r /m \RemotePC /t 0
- Parámetros:
- /r: reinicia el ordenador.
- /m \RemotePC: especifica la máquina remota.
- /t 0: establece el tiempo de retardo antes del reinicio en cero segundos.
Consejos para solucionar los problemas más comunes
- Comprueba los permisos: confirma que tienes derechos administrativos en el ordenador remoto.
- Verifica la conectividad de la red: asegúrate de que el ordenador remoto es accesible a través de la red.
- Ajusta la configuración del firewall: permite el tráfico necesario a través del firewall para que se ejecute el comando.
Casos prácticos y comparaciones
Incluso cuando un ordenador es físicamente accesible (que no siempre es el caso), se trata de un artículo de fe en el diseño informático que una vez que se tiene un terminal, «cualquier lugar es local». Con los swarms cada vez mayores de dispositivos [gestionados], servidores alojados y máquinas virtuales que manejamos, los reinicios remotos pueden contribuir al:
- Despliegue de actualizaciones: reiniciar varias máquinas tras las actualizaciones sin acceso físico.
- Recuperación del sistema: reiniciar los sistemas tras una caída para restablecer los servicios rápidamente.
- Tareas de mantenimiento: realizar reinicios programados para eliminar fugas de memoria o aplicar cambios de configuración.
Aplicación de diferentes herramientas y métodos en diversos entornos
- Trabajo remoto: el Escritorio remoto puede bastar para gestionar unos pocos ordenadores, ya que ofrece una interfaz fácil de usar.
- Empresa: los scripts PowerShell pueden automatizar los reinicios en grandes redes de forma eficaz, ahorrando tiempo y recursos.
El método más adecuado depende de factores como la escala del entorno, los requisitos de seguridad y los conocimientos técnicos. Entender las diferencias entre métodos ayuda a elegir la herramienta adecuada para la tarea, equilibrando facilidad de uso, funcionalidad y seguridad.
Comparación de métodos: escritorio remoto vs. PowerShell vs. herramienta de apagado remoto
| Método | Funciones | Requisitos | Diferencias operativas | Pros | Contras |
| Escritorio remoto | Acceso GUI completo al sistema remoto. | Escritorio remoto habilitado.
Credenciales de usuario con los permisos necesarios. |
El más adecuado para sistemas individuales o cuando se necesita una interacción GUI. | Fácil de usar.
Sin necesidad de conocimientos de línea de comandos. |
Mayor uso del ancho de banda.
No es eficaz para operaciones a gran escala. |
| PowerShell | Interfaz de línea de comandos con funciones de scripting. | PowerShell Remoting activado.
Configuración correcta. |
Ideal para automatizar tareas en varios sistemas. | Potente automatización.
Eficaz para gestionar múltiples sistemas. |
Requiere configuración.
Es necesario estar familiarizado con las interfaces de línea de comandos. |
| Herramienta de apagado remoto | Sencilla herramienta de línea de comandos para reiniciar o apagar. | Privilegios administrativos.
Acceso a la red. |
Rápido para tareas individuales, menos adecuado para operaciones complejas. | Ejecución rápida.
Configuración mínima. |
Funcionalidad limitada. Posibles consideraciones de seguridad. |
Ventajas e inconvenientes de cada método
Dependiendo del entorno, se pueden aplicar diferentes herramientas y métodos; por ejemplo, el Escritorio remoto es ideal para gestionar unos pocos ordenadores en una oficina doméstica debido a su facilidad de uso, mientras que los scripts de PowerShell son más adecuados para entornos empresariales en los que la automatización de los reinicios en grandes redes es esencial para ahorrar tiempo y recursos.
FAQ: reiniciar un ordenador remoto
¿Qué permisos se necesitan para reiniciar un equipo remoto?
Para reiniciar un ordenador remoto, debes tener privilegios de administrador en el sistema remoto. Esto significa que tu cuenta de usuario debe formar parte del grupo Administradores o tener derechos equivalentes. Sin estos permisos, el sistema te impedirá ejecutar comandos que alteren su estado, como reiniciar o apagar.
¿Hay problemas de seguridad al reiniciar un ordenador a distancia?
Sí, la seguridad es una preocupación importante cuando se realizan reinicios remotos. El acceso no autorizado a las herramientas de gestión remota puede dar lugar a actividades maliciosas, como cierres no autorizados, robo de datos o daños en el sistema. Para mitigar estos riesgos, utiliza métodos de autenticación seguros y asegúrate de que todos los canales de comunicación estén cifrados.
Implementar configuraciones de firewalls adecuadas y restringir el acceso remoto a redes o direcciones IP de confianza puede mejorar aún más la seguridad. Actualizar periódicamente los sistemas y seguir las mejores prácticas de gestión de contraseñas también ayuda a protegerse contra el acceso no autorizado.
¿Qué debo hacer si falla el comando de reinicio remoto?
Si el comando de reinicio remoto falla, empieza por comprobar la conectividad de tu red para asegurarte de que el ordenador remoto es accesible. Asegúrate de que tienes los permisos administrativos necesarios y que tus credenciales son correctas.
Comprueba si los servicios esenciales necesarios para la gestión remota, como el Registro remoto o Windows Management Instrumentation (WMI), se están ejecutando en el equipo remoto. Revisa los mensajes de error proporcionados; pueden ofrecer información específica sobre el problema. Si la configuración del firewall bloquea la comunicación, ajústala en consecuencia (en el router también) para permitir el tráfico necesario.
¿Cómo puedo minimizar las interrupciones a los usuarios durante un reinicio remoto?
Programa reinicios remotos durante periodos de baja actividad, como fuera del horario laboral o durante las ventanas de mantenimiento. Comunícate con los usuarios afectados con antelación, informándoles del reinicio programado para que puedan guardar su trabajo y prepararse para cualquier tiempo de inactividad. Las notificaciones claras y oportunas ayudan a gestionar las expectativas y a reducir el riesgo de pérdida de datos.
¿Es posible reiniciar varios ordenadores remotos simultáneamente?
Sí, especialmente utilizando herramientas como Windows PowerShell. Aprovechando las funciones de scripting, puedes especificar varios nombres de ordenador o importar una lista desde un archivo, automatizando el proceso de reinicio en numerosos sistemas. Este enfoque es muy eficaz en entornos empresariales en los que la gestión manual de un gran número de ordenadores llevaría mucho tiempo. Asegúrate de que dispones de los permisos necesarios y de que todos los sistemas de destino están configurados para aceptar comandos remotos.
¿Cuáles son los errores más comunes durante los reinicios remotos y cómo puedo resolverlos?
- Permiso denegado: asegúrate de que tu cuenta de usuario tiene derechos administrativos en el sistema remoto.
- Ruta de red no encontrada: verifica el nombre o la dirección IP del ordenador remoto y comprueba la conectividad de la red. Utiliza tracert para comprobar el enrutamiento.
- Acceso denegado: confirma que se están ejecutando los servicios necesarios y que la configuración del firewall permite el tráfico de gestión remota. Utiliza telnet <dirección ip> <puerto> para conectarte a cualquier puerto TCP/IP de tu ordenador remoto, por ejemplo 3389 para RDP (Protocolo de Escritorio Remoto).
Los registros del sistema, tanto en la máquina local como en la remota, pueden proporcionar información adicional para solucionar estos errores de forma eficaz.
¿Cómo puedo comprobar que un ordenador remoto se ha reiniciado correctamente?
Después de iniciar un reinicio remoto, puedes verificar que se haya realizado correctamente de estas formas:
- Hacer ping al ordenador remoto: utiliza el comando ping para comprobar si el ordenador responde tras el tiempo de reinicio previsto.
- Conexión al Escritorio remoto: intenta volver a conectarte a través del Escritorio remoto para ver si el sistema vuelve a estar en línea.
- Comandos PowerShell: utiliza Test-Connection en PowerShell para consultar el tiempo de actividad o el estado del sistema.
- Registros de sucesos: comprueba los registros de eventos del ordenador remoto en busca de entradas relacionadas con los procesos de apagado e inicio.
Las herramientas de supervisión y el software de gestión de redes también pueden proporcionar actualizaciones de estado en tiempo real sobre el sistema remoto.
¿Puedo reiniciar un ordenador remoto que no esté en la misma red?
Reiniciar un ordenador remoto que no esté en la misma red es factible, pero requiere consideraciones adicionales. Necesitarás establecer una conexión segura entre redes, como una Red Privada Virtual (VPN). Asegúrate de que la configuración del firewall de ambas redes permite el tráfico de gestión remota y de que existen los mecanismos de autenticación adecuados. Herramientas como PowerShell Remoting pueden configurarse para trabajar sobre un protocolo enrutable como HTTPS, proporcionando una comunicación cifrada adecuada para operaciones a través de la red.
Implicaciones, recomendaciones y consejos prácticos
Unos procedimientos adecuados de reinicio remoto repercuten significativamente en el rendimiento y la seguridad del sistema. Los reinicios regulares y bien gestionados ayudan a limpiar los archivos temporales, refrescar los recursos del sistema y aplicar actualizaciones que mejoran el rendimiento general.
Este mantenimiento proactivo reduce la probabilidad de ralentizaciones del sistema, caídas u otros problemas de rendimiento que pueden obstaculizar la productividad. Desde el punto de vista de la seguridad, los reinicios a tiempo garantizan que los parches y actualizaciones críticos se apliquen con prontitud, protegiendo los sistemas de vulnerabilidades conocidas y exploits potenciales. Seguir estos consejos prácticos favorece un funcionamiento sin problemas, tanto en el entorno de una pequeña empresa como en el de una gran red empresarial.
- Prepara el sistema: asegúrate de que todas las aplicaciones están cerradas y los usuarios han guardado su trabajo. Esto ayuda a evitar la pérdida de datos y permite que el sistema se apague correctamente.
- Verifica las conexiones de red: una conexión estable es crucial para que el comando remoto se ejecute correctamente.
- Confirma los permisos de usuario: asegúrate de que tienes los derechos administrativos necesarios en la máquina remota. Sin los permisos adecuados, el comando de reinicio puede fallar o ser bloqueado por protocolos de seguridad, lo que también puede bloquearte a nivel de firewall dependiendo de la configuración de seguridad.
- Prueba previamente el procedimiento de reinicio: si es posible, realiza una prueba en un sistema no crítico para familiarizarte con el proceso e identificar posibles problemas. Esta práctica reduce el riesgo de problemas inesperados durante el reinicio real.
- Comunícate con los usuarios afectados: notifica a los usuarios el reinicio previsto con antelación; la gestión de las expectativas reduce la probabilidad de interrupciones o pérdidas de trabajo.
- Haz una copia de seguridad de los datos importantes: antes del reinicio, asegúrate de que se ha hecho una copia de seguridad de los datos esenciales. Mientras que los reinicios son generalmente seguros, tener copias de seguridad protege contra la pérdida de datos debido a complicaciones imprevistas como la actualización de Windows tan reciente como julio de 2024 que bloqueó a la gente de sus unidades de Windows sin previo aviso.
Maximizar tus capacidades remotas
Comprender cómo reiniciar ordenadores remotos utilizando herramientas de Windows es muy valioso para mantener el buen estado y la eficiencia del sistema. Si dominas estos métodos, mejorarás tu capacidad para gestionar sistemas remotos con eficacia, reducirás el tiempo de inactividad y contribuirás a que las operaciones de TI sean más fluidas. Adoptar estas mejores prácticas no solo optimiza tus tareas de gestión remota, sino que también favorece el éxito de tu organización en un mundo impulsado por la tecnología.