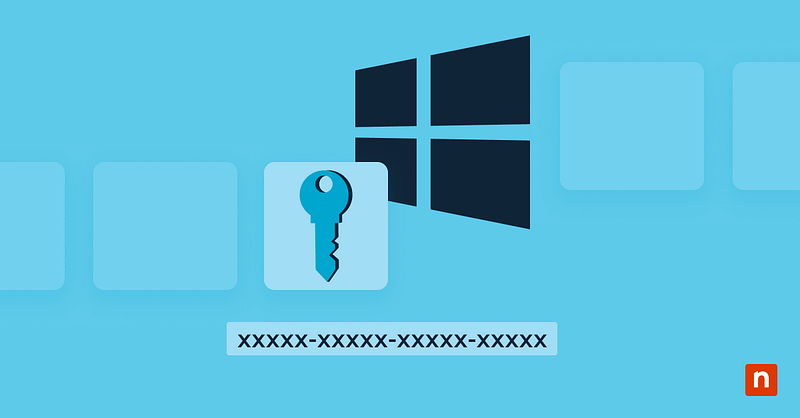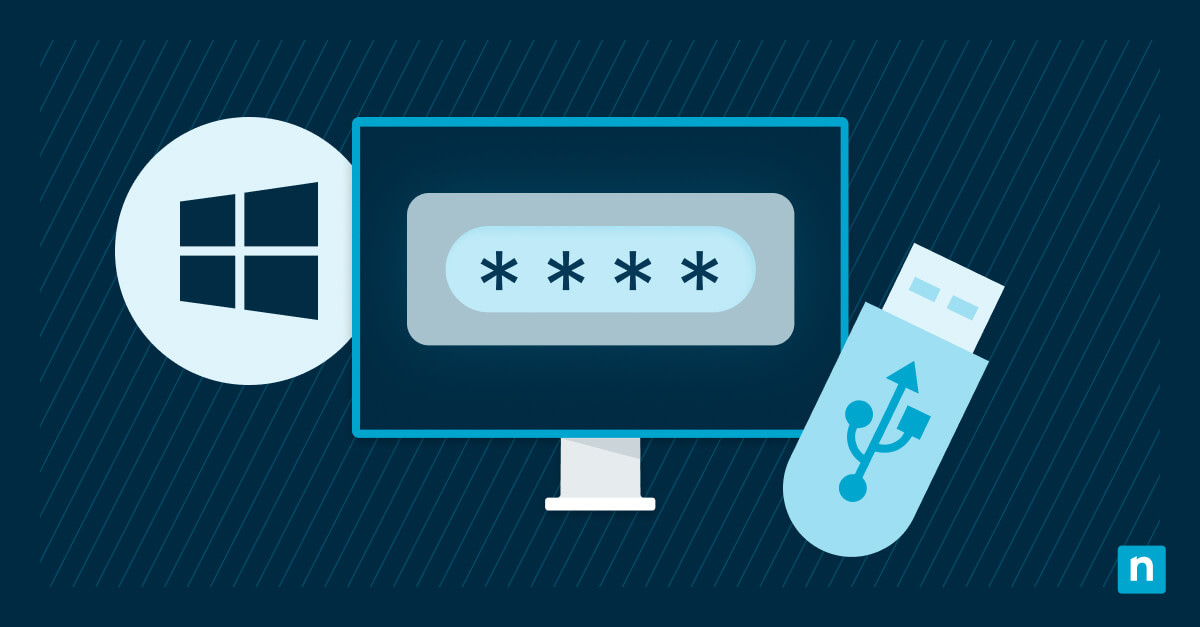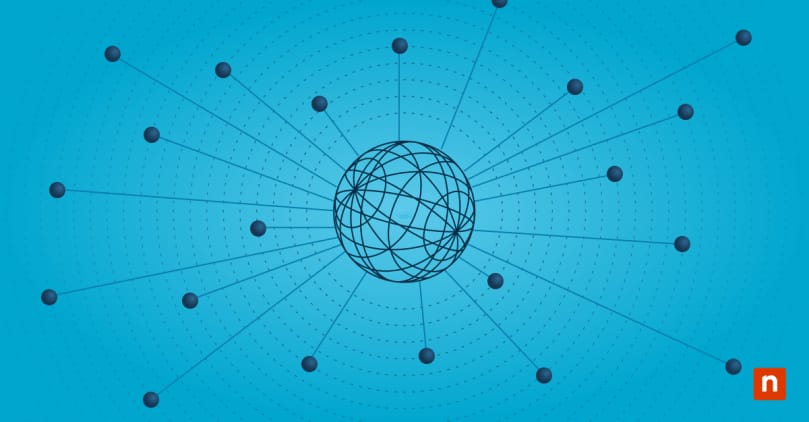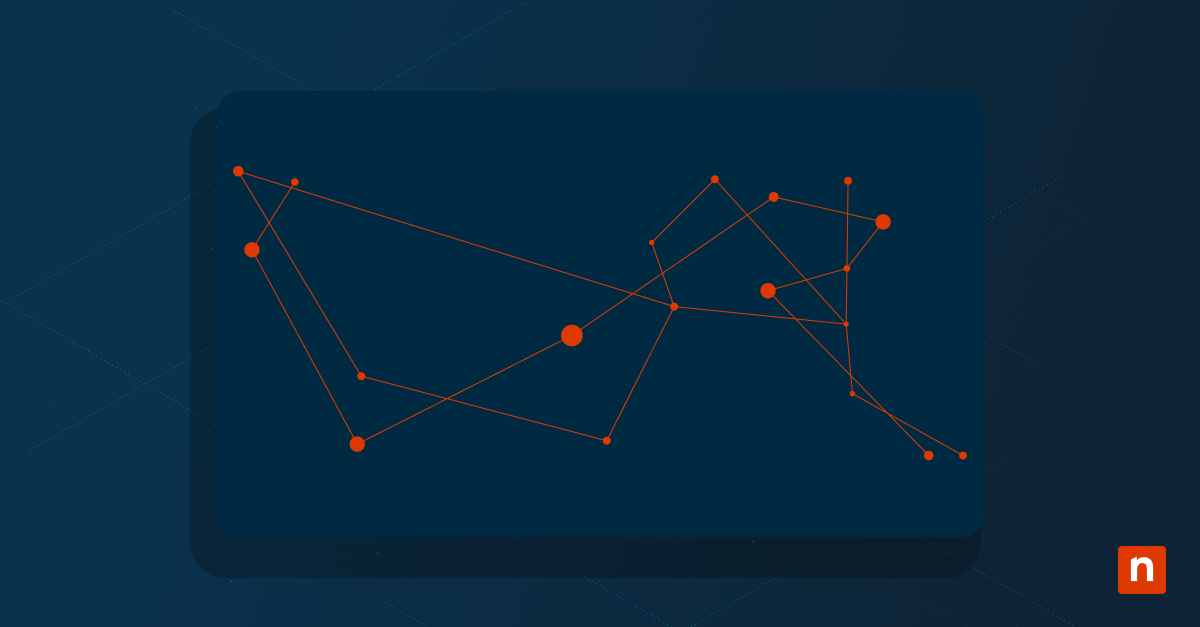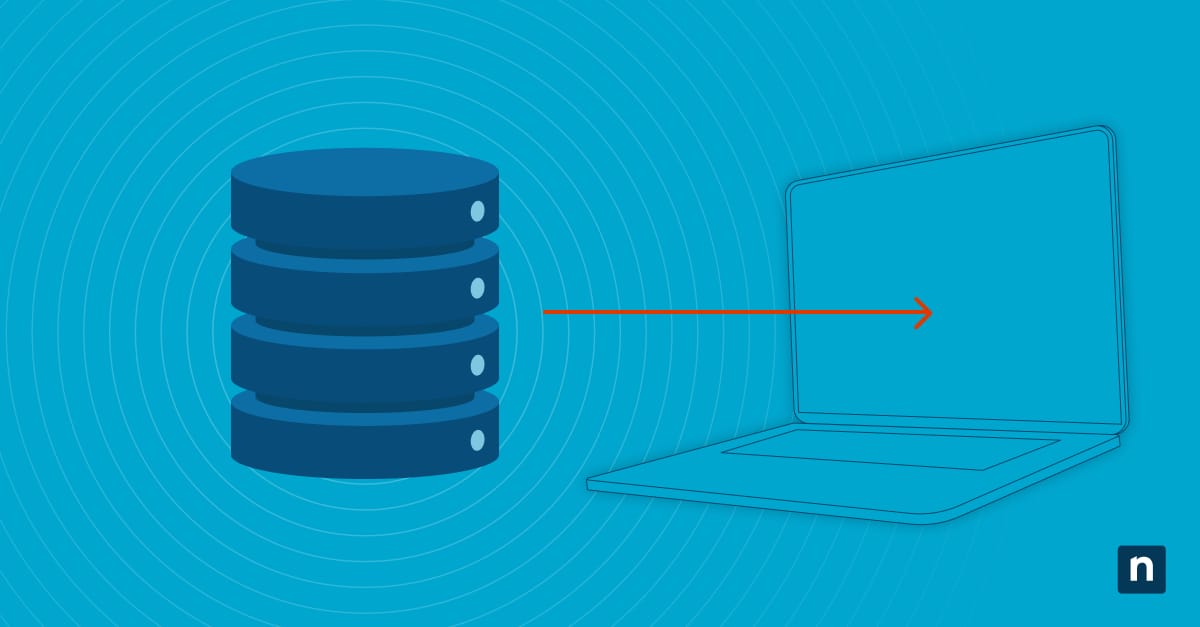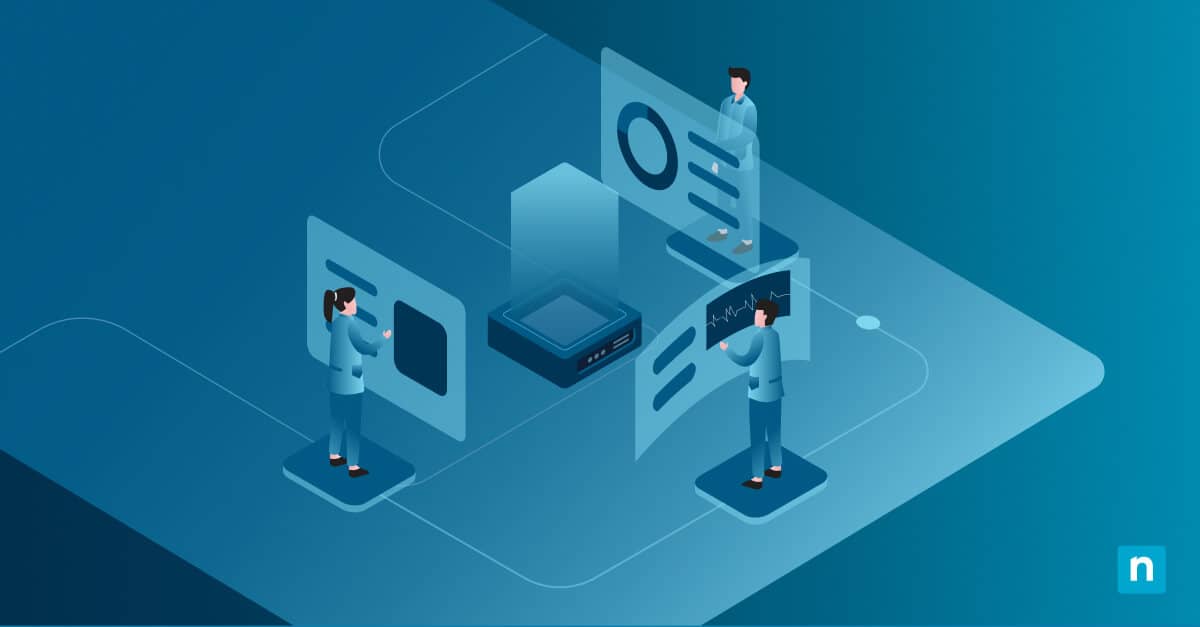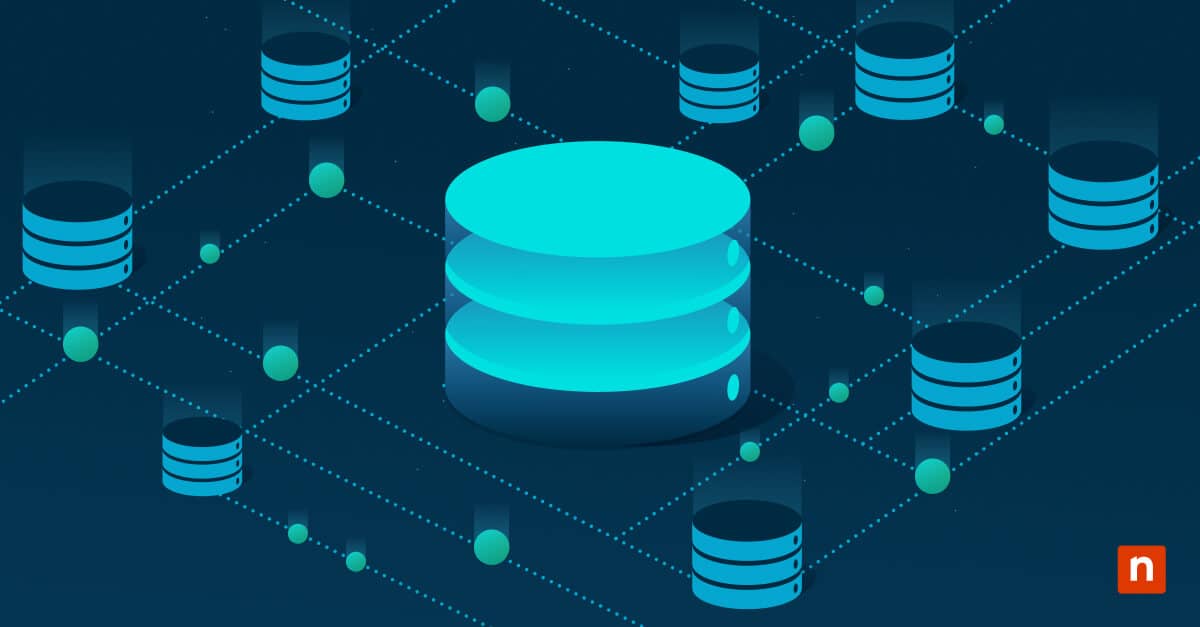Schlüsselpunkte
- Methode der Befehlszeile:
- Öffnen Sie die Eingabeaufforderung als Administrator.
- Führen Sie folgenden Befehl aus:
wmic path softwareLicensingService get OA3xOriginalProductKey
- Ihr 25-stelliger Schlüssel wird angezeigt.
- PowerShell-Methode:
- Öffnen Sie PowerShell als Administrator.
- Führen Sie folgenden Befehl aus:
(Get-WmiObject -query 'select * from SoftwareLicensingService').OA3xOriginalProductKey - Der Schlüssel wird im Fenster angezeigt.
- Tools von Drittanbietern:
- Belarc Advisor, Magical Jelly Bean Keyfinder oder LicenseCrawler können Systeme nach Produktschlüsseln scannen.
- Physische/E-Mail-Objekte:
- Überprüfen Sie Ihre Originalverpackung, die Quittung oder die Bestätigungs-E-Mail auf den Produktschlüssel.
- Microsoft Support:
- Wenden Sie sich an Microsoft, wenn andere Methoden fehlschlagen. Halten Sie die Kaufdaten bereit.
Das Wissen, wie Sie einen Windows 10-Produktschlüssel finden können, ist für die Softwareaktivierung, Neuinstallation und den technischen Support in Ihrem Unternehmen unerlässlich. In diesem Leitfaden werden einfache Methoden zum Abrufen Ihrer Produktschlüssel mithilfe integrierter Systemtools, externer Software und direkter Supportkanäle beschrieben, damit Sie Ihre Systeme problemlos aktivieren und warten können.
Sehen Sie sich unsere Videoversion dieses Blogbeitrags an: Wie Sie einen Windows 10-Produktschlüssel finden können [Video]
→ Automatische Erkennung, Sammlung und Überwachung von Produktschlüsseln. Starten Sie Ihre kostenlose Testversion von NinjaOne.
Wie Sie einen Windows 10-Produktschlüssel finden können
Mit Tools wie der Eingabeaufforderung (CMD), PowerShell und Software von Drittanbietern können Sie Ihren Windows-Aktivierungsschlüssel leicht ausfindig machen. Schauen wir uns jede dieser Methoden im Detail an.
So finden Sie einen Windows 10-Produktschlüssel mit der Eingabeaufforderung
Um Ihren Windows 10-Lizenzschlüssel mit der Eingabeaufforderung zu finden, können Sie einen einfachen Befehl verwenden, der den im BIOS oder in der UEFI-Firmware Ihres Computers gespeicherten Produktschlüssel liest. Und so geht’s:
1. Zugriff auf die Eingabeaufforderung:
- Drücken Sie die Windows-Taste + S, um die Suchleiste zu öffnen.
- Geben Sie ‚cmd‘ in die Suchleiste ein.
- Klicken Sie mit der rechten Maustaste auf die Eingabeaufforderung und wählen Sie ‚Als Administrator ausführen‘, um sicherzustellen, dass Sie über die erforderlichen Berechtigungen verfügen.
2. Eingabe des Befehls:
- Sobald das Eingabeaufforderungs-Fenster geöffnet ist, geben Sie den folgenden Befehl ein oder kopieren Sie ihn und fügen ihn ein:
wmic path softwareLicensingService get OA3xOriginalProductKey - Drücken Sie die Eingabetaste. Der Befehl fragt Ihr System nach dem Microsoft-Produktschlüssel ab, der mit Ihrer Windows-Installation verbunden ist.
3. Anzeigen des Produktschlüssels:
- Nachdem Sie die Eingabetaste gedrückt haben, verarbeitet das System den Befehl.
- Der 25-stellige Windows 10-Produktschlüssel wird im Fenster der Eingabeaufforderung angezeigt.
So finden Sie einen Windows 10-Produktschlüssel mit PowerShell
Im Folgenden erfahren Sie, wie Sie einen Produktschlüssel in Windows 10 mithilfe eines PowerShell-Skripts finden, das diese Informationen aus der Systemregistrierung extrahiert.
1. Öffnen Sie PowerShell mit Administratorrechten:
- Drücken Sie die Windows-Taste und geben Sie ‚PowerShell‘ ein.
- Klicken Sie mit der rechten Maustaste auf die PowerShell-Anwendung und wählen Sie ‚Als Administrator ausführen‘, um sicherzustellen, dass Sie über die erforderlichen Berechtigungen verfügen.
2. Geben Sie den Befehl ein:
- Geben Sie im PowerShell-Fenster den folgenden Befehl ein und drücken Sie die Eingabetaste, um den Windows 10-Schlüssel mithilfe von PowerShell zu suchen:
(Get-WmiObject -query 'select * from SoftwareLicensingService').OA3xOriginalProductKey - Dieser Befehl fragt Ihr System nach dem Microsoft-Produktschlüssel ab, der mit Ihrer Windows-Installation verbunden ist.
Nach dem Ausführen des Befehls wird Ihr Windows 10-Produktschlüssel im PowerShell-Fenster angezeigt.
So finden Sie einen Windows 10-Produktschlüssel mit Tools von Drittanbietern
Die Suche nach Ihrem Windows 10-Produktschlüssel mit Tools von Drittanbietern ist hilfreich, wenn die vorherigen Methoden nicht funktionieren. Im Folgenden finden Sie einige Optionen, mit denen Sie Ihren Windows-Aktivierungsschlüssel abrufen können:
Belarc Advisor
Dieses Tool findet nicht nur Ihren Microsoft-Produktschlüssel, sondern liefert auch ein detailliertes Profil Ihrer installierten Software und Hardware. Es bietet keine Sicherheitsbewertung für Windows 10, aber seine automatischen Updates stellen sicher, dass Sie die neuesten Informationen über Ihr System erhalten.
Magical Jelly Bean Keyfinder
Dieser Microsoft-Schlüsselfinder kann Produktschlüssel für Windows, Office und andere Programme ausfindig machen und ist damit sehr vielseitig. Seien Sie jedoch vorsichtig, da einige Antivirenprogramme sie als potenzielle Malware einstufen könnten.
LicenseCrawler
Es handelt sich um ein portables Tool, das keine Installation erfordert und in der Lage ist, Lizenzschlüssel für zahlreiche Anwendungen zu identifizieren. Da es kompakt ist, können Sie es auf einem USB-Stick mit sich führen und ohne Installation auf mehreren Geräten verwenden.
So finden Sie einen Windows 10-Produktschlüssel mit anderen Methoden
Manchmal ist die einfachste Antwort die richtige Antwort. Schauen wir uns an, wie man einen Microsoft-Produktschlüssel für Windows 10 ohne technische Hilfsmittel findet.
Prüfen Sie die zum Kauf verbundenen Objekte
Wenn Sie Windows 10 direkt von Microsoft oder einem autorisierten Händler erworben haben, kann sich der Produktschlüssel an verschiedenen Stellen befinden:
- E-Mail-Bestätigung: Achten Sie auf E-Mails von Microsoft oder dem Händler zum Zeitpunkt des Kaufs.
- Kaufbeleg: der Produktschlüssel kann auf dem Kaufbeleg oder auf einer Karte aufgedruckt sein, die zum Zeitpunkt des Kaufs ausgehändigt wird.
- Physische Verpackung: der Produktschlüssel befindet sich in der Regel auf einem Etikett oder einer Karte in der Schachtel.
Kontaktieren Sie den Microsoft-Support
Wenn Sie Ihren Windows-Aktivierungsschlüssel mit den oben genannten Methoden nicht finden können, müssen Sie sich möglicherweise an den Microsoft-Support wenden, um Hilfe zu erhalten. Halten Sie Ihre Kaufdaten bereit, zum Beispiel die Bestellnummer, alle relevanten E-Mail-Adressen, die Sie beim Kauf verwendet haben, und Angaben darüber, wo und wann Sie die Software gekauft haben.
Rufen Sie die Microsoft-Support-Webseite auf und geben Sie ‚Windows 10 Product Key‘ in die Suchleiste ein. Wenn Sie in den Artikeln keine spezifische Hilfe finden, können Sie die Option ‚Kontakt‘ nutzen, um mit einem Support-Mitarbeiter zu sprechen.
Wenn Sie sich entschließen, mit einem Support-Mitarbeiter zu sprechen, stellen Sie alle Kaufbelege zur Verfügung, die Sie haben. Der Support-Mitarbeiter wird Sie durch die Schritte führen, die Sie unternehmen können, und kann möglicherweise den Windows 10-Lizenzschlüssel für Sie abrufen, sobald Sie den Kauf nachweisen.
Erfahren Sie, wie Sie mithilfe von NinjaOne wichtige IT-Informationen, einschließlich Produktschlüssel, identifizieren, sammeln und überwachen können.
Was ist ein Microsoft-Produktschlüssel?
Ein Microsoft-Produktschlüssel ist ein einzigartiger 25-Zeichen-Code, der für die Aktivierung von Windows-Betriebssystemen, einschließlich Windows 10, unerlässlich ist. Diese alphanumerische Sequenz spielt eine entscheidende Rolle bei der Überprüfung der Legitimität Ihrer Software.
Wozu brauchen Sie Ihren Microsoft-Produktschlüssel?
Zu wissen, wie man einen Windows 10-Produktschlüssel findet, ist aus mehreren Gründen wichtig:
- Aktivierung: Die häufigste Verwendung des Produktschlüssels ist die Aktivierung von Microsoft-Software. Durch die Aktivierung wird sichergestellt, dass die Kopie der Software eines jeden Mitarbeiters echt ist und nicht auf mehr Geräten verwendet wurde, als die Microsoft-Software-Lizenzbedingungen erlauben.
- Neuinstallation: Wenn Sie Microsoft-Software für ein Teammitglied neu installieren müssen, kann es sein, dass Sie den Produktschlüssel erneut eingeben müssen. Dies gilt insbesondere, wenn Sie Windows nach einer Hardwareänderung oder einem Systemabsturz neu installieren wollen.
- Support und Services: Das Wissen, wie man einen Windows 10-Produktschlüssel findet, kann hilfreich sein, wenn Sie technischen Support von Microsoft benötigen. Sie dient als Kaufnachweis und identifiziert die spezifische Produktversion, die Sie besitzen.
- Upgrade: Wenn Sie die Microsoft-Software Ihres Unternehmens auf eine neuere Version aktualisieren möchten, benötigen Sie je nach Art der Installation und des von Ihnen gewählten Upgrade-Pfads möglicherweise Ihren Produktschlüssel, um den Upgrade-Prozess abzuschließen.
Insgesamt ist ein Windows-Aktivierungsschlüssel eine wichtige Komponente für die Verwaltung der Legitimität und der Nutzungsrechte von Microsoft-Software.
Weitere wichtige Informationen zu Ihrem Windows 10-Lizenzschlüssel
Denken Sie bei der Verwaltung Ihrer Windows 10-Produktschlüssel daran, dass jeder Schlüssel einzigartig und speziell an die Hardware und die Windows-Version des jeweiligen Mitarbeiters gebunden ist. Wenn Sie die Hardware in Ihrem Unternehmen erheblich aufrüsten, müssen Sie Windows möglicherweise auf jedem Gerät neu aktivieren.
Denken Sie auch daran, dass die Lizenzschlüssel für Einzelhandels-, OEM- und Volumenlizenzen unterschiedlich sind. Daher ist es wichtig, den Lizenztyp zu kennen, insbesondere wenn Sie Ihre Systeme auslagern oder aktualisieren. Bewahren Sie Ihren Produktschlüssel immer an einem sicheren Ort auf, da sein Verlust zukünftige Neuinstallationen oder Upgrades der Software erschweren könnte.
Wenn Sie die Windows 10-Produktschlüssel Ihres Unternehmens manuell verfolgen und speichern, können Sie sich von dieser und vielen anderen Aufgaben durch NinjaOne befreien. NinjaOne kann automatisch kritische IT-Informationen, einschließlich Produktschlüssel, identifizieren, sammeln und überwachen. Starten Sie noch heute Ihre kostenlose Testversion.