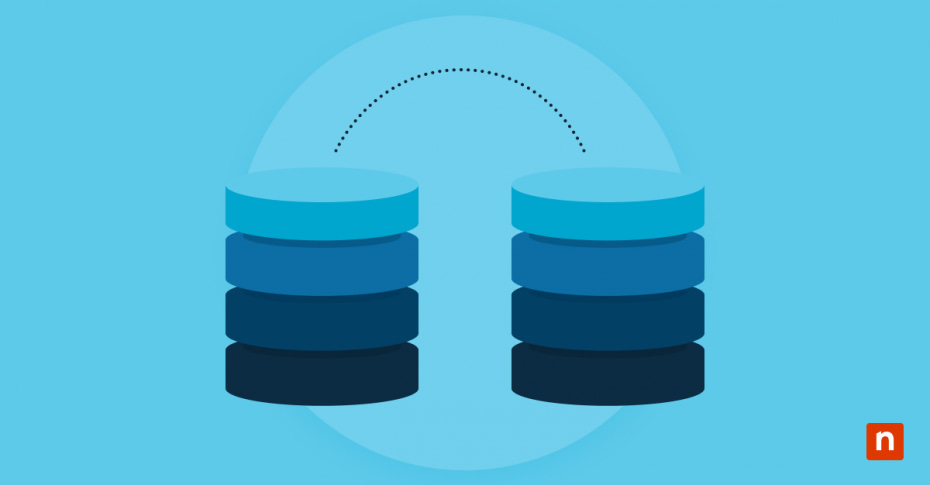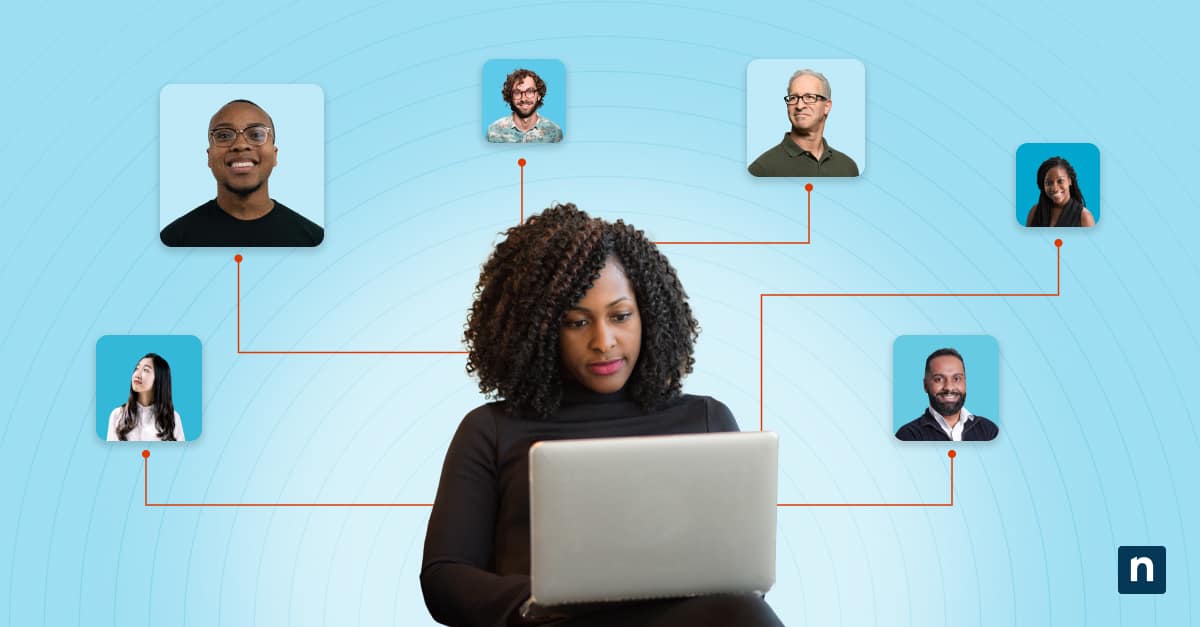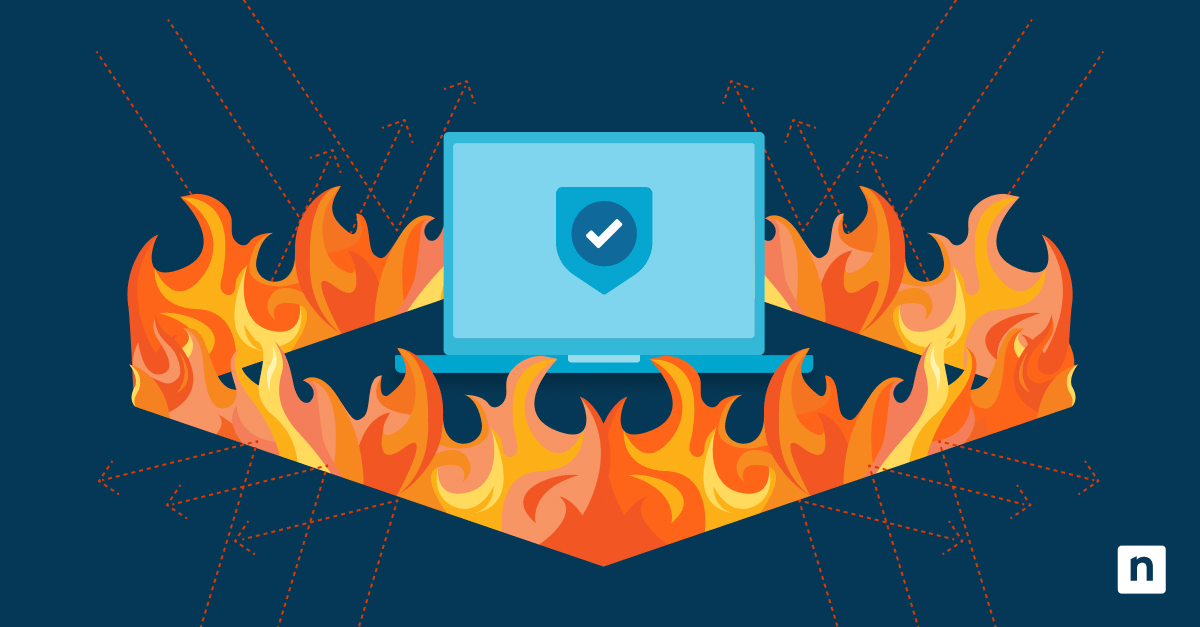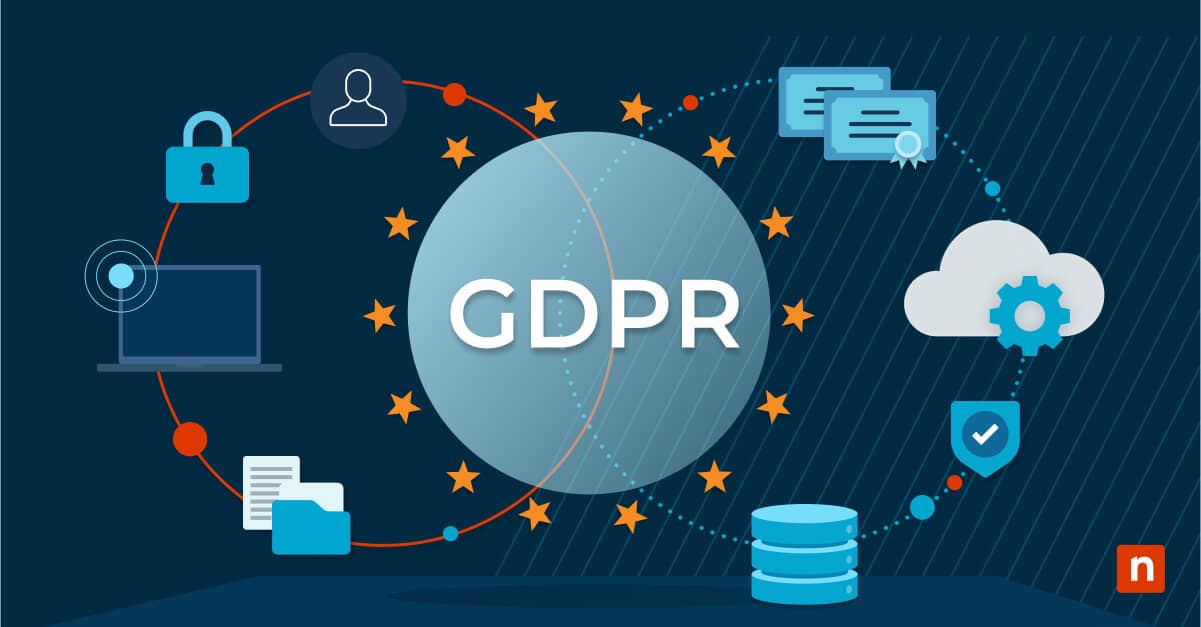Der Windows Datei-Explorer öffnet in Windows 10 und 11 standardmäßig den Schnellzugriff oder Diesen PC. Benutzer, die häufig Dateien verwalten, ziehen es jedoch möglicherweise vor, stattdessen einen bestimmten Ordner zu öffnen, um Zeit zu sparen und unnötiges Navigieren zu vermeiden.
Es ist gut, dass Windows die Möglichkeit bietet, den Standardspeicherort des Datei-Explorers anzupassen, um einen effizienteren Arbeitsablauf zu ermöglichen. In dieser Anleitung erfahren Sie, wie Sie den standardmäßig geöffneten Speicherort im Datei-Explorer ändern können, um schneller auf Ihren bevorzugten Ordner zugreifen zu können.
Ändern des Standardordners des Datei-Explorers in Windows 10
Option 1 Datei-Explorer so einstellen, dass dieser PC oder Quick Access geöffnet wird
- Öffnen Sie die Datei-Explorer-Optionen über die Windows-Suchleiste (drücken Sie Windows + S).
- Gehen Sie auf die Registerkarte Allgemein .
- Klicken Sie auf das Dropdown-Menü Datei-Explorer öffnen in und wählen Sie je nach Vorliebe Schnellzugriff (Standard) oder Dieser PC .
- Klicken Sie auf Übernehmen > OK , um die Änderungen zu speichern.
Was ist der Unterschied zwischen Schnellzugriff und Dieser PC?
- Schnellzugriff – Diese Funktion ermöglicht den Zugriff auf Ihre Favoritenordner und zeigt die zuletzt und häufig verwendeten Ordner und Dateien an.
- Dieser PC – Hier haben Sie Zugriff auf angeschlossene Laufwerke und Geräte. Es zeigt Systemordner und die traditionelle Dateistruktur.
Option 2 Einen benutzerdefinierten Ordner als Standard festlegen
- Klicken Sie mit der rechten Maustaste auf den Desktop und wählen Sie Neue > Verknüpfung.
- Geben Sie explorer.exe C:\Benutzer\IhrName\Dokumente in das Speicherortfeld ein (ersetzen Sie es durch den gewünschten Ordnerpfad).
- Klicken Sie auf Weiter , benennen Sie die Verknüpfung (z. B. Documents Explorer) und klicken Sie auf Fertig stellen.
- Klicken Sie mit der rechten Maustaste auf die neue Verknüpfung und wählen Sie entweder „An Taskleiste anheften“ oder „An Start anheften“ , um den Zugriff zu erleichtern.
Option 3: Registry Editor verwenden (für fortgeschrittene Benutzer)
Warnung: Die Änderung der Windows-Registrierung kann bei unsachgemäßer Durchführung zur Instabilität oder zum Ausfall des Systems führen. Erstellen Sie immer eine Sicherungskopie der Registrierung oder erstellen Sie einen Systemwiederherstellungspunkt bevor Sie irgendwelche Änderungen vornehmen.
- Drücken Sie Windows + R , um das Dialogfeld Ausführen zu öffnen.
- Geben Sie regedit ein, und drücken Sie die Eingabetaste , um Folgendes zu öffnen Registry Editor.
- Geben Sie Folgendes in die Adressleiste ein:
- HKEY_CURRENT_USER\Software\Microsoft\Windows\CurrentVersion\Explorer\Advanced
- Drücken Sie die Eingabetaste und doppelklicken Sie auf LaunchTo.
- Bearbeiten Sie die Wertedaten, um den Standardordner festzulegen.
- 1 – Dieser PC
- 2 – Schnellzugriff
- Klicken Sie auf OK und starten Sie dann das System neu, um die Änderungen zu übernehmen.
Was ist, wenn Sie den LaunchTo-Wert nicht finden können?
Wenn Sie den LaunchTo-Wert nicht finden können, erstellen Sie ihn manuell, indem Sie die folgenden Schritte ausführen:
- Drücken Sie Windows + R , um das Dialogfeld Ausführen zu öffnen.
- Geben Sie regedit ein, und drücken Sie die Eingabetaste , um den Registry-Editor.
- Kopieren Sie den folgenden Text und fügen Sie ihn in die Adressleiste ein:
- HKEY_CURRENT_USER\Software\Microsoft\Windows\CurrentVersion\Explorer\Advanced
- Klicken Sie im rechten Fensterbereich mit der rechten Maustaste auf Erweitert und wählen Sie Neu > DWORD (32-Bit)-Wert.
- Benennen Sie es in LaunchTo um und drücken Sie die Eingabetaste.
Fehlerbehebung bei allgemeinen Problemen
Ausgabe: Datei-Explorer öffnet nach Änderung der Einstellungen immer noch den Schnellzugriff
Möglicherweise muss das System neu gestartet werden, um die Änderungen zu übernehmen. Versuchen Sie, Ihren PC neu zu starten, um sicherzustellen, dass die neuen Einstellungen wirksam werden. Außerdem könnten Anwendungen von Drittanbietern das Standardverhalten von File Explorer überschreiben. Zur Kontrolle:
- Drücken Sie Windows + I , um die Einstellungen zu öffnen.
- Gehen Sie zu Apps > Installierte Apps (oder Apps & Funktionen in Windows 10).
- Suchen Sie nach Anwendungen von Drittanbietern, von denen Sie vermuten, dass sie Probleme verursachen, klicken Sie sie an und deinstallieren Sie sie oder deaktivieren Sie sie vorübergehend.
- Starten Sie Ihren PC neu .
Ausgabe: Benutzerdefinierter Ordnerpfad funktioniert nicht
Navigieren Sie zu dem Ordner, um zu prüfen, ob er existiert, verschoben oder gelöscht wurde. Es kann auch sein, dass der Pfad im falschen Format eingegeben wurde, also achten Sie darauf, dass er richtig geschrieben ist. Achten Sie auf Tippfehler, fehlende Schrägstriche oder falsche Ordnernamen. Die Pfade sollten wie folgt aussehen:
- C:\Benutzer\IhrName\Ordnername
Ein anderer möglicher Grund ist, dass Sie keine Zugriffsberechtigung für den Ordner haben. Zur Kontrolle:
- Klicken Sie mit der rechten Maustaste auf den Ordner und wählen Sie Eigenschaften > Sicherheit.
- Prüfen Sie, ob Ihr Konto volle Kontrolle hat.
- Wenn dies nicht der Fall ist, klicken Sie auf Bearbeiten > Wählen Sie Ihren Benutzer > Überprüfen Sie die volle Kontrolle > Anwenden > OK.
Ausgabe: Änderungen in der Registrierung werden nicht wirksam
Wenn die Änderungen in der Registrierung nicht wirksam werden, versuchen Sie, den Windows Explorer neu zu starten, um sicherzustellen, dass die neuen Einstellungen übernommen werden.
Windows Explorer neu starten
Hier sind die Schritte, die Sie befolgen können:
- Drücken Sie Strg + Umschalt + Esc , um den Task-Manager zu öffnen.
- Navigieren Sie zu Windows Explorer oder geben Sie den Namen in der Suchleiste oben ein.
- Klicken Sie mit der rechten Maustaste darauf und wählen Sie Neustart.
Abmelden und wieder anmelden
Alternativ können Sie sich mit diesen Schritten vom System ab- und wieder anmelden:
- Drücken Sie Strg + Alt + Entf , um den Bildschirm Sicherheitsoptionen aufzurufen.
- Klicken Sie auf Abmelden.
- Melden Sie sich erneut an und überprüfen Sie, ob die Änderungen wirksam geworden sind.
Überprüfen Sie die Änderung des Registrierungsschlüssels
Stellen Sie außerdem sicher, dass die Änderung des Registrierungsschlüssels korrekt gespeichert wurde. Um das zu überprüfen:
- Drücken Sie Win + R , um den Ausführen-Dialog zu öffnen.
- Geben Sie regedit ein und drücken Sie die Eingabetaste , um den Registrierungseditor zu öffnen.
- Geben Sie in die Adressleiste ein:
- HKEY_CURRENT_USER\Software\Microsoft\Windows\CurrentVersion\Explorer\Advanced
- Suchen Sie den DWORD-Wert LaunchTo und bestätigen Sie den Wert:
- 1 – Dieser PC
- 2 – Schnellzugriff
- Wenn die Änderungen nicht gespeichert werden, schließen Sie den Registrierungseditor, suchen Sie ihn über Start, klicken Sie mit der rechten Maustaste darauf und wählen Sie Als Administrator ausführen, bevor Sie die Werte ändern.
Häufig gestellte Fragen (FAQs)
Kann ich den Datei-Explorer so einstellen, dass ein OneDrive-Ordner standardmäßig geöffnet wird?
Ja, Sie können den Datei-Explorer so einstellen, dass OneDrive anstelle von Dieser PC oder Schnellzugriff über die Datei-Explorer-Optionen geöffnet wird. Sie können auch den Pfad des OneDrive-Ordners kopieren und die obigen Anweisungen befolgen, um einen benutzerdefinierten Ordner als Standard festzulegen.
Kann ich den Datei-Explorer so einstellen, dass er standardmäßig einen Netzwerkordner öffnet?
Ja, Sie können den vollständigen Pfad des Ordners kopieren und in das Feld Ziel in den Eigenschaften des Datei-Explorers einfügen. Klicken Sie dann auf Übernehmen > OK.
Wie stelle ich die Standardordnereinstellungen von File Explorer wieder her?
So stellen Sie die Standardordnereinstellungen des Datei-Explorers wieder her:
- Gehen Sie zu Datei-Explorer-Optionen > Registerkarte Allgemein > Ordner wiederherstellen > Anwenden > OK.
- Wechseln Sie anschließend zur Registerkarte Ansicht > Ordner zurücksetzen > Anwenden > OK.
Wie kann ich den Datei-Explorer so einstellen, dass er sich im Schnellzugriff statt auf diesem PC öffnet?
Gehen Sie zu Datei-Explorer-Optionen > Allgemein > Datei-Explorer öffnen zu > Schnellzugriff> Anwenden > OK. Starten Sie anschließend den Datei-Explorer neu, um die Änderungen zu übernehmen.
Ist es möglich, beim Starten des Datei-Explorers mehrere Ordner zu öffnen?
Ja, obwohl der Datei-Explorer selbst standardmäßig nicht mehrere Ordner öffnen kann, können Sie dies mit einem Skript oder einer Batch-Datei ganz einfach tun.
Zeitersparnis durch Ändern des standardmäßigen Speicherorts im Datei-Explorer
Wenn Sie den Standardordner des Datei-Explorers ändern, können Sie schnell auf Ihr meistgenutztes Verzeichnis zugreifen, was Zeit spart und die Notwendigkeit einer manuellen Navigation verringert. Sie können zwischen Optionen wie Schnellzugriff, Dieser PC oder einem benutzerdefinierten Ordner wählen, um den Komfort zu erhöhen. Für fortgeschrittene Benutzer bieten Änderungen an der Registrierung eine Möglichkeit, bestimmte Ordner festzulegen. Wenn Sie auf Probleme stoßen, finden Sie in diesem Leitfaden einfache Schritte zur Fehlerbehebung, um diese zu lösen.