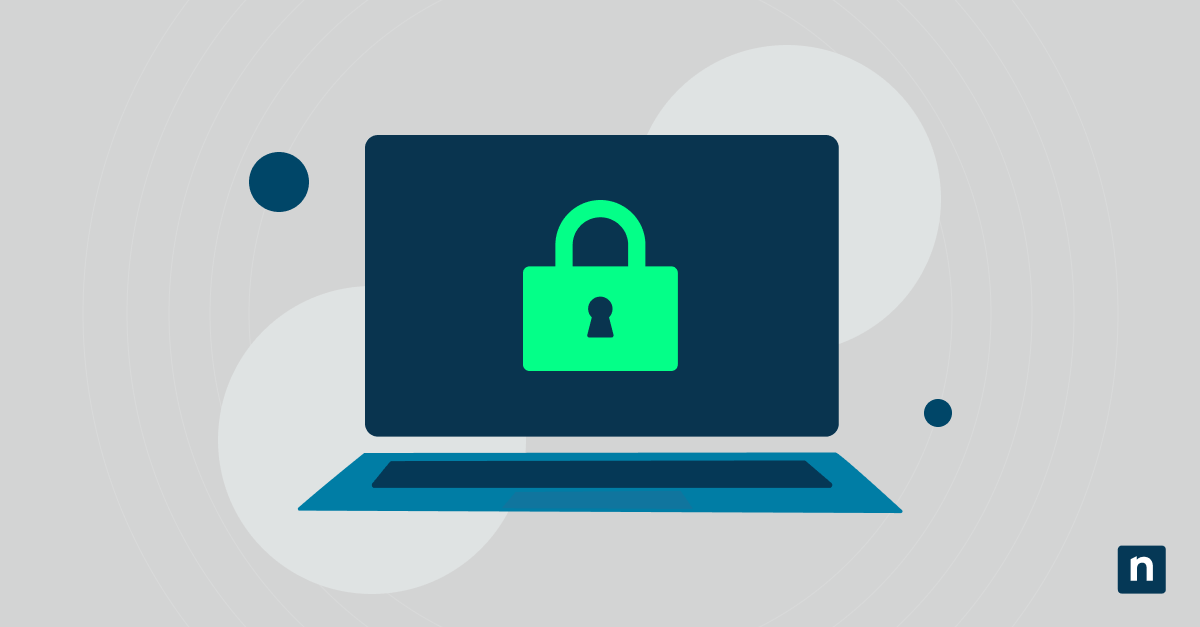Microsoft OneDrive è una funzionalità di Microsoft 365, un servizio di cloud storage che consente agli utenti di archiviare, condividere e sincronizzare i propri file. Anche se i file possono essere salvati liberamente e archiviati privatamente nel servizio, un ulteriore livello di protezione è utile, soprattutto se usi OneDrive per eseguire il backup dei file. È qui che entra in gioco il Vault personale.
È un’area protetta di OneDrive che offre un ulteriore livello di sicurezza per i file sensibili. Per accedervi è necessaria un’autenticazione forte, come l’impronta digitale, il volto o il PIN. Se hai intenzione di utilizzare questo servizio, questa guida fornisce istruzioni passo passo su come sbloccare il Vault personale su OneDrive, supponendo che tu lo abbia già configurato.
Come sbloccare il Vault personale di OneDrive in Windows 10
Per sbloccare il Vault personale di OneDrive, è necessario seguire alcuni passaggi e verificare la tua identità.
Come sbloccare il Vault personale in OneDrive in Windows 10
- Apri OneDrive.
- Fai clic sull’icona di OneDrive nella barra delle applicazioni, in basso a destra dello schermo.
- Se non è visibile, fai clic sulla freccia (^) per mostrare le icone nascoste.
- Accedi al Vault personale.
- Apri Esplora file (Win + E).
- Passa alla cartella di OneDrive, che dovrebbe trovarsi nel riquadro di sinistra.
- Fai clic sulla cartella Vault personale . (Nota: se hai cambiato la posizione della cartella OneDrive, dovrai navigare nel nuovo percorso per trovare la cartella Vault personale )
- Verifica la tua identità. A seconda delle impostazioni, dovrai:
- Inserire il PIN.
- Utilizzare Windows Hello, che utilizza l’impronta digitale o il riconoscimento facciale.
- Inserire il codice inviato al tuo dispositivo mobile o sulla tua e-mail.
- Utilizza il vault
- Una volta sbloccato, potrai aprire, spostare, modificare o eliminare i file all’interno del Vault personale come qualsiasi altra cartella.
- Il vault si blocca automaticamente dopo un periodo di inattività, che per impostazione predefinita è di 20 minuti.
Come bloccare manualmente il Vault personale in OneDrive
Puoi bloccare manualmente la cartella su OneDrive se hai terminato il lavoro e non hai più bisogno di utilizzarla. Ecco come procedere:
- Fai clic con il tasto destro del mouse sulla cartella Vault Personale in Esplora file.
- Seleziona “Blocca il Vault personale” per proteggerlo immediatamente.
Ulteriori opzioni e impostazioni del Vault personale di Microsoft OneDrive
Puoi modificare altre impostazioni e opzioni nel Vault Personale di Microsoft OneDrive. Se vuoi personalizzare la tua esperienza, ecco alcune cose che puoi fare:
Cambia il metodo di verifica
Puoi modificare e sbloccare il Vault personale utilizzando le impostazioni di sicurezza dell’account online di Microsoft. Ecco una guida passo passo:
- Vai alle Impostazioni dell’account online di Microsoft e accedi con lo stesso account utilizzato con OneDrive.
- Accedi alla sezione Nozioni base sulla sicurezza e seleziona Aggiorna le informazioni.
- Qui potrai vedere le opzioni di verifica:
- Aggiungi nuovi metodi di sicurezza come il telefono, l’e-mail o un’app di autenticazione.
- Rimuovi un metodo obsoleto.
- Modifica il metodo di verifica predefinito.
- Se vuoi utilizzare Windows Hello come metodo di verifica più sicuro.
- Accedi alle Impostazioni del computer,
- Accedi ad Account > Opzioni di accesso, e configura in base alle tue esigenze. OneDrive le utilizzerà per il Vault personale.
- Una volta aggiornati i tuoi metodi,il Vault personale li utilizzerà per verificare la tua identità.
Modifica il timer del blocco automatico
Il timer del Vault personale di OneDrive è impostato per impostazione predefinita su 20 minuti e non è possibile modificarlo su Windows 10. Tuttavia, puoi gestire le impostazioni e i comportamenti del sistema, come il timeout della schermata di blocco e le opzioni di Windows Hello, che possono influenzare il comportamento del Vault personale.
Impostazioni di timeout della schermata di blocco
- Accedi a Impostazioni > Sistema > Alimentazione e sospensione. Controlla le impostazioni dello schermo e della sospensione .
- In Schermo e Sospensione, controlla per quanto tempo lo schermo rimane acceso quando è inattivo. Questa impostazione non influisce sul timer, ma se la modifichi in modo che sia inattivo più velocemente, ridurrai le possibilità di accesso al Vault personale da parte di un altro utente.
Windows Hello o opzioni di accesso
- Accedi a Impostazioni > Account > Opzioni di accesso per modificare le impostazioni di Windows Hello.
- In Windows Hello puoi modificare le impostazioni di accesso, dal PIN ai metodi biometrici come il riconoscimento facciale e l’impronta digitale.
- In Richiedi accesso, puoi impostare quando Windows chiede di accedere nuovamente dopo un periodo di inattività, modificando così anche il comportamento di Vault personale.
Risoluzione dei problemi più comuni del Vault personale di OneDrive
Problema: Non riesco a sbloccare il mio Vault personale di OneDrive
Se non riesci a sbloccare il tuo Vault Personale di OneDrive, prova le seguenti soluzioni in ordine (vai al passaggio successivo se quello precedente non ha risolto il problema).
- Assicurati di essere connesso a Internet perché il Vault Personale richiede una connessione attiva per verificare la tua identità.
- Fai clic con il tasto destro del mouse sull’icona di OneDrive nella barra delle applicazioni (se visibile), procedi su Impostazioni > Informazioni > Informazioni sulla versione oppure scarica la versione più recente dal sito ufficiale di OneDrive.
- Verifica le credenziali dell’account Microsoft. Assicurati di aver effettuato l’accesso con lo stesso account Microsoft utilizzato per OneDrive. Per controllare gli account collegati, vai su Impostazioni > Account > Email e account.
Problema: Dov’è finito il mio Vault personale in OneDrive? Non è visibile
Se il Vault personale di OneDrive non è visibile, assicurati che siano presenti entrambi i seguenti elementi:
- Hai effettuato l’accesso con un account Microsoft personale. Tieni presente che il Vault personale non è disponibile per gli account aziendali o scolastici.
- Hai già impostato un Vault personale. Se non l’hai fatto, esegui le operazioni sotto riportate:
- Apri Esplora file, quindi accedi alla cartella OneDrive .
- Individua l’icona della cartella del Vault Personale .
- Se manca, apri l’icona OneDrive nella barra delle applicazioni, fai clic su Guida e Impostazioni (icona a forma di ingranaggio), quindi fai clic su Sblocca il Vault personale.
Problema: Il mio Vault Personale si chiude troppo velocemente
In Windows 10, il tempo di blocco automatico del Vault personale di OneDrive è impostato su 20 minuti e non è possibile regolarlo tramite OneDrive. Tuttavia, puoi modificare le impostazioni del sistema per fare in modo che si blocchi prima per una maggiore sicurezza.
Domande frequenti (FAQ)
Cosa succede se dimentico il metodo di verifica del Vault Personale di OneDrive?
Se non riesci a completare il metodo di verifica del Vault personale (che si tratti di PIN, Windows Hello o codice di sicurezza), puoi reimpostare i metodi di verifica tramite la pagina Sicurezza dell’account Microsoft.
Nota: Se perdi l’accesso al tuo account Microsoft e alle relative opzioni di verifica, potresti perdere definitivamente l’accesso al Vault Personale.
Il Vault Personale è disponibile per tutti i piani OneDrive?
Sì, ma con limitazioni specifiche. I piani OneDrive gratuiti e di base consentono di archiviare fino a tre file nel Vault personale. Mentre, nei piani a pagamento puoi archiviare tutti i file che vuoi, anche se la quota di archiviazione è limitata.
Posso accedere al Vault personale offline?
No.Il Vault personale richiede una connessione Internet attiva per verificare la tua identità e sbloccare i tuoi file. Anche i file contrassegnati per l’uso offline sono inaccessibili se non vengono prima sbloccati online.
Il Vault personale è disponibile sui dispositivi mobili?
Sì. Puoi accedere al Vault personale di OneDrive tramite l’app OneDrive per iOS e Android. Utilizza gli stessi metodi di verifica del tuo account Microsoft.
Sblocca il Vault personale di OneDrive e metti al sicuro i tuoi file
Il Vault personale è una scelta eccellente per proteggere i file più sensibili. I suoi metodi di verifica dell’identità e il blocco automatico garantiscono una solida protezione, consentendo al contempo di accedere comodamente ai file quando necessario. Per gli amministratori e gli utenti che desiderano archiviare file e documenti riservati, il Vault personale è una soluzione semplice ed efficace integrata con OneDrive.