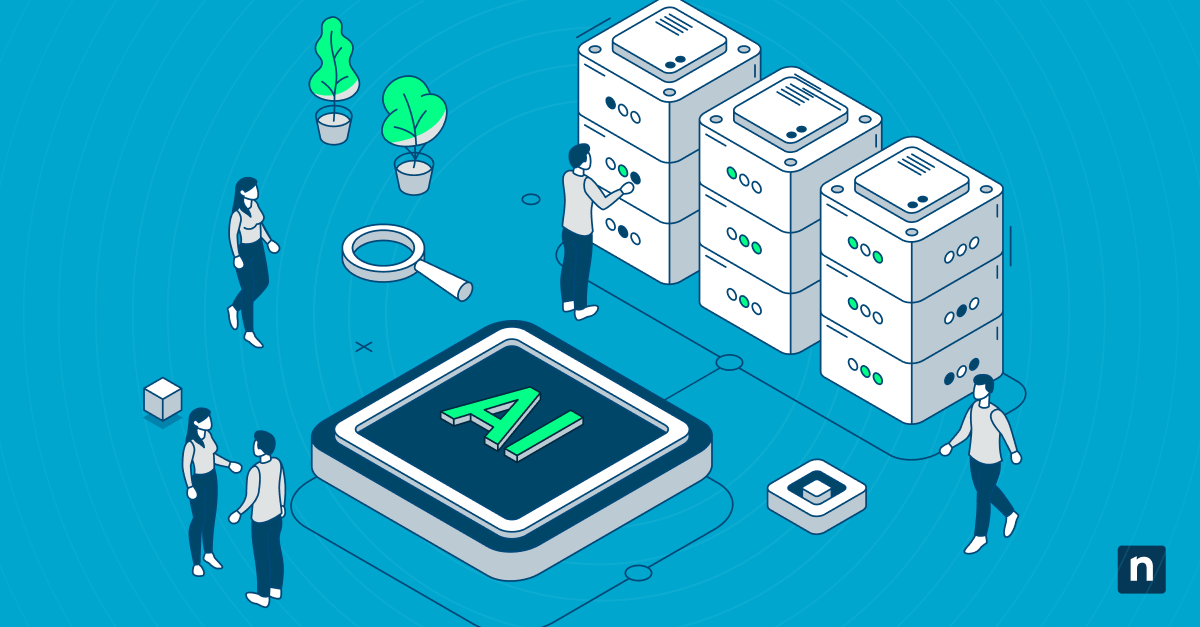La funzionalità multimediale AutoPlay per la gestione dei file da una memoria o da un dispositivo esterno presenta comodità e vulnerabilità. Negli ambienti gestiti, tuttavia, ciò giustifica immediatamente alcune considerazioni.
Se vuoi essere più prudente, ecco una guida su come reimpostare AutoPlay in Windows 10 alle sue impostazioni predefinite.
Come reimpostare le impostazioni predefinite di AutoPlay
La funzione AutoPlay è generalmente disabilitata per impostazione predefinita sui dispositivi Windows 10. Se è stata modificata, puoi reimpostare rapidamente le modifiche tramite il Pannello di controllo. Ecco come:
Utilizzando il Pannello di controllo (metodo consigliato)
- Accedi al pannello di controllo.
- Sul lato destro, clicca su Visualizza per e passare da Categoria a Icone grandi o Icone piccole.
- Clicca sull’icona AutoPlay .
- Vai in fondo alla pagina e clicca su Ripristina valori predefiniti.
- Premi Salva per confermare.
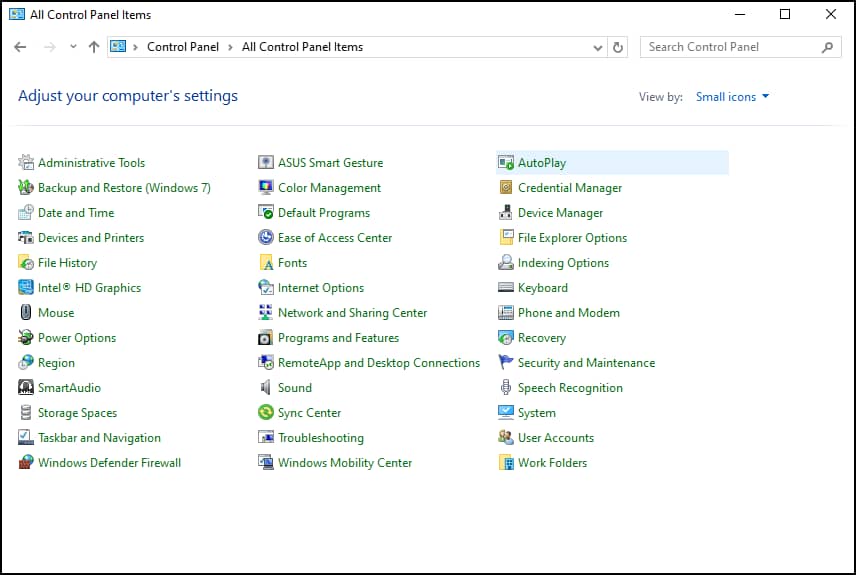
Opzionale: Personalizza AutoPlay dopo il ripristino
Annullando le modifiche, puoi personalizzare il modo in cui AutoPlay gestisce diversi tipi di file e dispositivi di archiviazione (per esempio unità rimovibili, schede di memoria e CD).
Dal menu a tendina accanto a ciascun supporto, puoi scegliere tra:
- Azioni
- Apri la cartella per visualizzare i file (File Explorer)
- Chiedi conferma ogni volta
- Riproduci contenuti multimediali (lettore multimediale predefinito)
Impostare un’azione o un comportamento predefinito per ogni media è un ottimo modo per controllare le interazioni, anche se decidi di non disabilitare completamente la funzione.
Risoluzione dei problemi relativi alle impostazioni multimediali di AutoPlay
Problema: AutoPlay non funziona ancora
Se il comportamento di AutoPlay non ha effetto dopo aver impostato il valore predefinito per ogni tipo di file, verifica se l’opzione ✅ Usa AutoPlay per tutti i media e i dispositivi è stata attivata nella parte superiore della pagina delle impostazioni di AutoPlay.
In alternativa, verifica se Shell Hardware Detection è in esecuzione:
- Digita services.msc in Cerca per aprire la console Services .
- Cerca Shell Hardware Detection e verifica che Service Status sia in esecuzione e che Startup Type sia Automatic.
- Avvia il servizio e aggiorna Startup Type se è impostato diversamente.
Questo servizio è necessario per attivare la funzione multimediale AutoPlay.
Problema: La finestra AutoPlay non viene visualizzata
Se la richiesta di AutoPlay non viene visualizzata una volta collegato un dispositivo esterno, è possibile che le notifiche siano bloccate. Assicurati che sia abilitato in Impostazioni → Sistema → Notifiche e azioni.
Domande frequenti sulle impostazioni multimediali di AutoPlay
1. La reimpostazione di AutoPlay ha effetto su tutti gli account utente?
No. Se più utenti finali condividono il dispositivo, dovrai reimpostare manualmente le impostazioni per ciascun account utente.
2. Questa azione rimuoverà qualche programma o file?
No. Riportando le impostazioni di AutoPlay ai valori predefiniti si ripristinano solo le preferenze di comportamento di AutoPlay per ciascun supporto o dispositivo di archiviazione.
I tuoi file non verranno disinstallati o modificati durante questo processo.
3. Cosa succede se l’opzione AutoPlay è grigia non cliccabile o non funziona?
La funzionalità AutoPlay potrebbe essere già stata disattivata tramite i Criteri di gruppo o il Registro di sistema.
Per controllare il Registro, vai su:
HKEY_CURRENT_USER\Software\Microsoft\Windows\CurrentVersion\Policies\Explorer
Se esiste un valore DWORD a 32 bit (per esempio, NoDriveTypeAutoRun) per disabilitare l’AutoPlay, avrà bisogno di un valore 255 per disabilitare la funzione.
⚠️ Attenzione: Modifiche indesiderate al Registro di sistema possono compromettere gravemente le prestazioni del dispositivo. Prima di effettuare qualsiasi modifica, consulta la nostra guida sul backup del Registro di Windows.
Se utilizzi Windows Pro o Enterprise, apri l’ Editor criteri di gruppo ((regedit.msc) e spostati su Configurazione computer → Modelli amministrativi → Componenti di Windows, quindi seleziona Criteri di riproduzione automatica.
Clicca due volte su Disattiva AutoPlay per aprire Proprietà. Attiva ✅ Abilita e seleziona Tutte le unità per disabilitare la funzione.
Bilanciare convenienza e sicurezza quando si modificano le impostazioni multimediali di AutoPlay
AutoPlay può essere conveniente in un ambiente sicuro con più livelli di sicurezza o criteri per l’hardware e il software in entrata. Tuttavia, può rappresentare una vulnerabilità se l’infrastruttura IT ha una scarsa visibilità.
Detto questo, se vuoi consentire la funzione multimediale AutoPlay all’interno del tuo spazio di lavoro, valuta la possibilità di farlo ma usando protocolli rigorosi e solo dopo aver impostato un chiaro piano di backup e ripristino dei dati per proteggere i dati aziendali critici.