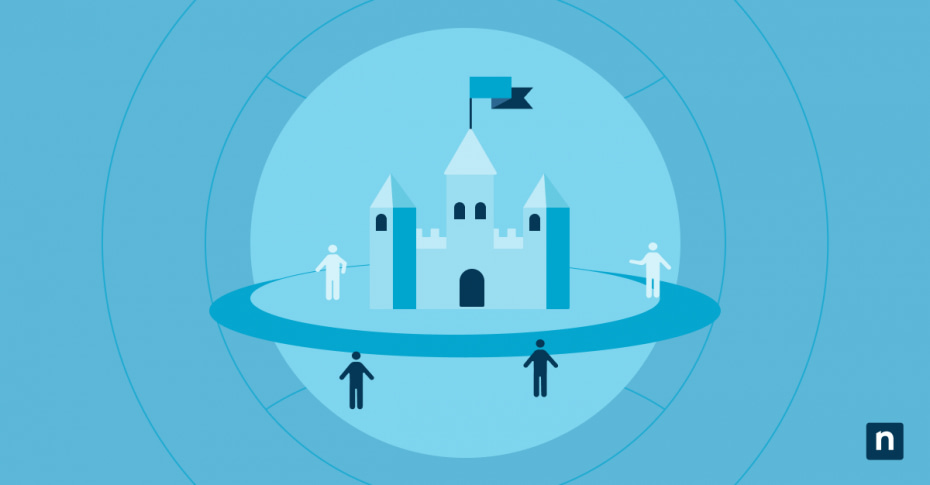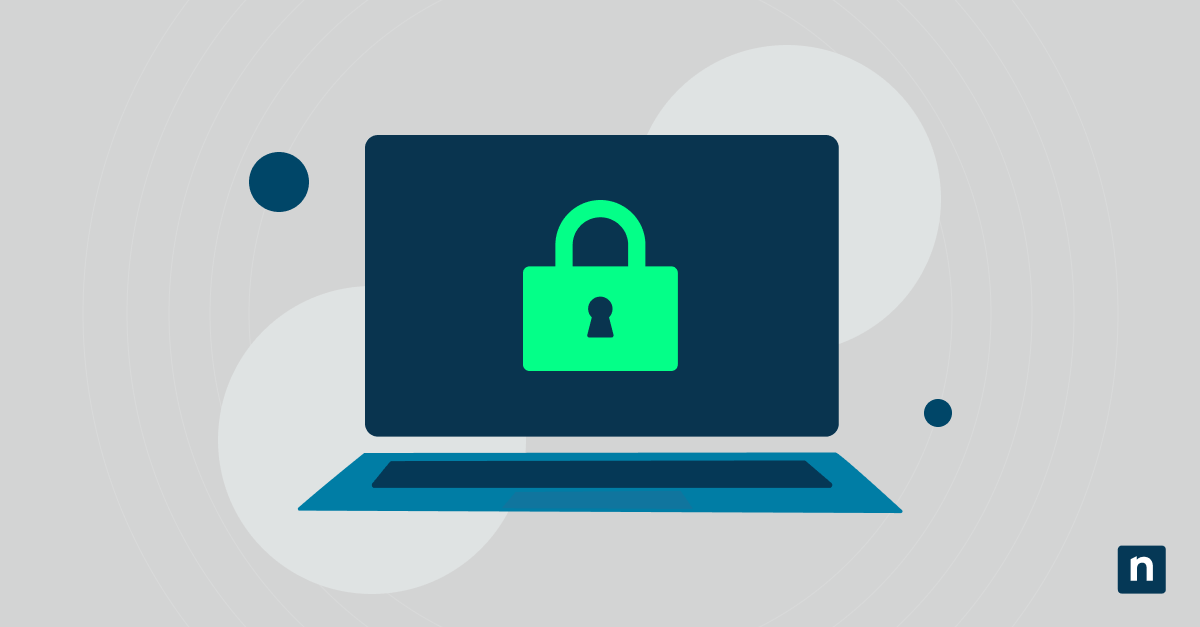Windows impiega automaticamente diverse soluzioni di sicurezza nell’ambito di Sicurezza di Windows per mantenere i dispositivi degli utenti al sicuro durante la navigazione online o il download di applicazioni e file. Ma quando gli utenti cercano di modificare le impostazioni di sicurezza predefinite, possono accedere involontariamente a siti e file potenzialmente pericolosi.
In qualità di amministratore di sistema, puoi proteggere i computer degli utenti e impedire loro di modificare le impostazioni di sicurezza cruciali nascondendo il menu Controllo delle app e del browser in Sicurezza di Windows. Continua a leggere per sapere come limitare l’accesso a questa sezione essenziale del controllo di sicurezza in Windows 10.
Metodi per nascondere Controllo delle app e del browser in Sicurezza di Windows
Metodo 1: Utilizzo dell’Editor dei criteri di gruppo locali
Gli amministratori che utilizzano le edizioni Pro, Enterprise ed Education di Windows 10 possono utilizzare l’Editor criteri di gruppo locali per modificare il criterio GPO del Controllo delle app e del browser.
⚠️ Per modificare i criteri di gruppo locali è necessario accedere con un account amministratore. Ti consigliamo vivamente di eseguire il backup dei Criteri di gruppo locali esistenti prima di apportare qualsiasi modifica, soprattutto se non si ha familiarità con lo strumento.
- Apri l’Editor Criteri di gruppo locali.
Premi il tasto Windows + R, quindi digita gpedit.msc e premi Invio. - Vai alle impostazioni di sicurezza di Windows.
Nel riquadro sinistro dell’Editor criteri di gruppo locali, vai su:
Configurazione computer\Modelli amministrativi\Componenti di Windows\Sicurezza di Windows\Protezione app e browser - Configura l’impostazione.
Fai doppio clic su Nascondi l’area Protezione app e browser nel riquadro destro. Nella finestra popup, fai clic su Abilitato per nascondere la sezione, premi Applica e quindi OK. - Riavvia il computer.
Per assicurarti che le modifiche vengano apportate, riavvia il dispositivo.
Metodo 2: Utilizzando l’Editor del Registro di sistema
Oltre all’Editor dei criteri di gruppo locali, l’Editor del registro di sistema offre anche un modo per limitare l’accesso dell’utente al Controllo delle app e del browser in Sicurezza di Windows.
⚠️ Questo metodo richiede l’accesso con un account di amministratore. Una modifica errata del registro di sistema può causare gravi problemi al sistema, pertanto ti consigliamo vivamente di creare un backup del registro prima di procedere.
- Apri l’Editor del registro di sistema.
Premi il tasto Windows + R, quindi digita regedit e premi Ctrl + Maiusc + Invio. - Vai alla chiave Windows Defender.
Nel riquadro di sinistra, segui questo percorso:
HKEY_LOCAL_MACHINE\SOFTWARE\Policies\Microsoft\Windows Defender Security Center\Protezione app e browser - Crea o modificare il valore DWORD.
Se la chiave di protezione App e Browser non esiste, dovrai crearla.- Fai clic con il pulsante destro del mouse su Centro sicurezza di Windows Defender nel riquadro sinistro, clicca su Nuovo e seleziona Chiave.
- Denomina la nuova chiave Protezione app e browser e premi Invio.
- All’interno di questa chiave, fai clic con il tasto destro del mouse sul pannello di destra, passa sopra Nuovo, seleziona il valore DWORD e denominalo UILockdown.
- Fai doppio clic su UILockdown e imposta il valore su 1 per nascondere la sezione.
- Riavvia il computer.
Per applicare le modifiche che hai apportato al registro, riavvia il dispositivo.
Metodo alternativo: Utilizzo di strumenti di terze parti
Sia l’Editor dei criteri di gruppo locali che l’Editor del Registro di sistema sono efficaci strumenti integrati di Windows che possono essere utilizzati per nascondere Controllo delle app e del browser, ma solo se si ha accesso come amministratore. Tuttavia, alcuni sono intimoriti da questi metodi perché rischiano di creare involontariamente problemi al sistema. Per questi amministratori, gli strumenti di terze parti possono offrire maggiori vantaggi.
Molti strumenti di terze parti dispongono di interfacce facili da usare che aiutano gli utenti a gestire le impostazioni di Sicurezza di Windows, anche nascondendo sezioni specifiche. Possono anche offrire funzioni di auditing, reporting, applicazione dei criteri, backup e ripristino, tutto in un’unica applicazione.
Tuttavia, gli amministratori devono fare attenzione quando scelgono questo metodo. Prima di scaricare o installare qualsiasi strumento, assicurati che il software che vuoi utilizzare provenga da uno sviluppatore o da un sito web affidabile. Cerca di evitare il più possibile strumenti provenienti da editori sconosciuti perché potrebbero introdurre malware nel sistema.
Assicurati, inoltre, che lo strumento sia compatibile con Windows 10, testalo su un singolo dispositivo prima di tentare di implementarlo nella rete aziendale. Dopoché hai apportato le modifiche, prova a vedere se funziona controllando se “Controllo delle app e del browser” non si apre o è invisibile sul computer di prova. Questo aiuta a prevenire problemi gravi e ti consente di monitorare il comportamento dello strumento.
Che cos’è il controllo delle app e del browser in Sicurezza di Windows?
Il Controllo delle app e del browser aiuta a proteggere un dispositivo da file, applicazioni, siti web e download che possono danneggiare il sistema. È una pagina di Sicurezza di Windows che consente agli utenti di gestire le modalità di protezione di Windows durante la navigazione online, dal blocco dei siti web sospetti alla scansione del malware.
Controllo delle app e del browser è suddiviso in tre sezioni:
1. Protezione basata sulla reputazione
Utilizza Microsoft Defender SmartScreen, un componente anti-phishing e anti-malware basato su cloud, per valutare i siti web e determinarne la sicurezza. Offre inoltre funzioni per il controllo di app e file, la protezione dagli attacchi di phishing e il blocco delle pagine a bassa reputazione.
2. Protezione dagli exploit
Consente agli utenti di personalizzare le impostazioni di mitigazione delle minacce per l’intero sistema operativo o per le singole applicazioni del dispositivo.
3. Controllo intelligente delle app (solo Windows 11)
È progettato per scansionare malware e bloccare le applicazioni potenzialmente dannose che possono rallentare il computer, visualizzare annunci indesiderati o offrire software non correlati.
Perché nascondere Controllo delle app e del browser
Se non comprendi pienamente le azioni che stai compiendo durante la modifica delle impostazioni di sicurezza, potresti esporre il sistema a diverse potenziali minacce. Questo è particolarmente vero per gli utenti all’interno della rete di un’organizzazione. Potrebbero disattivare o configurare in modo errato, anche involontariamente, misure di sicurezza cruciali nella sezione Controllo app e browser, nel tentativo di accedere a siti web bloccati o scaricare file specifici. Nascondendo completamente la pagina delle impostazioni, gli amministratori hanno la sicurezza che tutti i dispositivi siano sempre protetti dalle minacce informatiche.
Inoltre, gli amministratori possono rimuovere la sezione Controllo delle app e del browser per semplificare l’interfaccia di Sicurezza di Windows. In questo modo viene nascosta la sezione specifica a cui la maggior parte degli utenti non ha bisogno di accedere, semplificando la pagina della Sicurezza di Windows ed evitando che gli utenti comuni siano confusi da impostazioni più complesse.
Domande frequenti (FAQ)
Nascondere “Controllo delle app e del browser” influisce sulla sicurezza del sistema?
No, nascondendo la sezione si dovrebbe solo rimuovere dai dispositivi degli utenti l’elemento dell’interfaccia di controllo delle app e del browser in Sicurezza di Windows. Le caratteristiche e le impostazioni di sicurezza sottostanti rimarranno attive e funzioneranno secondo le configurazioni impostate.
Posso rendere nuovamente visibile “Controllo delle app e del browser” in un secondo momento?
Sì, puoi nascondere l’interfaccia “Controllo app e browser” sui dispositivi degli utenti in qualsiasi momento dopo averla rimossa. Se hai utilizzato l’Editor Criteri di gruppo locali per nasconderla, puoi seguire la stessa procedura ma selezionando Non configurato invece di Abilitato. Se si è utilizzato l’Editor del Registro di sistema, individua il valore DWORD UILockdown creato ed eliminalo o impostalo su 0. Ricorda di riavviare il sistema dopo aver apportato queste modifiche.
È possibile nascondere altre sezioni di Sicurezza di Windows?
Sì, puoi nascondere anche altre sezioni di Sicurezza di Windows, come la sezione Protezione account e Sicurezza dispositivi. È sufficiente utilizzare i metodi discussi e modificare alcuni elementi, come individuare e cambiare i criteri o le chiavi giuste.
Risoluzione dei problemi e problemi comuni
Il Controllo delle app e del browser è ancora visibile dopo l’applicazione delle modifiche.
È possibile che tu abbia commesso degli errori durante la procedura descritta. Rivedi le istruzioni e verifica che ogni passaggio sia stato eseguito correttamente. Se non l’hai fatto, riavvia il dispositivo per applicare le modifiche. Inoltre, è necessario verificare che le nuove configurazioni non vengano sovrascritte da criteri di gruppo o impostazioni di registro in conflitto.
Errori di accesso negato durante la modifica delle impostazioni.
I metodi citati richiedono che gli utenti abbiano privilegi di amministrazione, quindi assicurati di accedere con un account di amministratore. L’organizzazione può anche limitare la capacità di alcuni utenti di modificare i criteri di gruppo e i registri. Contatta il tuo reparto IT per ricevere assistenza se sei incluso negli account limitati e devi modificare i criteri o il registro.
Attivazione o disattivazione del Controllo delle app e del browser come strumento funzionale alla sicurezza
Nascondere la sezione Controllo delle app e del browser nella Sicurezza di Windows è una misura pratica per gli amministratori che vogliono impedire agli utenti di manomettere le impostazioni di sicurezza critiche. Gli amministratori possono proteggere i loro utenti e le loro organizzazioni da varie minacce online con l’aiuto di strumenti integrati come l’Editor dei criteri di gruppo locali e l’Editor del Registro di sistema per eseguire questo compito. Sebbene la rimozione della sezione da dispositivi specifici possa essere utile, è anche reversibile se necessario. Ricorda di essere prudente quando modifichi queste impostazioni e di eseguire sempre un backup del sistema prima di apportare le modifiche per assicurarti di non incorrere in conseguenze indesiderate.