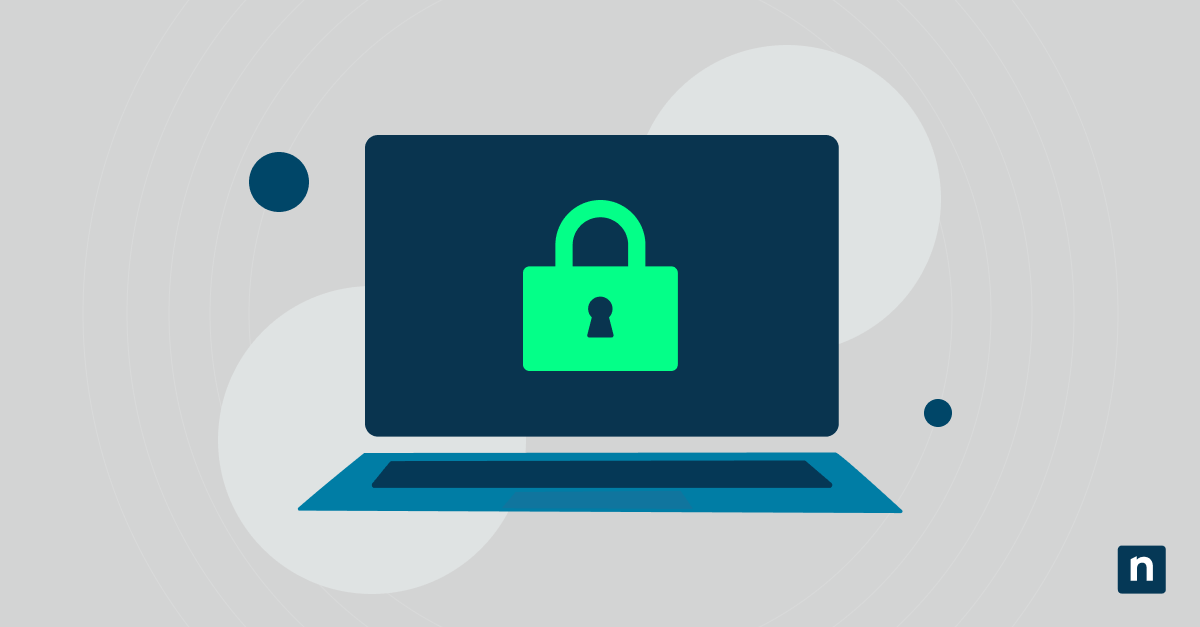L’uso di più monitor è un ottimo modo per aumentare la produttività e lavorare in multitasking in modo efficiente. Che si tratti di lavoro, gioco o affari, l’installazione di due o più monitor consente di estendere o duplicare il desktop per un’esperienza migliore.
Windows 10 offre impostazioni che ti consentono di regolare la risoluzione, il ridimensionamento e il layout in base alle tue esigenze. In questa guida ti illustreremo come impostare più monitor in Windows 10 per aiutarti a sfruttare al meglio i tuoi schermi.
Guide passo-passo per configurare il layout e le impostazioni dei monitor
Modifica del layout del monitor
Windows 10 consente le seguenti modalità di visualizzazione per soddisfare le tue esigenze.
- Estendi: Questa opzione ti permette di espandere il desktop principale su più schermi. Puoi utilizzare ogni schermo come area di lavoro indipendente, consentendoti di lavorare in multitasking.
- Duplica (visualizzazione speculare): Il contenuto del desktop principale viene duplicato (specchiato) sul display secondario, solitamente questa opzione viene utilizzata per le presentazioni.
- Mostra solo il secondo schermo: In questo caso lo schermo principale è spento, rimane attivo solo quello secondario.
- Solo schermo del PC: Questa modalità utilizza solo lo schermo principale, quello secondario è disattivato.
Cambiare la modalità di visualizzazione utilizzando le impostazioni di Windows e le scorciatoie da tastiera
-
-
Utilizzando le impostazioni di Windows
-
-
-
- Premi Windows + I sulla tastiera per aprire le Impostazioni di Windows.
- Vai su Sistema, quindi seleziona Schermo.
- Scorri fino all’opzione Più schermi, quindi fai clic sul menu a discesa.
- A questo punto, scegli la modalità di visualizzazione che preferisci tra le opzioni disponibili.
-
Nota: Se non è collegato alcuno schermo secondario, la sezione Più schermi mostrerà un pulsante Connetti a schermo wireless per cercare dispositivi audio e di visualizzazione wireless, nonché un pulsante Rileva che consente di provare a collegare altri schermi.
-
-
- Fai clic su Mantieni modifiche per confermare.
-
-
-
Utilizzando delle scorciatoie da tastiera
-
-
-
- Premi Windows + P sulla tastiera per aprire il menu Proietta .
- Fai clic sulla modalità di visualizzazione che preferisci tra le opzioni disponibili.
- Premi Invio per confermare e applicare la selezione.
-
Impostazione del monitor principale
Potresti voler designare un monitor come schermo principale per controllare il sistema nella configurazione a più monitor. Windows 10 ti consente di farlo con i seguenti passaggi:
- Premi Windows + I sulla tastiera per aprire le Impostazioni di Windows.
- Accedi alla scheda Sistema , quindi seleziona Schermo.
- Scorri fino a Più schermi, fai clic sul menu a discesa e imposta la modalità di visualizzazione.
- Se hai selezionato l’opzione Estendi questi schermi , scorri verso l’alto fino a Riorganizzare i tuoi schermi.
- Tieni premuto (o seleziona) uno schermo, quindi trascinalo per riorganizzarlo.
- Fai clic su Applica per confermare.
Regolazione del comportamento della barra delle applicazioni e delle app su più schermi
Windows 10 offre la possibilità di personalizzare il comportamento della barra delle applicazioni e delle app su più monitor. Ecco come:
-
- Premi Win + I per aprire le Impostazioni di Windows.
- Vai su Personalizzazione > Barra delle applicazioni.
- In Più schermi, selezione l’opzione Mostra barra delle applicazioni su tutti gli schermi.
- Se vuoi limitare gli schermi in cui la barra delle applicazioni è aperta, fai clic sul menu a discesa accanto a Mostra i pulsanti della barra delle applicazioni su.
- Seleziona l’opzione che preferisci tra queste:
- Tutte le barre delle applicazioni
- Barra delle applicazioni principale e barra delle applicazioni in cui è aperto Windows
- Barra delle applicazioni dove è aperto Windows
- Modifica se necessario.
Regolazione della risoluzione, dell’orientamento e del ridimensionamento dello schermo
Windows 10 ti consente anche di regolare le impostazioni dello schermo, come la risoluzione, l’orientamento e il ridimensionamento, per migliorare l’esperienza complessiva dell’utente, come illustrato nei passaggi seguenti.
Regola la risoluzione per ottenere la massima nitidezza dello schermo
-
- Premi Win + I per aprire le Impostazioni di Windows.
- Vai su Sistema > Schermo.
- Scorri fino alla sezione Scala e layout e fai clic sul menu a discesa Risoluzione del display .
Se utilizzi più schermi, puoi impostare e modificare la risoluzione per ciascuno di essi in modalità Estesa . Basta selezionare prima lo schermo principale. Tuttavia, in modalità Duplica , le modifiche alla risoluzione si applicano a tutti gli schermi.
-
- Scegli l’opzione che preferisci. Nota: Se non sei sicuro su cosa scegliere, seleziona l’opzione Consigliata )
Passa dall’orientamento orizzontale a quello verticale
-
- Premi Win + I per aprire le Impostazioni di Windows.
- Vai su Sistema > Schermo.
- Scorri fino alla sezione Scala e layout e fai clic sul menu a discesa Orientamento schermo .
- Se stai utilizzano più monitor, seleziona prima quello principale.
- Scegli l’opzione che preferisci tra le seguenti:
- Paesaggio – Predefinito per la maggior parte degli schermi.
- Ritratto – Ruota lo schermo di 90 gradi.
- Paesaggio (capovolto) – Modalità paesaggio capovolto.
- Ritratto (capovolto) – Modalità ritratto capovolto.
Configura le impostazioni di ridimensionamento per rendere più chiaro il testo e le icone
-
- Premi Win + I per aprire le Impostazioni di Windows.
- Vai su Sistema > Schermo.
- Scorri fino alla sezione Scala e layout.
- Se stai utilizzano più monitor, seleziona prima quello principale.
- In Modifica le dimensioni di testo, app e altri elementi, seleziona una percentuale di ridimensionamento. Nota: Se non sei sicuro di cosa scegliere, seleziona l’opzione Consigliata .)
Come accedere alle impostazioni di più monitor
Per aprire le impostazioni di più monitor in Windows 10 bastano pochi clic. Hai tre opzioni:
- Accesso tramite Impostazioni > Sistema > Schermo > Più schermi
- Accedi facendo clic con il tasto destro del mouse sul desktop e selezionando Impostazioni schermo
- Accedi utilizzando la scorciatoia da tastiera Windows + P per le impostazioni di proiezione
Queste opzioni ti consentono di gestire più monitor e di effettuare le regolazioni necessarie. Ecco una panoramica del menu delle impostazioni dello schermo e delle principali opzioni per massimizzarne la funzionalità:
- Luminosità: Regola la luminosità dello schermo a seconda delle necessità.
- Luce notturna: Scegli un colore più caldo per bloccare la luce blu.
- Scala e layout: Regola la risoluzione, l’orientamento e il ridimensionamento.
- Più schermi: Gestisci più monitor contemporaneamente.
- Riorganizzare i display: Imposta più schermi.
Impostazioni avanzate per più monitor
Esistono diversi modi per configurare le impostazioni di monitor multipli in Windows 10. Dai un’occhiata a quelli più comuni:
Regolazione delle frequenze di aggiornamento per prestazioni di visualizzazione più fluide
- Vai su Impostazioni > Sistema > Schermo > Impostazioni schermo avanzate.
- Se utilizzi più monitor, fai clic su Scegli schermo e seleziona il monitor da regolare.
- Clicca su Proprietà scheda video, quindi accedi alla scheda Schermo .
- Scegli la frequenza desiderata dal menu a discesa, quindi fare clic su Applica > OK.
Abilitazione dell’HDR e delle impostazioni del colore per immagini di alta qualità
Nota: Prima di farlo, assicurati che il monitor supporti l’ HDR. Altrimenti, nelle impostazioni dello schermo non troverai il pulsante Usa app e giochi HDR .
- Apri Impostazioni > Sistema > Schermo.
- Vai su Ridisponi gli schermi, quindi seleziona lo schermo su cui desiderari attivare l’HDR.
- Scorri verso il basso fino a Windows HD Color, quindi attiva Usa app e giochi HDR.
- Puoi anche fare clic sulle impostazioni di Windows HD Color, e selezionare Riproduci video HDR.
- Puoi anche regolare la luminosità in Aspetto contenuto SDR per i contenuti a gamma dinamica standard su un monitor compatibile con l’HDR.
Utilizzo dei pannelli di controllo delle GPU (NVIDIA, AMD, Intel) per regolazioni più precise
Se hai bisogno di una personalizzazione e regolazioni più precise, puoi optare per il pannello di controllo della GPU:
- Pannello di controllo NVIDIA – Per gestire più display, app e funzionalità specifiche per il gioco. Puoi anche regolare la frequenza di aggiornamento, il g-sync e le correzioni del colore.
- Apri il Pannello di controllo NVIDIA usando la barra di ricerca di Windows o facendo clic con il pulsante destro del mouse sul desktop e selezionando Pannello di controllo NVIDIA.
- Software AMD Radeon – Per personalizzare i profili colore, FreeSync e anti-aliasing. Ti permette anche di controllare le impostazioni e monitorare le prestazioni.
- Apri il Software AMD Radeon utilizzando la barra di ricerca di Windows o facendo clic con il pulsante destro del mouse sul desktop e selezionando AMD Radeon Software.
- Centro di comando grafico Intel – Per ottimizzare le impostazioni grafiche, compresa la risoluzione, il ridimensionamento e le configurazioni multi-monitor.
- Apri Centro di comando grafico Intel utilizzando la barra di ricerca di Windows o facendo clic con il pulsante destro del mouse sul desktop e selezionando Centro di comando grafico Intel.
Gestione di desktop virtuali su più schermi
- Premi Windows + Tab.
- Fai clic su Nuovo desktop.
- Crea un nome per il desktop in base alle tue preferenze.
- Trascina e rilascia le applicazioni tra i desktop.
Risoluzione dei problemi più comuni relativi ai monitor multipli
Il secondo monitor non viene rilevato
Ci sono diversi motivi per cui il desktop non rileva il secondo monitor. A volte si tratta di capire come impostare più monitor. Ecco cosa puoi fare:
- Assicurati che il monitor sia acceso e collegato correttamente.
- Scegli la porta di ingresso corretta dai controlli integrati del monitor, oppure prova a utilizzare cavi diversi come HDMI, DisplayPort o USB-C.
- Assicurati che la scheda grafica supporti più monitor.
- Prova a scollegare il cavo da entrambe le estremità e a ricollegarlo dopo qualche istante.
- Vai su Impostazioni schermo e fai clic su Rileva in Più schermi. Se ancora non viene rilevato, vai su Impostazioni schermo avanzate> Proprietà adattatore video per verificare se il monitor è presente nell’elenco.
Risoluzione o ridimensionamento dello schermo errata
Una risoluzione o un ridimensionamento dello schermo errati possono causare testi e immagini sfocati sullo schermo. In questo caso, accedi alle impostazioni schermo > Risoluzione dello schermo e scegli l’opzione Consigliata . Puoi regolare l’impostazione Scala e layout se ritiene che i testi e le icone siano ancora troppo piccoli o troppo grandi.
Il trascinamento delle finestre tra le schermate non è fluido
Ritardi o rallentamenti durante il trascinamento delle finestre tra i monitor possono essere causati da una frequenza di aggiornamento più bassa. Vai su Impostazioni schermo > Impostazioni schermo avanzate e verifica se entrambi gli schermi funzionano alla frequenza di aggiornamento ottimale. Puoi anche abbassare la frequenza di aggiornamento più alta per adattarla a quella più bassa o provare a impostarle sulla stessa frequenza.
Le applicazioni si aprono sempre sul monitor sbagliato
Le impostazioni multi-monitor errate e i driver di sistema obsoleti sono i motivi principali per cui i programmi o le applicazioni si aprono sullo schermo sbagliato. Ecco diverse opzioni per risolvere il problema:
- Opzione 1: Aggiorna Windows all’ultima versione, quindi aggiorna i driver di sistema all’ultima versione.
- Opzione 2: Passa alla modalità finestra, quindi trascina le applicazioni sul monitor desiderato e chiudile.
- Opzione 3: Accedi a impostazioni schermo > e seleziona Disconnetti questo schermo, quindi riavvia il PC. Rilancia l’applicazione sul monitor principale dopo il riavvio, la disconnessione e la riattivazione dello schermo errato.
- Opzione 4: Imposta lo schermo principale su un altro monitor andando su Impostazioni > Sistema > Schermi multipli e selezionando la casella di controllo Rendi questo lo schermo principale .
La barra delle applicazioni viene visualizzata solo su un monitor
Per far apparire la barra delle applicazioni su più monitor, vai su Impostazioni > Personalizzazione > Barra delle applicazioni > Schermi multipli, quindi seleziona la modalità di visualizzazione dei pulsanti della barra delle applicazioni. Di seguito sono riportate le opzioni.
- Tutte le barre delle applicazioni: Mostra la barra delle applicazioni su tutti gli schermi.
- Barra delle applicazioni principale e barra delle applicazioni sullo schermo in cui è aperta la finestra: Mostra la barra delle applicazioni sullo schermo principale e sullo schermo in cui è aperta la finestra.
- Barra delle applicazioni sullo schermo dove è aperta la finestra: Mostra la barra delle applicazioni solo sullo schermo in cui è in esecuzione l’applicazione.
Le best practice per l’installazione di monitor multipli
Impara le best practice per la configurazione di più monitor per ottenere il massimo del comfort, delle prestazioni e della produttività.
Assicurati che i monitor siano posizionati correttamente
Assicurati che i monitor siano posizionati correttamente per ridurre l’affaticamento degli occhi o il dolore al collo. È meglio tenere gli schermi all’altezza degli occhi e mantenerli ad una distanza di un braccio.
Se utilizzi due monitor affiancati, posiziona il monitor principale direttamente di fronte a te e quello secondario sul lato verso cui ti rivolgi di più. Per i monitor sovrapposti, utilizza quello inferiore come schermo principale e assicurati che sia all’altezza degli occhi. Inclina leggermente la parte superiore verso il basso per ridurre l’affaticamento del collo.
Sincronizza le frequenze di aggiornamento e le risoluzioni dei monitor multipli
Evita ritardi o rallentamenti durante l’uso di più monitor di Windows facendo corrispondere le loro frequenze di aggiornamento e risoluzioni. È consigliabile selezionare le opzioni consigliate per ciascuna schermata.
Utilizza strumenti di terze parti
Sfrutta al massimo gli strumenti di terze parti, come DisplayFusion e UltraMon, per migliorare la gestione e la funzionalità del multi-monitor.
Mantieni aggiornati i driver dello schermo
Per evitare problemi di risoluzione o sfarfallio, tieni aggiornati i driver dello schermo.
Domande frequenti (FAQ)
Posso utilizzare più monitor con risoluzioni diverse?
Sì. Puoi utilizzare più monitor con risoluzioni diverse. Tuttavia, risoluzioni diverse possono causare problemi di ridimensionamento o ritardi.
Come posso impostare sfondi diversi per ogni monitor?
Puoi selezionare sfondi diversi per ciascun monitor facendo clic con il pulsante destro del mouse sul desktop > Personalizza > Sfondo. Nella sezione Scegli una foto , fai clic con il tasto destro del mouse sullo sfondo preferito e poi su Imposta per schermo X.
Perché il mouse non si sposta agevolmente tra i monitor?
Ciò è spesso dovuto al disallineamento dei monitor. Accedi a Impostazioni > Sistema > Schermo. Cerca Riorganizza i tuoi schermi e trascina i monitor in modo che corrispondano alla loro disposizione fisica. Anche le diverse frequenze di aggiornamento possono essere una causa, quindi controlla la frequenza di aggiornamento di ciascun monitor tramite le impostazioni schermo avanzate e impostale sulla stessa frequenza.
È possibile collegare monitor con diversi tipi di connessione (HDMI, DisplayPort, VGA)?
Sì. Puoi collegare monitor con diversi tipi di connessione, ma tieni ben presente le potenziali limitazioni. Controlla le impostazioni della GPU per garantire una resa ottimale.
Come posso fare in modo che una specifica app si apra sempre su un determinato monitor?
Puoi spostare l’applicazione sul monitor principale. Chiudila mentre è sullo schermo, quindi aprila per consentire a Windows di ricordare la sua ultima posizione.
Gestione di monitor multipli con Windows 10
L’installazione di monitor multipli può aumentare la produttività e migliorare il flusso di lavoro. Assicurati una configurazione ottimizzata massimizzando le impostazioni dello schermo. Windows 10 ti consente di sperimentare diversi layout in base alle tue preferenze. Dopo tutto, tutti vogliono una configurazione personalizzata e organizzata, giusto? Come regola generale, tieni sempre aggiornati i driver e regola le impostazioni per garantire la migliore esperienza.