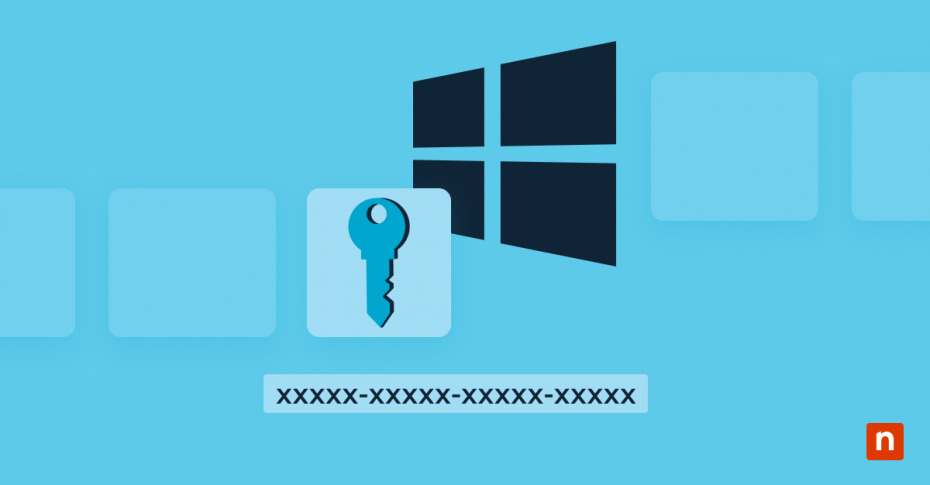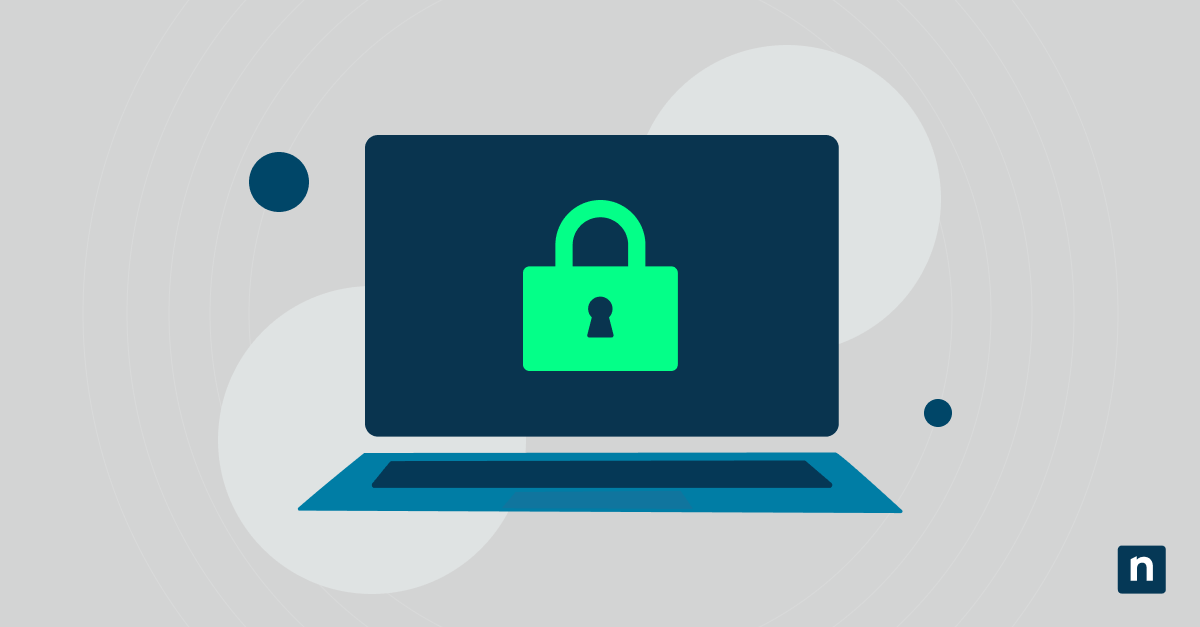L’Encrypting File System (EFS) è una funzionalità di Windows che cripta i file e le cartelle sul dispositivo. La crittografia con un certificato di crittografia EFS rende i file illeggibili a chiunque non abbia la chiave di decrittografia corretta. Questo meccanismo protegge i tuoi dati, impedendo l’accesso non autorizzato e convertendoli in un file con estensione PFX (Personal Information Exchange).
(Nota: Windows memorizza i certificati di crittografia dei file EFS nel Gestore certificati, a cui si accede premendo la combinazione di tasti Win + R, digitando certmgr.msc e quindi andando su Personale > Certificati.)
Questa guida fornisce le istruzioni e le varie opzioni per importare un certificato EFS (Encrypting File System) e la relativa chiave in Windows 10. Inoltre, parleremo dell’importanza dei certificati EFS e della risoluzione dei problemi in caso di errori.
Come importare un certificato e una chiave di crittografia PFX
Quando importi una chiave di crittografia dei file EFS, stai ripristinando la capacità di decrittografare i file utilizzando quel certificato. Supponiamo di aver crittografato i file su un vecchio dispositivo e di averli trasferiti su un nuovo portatile. Non potrai aprire questi file senza importare il certificato e la chiave di crittografia EFS. Quindi, per aprire questi file, puoi utilizzare i seguenti metodi:
Opzione 1: Utilizzando la procedura guidata di importazione dei certificati (consigliato)
Il modo più semplice per importare un certificato EFS è utilizzare la procedura guidata di importazione del certificato. È uno strumento integrato in Windows che consente di importare i certificati e le relative chiavi private. Potresti riscontrare errori come un messaggio di “importazione non riuscita” quando il file PFX è danneggiato o incompatibile, password errate o se la chiave non è esportabile. Inoltre, è essenziale avere i privilegi di amministratore quando si utilizza il Prompt dei comandi.
- Individua il file di backup. Assicurati di avere il file PFX contenente il certificato e la chiave privata. Questo file dovrebbe essere stato esportato sul computer durante il backup del certificato e della chiave EFS. Se non lo hai a portata di mano, cerca di ricordare dove l’hai archiviato.
- Apri il Gestore certificati premendo la combinazione di tasti Win + R. Digita certmgr.msc e quindi clicca Invio.
- Importa il certificato navigando su Personale > Certificati. Clicca con il pulsante destro del mouse su Certificati e seleziona Tutte le attività > Importa. Se stai importando per uso personale, non sono necessari i privilegi di amministratore. Tuttavia, devi disporre dei privilegi di amministratore per rendere il file disponibile a tutti gli utenti del computer.
- Completa la procedura guidata di importazione. Seleziona il file PFX, inserisci la password richiesta, quindi scegli Contrassegna questa chiave come esportabile se la tua intenzione è di effettuare dei backup. Altrimenti, è meglio lasciare questa opzione deselezionata per evitare accessi non autorizzati. Clicca su Fine per completare l’importazione.
- Di solito non è necessario riavviare il sistema per importare un certificato EFX. Tuttavia, questa operazione può essere necessaria per le importazioni a livello di rete, per le modifiche alle impostazioni dei Criteri di gruppo e se EFS non funzionava correttamente prima dell’importazione.
Opzione 2: Utilizzando il prompt dei comandi (per utenti avanzati)
Puoi importare una chiave di crittografia PFX utilizzando il prompt dei comandi. Tuttavia, per eseguire il comando di importazione hai bisogno dei privilegi di amministratore.
- Apri il Prompt dei comandi come amministratore. Puoi farlo premendo la combinazione di tasti Win + X e selezionando Prompt dei comandi (esegui come amministratore). In alcuni dispositivi, l’opzione è Terminale (esegui come amministratore).
- Quindi, esegui questo comando di importazione: certutil -user -importpfx “C:\path\to\yourPFX”, sostituendo pathto\yourPFX con il percorso effettivo del file PFX, quindi chiudi.
- Riavvia tutte le applicazioni correlate, compresi il Prompt dei comandi e la procedura guidata di importazione dei certificati, affinché le modifiche abbiano effetto.
Opzione 3: Utilizzando Windows PowerShell
Puoi importare il certificato di crittografia dei file EFS utilizzando PowerShell come amministratore. Questa operazione richiede i privilegi di amministratore. Inoltre, se si esegue questo metodo in modo errato, si potrebbe verificare una sovrascrittura accidentale, la perdita della chiave di sistema o la collocazione della chiave in un archivio diverso. Ecco come fare:
- Puoi avviare il programma digitando “powershell” nel menu Start o nella finestra di dialogo Esegui (Win + R ). Ma puoi aprire PowerShell anche in altri modi.
- Una volta aperto il programma, digita le seguenti istruzioni. Sostituisci “C:\path\to\yourPFX” con il percorso del file PFX. $PfxPath = “C:\path\to\yourPFX”
$Password = Read-Host “Inserisci la password PFX” -AsSecureString
Import-PfxCertificate -FilePath $PfxPath -CertStoreLocation Cert:\CurrentUser\My -Password $Password - Infine, inserisci la password quando richiesto.
Come verificare che il certificato EFS sia stato importato correttamente
Dopo aver importato la chiave di crittografia del file EFS, puoi verificare che il certificato sia stato aggiunto all’Archivio certificati personale attraverso questi passaggi:
- Apri il Gestore certificati premendo la combinazione di tasti Win + R per aprire la finestra di dialogo Esegui, quindi digita certmgr.msc e premi Invio.
- Per accedere all’Archivio certificati personali, espandi la cartella Personale nel riquadro di sinistra e clicca su Certificati.
- Cerca il tuo certificato EFS nell’elenco; dovrebbe trovarsi sotto la colonna “Rilasciato a” con il tuo nome o il nome del tuo computer. Se non è presente nell’elenco, prova ad aggiornare il Gestore certificati utilizzando il pulsante Aggiorna nella barra degli strumenti in alto. Se neanche questo funziona, prova a procedere come segue:
- Esegui la procedura guidata di importazione del certificato. Assicurati di aver selezionato Personale > Certificati durante il processo di importazione.
- Verificare se il certificato è stato importato nell’archivio corretto. Apri nuovamente il Gestore certificati, quindi segui il percorso Altre persone > Certificati o Autorità di certificazione radice attendibili > Certificati per verificare se è stato inserito nell’archivio sbagliato. Se lo trovi lì, reimportalo e seleziona Personale > Certificati.
- Riavvia il computer. Alcune modifiche possono richiedere un riavvio per avere effetto.
- Se hai bisogno di un’ulteriore verifica, controlla le colonne Data di scadenza e Scopi previsti per verificare che includano Encrypting File System (EFS).
Risoluzione dei problemi di importazione dei certificati di crittografia dei file EFS
Impossibile trovare il file PFX
- Innanzitutto, verifica che il backup del certificato sia stato creato correttamente.
- Controlla la posizione originale in cui è stato salvato.
Il certificato di crittografia dei file EFS importato non funziona
- Assicurati che la chiave privata sia inclusa nel file PFX. Per verificare, procedi come segue:
- Apri il Gestore certificati.
- Vai su Personale > Certificati > sul lato sinistro dell’interfaccia.
- Clicca due volte sul certificato corrispondente per visualizzarne i dettagli.
- Vai alla scheda Generale . Se hai la chiave privata, dovrebbe apparire questo messaggio: “Hai una chiave privata che corrisponde a questo certificato.”
- La chiave privata non è disponibile, cioè non è presente nel file PFX, se questo messaggio non appare.
- Prova un metodo di importazione diverso tra quelli proposti sopra se uno di essi dà problemi.
- Se non riesci ad accedere ai file crittografati, il certificato potrebbe essere corrotto o non corretto. Per risolvere il problema, puoi verificare la presenza di un altro backup valido del certificato corrispondente.
Domande frequenti (FAQ)
Perché utilizzare la crittografia dei file EFS?
La crittografia dei file EFS protegge i dati utilizzando la crittografia dei file. EFS è direttamente integrato con gli account utente di Windows, garantendo che solo gli utenti autorizzati possano aprire e lavorare con i file crittografati. È utile se diversi utenti accedono a un unico sistema o dispositivo.
Perché dovrei importare un certificato EFS?
L’importazione di un certificato EFS è fondamentale per diversi motivi. Tra questi:
- Backup e ripristino dei dati. Circostanze impreviste, come guasti del sistema, corruzione dei dati e altri problemi, possono rendere illeggibili i file crittografati. Una chiave di ripristino del file system crittografato consente di ripristinare l’accesso.
- Aggiornamento/trasferimento del sistema. Supponiamo che tu stia cambiando computer o reinstallando il sistema operativo del tuo dispositivo. L’importazione del certificato EFS garantisce l’accesso ai file crittografati sul nuovo dispositivo. Ciò lo rende fondamentale per la continuità e consente di evitare la perdita di dati durante le transizioni.
- Condivisione senza problemi. Se un file crittografato con EFS è stato creato su un dispositivo diverso, importa il certificato e la chiave per decifrarlo.
Come posso trovare il certificato e la chiave di crittografia in Windows?
Apri l’Archivio certificati personali nell’account utente per trovare il certificato e la chiave di crittografia EFS su Windows 10.
Tramite il Gestore certificati
- Apri la finestra di dialogo Esegui premendo la combinazione di tasti Win + R. Digita certmgr.msc per aprire la Gestione certificati.
- Sul lato sinistro dell’interfaccia utente, espandi la cartella Personale e clicca su Certificati.
- A destra, vedrai un elenco di certificati: cerca quello corrispondente a EFS.
Utilizzando il prompt dei comandi
- Apri il Prompt dei comandi utilizzando la combinazione di tasti Win + R. Digita cmd e premere Invio.
- Digita quindi certutil -user -store My e premi Invio. Questo comando mostrerà l’elenco dei certificati installati per l’utente corrente.
Come posso eseguire il backup del certificato EFS per un utilizzo futuro?
- Apri la Gestione certificati, vai su Personale > Certificati. Cerca un certificato con la dicitura “Crittografia del file system” tra gli scopi previsti
- Clicca con il pulsante destro del mouse sul certificato EFS, quindi clicca su Tutte le attività > Esporta. Seleziona Avanti, quindi “Sì, esporta la chiave privata”. Se l’opzione è grigia, la chiave privata è assente.
- Scegli il formato PFX (Personal Information Exchange). Spunta la casella “Includi tutti i certificati nel percorso di certificazione, se possibile”. Clicca su Avanti.
- Imposta una password forte per proteggere il backup e seleziona AES256-SHA256 per il livello di crittografia più alto. Quindi, seleziona Avanti.
- A questo punto puoi inserire un nome per il file e salvare il file di backup in una posizione a scelta. Puoi anche utilizzare lo stesso certificato EFS su più dispositivi.
Cosa succederebbe se perdessi il certificato e la chiave EFS?
Perderesti l’accesso ai file crittografati, quindi è meglio creare immediatamente dei backup. Questo può accadere quando si reinstalla o si ripristina Windows o si cambiano gli account utente. L’eliminazione accidentale o dimenticarsi di esportare un backup possono portare allo stesso risultato, al danneggiamento dei dati o a un guasto hardware. Tuttavia, prima di dare il certificato e la chiave EFS per persi, puoi fare alcune cose:
- Per esempio puoi verificare la presenza di backup su dischi rigidi, dischi esterni, altri dispositivi e cloud storage. Se il certificato è stato precedentemente esportato, prova a importarlo per ripristinarlo.
- Se la crittografia è stata eseguita su un altro dispositivo, accedi all’account utente originale e verifica se il certificato esiste ancora.
L’importazione di un certificato EFS garantisce l’accesso continuo ai file crittografati
Se la crittografia dei file è fondamentale per il tuo flusso di lavoro, l’importazione dei certificati e delle chiavi di crittografia EFS è cruciale. Ne avrai bisogno per accedere ai file crittografati su PC nuovi e ripristinati. L’utilizzo del Gestore di certificati è il modo migliore per importare un certificato EFS, anche se puoi utilizzare anche il Prompt dei comandi e PowerShell. Inoltre, mantenere un backup è una buona pratica per evitare di perdere l’accesso ai file crittografati.