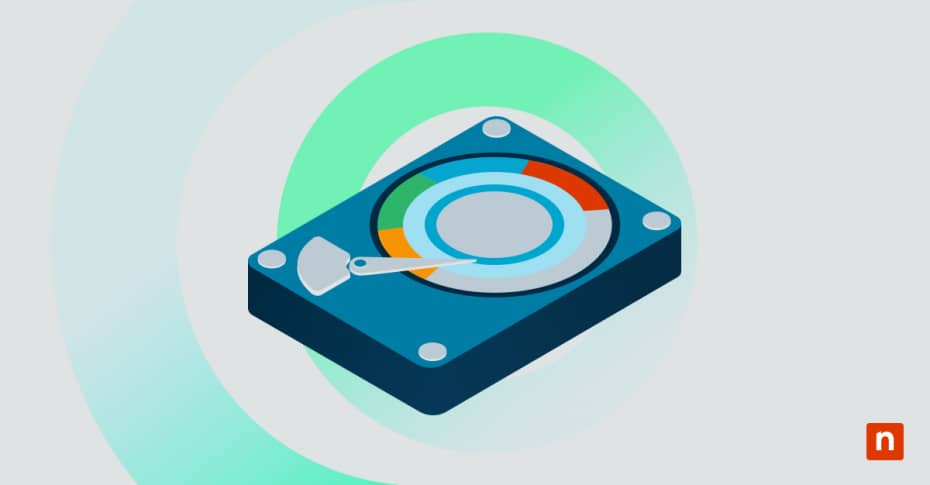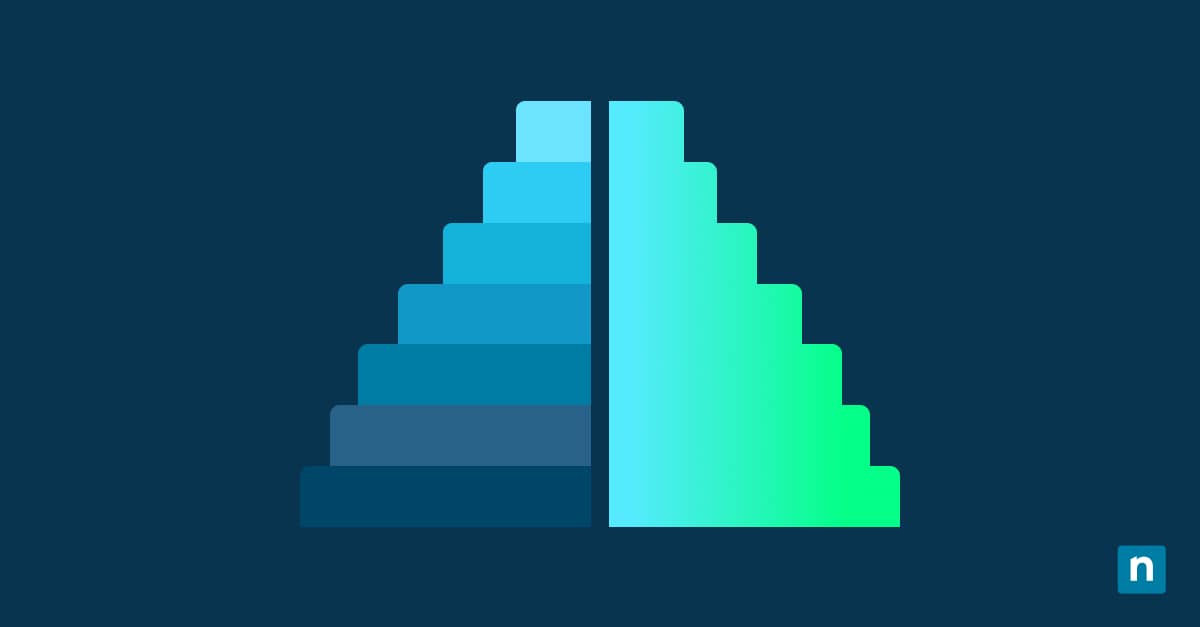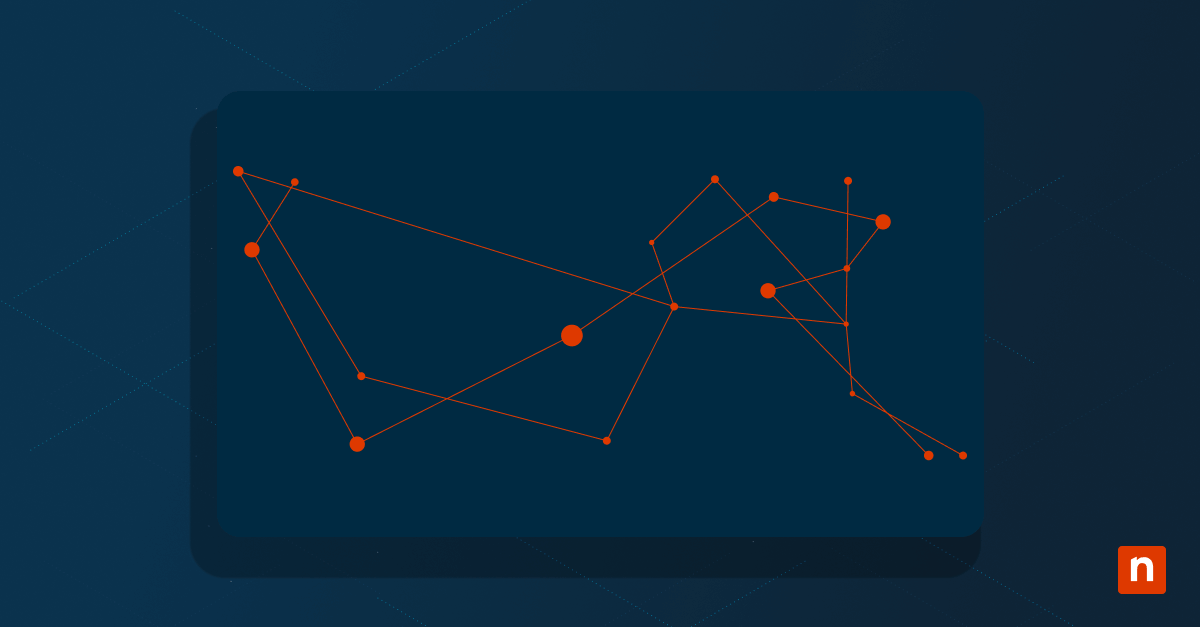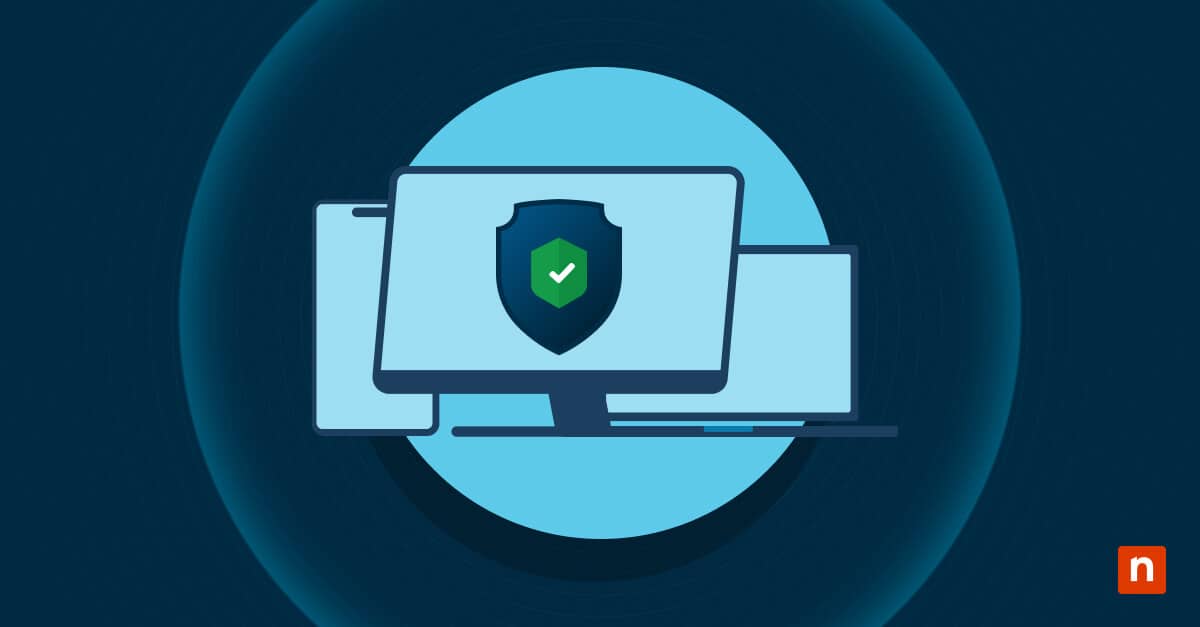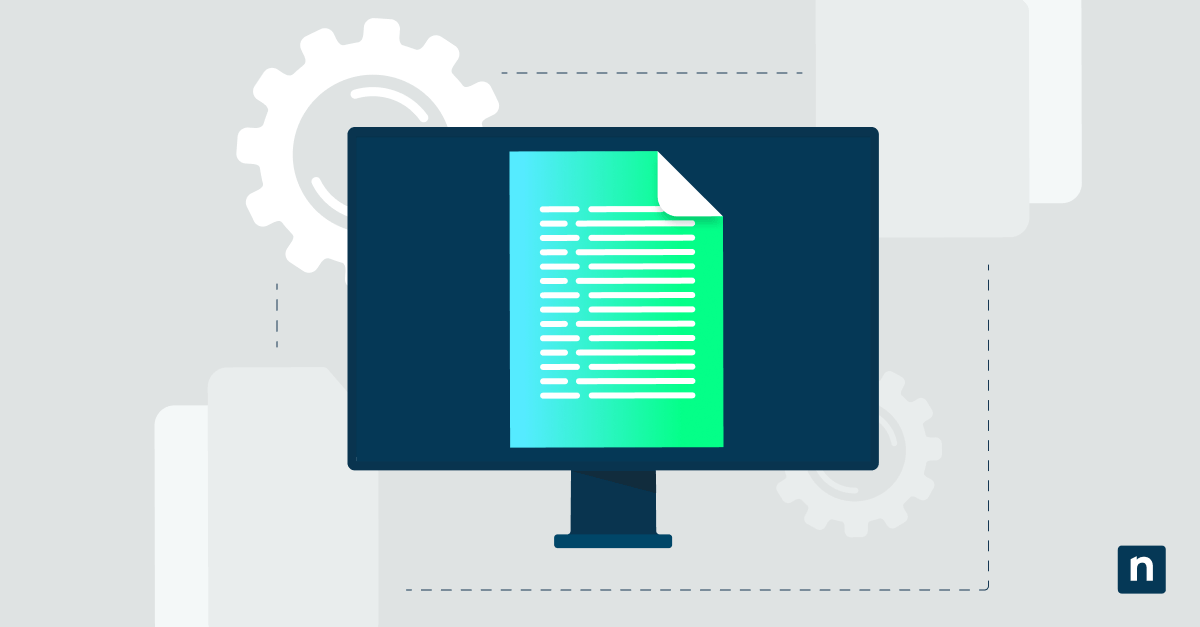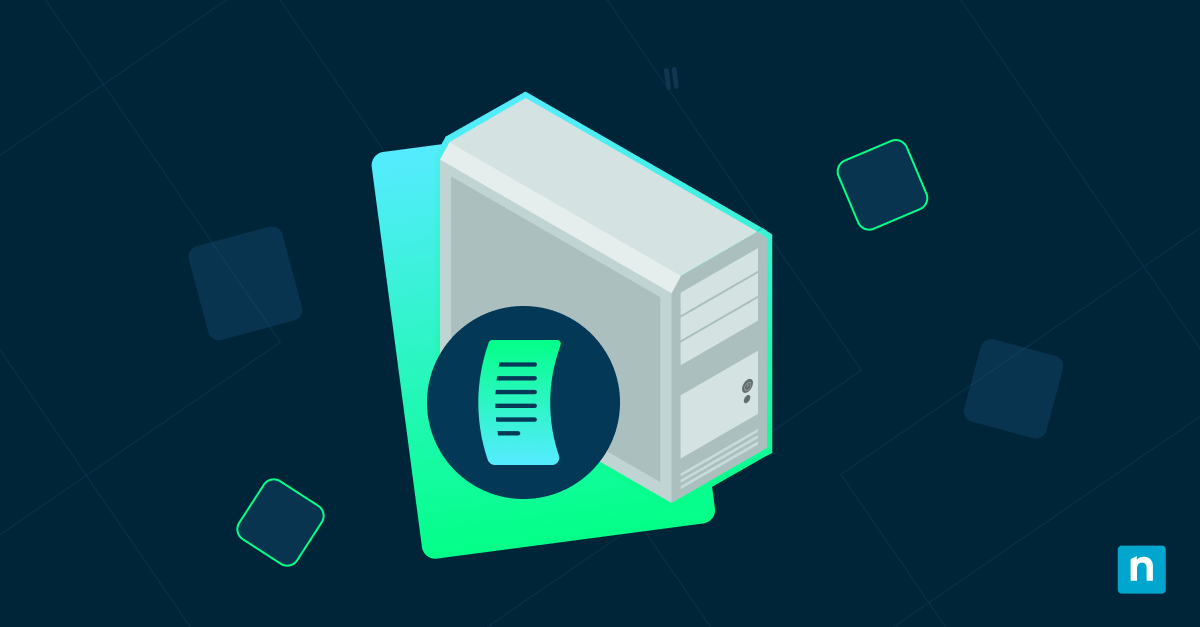Un ampio spazio di archiviazione è fondamentale per garantire prestazioni stabili del sistema operativo (OS). Windows implementa una funzione che alloca automaticamente una parte dello spazio su disco di un dispositivo, in modo che i processi critici del sistema operativo dispongano di spazio di archiviazione riservato sufficiente. Windows 10/11 dispone specificamente di questa funzionalità per i suoi utenti.
Questa guida fornisce istruzioni chiare su come verificare la dimensione dello spazio di archiviazione riservato di un disco per Windows 10 e 11. Verranno inoltre illustrati i dettagli essenziali sullo spazio di archiviazione riservato, tra cui il suo utilizzo, i problemi più comuni e i suggerimenti su come eliminarlo per liberare spazio su disco.
Come controllare le dimensioni dello spazio di archiviazione riservato in Windows 10/11
Per assicurarti che il sistema disponga di un’ampio spazio di archiviazione riservato, per verificare che sia abilitato o semplicemente per curiosità, ci sono due modi per controllare la dimensione della memoria riservata in Windows 10 & 11:
Verifica la dimensioni dello spazio di archiviazione riservato
- Premi Win + I per aprire le Impostazioni.
- Nella barra di Sistema , apri Archiviazione.
- Clicca Mostra altre categorie sotto la barra dei file temporanei .
- Seleziona File di sistema e spazio riservato dall’elenco.
- Sotto la voce Spazio di archiviazione riservato si trova lo spazio totale allocato.
Controlla se lo spazio di archiviazione riservato è abilitato
Questo metodo richiede i privilegi di amministratore.
- Apri Esegui preme Win + R.
- Digita cmd, quindi premi Ctrl + Maiusc + Invio per accedere al CMD come amministratore.
- Inserisci il seguente comando: DISM /Online /Get-ReservedStorageState.
Il terminale mostrerà se lo spazio di archiviazione riservato è abilitata o disabilitata.
Come attivare o disattivare lo spazio di archiviazione riservato in Windows
A seconda delle preferenze del sistema, alcuni attivano o disattivano lo spazio di archiviazione riservato. Gli utenti di Windows 10/11 possono facilmente attivare o disattivare questa impostazione utilizzando il Prompt dei comandi.
Abilita tramite il prompt dei comandi
- Apri CMD come amministratore.
- Premi Win + R e digita cmd.
- Premi Ctrl + Maiusc + Invio per accedere al cmd come amministratore.
- Inserisci il comando: DISM /Online /Set-ReservedStorageState /State:Enabled
Disabilita utilizzando il Prompt dei comandi
- Apri CMD come amministratore.
- Inserisci il comando: DISM /Online /Set-ReservedStorageState /State:Disabled
Una panoramica dello spazio di archiviazione riservato per Windows 10 e 11
Che cos’è lo spazio di archiviazione riservato?
Lo spazio di archiviazione riservato è una porzione di spazio su disco allocata automaticamente da Windows, generalmente per la memorizzazione di file temporanei, cache e altri processi critici. Assicurarsi che il disco disponga di spazio sufficiente riduce al minimo gli errori di aggiornamento e può migliorare le prestazioni.
Come viene utilizzato lo spazio di archiviazione riservato?
- Download di Windows Update. Lo spazio di archiviazione riservato assicura una quantità sufficiente di memoria per i processi del sistema operativo, come il download e l’installazione degli aggiornamenti di Windows.
- File temporanei. Questa funzione ospita le cache e i registri del sistema per migliorare le prestazioni.
- Applicazioni di sistema e caratteristiche. Alcune applicazioni integrate di Windows si affidano allo spazio di archiviazione riservato per funzionare correttamente.
Quanto spazio riserva Windows per impostazione predefinita?
Windows assegna circa 7 GB di spazio su disco per l’archiviazione riservata, anche se questa quantità può variare in base all’utilizzo del dispositivo. Ad esempio, lo spazio riservato per i dispositivi con poca memoria si limita al 2% dello spazio di archiviazione totale, occupando circa 3 GB di spazio su disco. Man mano che lo spazio diventa accessibile, l’archiviazione riservata sale fino alla dimensione di allocazione originale.
Per le esigenze professionali di base, sono sufficienti unità da 250 GB fino a 500 GB, il che rende lo spazio di archiviazione riservato relativamente piccolo in confronto.
I principali vantaggi dell’utilizzo dello spazio di archiviazione riservato
L’archiviazione riservata svolge un ruolo fondamentale nel migliorare il funzionamento quotidiano dei dispositivi Windows, garantendo uno spazio su disco sufficiente per le funzioni essenziali del sistema operativo. Inoltre, assicurarti che il dispositivo disponga di spazio di archiviazione riservato sufficiente può rivelarsi vantaggioso per i seguenti motivi:
- Aiuta a stabilizzare le prestazioni del dispositivo. I dischi con spazio di archiviazione quasi pieno possono causare prestazioni di sistema lente, arresti anomali e instabilità. Disporre di uno spazio adeguato per i processi del sistema operativo, come i file temporanei e la cache, può aiutare i dispositivi a funzionare al meglio.
- Può evitare errori di aggiornamento. Lo spazio di archiviazione riservato garantisce che le operazioni cruciali del sistema operativo, come gli aggiornamenti di Windows, siano installate correttamente su un dispositivo.
- Aiuta a mantenere le funzionalità su richiesta (FOD). L’archiviazione riservata garantisce che i pacchetti Funzionalità su richiesta, come i pacchetti linguistici di Windows, siano conservati correttamente, fornendo loro un ampio spazio durante gli aggiornamenti del sistema.
Come ridurre lo spazio di archiviazione riservato in Windows 10 e 11
Gli utenti possono scegliere di eliminare l’archiviazione riservata se consuma troppo spazio su disco. Questo è particolarmente utile per chi ha uno spazio di archiviazione limitato e per chi non dispone di altre soluzioni di archiviazione come l’ archiviazione su cloud.
Ecco alcuni suggerimenti su cosa fare quando lo spazio riservato di sistema è troppo grande in Windows 10 e 11:
Elimina i file temporanei
I file temporanei memorizzano i dati creati dai programmi durante il loro utilizzo. Sebbene Windows cancella automaticamente i file temporanei periodicamente, è comunque possibile eliminare manualmente i file temporanei utilizzando lo strumento di pulizia del disco premi Win + R, digita cleanmgr e scegli i file temporanei da eliminare.
Inoltre,il Sensore memoria può aiutare a eliminare automaticamente i file temporanei. Accedi a Start > Impostazioni > Sistema > Archiviazione, quindi attiva Sensore memoria. Nelle impostazioni del Sensore memoria , seleziona la casella in Pulizia dei file temporanei, per consentire a Windows di rimuovere automaticamente i file di sistema e delle applicazioni.
Disinstalla le funzioni non utilizzate
Gli utenti possono scegliere di disinstallare le funzioni non essenziali di Windows andando su Impostazioni > Sistema > Funzionalità facoltative e selezionando Rimuovi sulla funzione che desiderano disinstallare. Tuttavia, questo metodo richiede privilegi amministrativi.
Disattiva lo spazio di archiviazione riservato
Ti consigliamo di cancellare prima i file temporanei e disinstallare le funzioni opzionali di Windows quando liberi lo spazio di archiviazione, piuttosto che disattivare completamente la funzione di archiviazione riservata di un dispositivo.
I professionisti IT possono accedere facilmente al Prompt dei comandi per disabilitare questa funzione sui dispositivi che gestiscono. Anche se la disattivazione dello spazio di archiviazione riservato può fornire spazio aggiuntivo per altri processi, questa operazione può introdurre una serie di problemi a lungo termine, come errori di aggiornamento e instabilità del sistema, soprattutto quando un dispositivo raggiunge il limite di archiviazione.
Domande frequenti sull’archiviazione riservata per Windows 10 e 11
Qual è lo spazio di archiviazione riservato predefinito in Windows 10/11?
Sia Windows 10 che 11 riservano in genere 7 GB ai processi di sistema. Tuttavia, la quantità dipenderà anche dall’utilizzo del dispositivo.
Posso disattivare lo spazio di archiviazione riservato per liberare spazio?
È possibile disattivare l’archiviazione riservata di un dispositivo; tuttavia, questa operazione non libera spazio su disco per l’uso generale e potrebbe causare problemi. Al contrario, aumenta lo spazio per altri processi di sistema. Gli utenti possono eliminare i file temporanei e disinstallare le funzioni opzionali di Windows per liberare più spazio.
Lo spazio di archiviazione riservato influisce sullo spazio di archiviazione utilizzabile?
La risposta breve è: sì. Lo spazio di archiviazione riservato consuma temporaneamente la memoria utilizzabile per garantire un funzionamento stabile del dispositivo.
Cosa devo fare se non riesco a trovare lo spazio di archiviazione riservato nelle impostazioni?
Lo spazio di archiviazione riservato è stata introdotta nella versione 1903 di Windows 10, pertanto gli utenti che utilizzano questa versione o una successiva possono verificare se è abilitata. Tuttavia, chi utilizza una versione precedente di Windows non avrà accesso alla funzione di archiviazione riservata e non la troverà nelle impostazioni di archiviazione.
La riduzione dello spazio di archiviazione riservato causerà errori di aggiornamento?
No. I file temporanei non necessari all’interno dello spazio di archiviazione riservato vengono eliminati automaticamente per far posto agli aggiornamenti di Windows. Inoltre, se le dimensioni di un aggiornamento superano lo spazio riservato, l’aggiornamento utilizzerà automaticamente lo spazio disponibile. Alla luce di ciò, la riduzione dello spazio di archiviazione riservato non causerà alcun problema. Tuttavia, la disattivazione di questa funzione potrebbe causare errori di aggiornamento.
Perché lo spazio occupato dal sistema e dallo spazio di archiviazione riservato è così alto?
Windows riserva normalmente 7 GB di spazio su disco; man mano che gli aggiornamenti vengono scaricati sul dispositivo, ciò può causare un aumento eccessivo dello spazio occupato dal sistema. Per risolvere questo problema, puoi seguire la nostra guida su come ridurre le dimensioni dell’archivio riservato in Windows 10 e 11.
Con quale frequenza Windows libera lo spazio di archiviazione riservato?
Windows utilizza una funzione chiamata Sensore Memoria. Questa funzione elimina automaticamente i file temporanei associati allo spazio di archiviazione riservato ogni pochi giorni.
Abilita lo spazio di archiviazione riservato su Windows 10 e 11 per prestazioni ottimali del sistema operativo
Lo spazio di archiviazione riservato è una funzione che aiuta Windows a garantire la stabilità e le prestazioni del dispositivo, allocando una quantità di memoria di sistema sufficiente per gli aggiornamenti e i processi cruciali. La verifica dello stato dello spazio di archiviazione riservato di un dispositivo può essere effettuata in due modi: tramite le impostazioni di archiviazione di Windows o il Prompt dei comandi.
Lo spazio ridotto su disco danneggia le prestazioni di un dispositivo Windows e può influire negativamente sulla produttività dell’utente finale. Sebbene l’abilitazione dello spazio di archiviazione riservato può consumare un po’ di spazio di archiviazione, i vantaggi sono superiori ai costi. Detto questo, una gestione efficiente dello spazio su disco è comunque una soluzione migliore rispetto alla disattivazione totale di questa funzione, soprattutto quando si tratta di risolvere problemi causati dalla scarsità di spazio di archiviazione.