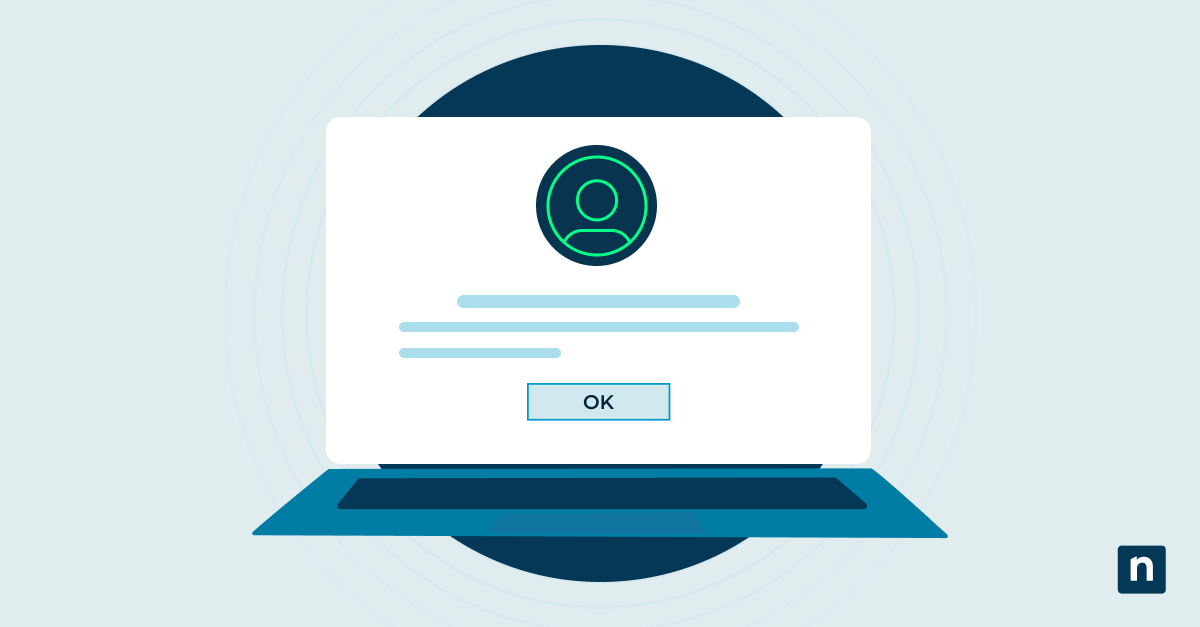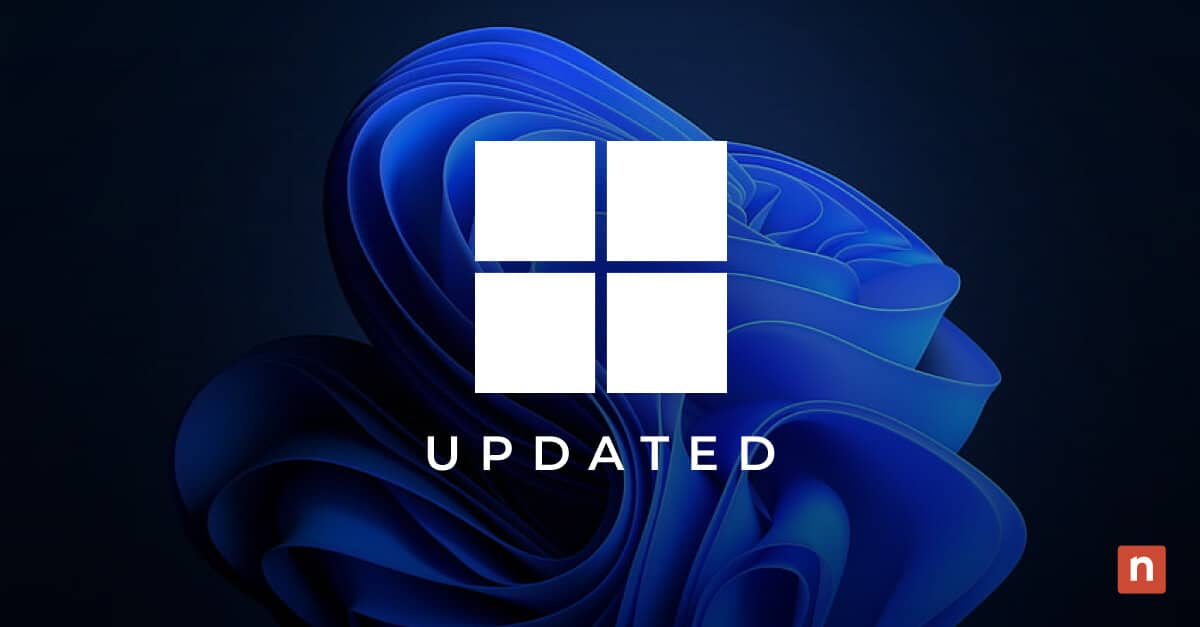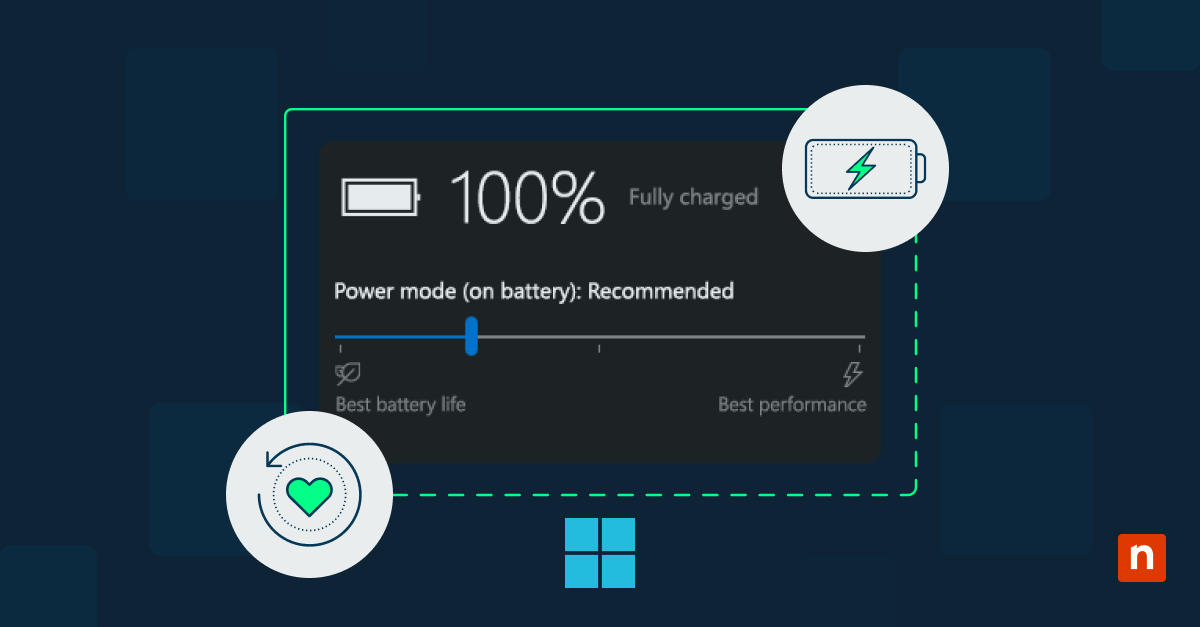In questo articolo verrà illustrato come aggiungere o rimuovere cartelle al backup di Cronologia file in Windows. La salvaguardia dei dati è un compito cruciale che tutti devono saper svolgere. La cosa positiva è che i sistemi informatici odierni dispongono già di una soluzione che esegue automaticamente il backup dei file importanti su un’unità esterna o in rete. Per gli utenti di Windows, Cronologia file è uno strumento prezioso che svolge questa operazione memorizzando continuamente i dati e le loro versioni. Questo offre una rete di sicurezza agli utenti in caso di perdita di dati dovuta a guasti hardware, cancellazioni accidentali o cyberattacchi.
Allo stesso tempo, ci sono file e cartelle che non sono rilevanti per il backup. In questo articolo ti spiegheremo come aggiungere o rimuovere le cartelle per il backup della Cronologia file in Windows, in modo da sapere come aggiungere i file critici per il backup e rimuovere quelli che non è necessario archiviare.
Panoramica della cronologia dei file
Prima di esaminare il processo in modo più dettagliato, discutiamo alcune cose da sapere sulla Cronologia file in Windows 10.
Che cos’è la funzione Cronologia file?
Cronologia file è una funzione integrata introdotta per la prima volta in Windows 8. Questa funzione viene utilizzata principalmente per eseguire il backup continuo dei file personali degli utenti e per memorizzarne le versioni su un’unità esterna o su una posizione di rete. I file memorizzati sono tenuti al sicuro e possono essere facilmente ripristinati in seguito, se necessario. Cronologia file continua a essere disponibile nelle nuove versioni di Windows.
Quali sono i vantaggi di Cronologia dei file?
Backup automatici
Cronologia file analizza continuamente le modifiche apportate ai file di un computer e salva automaticamente i backup senza bisogno di interventi manuali. Si tratta di una funzione ideale per chi vuole sempre conservare i propri file personali, ma non ha il tempo di eseguirne il backup manualmente.
Cronologia delle versioni
Cronologia file salva anche le versioni precedenti dei file, in modo che nei casi in cui siano state apportate modifiche indesiderate ai dati, gli utenti possano facilmente accedere alle versioni precedenti dei loro file e ripristinare i dati modificati riportandoli alla versione precedente.
Ripristino semplice
Cronologia file offre agli utenti un modo semplice ed efficiente per ripristinare i propri file, aiutando la produttività e riducendo i tempi di inattività.
Quali sono i casi d’uso più comuni di Cronologia file?
A seconda degli utenti, Cronologia file può essere utile in base allo scopo per cui si utilizza lo strumento. Ecco alcuni dei casi d’uso più comuni della Cronologia file.
- Per i privati. Anche gli utenti privati e domestici hanno bisogno di un modo sicuro per eseguire il backup dei propri dati in caso di problemi al sistema. L’utilizzo della funzione Cronologia file aiuta i singoli utenti a salvaguardare i propri file in modo da poterli ripristinare senza problemi in caso di perdita di dati.
- Per le aziende. Molte aziende conservano dati critici come informazioni sui clienti, report finanziari e altre informazioni sensibili. La perdita di questi file importanti potrebbe anche comportare una significativa perdita di fatturato. Cronologia file garantisce alle aziende l’accesso alle versioni più aggiornate dei loro documenti importanti, anche se i file originali vengono persi o danneggiati.
- Per gli amministratori IT. I team che gestiscono un parco di computer Windows preferirebbero una soluzione di backup automatico integrata nel sistema operativo Windows. Ciò consente agli amministratori IT di risparmiare tempo, e di smettere di passare da uno strumento all’altro solo per eseguire il backup dei file sui computer gestiti.
Preparazione alla personalizzazione della Cronologia file
Prima di gestire Cronologia file, devi assicurarti che le configurazioni siano impostate correttamente. In questo modo eviterai potenziali problemi e risparmierai tempo.
Prerequisiti
-
Controlla l’unità di archiviazione
L’unità di archiviazione è uno dei componenti più importanti di questa operazione di Cronologia file. Vorrai quindi verificare che funzioni correttamente. Qualunque sia il tipo di dispositivo di archiviazione in tuo possesso, verifica che abbia spazio sufficiente per contenere i file di backup e le versioni future. Se utilizzi un disco rigido esterno, verifica che sia collegato al computer ogni volta che vengono pianificati i backup.
-
Verifica se la funzione Cronologia file è abilitata
Cronologia file deve essere attivata prima di poterla personalizzare. Assicurati che la Cronologia dei file sia abilitata accedendo a Impostazioni, e poi navigando fino a Aggiornamento e Sicurezza > Backup. Nella sezione Esegui il backup utilizzando Cronologia file , assicurati che l’interruttore a levetta sia attivato. In alternativa, puoi accedere a Pannello di controllo > Cronologia file e quindi attivare la funzione se non è ancora abilitata.
Aggiunta e rimozione di cartelle alla cronologia dei file
Una volta soddisfatti i prerequisiti, puoi iniziare a personalizzare Cronologia file.
Aggiunta di cartelle per il backup della cronologia dei file in Windows
1. Apri le impostazioni di backup
- Usa la combinazione di tasti Windows + I per aprire Impostazioni.
- Accedi a Aggiornamento e sicurezza e seleziona Backup dal menu di sinistra.
2. Accesso a più opzioni
- Nella sezione Esegui il backup utilizzando la Cronologia file , clicca su Altre opzioni.
3. Aggiungi cartelle al backup
- Scorri fino alla sezione Backup di queste cartelle .
- Clicca su Aggiungi una cartella.
4. Scegli una cartella da aggiungere
- Cerca la cartella, l’unità o la libreria che desideri includere nel backup.
- Clicca su Scegli questa cartella per confermare la selezione.
5. Se hai bisogno di aggiungere altre cartelle
- Se hai bisogno di aggiungere altre cartelle, ripeti i passaggi 3 e 4.
6. Termina il processo
- Una volta terminato, puoi chiudere Impostazioni.
Rimozione delle cartelle per il backup della cronologia dei file in Windows
1. Apri le impostazioni di backup
- Usa la combinazione di tasti Windows + I per aprire Impostazioni.
- Accedi a Aggiornamento e sicurezza e seleziona Backup dal menu di sinistra.
2. Accesso a più opzioni
- Nella sezione Esegui il backup utilizzando la Cronologia file , clicca su Altre opzioni.
3. Seleziona una cartella da rimuovere
- Scorri fino alla sezione Backup di queste cartelle .
- Clicca sulla cartella che desideri rimuovere.
4. Rimuovi la cartella
- Clicca su Rimuovi per escludere la cartella dall’elenco dei backup.
5. Se hai bisogno di rimuovere altre cartelle
- Se hai bisogno di rimuovere altre cartelle, ripeti le fasi 3 e 4.
6. Termina il processo
- Una volta terminato, puoi chiudere Impostazioni.
Risoluzione dei problemi della personalizzazione di Cronologia file e suggerimenti
In alcuni casi, l’aggiunta o la rimozione di cartelle da e verso la Cronologia file potrebbe non andare a buon fine. Per risolvere la situazione, devi conoscere le basi della risoluzione dei problemi della Cronologia file. Ecco i problemi più comuni che gli utenti possono incontrare durante il processo, le relative soluzioni e alcune best practice da seguire per prevenire potenziali problemi e garantire un’esperienza di Cronologia file senza problemi.
Risoluzione dei problemi
1. Unità non rilevata
Un problema comune a molti utenti durante la personalizzazione di Cronologia file è che il sistema non rileva l’unità di archiviazione utilizzata per i backup di Cronologia file. Ecco alcune soluzioni che puoi provare a usare:
- Controlla il collegamento. Assicurati che l’unità di archiviazione sia collegata al computer.
- Utilizza una porta USB diversa. Il problema potrebbe derivare da una porta USB difettosa. Se disponibile, prova a utilizzare altri slot USB.
- Formatta l’unità. Anche la formattazione dell’unità tramite Gestione disco può risolvere il problema. Assicurati di eseguire prima un backup dei dati.
- Assegna una lettera al driver. Se l’unità esterna viene rilevata ma non viene visualizzata nella Cronologia file, accedi a Gestione disco e assegnare una lettera di unità al dispositivo.
2. Backup non riusciti
Un problema di questo tipo si verifica quando Cronologia file smette di eseguire il backup come dovrebbe. Ecco alcuni elementi da tenere in considerazione per risolvere il problema:
- Controlla lo spazio di archiviazione. Assicurati che l’unità di backup della Cronologia file disponga di spazio sufficiente.
- Esegui un controllo del disco. Usa il comando chkdsk per verificare la presenza di errori del disco.
- Apri il Prompt dei comandi (come amministratore), quindi esegui il comando chkdsk C: /f /r dove dovrai sostituire “C” con la lettera assegnata all’unità che desideri controllare.
- /f corregge gli errori sull’unità.
- /r individua i settori danneggiati e recupera le informazioni leggibili.
- Se stai controllando l’unità di sistema (di solito C:), verrà visualizzato un messaggio:
- “Chkdsk non può essere eseguito perché il volume è utilizzato da un altro processo. Vuoi pianificare il controllo di questo volume al prossimo riavvio del sistema? (S/N)”
- Riavvia il PC per consentire l’esecuzione di CHKDSK prima dell’avvio di Windows e il controllo del disco verrà eseguito automaticamente. L’operazione può richiedere un certo tempo, a seconda delle dimensioni e delle condizioni dell’unità.
- Al termine, il sistema si avvierà con Windows. Puoi esaminare i risultati nel Visualizzatore eventi in Log di Windows > Applicazioni (cerca le voci relative a Wininit).
3. Cronologia file funziona lentamente o si blocca
A volte gli utenti possono riscontrare un problema quando la Cronologia file impiega più tempo per terminare il processo di backup. Ecco alcune soluzioni per la risoluzione dei problemi che puoi provare a implementare:
- Metti in pausa e riprendi Cronologia file. Se il problema è che Cronologia file non risponde o è lenta, si può provare a metterla in pausa e poi a riprenderla. Accedi alle impostazioni della Cronologia file e metti in pausa il backup. Attendi qualche minuto, quindi riprendilo.
- Escludi i file di grandi dimensioni. Se esegui frequentemente il backup di file di grandi dimensioni, questo può influire sulle prestazioni di Cronologia file. Prova a escludere i file di grandi dimensioni dalla Cronologia file e verifica se ci sono miglioramenti evidenti.
- Verifica la presenza di aggiornamenti del sistema. A volte, i bug possono causare problemi di prestazioni. Assicurati che il tuo sistema Windows sia aggiornato.
Best practice per la gestione delle configurazioni di backup
- Controlla le cartelle di backup. Pianifica una revisione periodica delle cartelle di backup. In questo modo potrai identificare quali cartelle necessitano di un backup continuo e quali devono essere rimosse, soprattutto quelle non più necessarie.
- Utilizza un’unità dedicata. Scegliere un’unità separata per i backup può aiutare a evitare conflitti e confusione. L’utilizzo di un’unità solo per i backup ti assicura inoltre di disporre di spazio di archiviazione sufficiente per i file di backup.
- Pianifica i backup. Pianifica i tuoi backup di conseguenza e imposta una pianificazione per questa attività di manutenzione. Questo ti aiuterà a garantire backup costanti senza necessità di interventi manuali e a ridurre i tempi di inattività.
- Testa i tuoi backup. Ripristina regolarmente i file dal tuo backup per assicurarti che siano completi e funzionanti. In questo modo potrai anche prevenire ulteriori problemi legati al backup, che possono essere dannosi se non vengono affrontati prima che si verifichino.
Casi d’uso e raccomandazioni per Cronologia file
Casi d’uso più comuni di Cronologia file
1. Utenti domestici
La maggior parte degli utenti domestici utilizza la funzione Cronologia file per eseguire il backup di file personali come documenti importanti, foto e video. È un modo semplice per salvare i file critici per recuperarli in seguito. Cronologia file è anche uno strumento ideale per gli utenti privati, grazie alla sua semplicità d’uso e alle configurazioni facili da gestire indipendentemente dalle competenze tecniche.
2. Per le aziende
Le aziende utilizzano Cronologia file per salvare ed eseguire il backup di file importanti come i dati dei dipendenti, le informazioni sui clienti, i report finanziari e tutto ciò che riguarda le operazioni e la redditività. L’utilizzo di Cronologia file può aiutare a proteggere le aziende dalla perdita di dati organizzativi importanti a causa di attacchi informatici, errori umani, guasti hardware e altro ancora.
3. Per gli ambienti IT
Oltre ai casi d’uso sopra menzionati, i team IT interni possono utilizzare Cronologia file per una strategia di backup più ampia. Cronologia file consente ai team IT e alle organizzazioni di applicare i Criteri di gruppo per gestire le impostazioni di Cronologia file su più dispositivi. Per garantire la ridondanza, puoi utilizzare Cronologia file con altre soluzioni di backup, come i backup nel cloud.
Raccomandazioni per ottimizzare Cronologia file
- Escludi le cartelle non necessarie. Per risparmiare spazio, escludi cartelle come i file temporanei di cui non è necessario eseguire il backup.
- Utilizza un’unità SSD per i backup. Se la velocità è una priorità, utilizza un’unità SSD come unità di backup per ottenere prestazioni migliori.
- Aggiorna regolarmente le impostazioni. Quando le esigenze dei dati cambiano, aggiorna le impostazioni di Cronologia file per assicurarti di eseguire il backup dei file più critici.
Strumenti o metodi alternativi
Se Cronologia file non è sufficiente o non soddisfa i requisiti della tua infrastruttura IT, ci sono alternative che puoi prendere in considerazione per il backup dei tuoi file importanti. Eccone alcuni:
- Windows Backup. Introdotto in Windows 11, Windows Backup è uno strumento di backup nativo integrato nel sistema operativo Windows che si concentra maggiormente sulla creazione di istantanee complete del sistema o sul backup di intere cartelle. È integrato in OneDrive, il servizio di archiviazione cloud di Microsoft. Tuttavia, a differenza di Cronologia file, Windows Backup non offre il controllo delle versioni dei file.
- OneDrive. Con il passaggio di Microsoft a una strategia di backup basata sul cloud, OneDrive è un’alternativa ideale a Cronologia file. OneDrive offre un backup continuo e aiuta nei casi di migrazione dei dispositivi e di sincronizzazione tra dispositivi.
- Software di backup di terze parti. Gli amministratori IT e le organizzazioni possono anche utilizzare software di backup di terze parti come alternativa o strumento per integrare le funzionalità di Cronologia file.
Domande frequenti (FAQ)
1. Quali tipi di file vengono sottoposti a backup da Cronologia file?
La Cronologia file esegue principalmente il backup dei file archiviati nelle librerie (per esempio Documenti, Immagini, Musica, Video), nel Desktop, nei Contatti e nei Preferiti. Esegue inoltre il backup dei file contenuti nelle altre cartelle aggiunte manualmente.
2. Posso utilizzare Cronologia file senza un’unità esterna?
Tecnicamente, puoi utilizzare Cronologia file senza un’unità esterna eseguendo il backup su un’unità o una partizione locale. Tuttavia non è consigliabile, poiché l’archiviazione dei backup sulla stessa unità del sistema aumenta il rischio di perdita dei dati in caso di guasto dell’unità. Questo può anche rendere i backup vulnerabili agli attacchi informatici se l’unità principale diventa un bersaglio e viene infettata da un ransomware.
3. Come posso ripristinare i file dai backup della Cronologia file?
Esistono due modi per ripristinare i file dalla Cronologia file. Il primo è attraverso il Pannello di controllo e il secondo è accedendo a File Explorer:
A. Attraverso il pannello di controllo
- Apri il Pannello di controllo e seleziona Cronologia file.
- Clicca su Ripristino dei file personali nel menu a sinistra.
- Controlla le versioni disponibili dei file.
- Seleziona il file o la cartella che desideri ripristinare e clicca sul pulsante Ripristina .
- Scegli se sostituire il file esistente o mantenere entrambe le versioni.
B. Tramite il File Explorer
- Clicca con il pulsante destro del mouse sul file di cui desideri visualizzare le versioni precedenti.
- Seleziona Proprietà dal menu contestuale.
- Passa alla scheda Versioni precedenti nella finestra Proprietà del file.
- Verrà visualizzato un elenco delle versioni precedenti disponibili del file. Questo dovrebbe consentirti di confrontare le versioni e ripristinare la versione del file desiderata.
Semplificare i backup delle cartelle attraverso Cronologia file
Avere una rete di sicurezza per conservare i file importanti è fondamentale per la protezione dei dati. Conoscere le modalità corrette per aggiungere o rimuovere le cartelle per i backup della Cronologia file è un modo per salvaguardare i file critici, che tu sia un utente domestico, un’azienda o un team IT. I passaggi descritti in precedenza dovrebbero aiutarti a svolgere questa operazione in modo efficiente e a garantire che i tuoi dati preziosi siano sempre protetti.