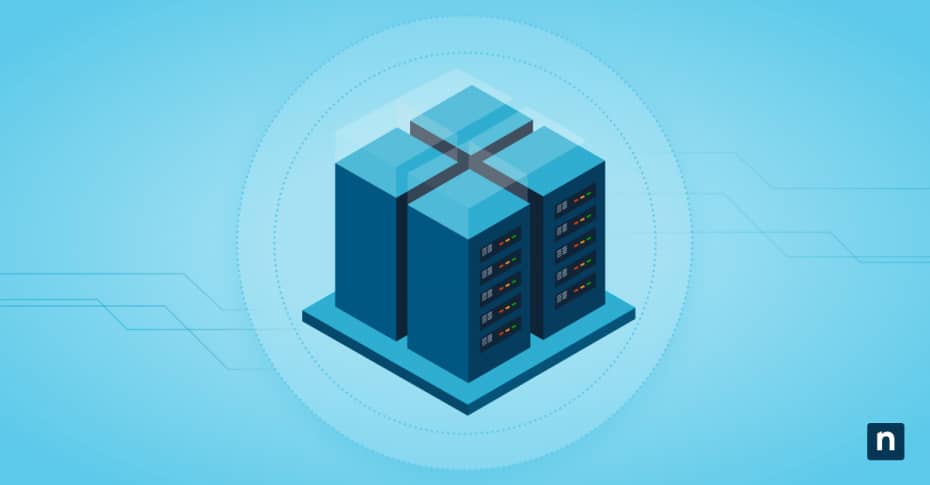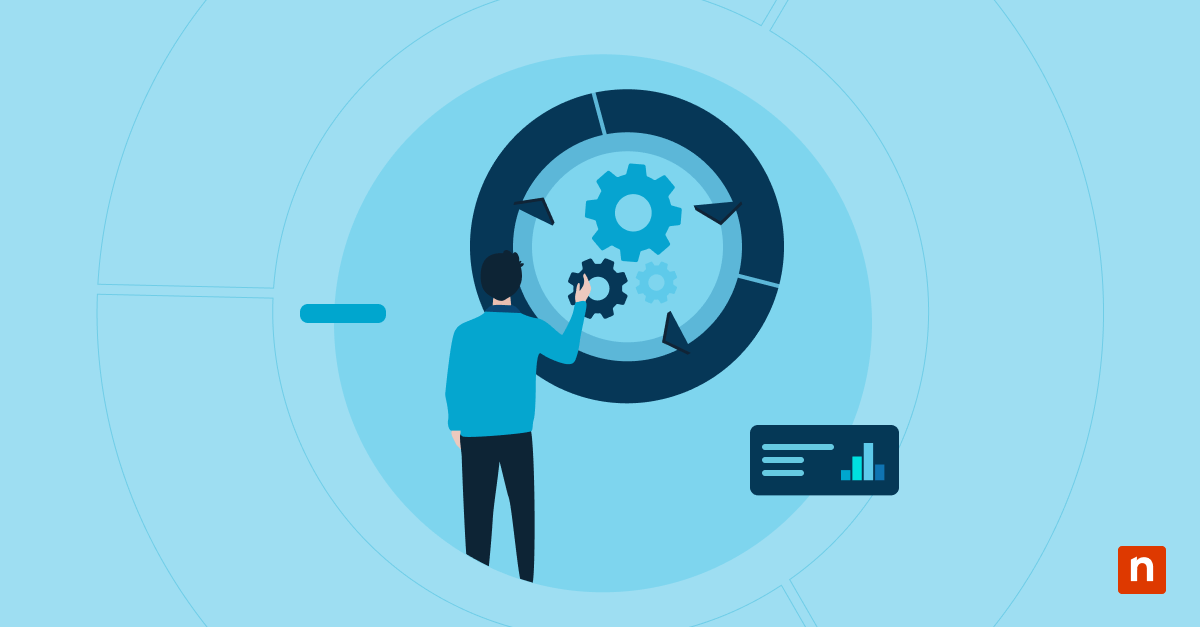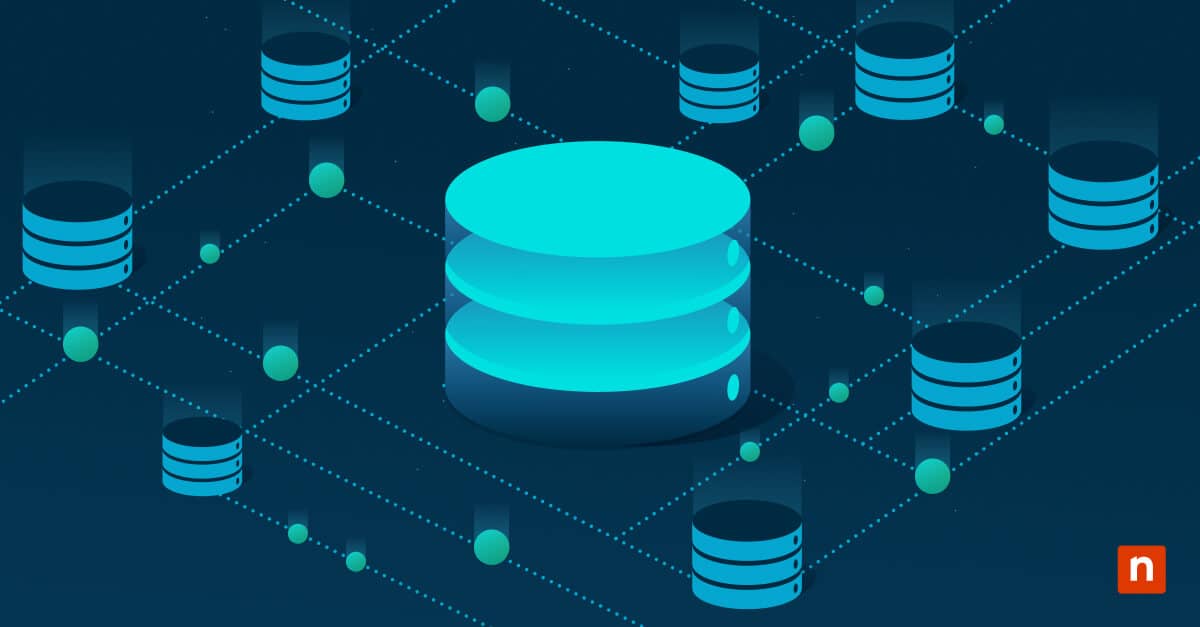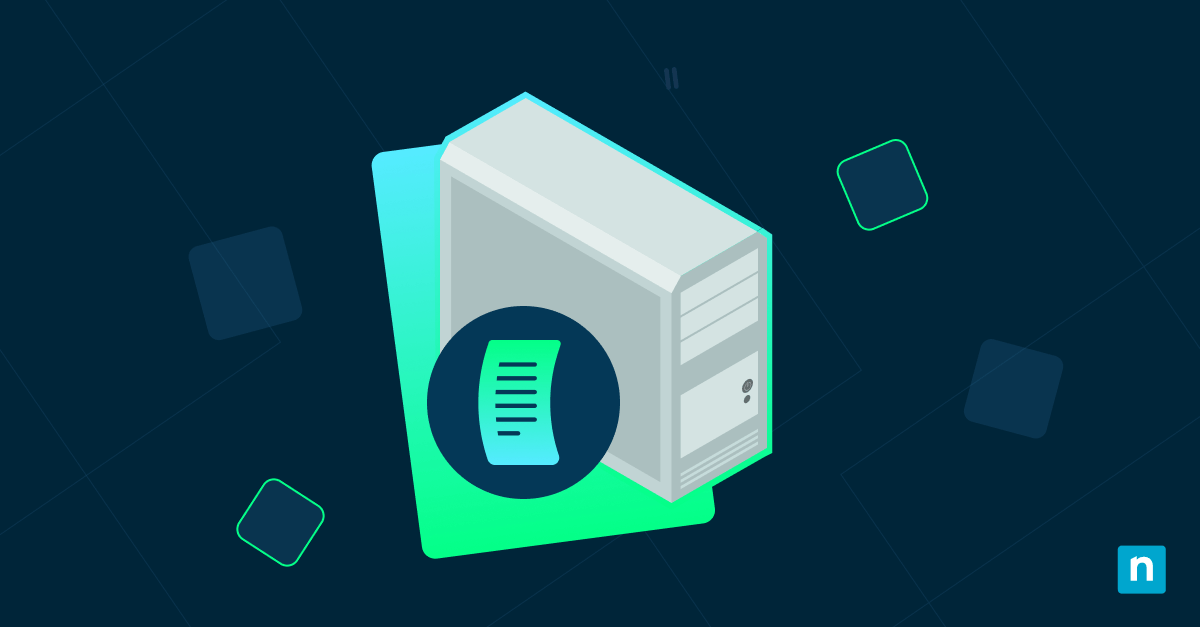La sezione “Aggiunti di recente” del menu Start è uno strumento utile che mostra le applicazioni installate di recente. È molto utile per chi vuole individuare rapidamente i programmi appena scaricati e installati. Sebbene ciò possa essere essenziale, alcuni utenti potrebbero avere la necessità di non vedere le applicazioni installate di recente. Se ti stai chiedendo come aggiungere o rimuovere le app dalla sezione Aggiunti di recente del menu Start di Windows 10, in questa guida troverai tutto quello che ti serve sapere.
Che cos’è la sezione “Aggiunti di recente”?
La sezione “Aggiunti di recente”, visibile nel pannello di sinistra del menu Start, mostra le applicazioni che l’utente ha scaricato e installato di recente. Si aggiorna automaticamente quando vengono installate nuove applicazioni, consentendo un accesso più rapido ai programmi appena aggiunti.
Come aggiungere o rimuovere le applicazioni aggiunte di recente al menu Start
Metodo 1: Utilizzando le impostazioni di Windows
- Apri le Impostazioni premendo la combinazione di tasti Windows + I. In alternativa, puoi cliccare sul menu Start e selezionare Impostazioni.
- Vai su Personalizzazione, quindi seleziona Start dalla barra laterale di sinistra.
- Individua l’opzione Mostra le applicazioni aggiunte di recente e sposta la levetta su On o Off a seconda delle tue preferenze.
- Apri il menu Start per verificare che la sezione “Aggiunti di recente” sia stata aggiornata.
Metodo 2: Utilizzando l’Editor criteri di gruppo (solo Windows 10 Pro ed Enterprise)
- Per aprire l’Editor Criteri di gruppo, premi la combinazione di tasti Windows + R, digita gpedit.msc e premi Invio.
- Vai su: Configurazione utente > Modelli amministrativi > Menu Start e barra delle applicazioni
- Individua Rimuovi l’elenco “Aggiunti di recente” dal menu Start. Clicca due volte per modificare.
- Seleziona:
- Abilitato: Questo rimuove la sezione Aggiunti di recente.
- Disabilitato/Non configurato: Consente di visualizzare le applicazioni aggiunte di recente.
- Clicca su Applica, quindi su OK.
- Riavvia il File Explorer (o esci e rientra) per rendere effettiva la modifica.
Risoluzione dei problemi più comuni
L’opzione “Mostra le app aggiunte di recente” manca nelle Impostazioni
La mancata visualizzazione di “Mostra app aggiunte di recente” nelle impostazioni potrebbe avere a che fare con le configurazioni dell’amministratore di sistema. Ecco come risolvere il problema: Controlla l’Editor Criteri di gruppo. Segui la procedura descritta alla sezione “Metodo 2″: Usando l’editor dei criteri di gruppo (solo Windows 10 Pro ed Enterprise)” per abilitare la funzione.
Le modifiche non vengono applicate immediatamente
Può capitare che le modifiche apportate alle impostazioni della sezione “Aggiunti di recente” non vengano applicate immediatamente. Ecco come risolvere il problema:
- Puoi provare a riavviare il PC.
- In alternativa, puoi riavviare File Explorer premendo Ctrl + Maiusc + Esc, quindi clicca con il pulsante destro del mouse su Windows Explorer e poi su Riavvia.
Vengono ancora visualizzate le app aggiunte di recente dopo aver disabilitato l’opzione
Gli utenti potrebbero accorgersi che la sezione “Aggiunti di recente” è ancora visibile nonostante sia stata nascosta, il che potrebbe avere a che fare con il modo in cui è stata configurata nelle Impostazioni o nell’Editor Criteri di gruppo. Assicurati che sia le Impostazioni sia i Criteri di gruppo siano allineati. Se i Criteri di gruppo sono impostati per consentirela visualizzazione degli elementi Aggiunti di recente, potrebbero annullare le modifiche manuali delle impostazioni.
Perché gestire questa funzione?
Gli utenti potrebbero trovare comoda la sezione “Aggiunti di recente” per accedere alle app appena installate sui loro dispositivi Windows. Tuttavia, alcuni potrebbero voler gestire o addirittura rinunciare all’uso di questo strumento per diversi motivi.
- Interfaccia utente pulita: La rimozione della sezione “Aggiunti di recente” aiuta a mantenere il menu Start ordinato.
- Meno distrazioni: Alcuni utenti vogliono vedere solo le app installate nel modo in cui sono disposte di default. La rimozione della sezione “Aggiunti di recente” evita inutili distrazioni relative alle applicazioni installate di recente.
- Problemi di privacy: La gestione della sezione “Aggiunti di recente” nel menu Start è utile per gli utenti attenti alla privacy che non vogliono che vengano visualizzate le installazioni delle app.
Domande frequenti relative alle applicazioni nella sezione “Aggiunti di recente”
La rimozione delle app dall’elenco “Aggiunti di recente” le elimina?
No. La rimozione della voce da “Aggiunti di recente” dal menu Start nasconde solo la sezione. Tutte le app di questa sezione si trovano ancora nell’elenco delle app e sono ancora funzionanti.
Posso rimuovere manualmente una singola app dall’elenco “Aggiunti di recente”?
No. La sezione “Aggiunti di recente” si aggiorna automaticamente. L’elenco si aggiorna ogni volta che viene aggiunta una nuova applicazione, eliminando le vecchie voci.
Perché non vedo la sezione “Aggiunti di recente”?
Questo potrebbe essere legato alle tue configurazioni. Controlla le Impostazioni o l’editor dei Criteri di gruppo. Quindi, segui la procedura descritta in “Come aggiungere o rimuovere le applicazioni aggiunte di recente dal menu Start” .
Questa modifica influirà sulla sezione “I più usati”?
No. La sezione “I più usati” presenta le app a cui gli utenti accedono di frequente. Si tratta di una sezione diversa, quindi non sarà interessata se gli utenti rimuovono o nascondono la sezione “Aggiunti di recente”.
Come controllare le app aggiunte di recente sul PC?
Vai su Impostazioni > App > Applicazioni e Funzionalità, quindi ordina per data di installazione per visualizzare le aggiunte recenti.
Dove posso trovare le app installate di recente?
Oltre al menu Start, controllare la cartella di installazione (in genere C:\Program Files) o utilizzare il Pannello di controllo > Programmi e funzionalità.
Come posso fare in modo che le app vengano mostrate nel menu Start?
In Impostazioni → Personalizzazione → Start, accertati che l’opzione Mostra elenco app nel menu Start sia abilitata.
Nascondere la sezione “Aggiunti di recente” in Windows
La sezione “Aggiunti di recente” del menu Start consente di accedere rapidamente alle applicazioni installate di recente, ma può rendere più caotica l’interfaccia. Sebbene questa funzione sia utile per molti, alcuni preferiscono che sia nascosta. Gli utenti possono nasconderla facilmente gestendo questa funzione attraverso le Impostazioni di Windows o i Criteri di gruppo.
Disabilitare la funzionalità “Aggiunti di recente” migliora l’organizzazione del menu di avvio ed evita inutili distrazioni. In caso di problemi, alcune operazioni di risoluzione dei problemi, come il riavvio del File Explorer o la verifica dei Criteri di gruppo, possono aiutare a ripristinare il comportamento previsto. La decisione di nascondere o meno la sezione “Aggiunti di recente” nel menu Start dovrebbe basarsi sulle preferenze specifiche dell’utente.