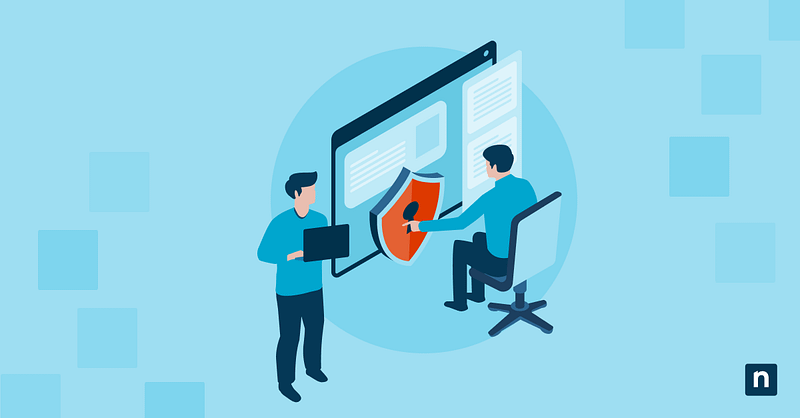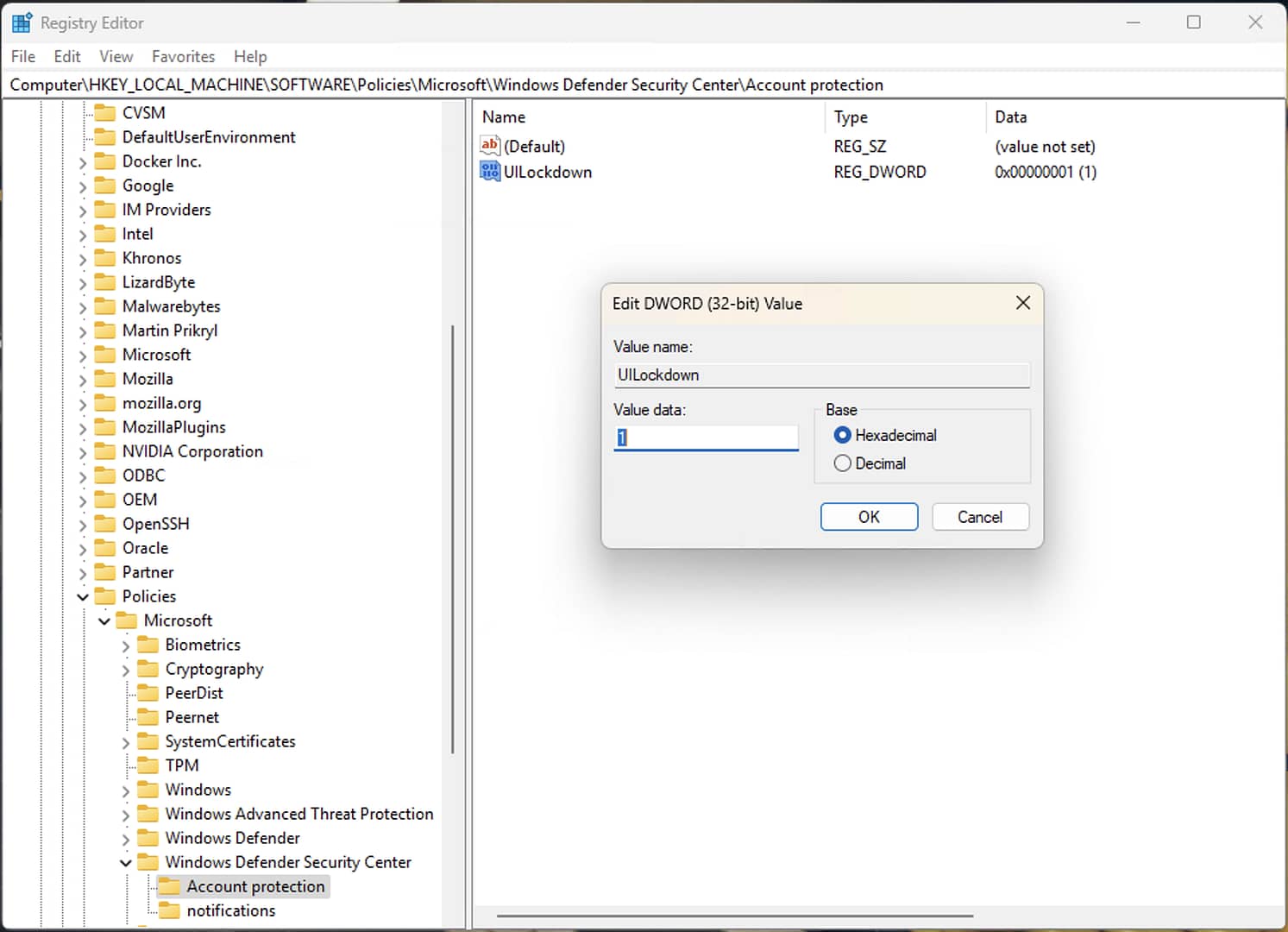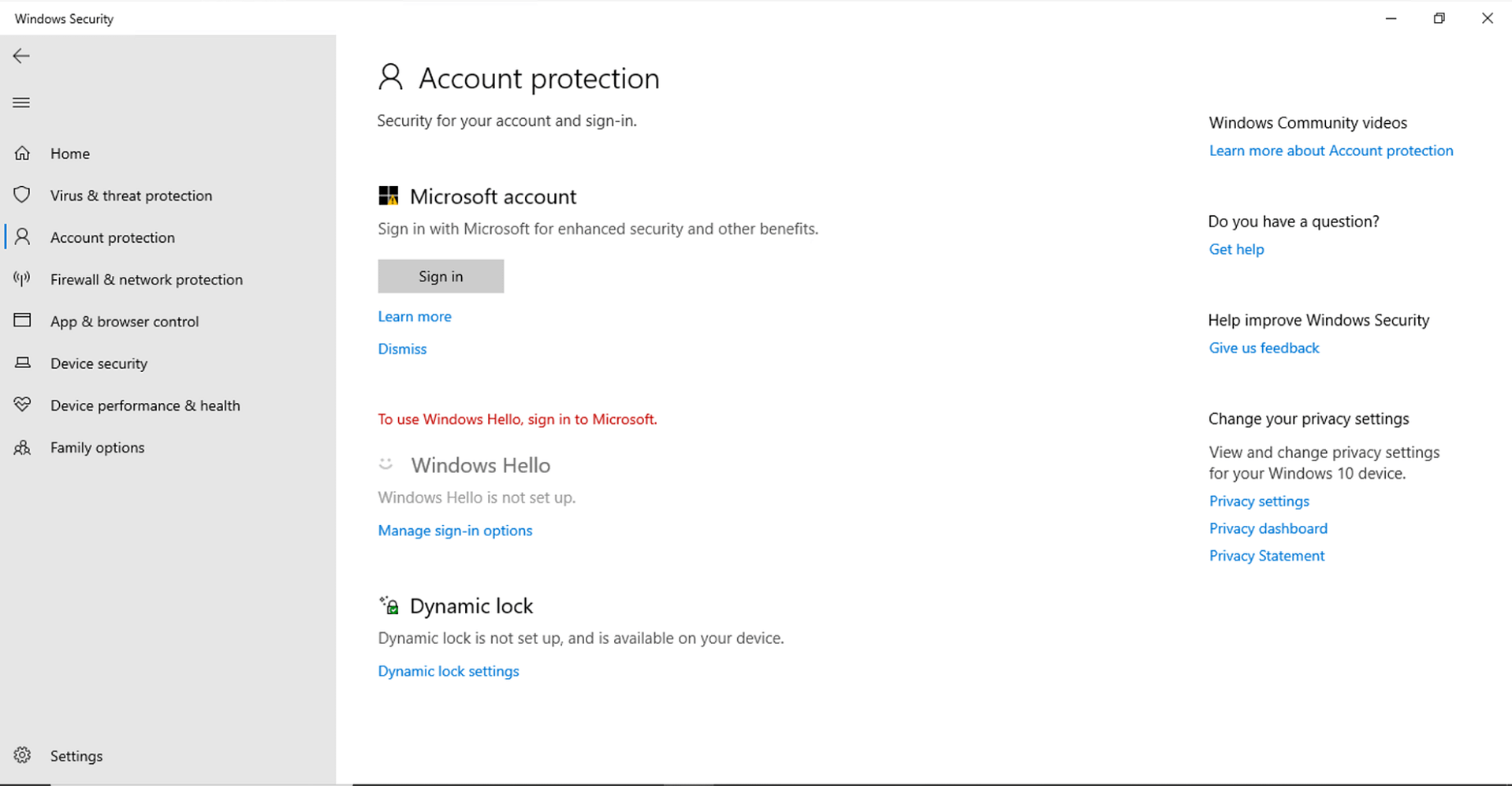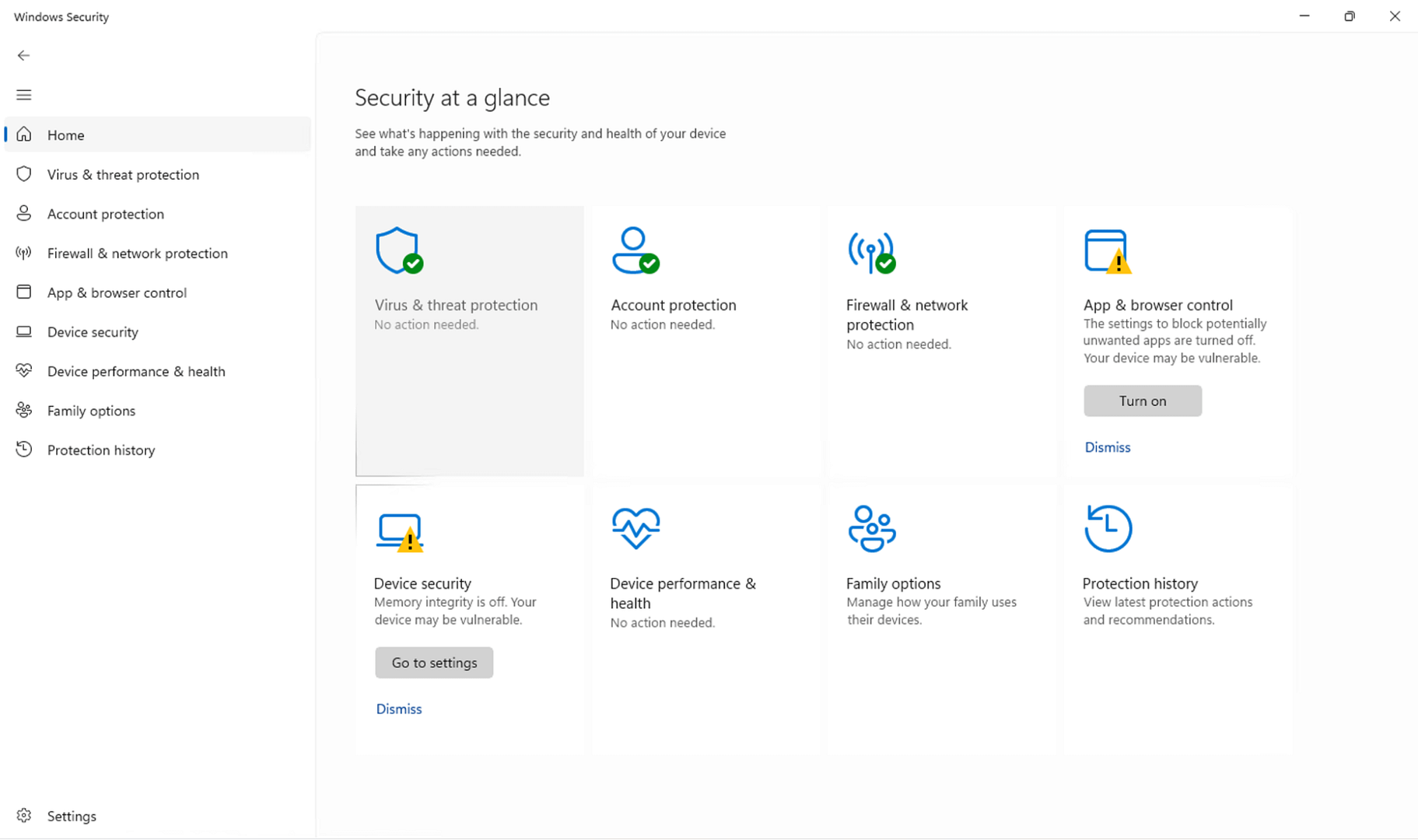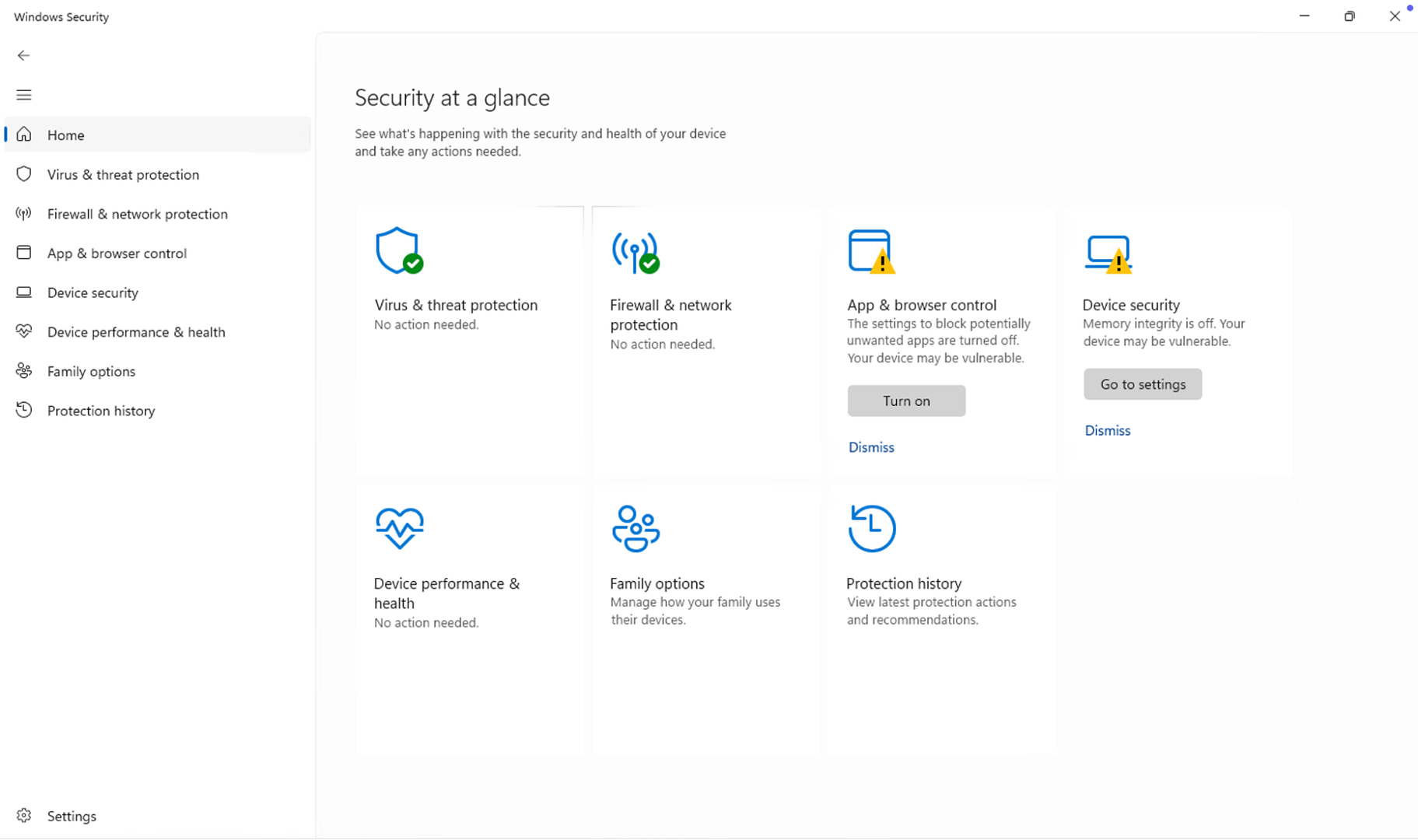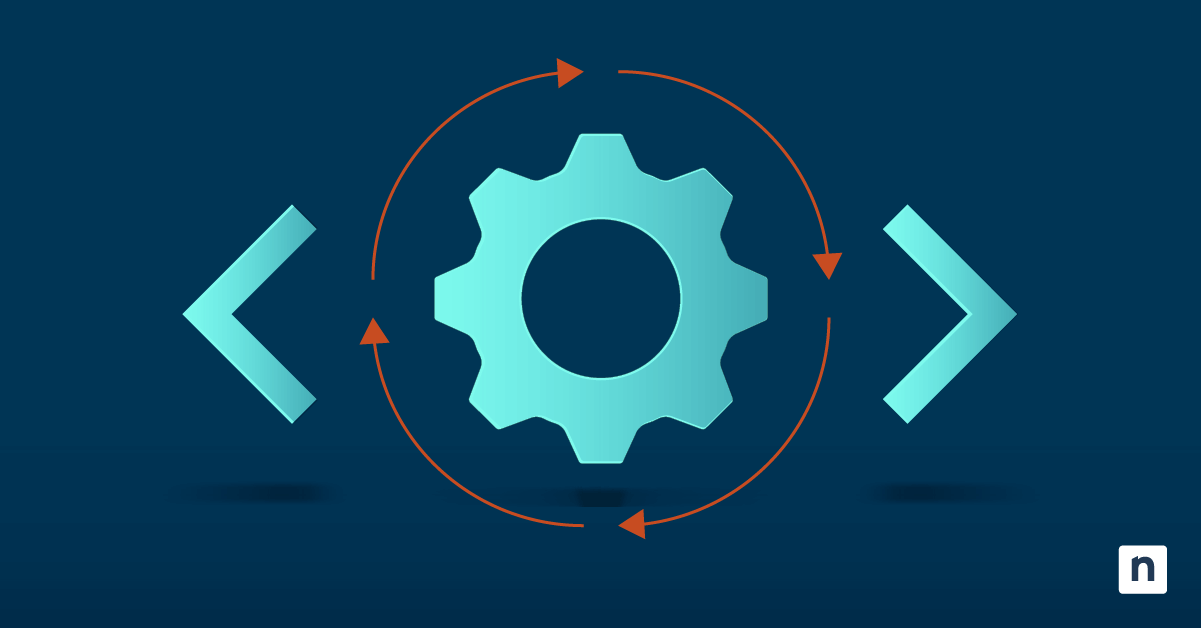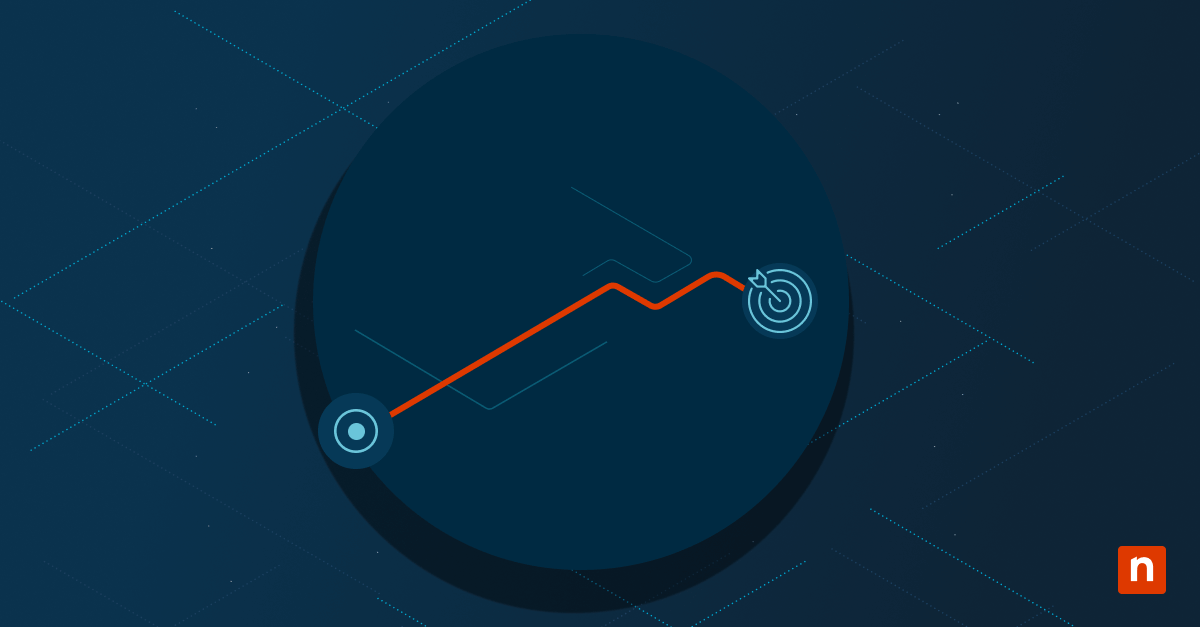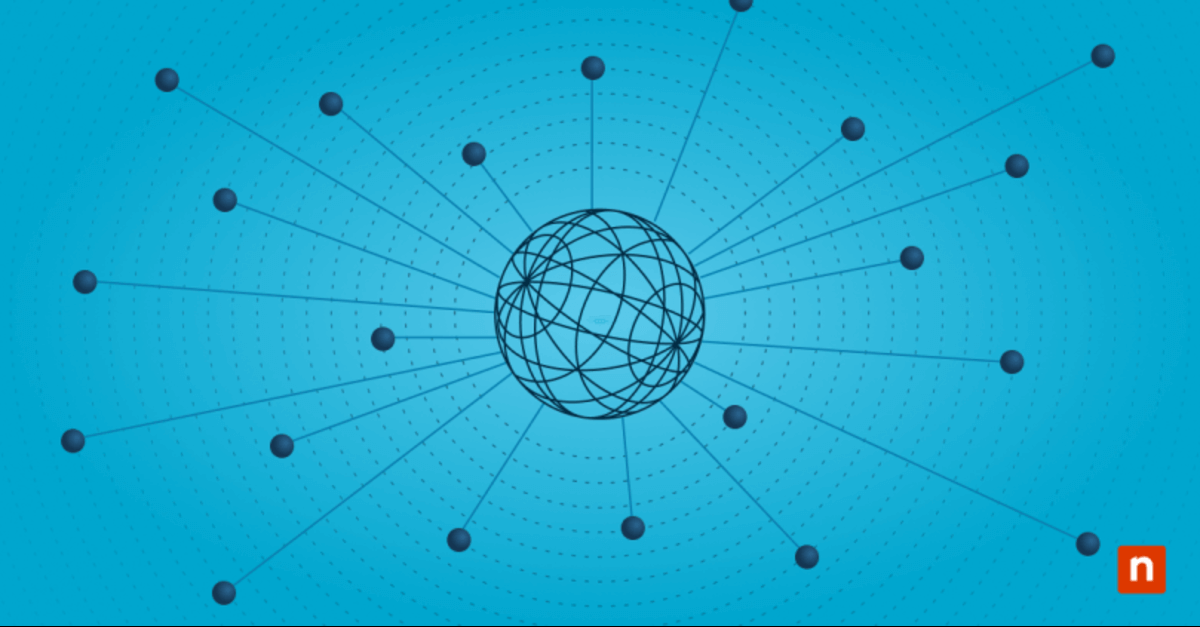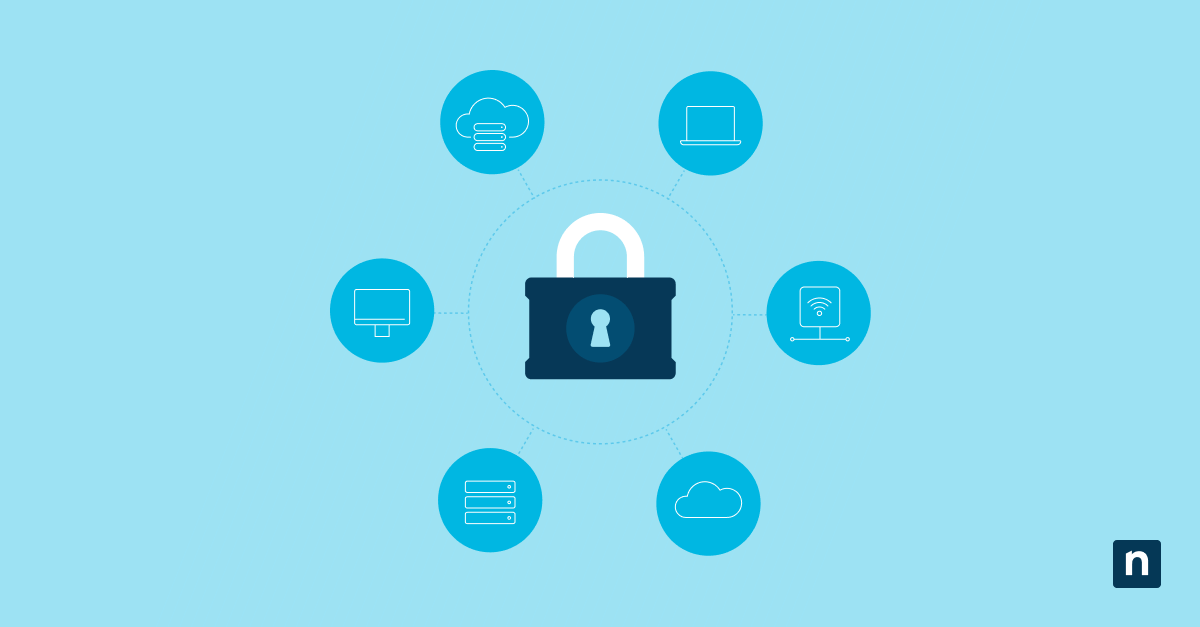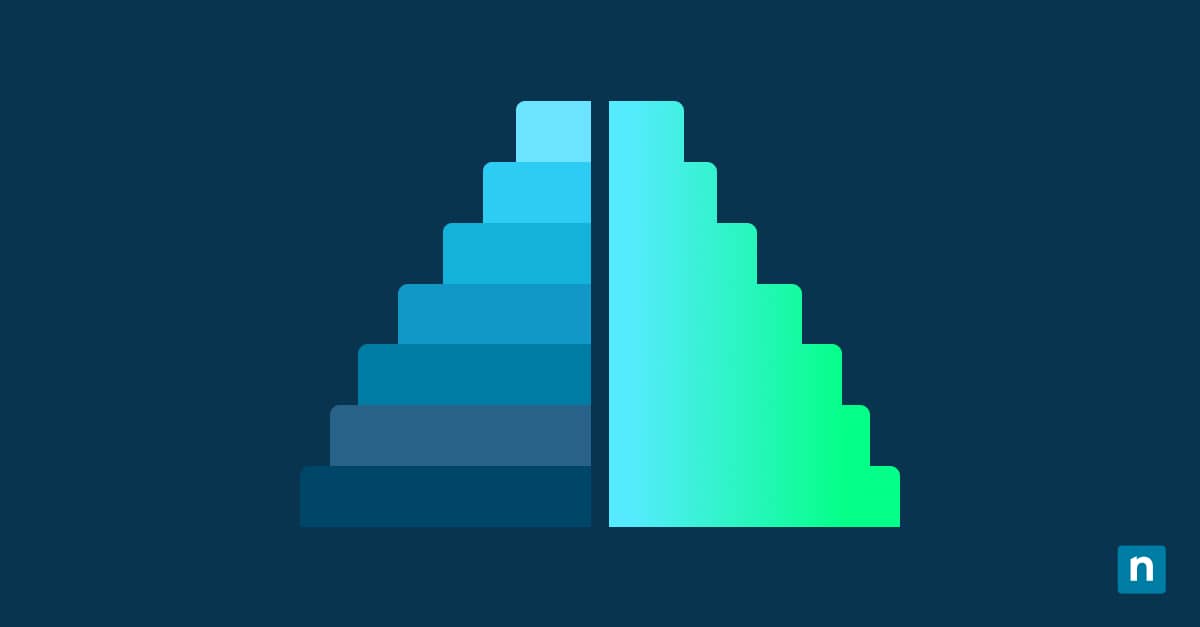Ce tutoriel vous explique comment masquer la protection des comptes dans Windows 10 et Windows 11. Cela supprime la section Protection des comptes de Sécurité Windows, empêchant les utilisateurs de voir et de modifier les paramètres qu’elle contient.
Comment masquer la protection des comptes pour tous les utilisateurs à l’aide de l’éditeur d’objets de stratégie de groupe ?
L’éditeur d’objets de stratégie de groupe n’est disponible que dans les éditions Pro, Enterprise et Education de Windows 10 et Windows 11 (vous devrez utiliser la méthode de l’éditeur de registre décrite ci-dessous si vous utilisez Windows 10/11 Home). Avant de commencer, vous devez sauvegarder votre stratégie de groupe locale au cas où vous auriez besoin de la restaurer ultérieurement.
Vous devez être connecté en tant qu’administrateur pour utiliser l’éditeur d’objets de stratégie de groupe. Les étapes ci-dessous fonctionneront telles quelles sur Windows 10 et Windows 11 :
- Faites un clic droit sur le bouton Démarrer et sélectionnez Exécuter
- Entrez la commande gpedit.msc et cliquez sur OK pour ouvrir l’éditeur d’objets de stratégie de groupe
- Ouvrez Configuration de l’ordinateur\Modèles administratifs\Composants de Windows\Mise à jour de Windows\Protection du compte
- Double-cliquez sur le paramètre Masquer la zone de protection du compte pour le modifier
- Passez le paramètre sur Activé pour masquer la zone de protection des comptes pour tous les utilisateurs, ou sur Non configuré pour l’afficher (valeur par défaut)
- Cliquez sur OK pour appliquer la modification et fermer l’éditeur d’objets de stratégie de groupe
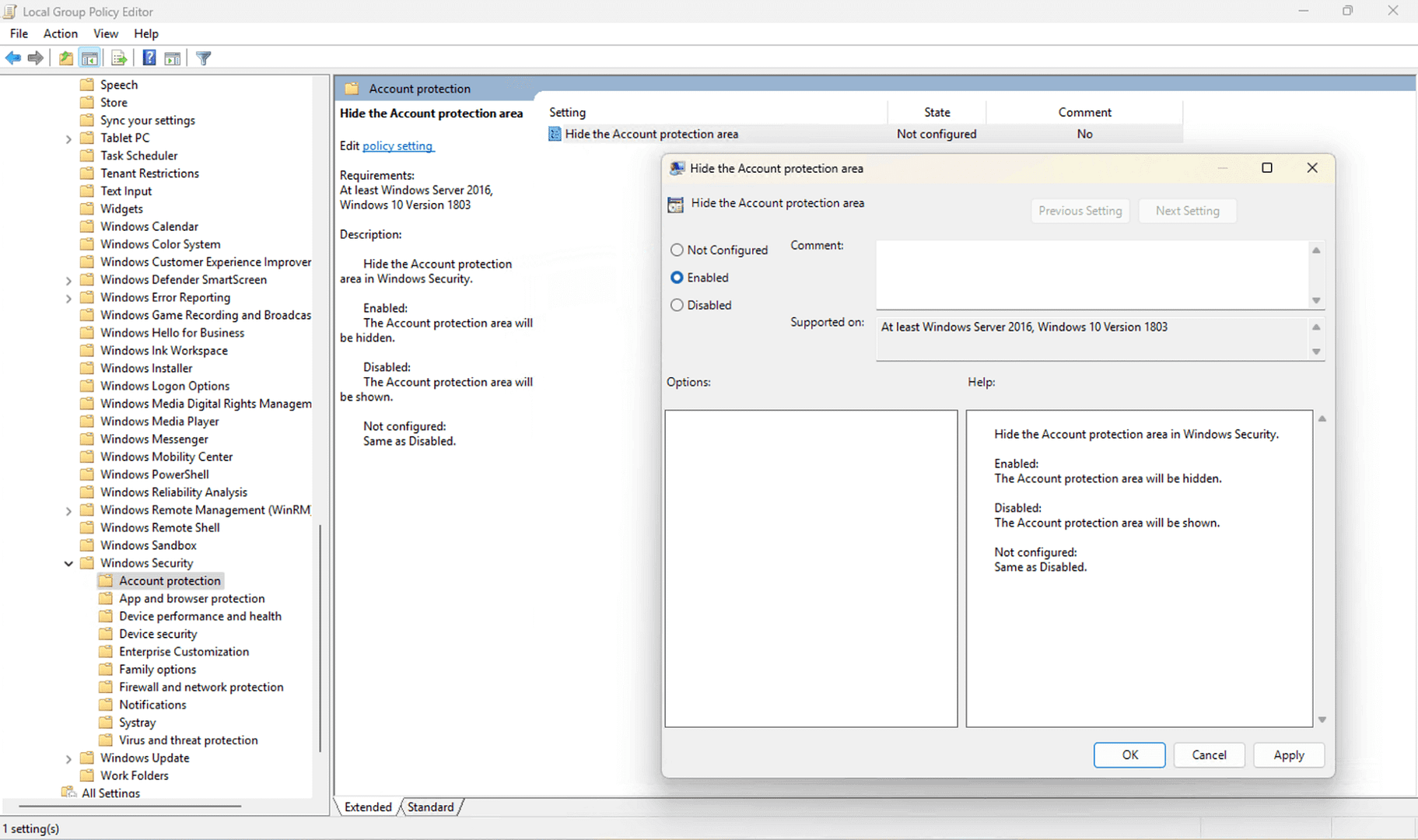
Il se peut que vous deviez rouvrir Sécurité Windows pour que la modification soit appliquée.
Comment masquer la protection des comptes pour tous les utilisateurs à l’aide de l’éditeur du registre de Windows ?
L’éditeur du registre peut être utilisé pour masquer la protection des comptes de Sécurité Windows dans toutes les versions de Windows 10 et Windows 11 (y compris les éditions Familiales). Avant de commencer, vous devriez sauvegarder le registre de Windows, afin que toute modification puisse être annulée en cas d’erreur.
- Faites un clic droit sur le bouton Démarrer et cliquez sur Exécuter
- Entrez la commande regedit.msc dans la boîte de dialogue Exécuter et appuyez sur la touche Entrée pour ouvrir l’éditeur du registre Windows
- Naviguez jusqu’à la clé de registre Computer\HKEY_LOCAL_MACHINE\SOFTWARE\Policies\Microsoft\Windows Defender Security Center\Protection du compte
- Si la sous-clé Account Protection n’existe pas à cet emplacement, surlignez le centre de sécurité Windows Defender et sélectionnez Modifier > Nouveau > Clé dans la barre d’outils et nommez la nouvelle clé Account Protection
- Avec la clé Account Protection surlignée, sélectionnez Modifier > Nouveau > Valeur DWORD (32-bit) et nommez-la UILockdown
- Double-cliquez sur le champ UILockdown et définissez sa valeur sur 1 pour masquer la zone de protection du compte pour tous les utilisateurs
- Supprimer la valeur UILockdown pour rétablir l’accès à la zone de protection du compte (comportement par défaut)
Vous devrez redémarrer votre PC Windows pour appliquer cette modification.
Qu’est-ce que la protection du compte dans Sécurité Windows ?
La zone Protection du compte de Sécurité Windows permet aux utilisateurs de modifier plusieurs paramètres, notamment leur compte Microsoft, Windows Hello et le verrouillage dynamique.
Sécurité Windows peut être ouvert à partir du menu Démarrer (soit sous « W » dans la liste des applications, soit en le recherchant).
D’autres paramètres peuvent être configurés via Sécurité Windows : Protection contre les virus et menaces, Contrôle des applications et du navigateur, Sécurité des appareils, Pare-feu et protection du réseau et Performances et intégrité des appareils. Vous pouvez également consulter l’historique de la protection et gérer le contrôle parental via Options de contrôle parental.
Pourquoi désactiver la zone de protection des comptes dans Windows 10 et Windows 11 ?
Lorsqu’elle est masquée à l’aide de l’une des méthodes ci-dessus, la zone de protection des comptes n’est plus du tout accessible à partir de Sécurité Windows.
Avant de masquer la protection du compte dans les paramètres de Windows :
Après avoir masqué la protection du compte dans les paramètres de Windows :
La désactivation de l’accès à cette zone peut être effectuée pour un certain nombre de raisons : dans les environnements personnels, elle peut empêcher les utilisateurs novices d’apporter accidentellement des modifications à leur compte qui pourraient les empêcher d’utiliser leurs appareils Windows. Dans des environnements professionnels, il peut être préférable de limiter les paramètres de sécurité que les utilisateurs peuvent modifier, soit pour empêcher des changements accidentels, soit pour empêcher la désactivation des fonctions de sécurité (par exemple, la désactivation du verrouillage dynamique).
Notez que la désactivation de l’accès à la zone de protection du compte dans la sécurité Windows n’est pas une fonction de sécurité en soi : elle n’empêche pas la modification de ces paramètres dans d’autres zones de l’application de configuration et ne désactive pas les fonctions qui peuvent être configurées par ce biais. Si vous souhaitez appliquer des paramètres de sécurité individuels de manière cohérente dans un scénario d’entreprise, vous devez utiliser la stratégie de groupe dans Active Directory.
La désactivation de l’accès à la protection du compte ne masque pas les notifications associées, qui doivent être désactivées en accédant à Paramètres > Notifications dans Sécurité Windows et en passant Recevoir des notifications de protection de compte sur désactivé.
Déploiement à distance des paramètres de sécurité de Windows
La gestion des appareils mobiles (MDM) par NinjaOne s’appuie sur les fonctions de gestion intégrées de Windows, ce qui vous permet de déployer des stratégies à la fois sur les postes de travail connectés au domaine et sur les appareils mobiles. Cette fonction peut être utilisée pour masquer l’accès à la protection des comptes dans la sécurité Windows et pour appliquer les stratégies de sécurité et de compte d’utilisateur.
Grâce à NinjaOne MDM et à sa vision unifiée de votre infrastructure informatique, vous pouvez garantir l’intégrité et la sécurité permanente de cette dernière. Cette solution vous permet de déployer et d’appliquer une configuration cohérente, et de surveiller tous les appareils de vos employés (y compris les appareils Windows 10/11, Apple, Android et Linux) pour détecter toute activité suspecte, qu’ils soient sur place ou à distance