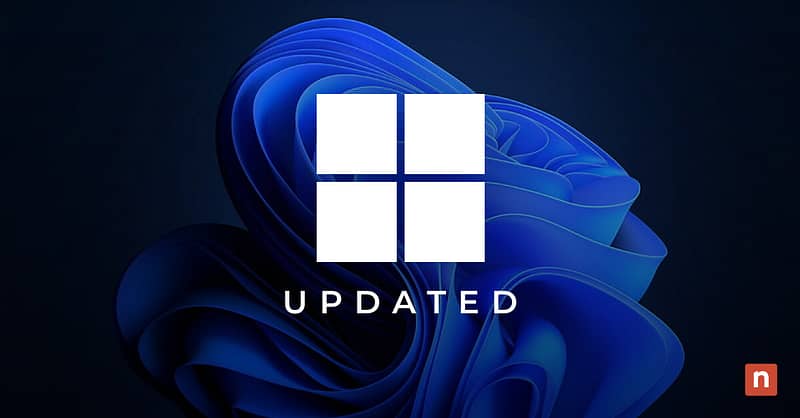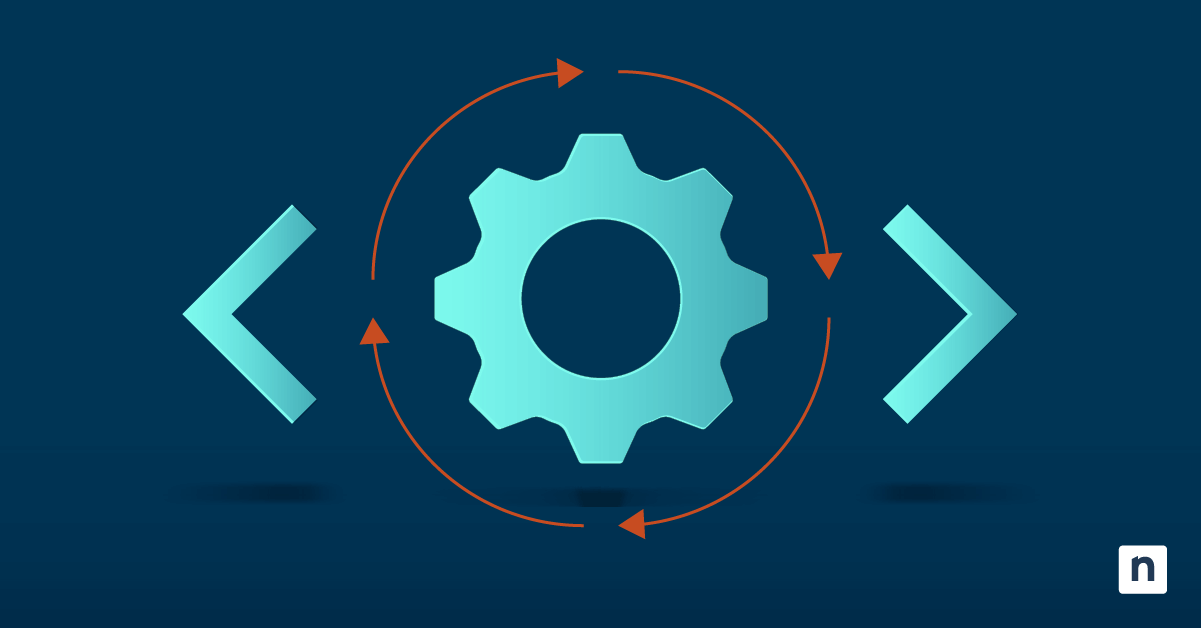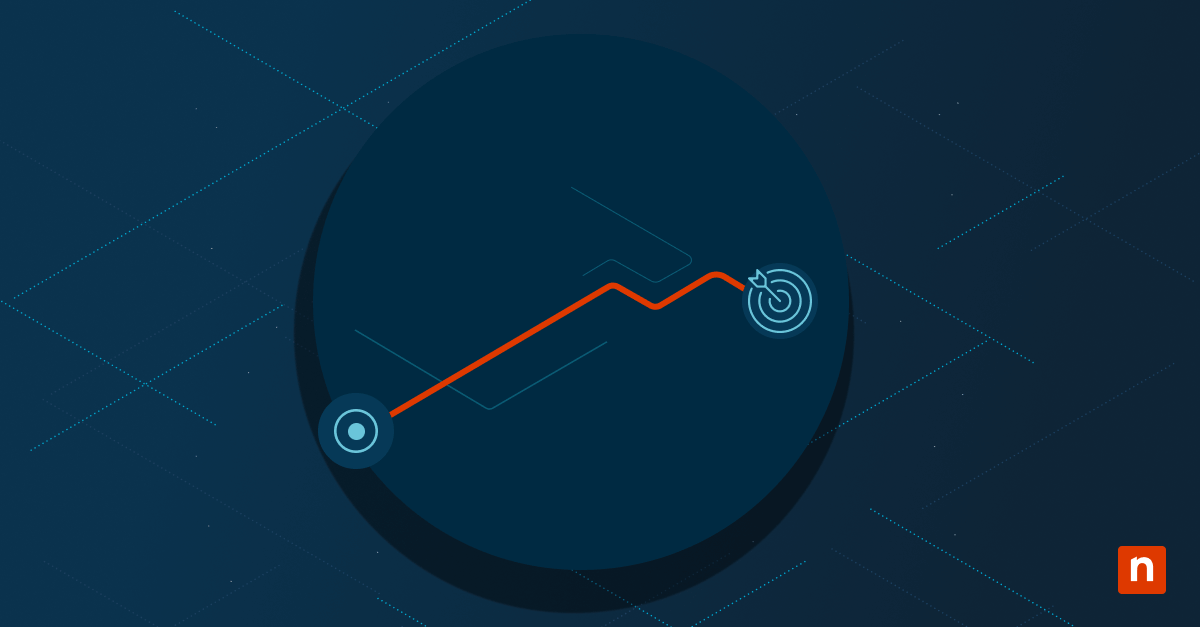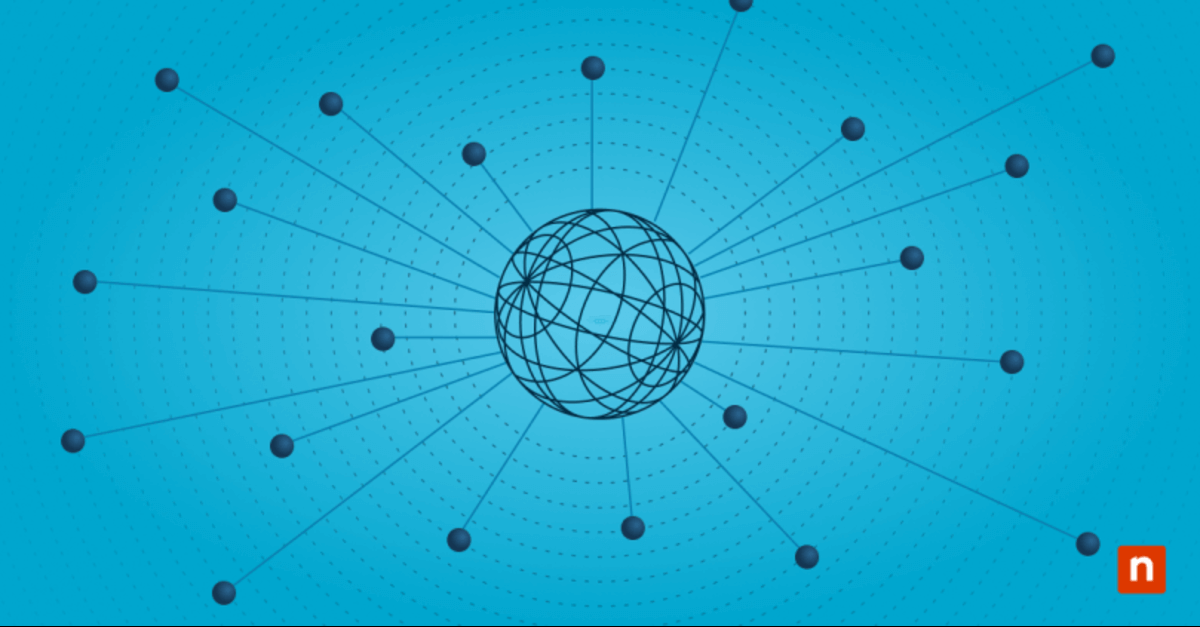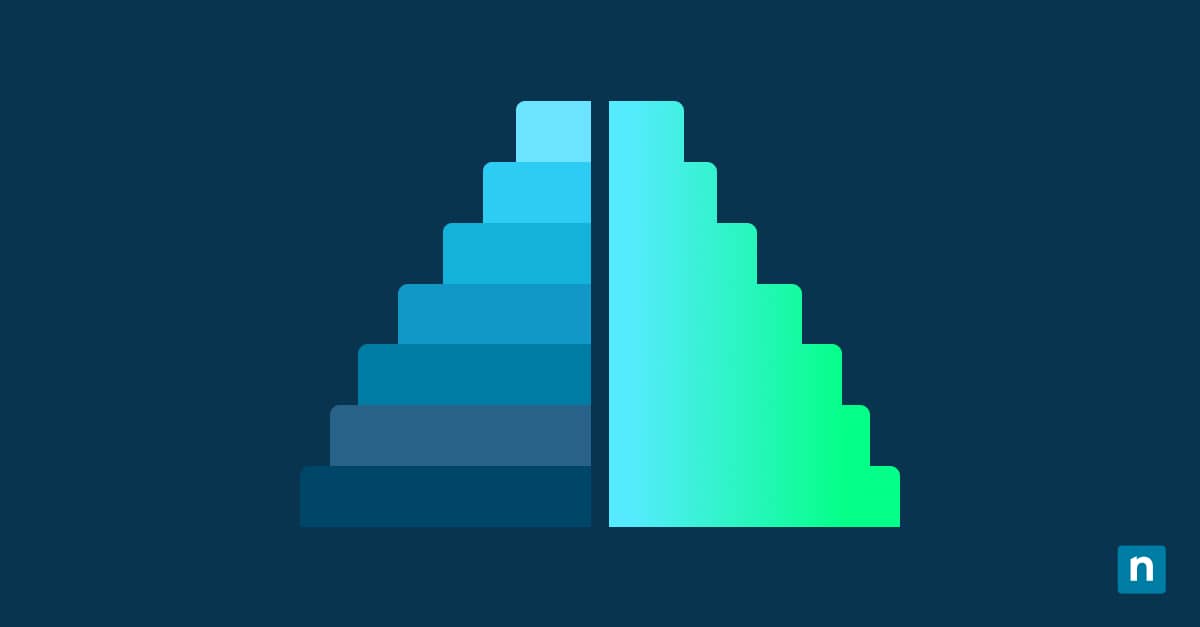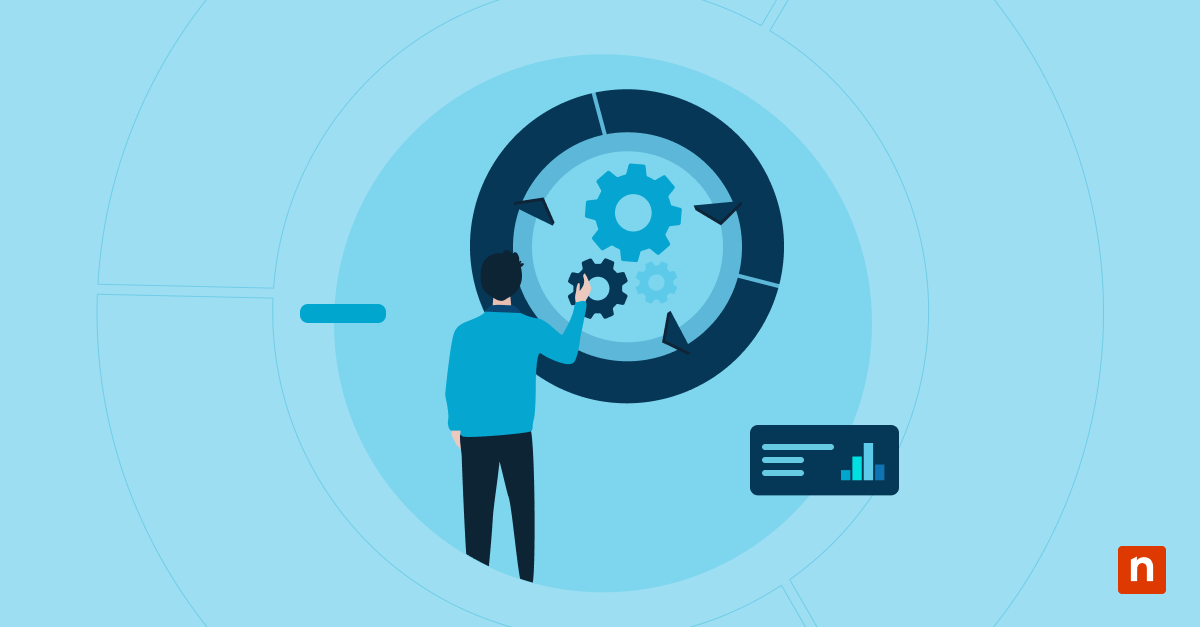Points clés
Comment installer et utiliser la version 22H2 Windows 11
- Vérifier si votre PC répond aux exigences du système
- Ouvrez Paramètres > Système > À propos
- Assurez un processeur 64 bits, la RAM nécessaire, le stockage, TPM 2.0 et Secure Boot
- Installer via Windows Update
- Paramètres > Windows Update > Vérifier les mises à jour
- Si 22H2 est listé, sélectionnez Télécharger et installer
- Installer via l’assistant d’installation de Windows 11
- Téléchargez à partir du site web de Microsoft
- Lancez l’outil et suivre les instructions à l’écran
- Installer via un fichier ISO
- Téléchargez l’ISO à partir du site web de Microsoft
- Faites un clic droit sur > Monter > Exécuter
setup.exe - Suivez les instructions pour terminer l’installation
- Utiliser PowerShell pour activer la mise à niveau automatique
- NinjaOne propose un script PowerShell personnalisé pour automatiser le processus
Windows 11 version 22H2 est la première mise à jour majeure de Microsoft pour le système d’exploitation Windows 11, conçu pour offrir aux utilisateurs une expérience informatique plus intuitive et plus efficace. Que vous mettiez à niveau Windows 10 ou que vous installiez une nouvelle copie, cet article vous guidera à travers les étapes essentielles pour réussir à installer la version 22H2 de Windows 11.
Présentation de Windows 11 version 22H2
Cette version propose des performances améliorées et une série de nouvelles fonctionnalités. La mention « 22H2 » dans son nom fait référence au fait qu’il a été mis sur le marché au cours de la seconde moitié (« half » en anglais, d’où le « H ») de l’année 2022. Cette mise à jour n’est pas un simple rafraîchissement de routine : elle symbolise l’engagement de Microsoft à fournir une expérience informatique plus intuitive, plus efficace et plus sûre.
Qu’apporte cette version ?
Windows 11 version 22H2 introduit plusieurs nouvelles fonctionnalités et améliorations qui renforcent la productivité et l’expérience de l’utilisateur. Vous trouverez ci-dessous quelques-uns des ajouts de cette version :
- La refonte du menu Démarrer, avec de nouvelles fonctionnalités pour une plus grande personnalisation.
- De nouvelles fonctions d’accessibilité telles que l’accès vocal et le sous-titrage en direct.
- Améliorations de la sécurité comme le processeur de sécurité Microsoft Pluton et une meilleure protection contre les attaques de phishing.
Vous pouvez activer la mise à niveau automatique vers Windows 11 à l’aide de ce script PowerShell personnalisé.
Retrouvez le script de NinjaOne ici.
Windows 11 version 22H2 est-il meilleur que Windows 10 ?
Les nouvelles versions du système d’exploitation, telles que Windows 11 version 22H2, sont assorties de diverses améliorations, mises à jour et nouvelles fonctionnalités en matière de performances, de sécurité et d’intuitivité. À moins que vous n’ayez de très bonnes raisons de rester sous Windows 10 (comme une incompatibilité avec d’autres matériels et logiciels), c’est une bonne idée d’installer Windows 11 version 22H2 dès que vous pouvez faire la mise à jour.
Voici quelques raisons spécifiques pour lesquelles les fonctionnalités de Windows 11 éclipsent celles de Windows 10 :
- L’interface utilisateur est plus moderne et mieux optimisée
- Elle comprend des fonctions de gestion des fenêtres comme « Disposition et groupes d’ancrage », pour une expérience utilisateur plus intuitive et plus efficace
- Elle a été optimisée pour plus de rapidité et d’efficacité
- Cette version est dotée de fonctions de sécurité renforcées conçues pour proposer une meilleure protection contre les menaces modernes en matière de cybersécurité
- Elle comprend de meilleures fonctions d’accessibilité (accès vocal, sous-titrage en direct), qui pourraient ne pas être disponibles dans Windows 10
Installation : comment procéder ?
Maintenant que vous connaissez les caractéristiques et les avantages de Windows 11 version 22H2, nous allons nous pencher sur les étapes essentielles de son installation. Avant de poursuivre, assurez-vous d’avoir sauvegardé les fichiers importants afin d’éviter toute perte de données pendant l’installation.
Comment vérifier la configuration requise
Avant d’installer Windows 11 version 22H2, vérifiez que votre ordinateur répond à la configuration minimale requise. Procédez comme suit :
- Ouvrez le menu Démarrer et cliquez sur « Paramètres »
- Dans la fenêtre Paramètres, cliquez sur « Système »
- Sélectionnez « À propos » dans le menu de gauche.
- Faites défiler la page jusqu’à la section « Caractéristiques de Windows ».
- Recherchez l’entrée « Type de système » et vérifiez qu’elle indique « Système d’exploitation 64 bits, processeur basé sur x64 »
- Vérifiez que votre ordinateur répond aux exigences minimales en matière de processeur, de mémoire, de stockage et de graphisme.
Comment installer Windows 11 Version 22H2 via Windows Update ?
La manière la plus simple d’installer Windows 11 version 22H2 est de passer par Windows Update. Procédez aux étapes suivantes pour mettre à jour votre système d’exploitation :
- Ouvrez le menu Démarrer et cliquez sur « Paramètres »
- Dans la fenêtre Paramètres, cliquez sur « Windows Update »
- Cliquez sur « Rechercher des mises à jour » pour rechercher les mises à jour disponibles.
- Si Windows 11 version 22H2 est disponible, cliquez sur « Télécharger et installer » La mise à jour sera téléchargée et installée automatiquement.
- Suivez les instructions à l’écran et redémarrez votre ordinateur si cela vous est demandé.
Pendant le processus d’installation, assurez-vous que votre ordinateur dispose d’une connexion internet stable et d’une batterie suffisante s’il n’est pas branché sur le secteur.
Comment procéder à l’installation via l’assistant d’installation de Windows 11
Si vous préférez une méthode d’installation plus manuelle qui vous donne plus de contrôle sur le processus, vous pouvez utiliser l’assistant d’installation de Windows 11. Voici comment procéder :
- Consultez le site officiel de Microsoft, téléchargez et exécutez l’assistant d’installation de Windows 11.
- Acceptez les termes de la licence et cliquez sur « Suivant » L’assistant d’installation vérifie la compatibilité de votre système et télécharge les fichiers nécessaires.
- Suivez les instructions à l’écran et redémarrez votre ordinateur si cela vous est demandé.
Comment mettre à jour via le fichier image disque ISO de Windows 11
Une autre méthode pour installer Windows 11 version 22H2 consiste à utiliser un fichier image disque ISO. Cette méthode est utile si vous souhaitez effectuer une installation propre. Elle est également idéale pour les entreprises qui ont plusieurs ordinateurs à mettre à jour. Procédez comme suit :
- Consultez le site officiel de Microsoft et téléchargez le fichier image disque ISO de Windows 11.
- Une fois le fichier ISO téléchargé, faites un clic droit dessus et sélectionnez « Monter », ou utilisez un outil tiers pour monter le fichier ISO.
- Ouvrez le fichier ISO monté et exécutez le fichier setup.exe.
- Suivez les instructions à l’écran pour terminer le processus d’installation.
- Sélectionnez les options d’installation, telles que la langue, l’édition et la partition du disque.
- Attendez la fin de l’installation et redémarrez votre ordinateur lorsque vous y êtes invité.
L’exécution d’une installation propre à l’aide du fichier ISO de l’image disque de Windows 11 garantit un nouveau départ et peut aider à résoudre tout problème existant avec votre système d’exploitation.
Résolution des problèmes potentiellement rencontrés
Lors de la mise à jour vers Windows 11 version 22H2, vous pouvez rencontrer certains problèmes. Vous trouverez ci-dessous quelques étapes de dépannage qui vous aideront à résoudre les problèmes les plus courants.
Problèmes connus
Avant de procéder au dépannage, il est essentiel de connaître les problèmes identifiés en ce qui concerne 22H2. Consultez le site officiel de Microsoft pour obtenir une liste des problèmes connus et des solutions possibles.
Exécution de l’utilitaire de résolution de problèmes de Windows Update
Si vous rencontrez des problèmes avec Windows Update, vous pouvez utiliser son programme intégré de résolution des problèmes pour détecter et résoudre automatiquement les problèmes courants. Procédez comme suit :
- Ouvrez le menu Démarrer et cliquez sur « Paramètres »
- Dans la fenêtre Paramètres, cliquez sur « Windows Update »
- Faites défiler vers le bas et cliquez sur « Options de dépannage supplémentaires »
- Sélectionnez « Windows Update » et cliquez sur « Exécuter le programme de dépannage »
- Suivez les instructions qui s’affichent à l’écran et laissez le programme de dépannage détecter et résoudre les problèmes éventuels.
Suppression des fichiers mis en cache et redémarrage
Si vous constatez des ralentissements ou des erreurs au cours du processus de mise à jour, la suppression des fichiers mis en cache peut aider à résoudre le problème. Voici ce que vous pouvez faire :
- Appuyez Windows + R pour ouvrir la boîte de dialogue Exécuter.
- Entrez « %temp% » et appuyez sur Entrée.
- Sélectionnez tous les fichiers et dossiers du dossier Temp.
- Appuyez sur Maj + Suppr pour supprimer définitivement les fichiers.
- Redémarrez votre ordinateur et relancez la procédure de mise à jour.
Si le problème persiste, demandez de l’aide à l’assistance Microsoft ou consultez les forums en ligne pour obtenir des solutions spécifiques.
NinjaOne vous aide à maîtriser la gestion du cache DNS grâce à son script Powershell personnalisé.
Autres ressources utiles pour Windows
Après avoir installé Windows 11 version 22H2, vous pouvez explorer des ressources supplémentaires pour optimiser votre expérience avec le système d’exploitation, comme par exemple :
- Assistance Microsoft : consultez le site officiel d’assistance de Microsoft pour obtenir des guides de dépannage, des FAQ et des forums communautaires.
- Conseils et astuces pour Windows 11 : explorez les tutoriels et les articles en ligne qui fournissent des conseils et des astuces pour tirer le meilleur parti de Windows 11.
- Microsoft Store : parcourez le Microsoft Store pour trouver une large gamme d’applications et de logiciels compatibles avec Windows 11.
- Forums en ligne : rejoignez des forums et des communautés en ligne pour entrer en contact avec d’autres utilisateurs de Windows et échanger des connaissances et des expériences.
L’installation de Windows 11 version 22H2 est un processus assez simple qui peut être effectué de plusieurs manières : Via Windows Update, via l’assistant d’installation de Windows 11 ou via le fichier image disque ISO de Windows 11. En suivant les conseils essentiels de cet article, l’installation sera aussi facile et réussie que possible.
N’oubliez pas de vérifier la configuration requise, de résoudre les problèmes éventuels et d’utiliser les ressources à votre disposition pour tirer le meilleur parti de Windows 11 version 22H2. Si vous avez besoin d’aide pour effectuer diverses tâches sous Windows, vous pouvez consulter des articles tels que installer un VPN sous Windows ou l’installation du.NET Framework 4.
Besoin d’aide pour installer Windows sur plusieurs appareils ? Envisagez d’utiliser un outil de gestion des terminaux puissant, souple et performant comme NinjaOne. Le logiciel de gestion des terminaux NinjaOne aide les entreprises à contrôler et à surveiller leurs différents actifs informatiques. NinjaOne peut tout faire, du déploiement de logiciels à la gestion des correctifs, en passant par la surveillance et la gestion des alertes pour vous aider à garder le contrôle sur tous vos appareils.