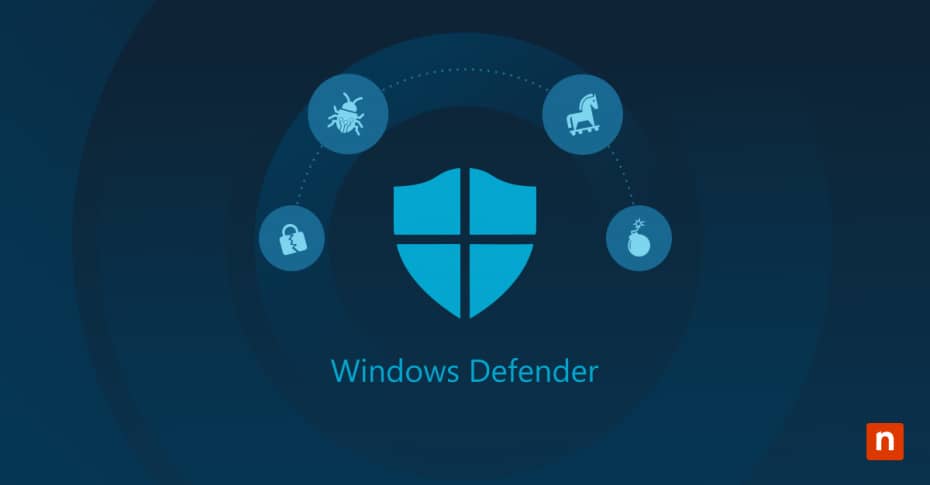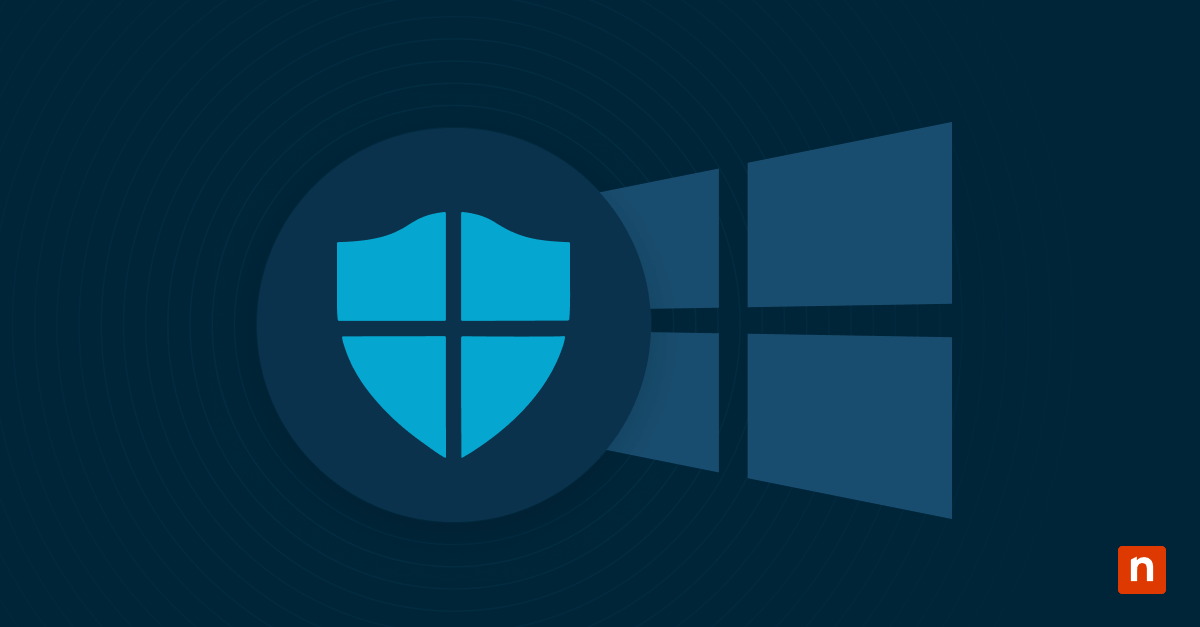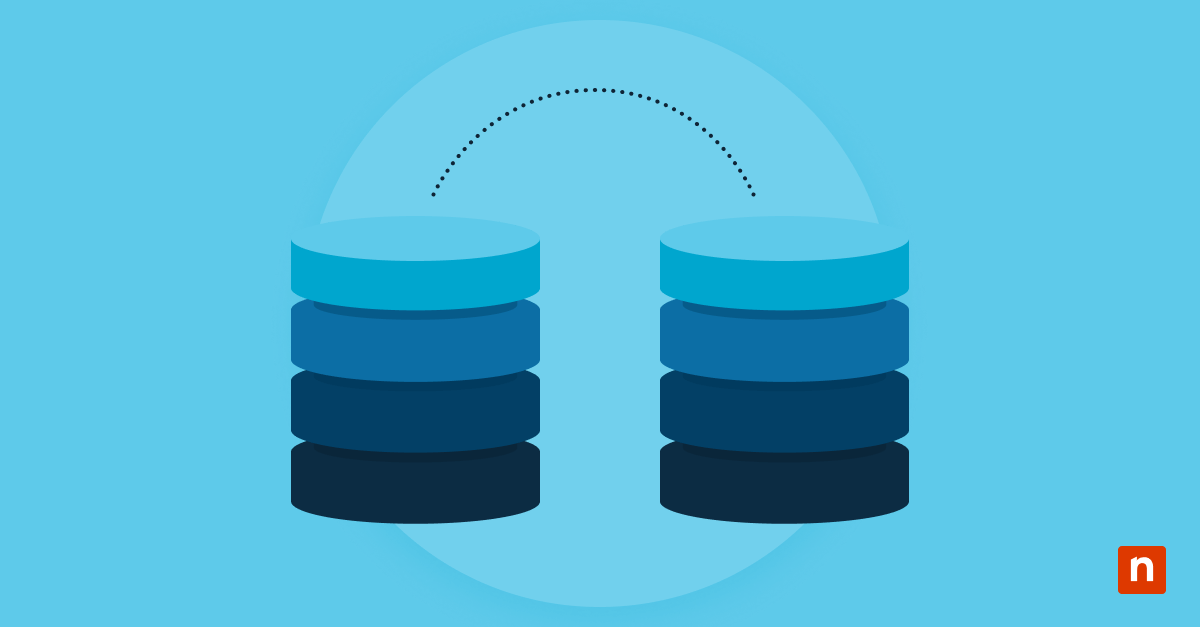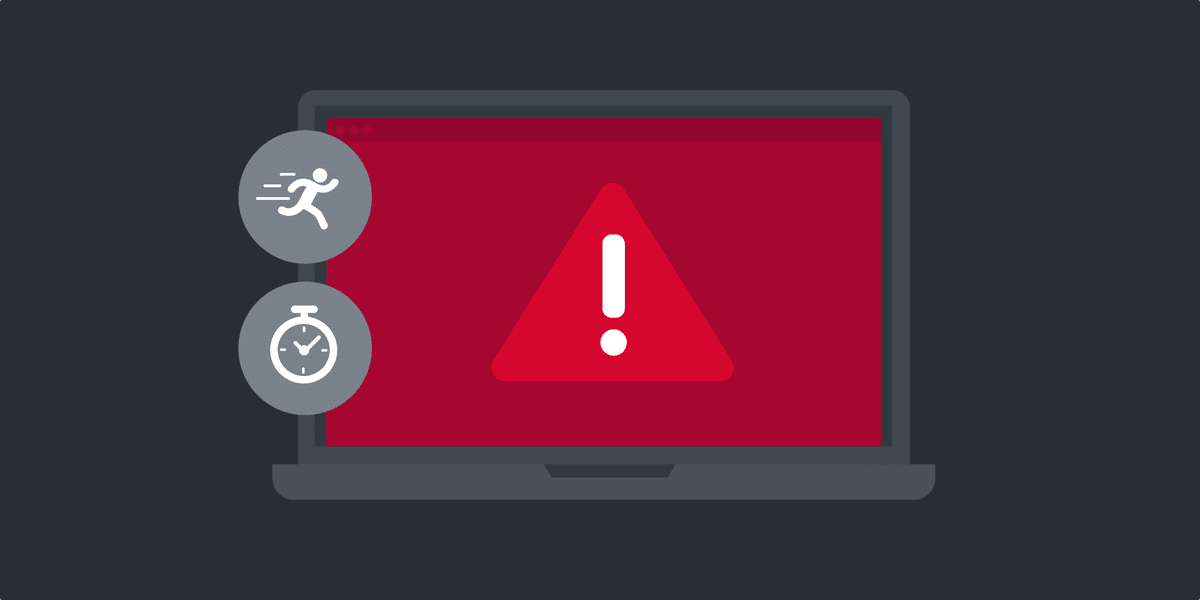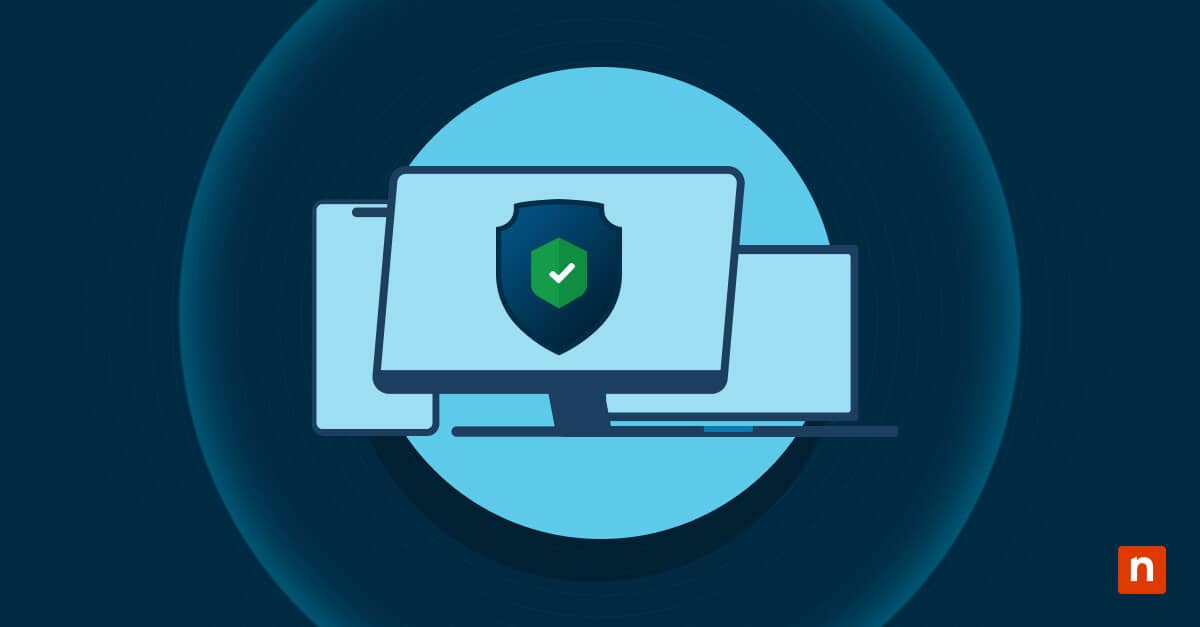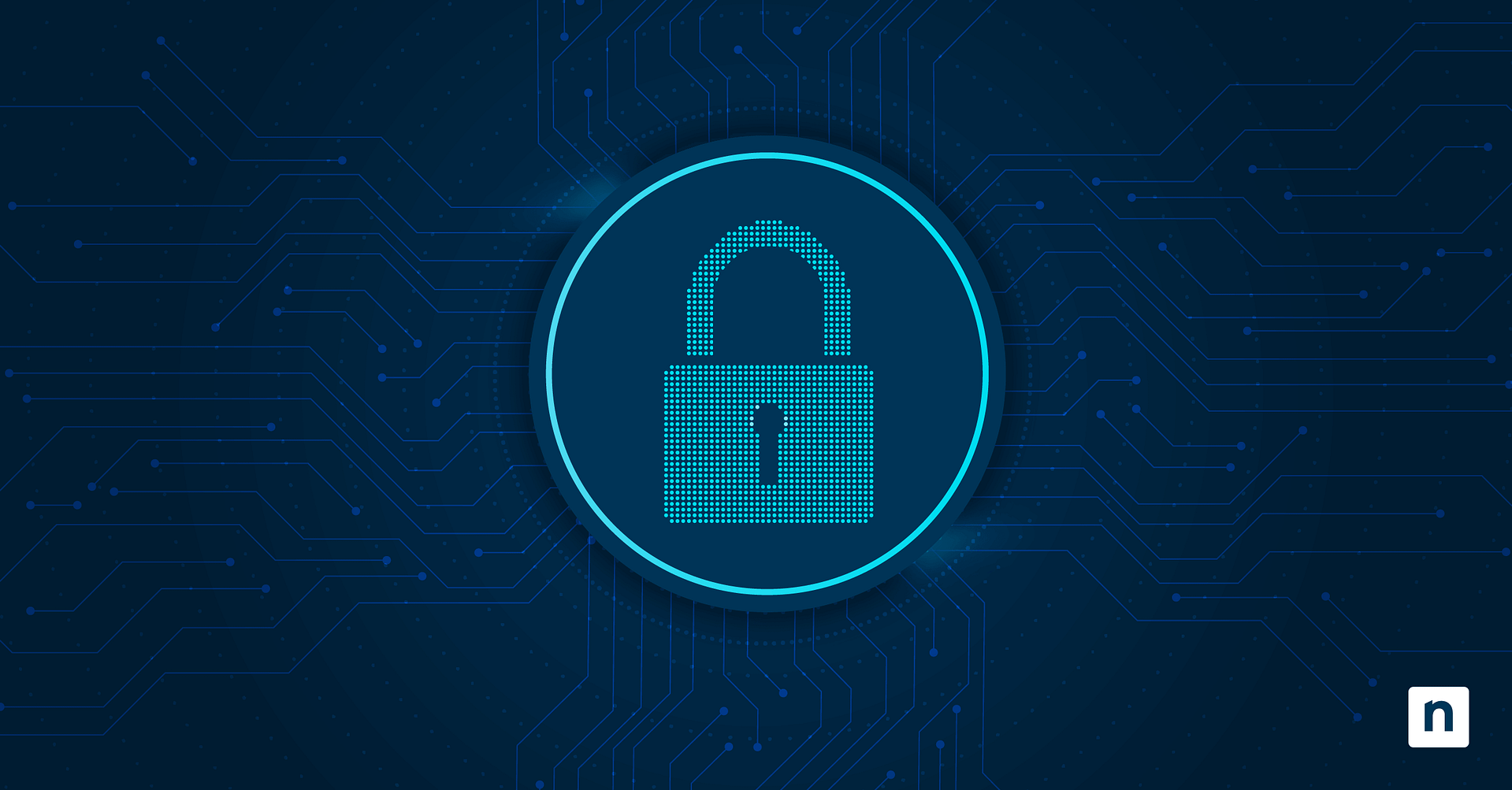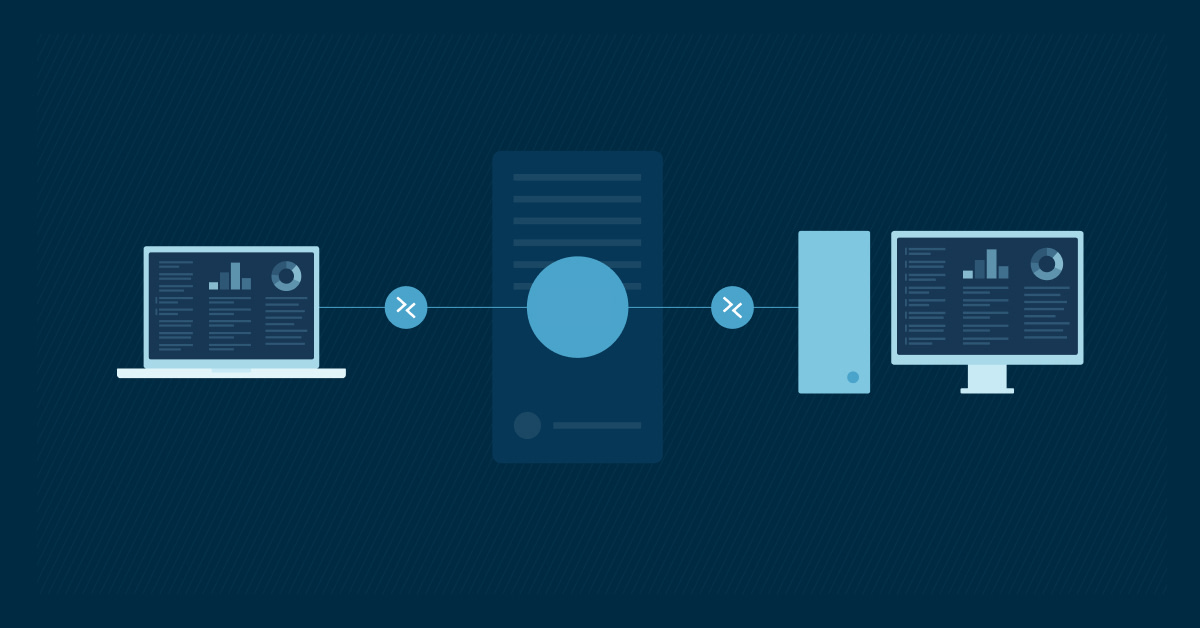Les logiciels malveillants peuvent faire des ravages sur votre système et votre réseau, compromettant les informations personnelles, ralentissant votre ordinateur et rendant même votre appareil inutilisable. Vous devriez disposer de scanners et de protections efficaces contre les logiciels malveillants pour protéger votre PC. L’un des outils disponibles est Windows Defender, une fonction de sécurité intégrée gratuite dans les systèmes d’exploitation Windows.
Windows Defender recherche-t-il les logiciels malveillants ?
La réponse courte est oui. Windows Defender est une solution intégrée à Windows 10 et Windows 11 qui assure une protection en temps réel de votre système Windows. Il fonctionne en arrière-plan pour une analyse continue et constitue un excellent outil pour identifier les types de logiciels malveillants tels que les virus, les logiciels espions, les ransomwares et bien d’autres encore.
Windows Defender est régulièrement mis à jour pour garantir sa capacité à détecter les menaces les plus récentes. Il peut également effectuer des analyses à la demande pour des zones spécifiques de votre système couramment ciblées par les menaces. Ces capacités en font un outil performant et fiable pour protéger votre appareil contre les logiciels malveillants potentiellement destructeurs.
Comment activer Windows Defender
La première étape pour exécuter la commande d’analyse antivirus de Windows consiste à activer Windows Defender pour qu’il détecte les logiciels malveillants sur votre système. Si vous utilisez Microsoft Defender sur Windows 10, suivez ces étapes pour ouvrir le Centre de sécurité Windows :
- Cliquez sur le menu Démarrer, puis sélectionnez l’icône Paramètres.
- Dans la fenêtre Paramètres, cliquez sur « Mise à jour et sécurité »
- Dans le menu de gauche, sélectionnez « Sécurité Windows »
- Dans le Centre de sécurité Windows, cliquez sur « Protection contre les virus et menaces »
- Ici, vous devriez voir Windows Defender Antivirus. S’il est désactivé, cliquez sur le lien « Gérer les paramètres » et basculez le commutateur pour l’activer.
Les étapes pour ouvrir Sécurité Windows dans Windows 11 sont légèrement différentes :
- Cliquez sur le bouton Démarrer et sélectionnez l’icône « Paramètres ».
- Dans la fenêtre Paramètres, cliquez sur « Confidentialité et sécurité »
- Dans le menu de gauche, sélectionnez « Sécurité Windows »
- Dans la fenêtre Sécurité Windows, cliquez sur « Protection contre les virus et menaces ».
- Comme pour Windows 10, assurez-vous que l’antivirus Windows Defender est activé. Si ce n’est pas le cas, cliquez sur le lien « Gérer les paramètres » et activez-le.
Avant de poursuivre, identifiez d’abord la version de Windows Defender dont vous disposez.
Comment vérifier la présence de logiciels malveillants sous Windows 11 ?
Les logiciels malveillants perturbent les opérations informatiques et peuvent être destructeurs pour toute entreprise. C’est pourquoi la vérification des logiciels malveillants est essentielle pour protéger les données, les systèmes et la réputation de votre entreprise. Il existe deux méthodes courantes pour vérifier la présence de logiciels malveillants dans Windows 11 : la méthode manuelle et la méthode automatisée. Explication détaillée des méthodes :
1. Manuelle. Cette méthode implique généralement plusieurs moyens de vérifier manuellement la présence de logiciels malveillants, tels que l’inspection ou l’observation de composants ou d’éléments du système. Voici quelques facteurs à prendre en compte :
- Lenteur des performances – lorsque le démarrage d’un appareil ou le chargement d’un programme prend plus de temps que d’habitude.
- Défaillances non désirées – lorsque des comportements inhabituels tels que des plantages d’application, des blocages du système, des systèmes qui ne répondent pas, et tout ce qui interfère avec le fonctionnement normal de l’appareil, se produisent.
- Programmes inconnus – lorsque des programmes ou des applications que vous ne vous souvenez pas avoir installés ou utilisés auparavant apparaissent soudainement dans votre système informatique.
- Pop-ups intrusifs – les fenêtres pop-up soudaines, les publicités ou les redirections de navigateur sont souvent le signe d’un logiciel publicitaire ou d’un logiciel malveillant.
2. Automatisée. Windows 11 offre des solutions intégrées telles que des outils antivirus pour analyser et supprimer les logiciels malveillants :
- Sécurité Windows – un outil intégré dans Windows 11 qui agit comme un vérificateur principal de logiciels malveillants pour le système d’exploitation. Il s’agit notamment de Windows Defender Antivirus, qui peut analyser automatiquement les systèmes Windows 11 et détecter les logiciels malveillants.
- Applications tierces – il s’agit de fournisseurs de sécurité informatique qui offrent des couches de protection supplémentaires, avec des fonctions telles que la détection avancée des logiciels malveillants, la surveillance des menaces en temps réel et des capacités d’analyse améliorées.
- Surveillance et gestion des terminaux – les organisations et les entreprises qui gèrent plusieurs systèmes informatiques peuvent également utiliser des solutions complètes de surveillance et gestion des terminaux comme NinjaOne, qui peuvent intégrer des outils antivirus et des analyses automatisées de logiciels malveillants dans une stratégie de sécurité plus large.
NinjaOne s’intègre à des solutions de sécurité informatique robustes pour renforcer la sécurité des terminaux
En savoir plus sur les intégrations de sécurité des terminaux de NinjaOne
Étape par étape : Recherche de logiciels malveillants dans Windows Defender
Après avoir activé la commande d’analyse antivirus de Windows, vous disposez de plusieurs moyens pour effectuer une analyse de Windows Defender afin de détecter et de supprimer les logiciels malveillants de votre système. Cette flexibilité fait de Windows Defender un bon outil pour les analyses de virus.
Analyse rapide
Une analyse rapide permet de détecter rapidement les logiciels malveillants courants dans les zones les plus vulnérables de votre ordinateur. Suivez les étapes suivantes pour effectuer une analyse rapide à l’aide de Windows Defender :
- Ouvrez le Centre de sécurité Windows dans Windows 10 ou Sécurité Windows dans Windows 11 en suivant les instructions fournies précédemment.
- Dans la fenêtre Sécurité Windows, cliquez sur « Protection contre les virus et menaces ».
- Dans la section « Analyse rapide », cliquez sur le bouton « Analyse rapide ».
- Windows Defender recherche les logiciels malveillants dans votre système. Cela peut prendre quelques minutes.
- Une fois l’analyse terminée, Windows Defender affiche les résultats.
Analyse complète du système
Effectuez une analyse complète du système si vous soupçonnez une infection par un logiciel malveillant plus importante ou si vous souhaitez une analyse complète de l’ensemble de votre système. Voici comment effectuer une analyse complète du système à l’aide de Windows Defender :
- Ouvrez le centre de sécurité Windows (Windows 10) ou la sécurité Windows (Windows 11).
- Cliquez sur « Protection contre les virus et menaces » dans la fenêtre Sécurité de Windows.
- Dans la section « Mises à jour de la protection contre les virus et menaces « , cliquez sur le bouton « Analyse rapide ».
- Dans le menu déroulant, sélectionnez « Analyse complète » au lieu de « Analyse rapide ».
- Windows Defender va maintenant lancer une analyse approfondie de l’ensemble de votre système, y compris de tous les fichiers et dossiers.
- Soyez patient, car une analyse complète du système peut prendre beaucoup de temps, en fonction de la taille de votre disque dur et du nombre de fichiers présents sur votre système.
- Une fois l’analyse terminée, Windows Defender présente les résultats.
Analyse personnalisée avec PowerShell
Si vous préférez avoir plus de contrôle sur le processus, vous pouvez utiliser PowerShell pour personnaliser l’analyse de Windows Defender pour les logiciels malveillants. Suivez les étapes suivantes pour effectuer une analyse personnalisée à l’aide de PowerShell :
- Appuyez sur la touche Windows + X de votre clavier et sélectionnez « Windows PowerShell (Admin) » dans le menu.
- Dans la fenêtre PowerShell, tapez la commande suivante : Start-MpScan -ScanType Custom -ScanPath C:\Chemin\accès\dossier
- Remplacez « C:\Chemin\accès\dossier » par le chemin d’accès réel du dossier ou du fichier que vous souhaitez analyser.
- Appuyez sur Entrée pour exécuter la commande et lancer l’analyse personnalisée.
- Windows Defender analysera le dossier ou le fichier spécifié et affichera les résultats dans la fenêtre PowerShell.
Configurez Windows Defender SmartScreen avec ce script PowerShell de NinjaOne.
Utilisation de l’Invite de commande pour l’analyse des logiciels malveillants
Vous pouvez également utiliser l’Invite de commande pour effectuer une analyse des logiciels malveillants avec Windows Defender. Voici comment :
- Appuyez sur la touche Windows + X de votre clavier et sélectionnez « Invite de commande (Admin) » dans le menu.
- Dans la fenêtre de l’invite de commande, tapez la commande suivante : MpCmdRun.exe -Scan protège votre ordinateur contre les logiciels malveillants et vous offre la possibilité d’effectuer plusieurs analyses différentes, de les programmer à l’avance et d’interpréter les résultats.
- Ai-je besoin d’un anti-malware si j’ai Windows Defender ? Bien que Windows Defender offre une protection complète contre les logiciels malveillants, certains utilisateurs peuvent préférer des mesures de sécurité supplémentaires. Vous pouvez mettre en œuvre des logiciels de sécurité supplémentaires tels que NinjaOne et ses outils de sécurité intégrés pour les terminaux. -ScanType 3
- Appuyez sur Entrée pour exécuter la commande et lancer l’analyse des logiciels malveillants.
- Windows Defender recherche les logiciels malveillants dans votre système et affiche les résultats dans la fenêtre de l’invite de commande.
Interprétation des résultats de l’analyse de Windows Defender
Une fois l’analyse terminée, Windows Defender fournit des informations détaillées sur les menaces détectées. Voici quelques éléments clés à prendre en compte :
- Nom de la menace : Il identifie les logiciels malveillants spécifiques détectés sur votre système.
- Sévérité de la menace : Windows Defender classe les menaces dans les catégories faible, moyen, élevé ou grave en fonction de leur impact potentiel.
- Action recommandée : Windows Defender suggère l’action appropriée à prendre pour chaque menace détectée, telle que la mise en quarantaine, la suppression ou l’autorisation.
- Historique des analyses : Windows Defender conserve un enregistrement des analyses précédentes et de leurs résultats, ce qui vous permet de revoir les résultats antérieurs.
Examinez attentivement les résultats de l’analyse et prenez les mesures nécessaires pour supprimer ou mettre en quarantaine tout logiciel malveillant détecté. Windows Defender propose des outils intégrés pour vous aider à traiter efficacement ces menaces.
Comment planifier des analyses sur Windows Defender ?
Vous pouvez programmer des analyses régulières de Windows Defender pour détecter les logiciels malveillants afin de garantir une protection continue de votre appareil. Procédez comme suit pour configurer un programme d’analyse :
- Ouvrez le Centre de sécurité Windows (Windows 10) ou Sécurité Windows (Windows 11).
- Cliquez sur « Protection contre les virus et menaces » dans la fenêtre Sécurité de Windows.
- Dans la section « Analyse rapide », cliquez sur le lien « Options d’analyse ».
- Dans la fenêtre « Options d’analyse », cliquez sur « Analyse personnalisée ».
- Sélectionnez le type d’analyse souhaité (analyse rapide, analyse complète ou analyse personnalisée).
- Cliquez sur le lien « Analyse avancée ».
- Dans la fenêtre « Analyse avancée », cliquez sur « Configurer les analyses »
- Choisissez la fréquence et l’heure de vos analyses programmées en sélectionnant les options qui vous conviennent.
- Cliquez sur « Enregistrer » pour appliquer les modifications et mettre en place votre calendrier d’analyse.
La programmation d’analyses régulières automatise le processus et garantit que votre système est toujours protégé contre les logiciels malveillants.
Comment configurer Windows Defender SmartScreen ?
Outre l’analyse des logiciels malveillants, Windows Defender propose une fonction appelée SmartScreen, qui ajoute une couche supplémentaire de sécurité en protégeant contre les sites web et les téléchargements malveillants lors de la navigation. Voici comment configurer Windows Defender SmartScreen:
- Ouvrez le Centre de sécurité Windows (Windows 10) ou Sécurité Windows (Windows 11).
- Cliquez sur « App & browser control » dans la fenêtre Sécurité Windows.
- Dans la section « Vérifier les applications et les fichiers », sélectionnez « Bloquer »
- Dans la section « SmartScreen pour Microsoft Edge », sélectionnez « Bloquer »
- Dans la section « SmartScreen pour les applications Microsoft Store », sélectionnez « Bloquer »
Sécurité des terminaux pour Windows avec NinjaOne
NinjaOne s’intègre aux principales solutions de sécurité des terminaux, notamment Bitdefender et SentinelOne, afin que les utilisateurs puissent garantir la sécurité de leurs environnements informatiques. De plus, grâce aux fonctions de surveillance des terminaux, de gestion des correctifs et de RMM de NinjaOne, les professionnels de l’informatique sont en mesure de jeter les bases d’une infrastructure informatique efficace et sécurisée. Protégez votre environnement informatique dès aujourd’hui avec NinjaOne.
Examinez attentivement les résultats de l’analyse et prenez les mesures nécessaires pour supprimer ou mettre en quarantaine tout logiciel malveillant détecté. Windows Defender propose des outils intégrés pour vous aider à traiter efficacement ces menaces.
Comment planifier des analyses sur Windows Defender ?
Vous pouvez programmer des analyses régulières de Windows Defender pour détecter les logiciels malveillants afin de garantir une protection continue de votre appareil. Procédez comme suit pour configurer un programme d’analyse :
- Ouvrez le Centre de sécurité Windows (Windows 10) ou Sécurité Windows (Windows 11).
- Cliquez sur « Protection contre les virus et menaces » dans la fenêtre Sécurité de Windows.
- Dans la section « Analyse rapide », cliquez sur le lien « Options d’analyse ».
- Dans la fenêtre « Options d’analyse », cliquez sur « Analyse personnalisée ».
- Sélectionnez le type d’analyse souhaité (analyse rapide, analyse complète ou analyse personnalisée).
- Cliquez sur le lien « Analyse avancée ».
- Dans la fenêtre « Analyse avancée », cliquez sur « Configurer les analyses »
- Choisissez la fréquence et l’heure de vos analyses programmées en sélectionnant les options qui vous conviennent.
- Cliquez sur « Enregistrer » pour appliquer les modifications et mettre en place votre calendrier d’analyse.
La programmation d’analyses régulières automatise le processus et garantit que votre système est toujours protégé contre les logiciels malveillants.
Comment configurer Windows Defender SmartScreen ?
Outre l’analyse des logiciels malveillants, Windows Defender propose une fonction appelée SmartScreen, qui ajoute une couche supplémentaire de sécurité en protégeant contre les sites web et les téléchargements malveillants lors de la navigation. Voici comment configurer Windows Defender SmartScreen:
- Ouvrez le Centre de sécurité Windows (Windows 10) ou Sécurité Windows (Windows 11).
- Cliquez sur « Contrôle d’application et de navigateur » dans la fenêtre Sécurité Windows.
- Dans la section « Vérifier les applications et les fichiers », sélectionnez « Bloquer »
- Dans la section « SmartScreen pour Microsoft Edge », sélectionnez « Bloquer »
- Dans la section « SmartScreen pour les applications Microsoft Store », sélectionnez « Bloquer »
Sécurité des terminaux pour Windows avec NinjaOne
NinjaOne s’intègre aux principales solutions de sécurité des terminaux, notamment Bitdefender et SentinelOne, afin que les utilisateurs puissent garantir la sécurité de leurs environnements informatiques. De plus, grâce aux fonctions de surveillance des terminaux, de gestion des correctifs et de RMM de NinjaOne, les professionnels de l’informatique sont en mesure de jeter les bases d’une infrastructure informatique efficace et sécurisée. Protégez votre environnement informatique dès aujourd’hui avec NinjaOne.