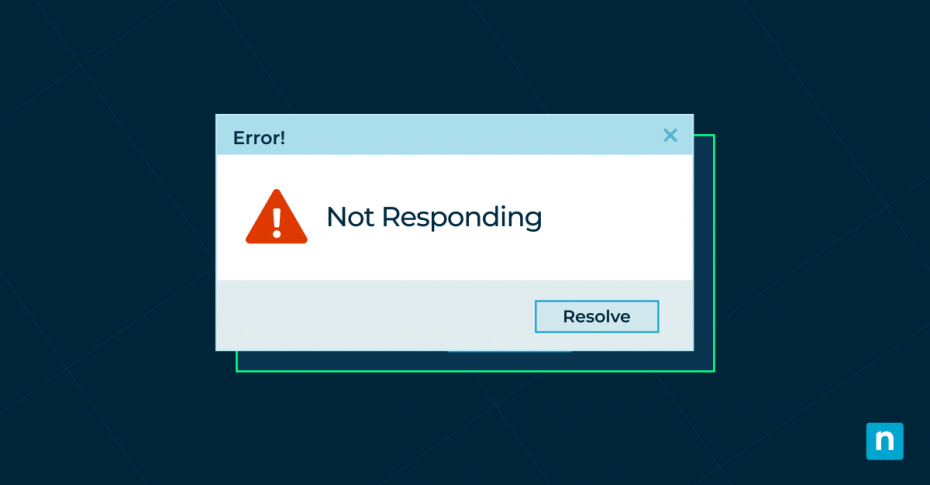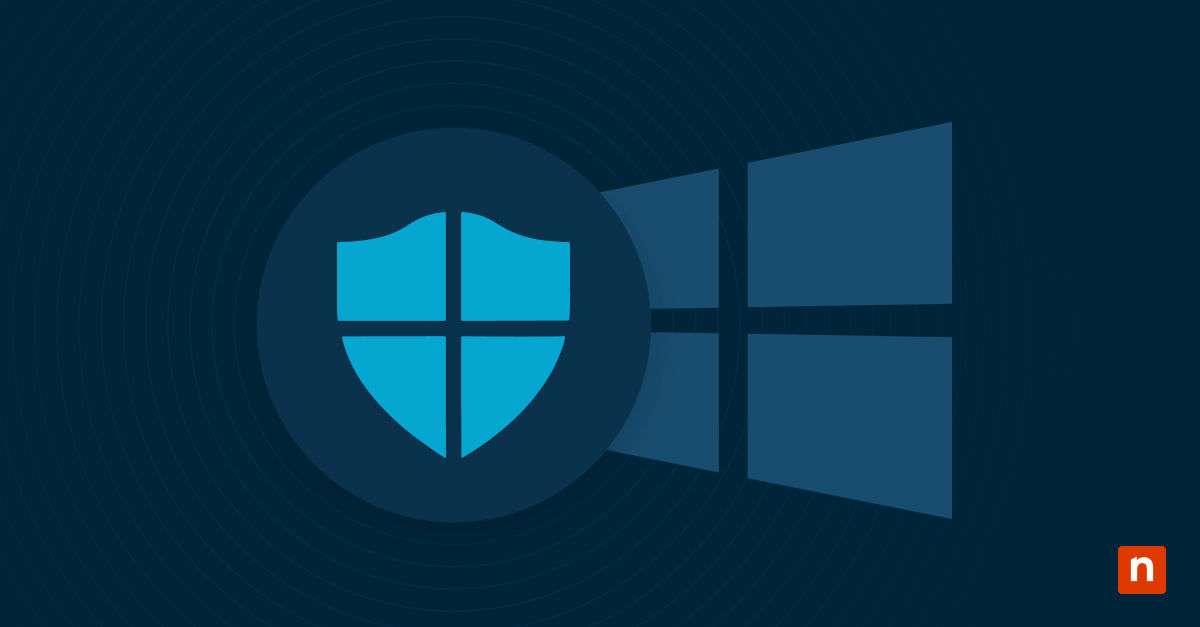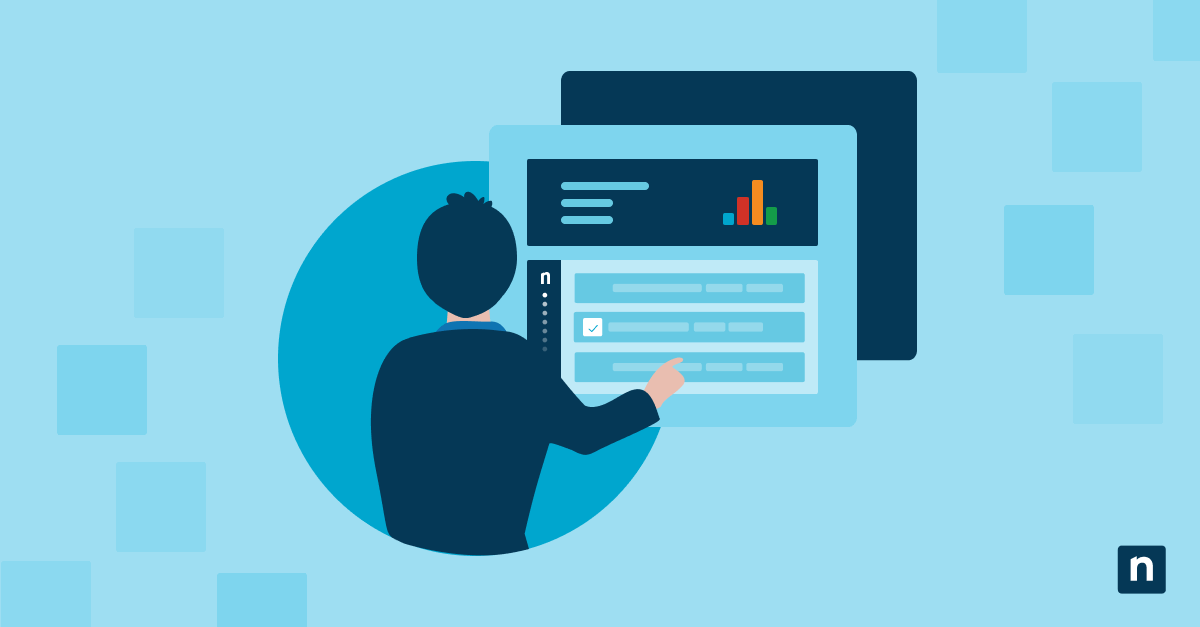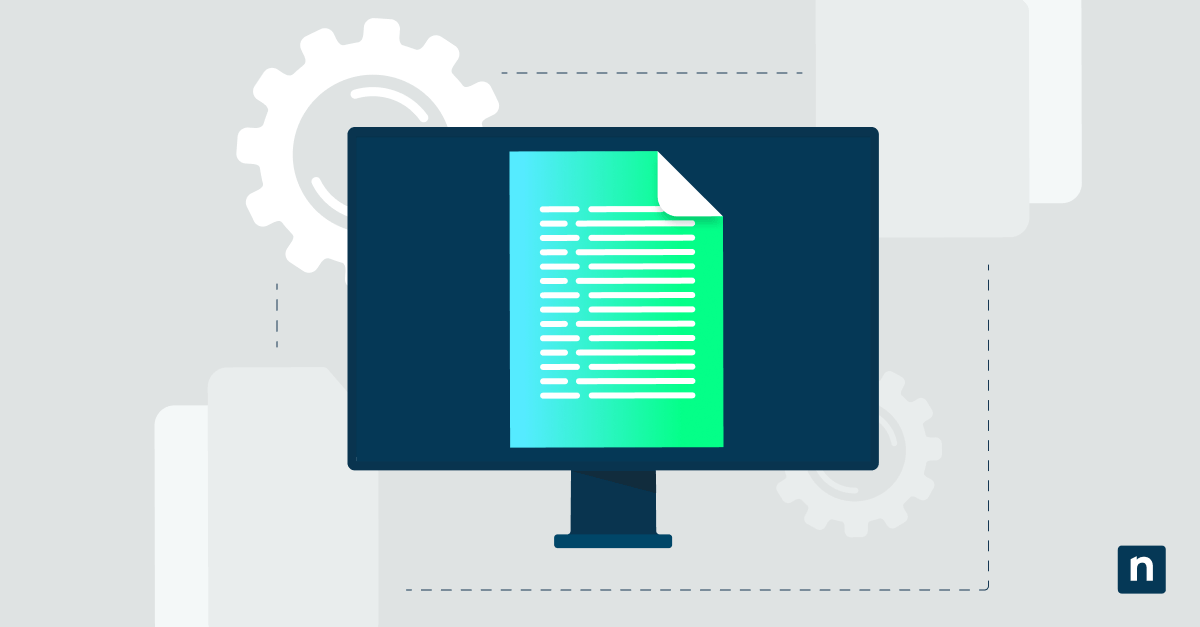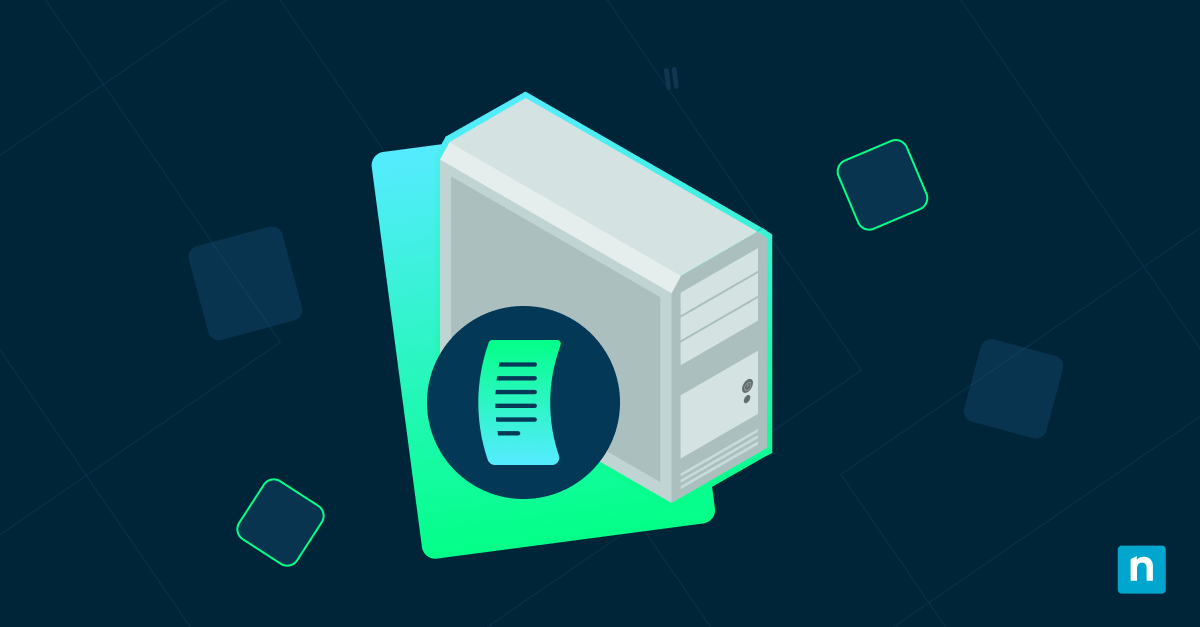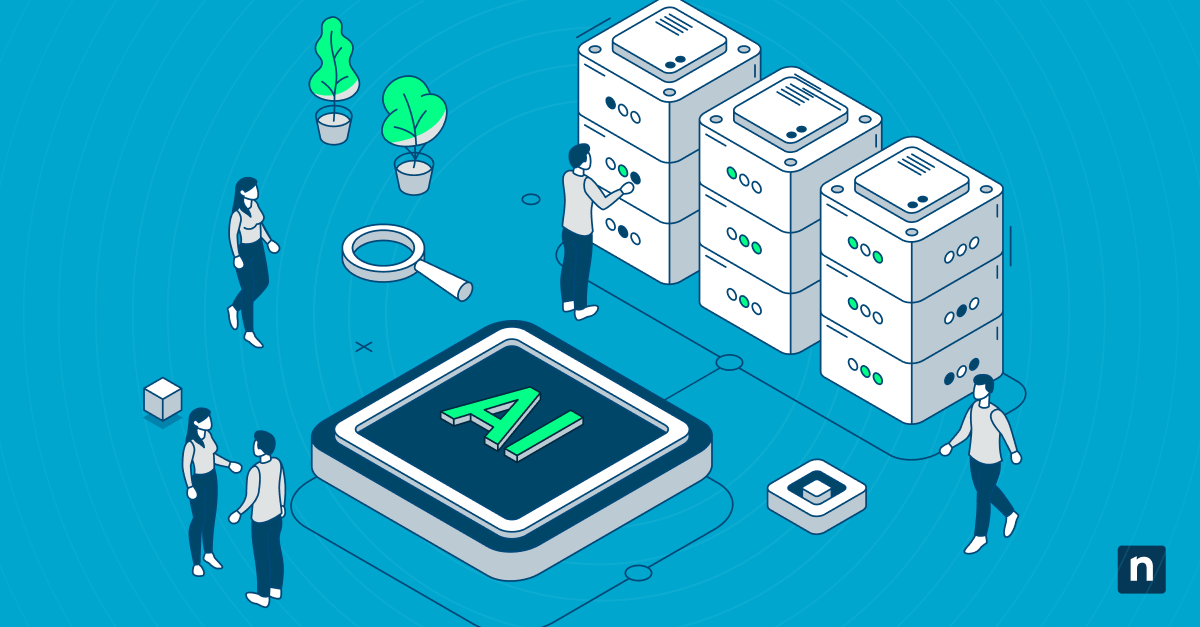Vous connaissez cette frustration : vous travaillez sur une tâche importante et soudain, l’un de vos programmes ne répond plus. Bien que Windows 10 propose plusieurs façons de gérer les programmes qui ne répondent pas, savoir comment effectuer l’arrêt forcé de toutes les tâches qui ne répondent pas dans Windows 10, ainsi que d’autres méthodes efficaces, peut vous faire gagner du temps et éviter la perte de données.
Comprendre les tâches qui ne répondent pas dans Windows 10
Lorsqu’un programme ne répond plus dans Windows 10, cela signifie généralement que l’application a cessé de traiter les commandes ou de mettre à jour son interface. Cela peut se produire pour diverses raisons :
- Le programme traite une grande quantité de données.
- Il existe des conflits avec d’autres applications en cours d’exécution.
- Le système manque de mémoire.
- Le programme a rencontré une erreur dans son code.
Avant de forcer l’arrêt fin d’un programme, attendez quelques instants pour voir s’il se rétablit. Il arrive que des programmes se bloquent temporairement lors de l’exécution de tâches intensives, et un peu de patience peut éviter de perturber inutilement votre travail. Toutefois, si le programme ne réagit pas, vous devez prendre des mesures.
Comment forcer l’arrêt d’un processus dans CMD Windows 10
L’invite de commande fournit des outils puissants pour gérer les programmes qui ne répondent pas, et elle est souvent plus fiable que les interfaces graphiques lorsque votre système répond difficilement. Voici plusieurs approches pour forcer l’arrêt d’un processus dans la CMD de Windows 10, en commençant par les bases et en passant à des techniques plus avancées.
Ouverture de l’invite de commande en tant qu’administrateur
Pour forcer l’arrêt d’un processus dans CMD, vous devez d’abord ouvrir l’invite de commande avec les autorisations nécessaires. Appuyez sur Windows + X et sélectionnez « Windows PowerShell (Admin) » ou « Invite de commande (Admin) » Lorsque l’invite « Contrôle de compte d’utilisateur » apparaît, cliquez sur « Oui » pour continuer.
Utilisation de la commande tasklist
La commande tasklist est votre point de départ pour la gestion des processus, y compris la fermeture d’un programme qui ne répond pas. Voici ce qu’il faut savoir :
Entrez « tasklist » et appuyez sur Entrée pour voir tout ce qui est en cours d’exécution sur votre système. Cette commande affiche une liste complète de tous les processus actifs, y compris les processus système et les tâches d’arrière-plan. La sortie montre des détails importants tels que les identifiants de processus (PID), l’utilisation de la mémoire et les noms de session.
Une fois que vous avez identifié le programme en question, vous avez deux possibilités pour y mettre fin :
- Utilisez « taskkill /PID (numéro) » si vous souhaitez cibler un processus spécifique.
- Utilisez « taskkill /IM (processname.exe) » si vous souhaitez cibler toutes les instances d’un programme.
Par exemple, si Chrome s’est bloqué, vous pouvez entrer « taskkill /IM chrome.exe » pour le fermer.
Alternatives via PowerShell
PowerShell offre une fonctionnalité similaire à l’arrêt forcé d »un processus dans CMD, mais avec un contrôle plus détaillé. Après avoir ouvert PowerShell en tant qu’administrateur, vous pouvez :
- Utiliser « Get-Process » pour obtenir la liste des processus en cours avec des informations détaillées.
- Terminer les processus avec « Stop-Process -Name processname ».
- Ajouter le paramètre « -Force » lorsque les programmes ne répondent pas à une commande d’arrêt normal.
Ces commandes vous offrent une plus grande flexibilité dans la gestion des processus bloqués tout en fournissant un meilleur retour d’information sur ce qui se passe.
Utiliser le menu contextuel de Windows 10 pour la gestion des tâches
Bien que les outils de ligne de commande soient puissants, l’interface graphique de Windows 10 offre des alternatives pratiques pour forcer l’arrêt d’un processus sans utiliser la commande CMD. Le menu contextuel permet d’accéder rapidement aux outils essentiels de gestion des tâches grâce à une interface plus familière.
Commencez par faire un clic droit sur la barre des tâches pour accéder au gestionnaire des tâches. De là, vous pouvez effectuer les actions suivantes :
- Afficher des informations détaillées sur les processus en cours.
- Surveiller l’utilisation des ressources système.
- Identifier les programmes qui consomment trop de ressources.
- Terminez les tâches d’un simple clic droit.
Pour les utilisateurs chevronnés, la création d’entrées de menu contextuel personnalisées permet de rationaliser encore davantage le processus. Bien que cela nécessite une certaine modification du Registre, cela peut faire gagner beaucoup de temps lorsqu’il s’agit de programmes fréquemment bloqués.
Comment fermer un programme qui ne répond pas depuis le gestionnaire des tâches ?
Le gestionnaire de tâches reste la solution de référence pour la plupart des utilisateurs, alliant facilité d’utilisation et fonctionnalités puissantes. Appuyez sur Ctrl + Shift + Échap. pour l’ouvrir directement, puis cliquez sur « Plus de détails » si vous avez besoin de l’affichage avancé.
Sous l’onglet Processus, vous trouverez trois catégories principales :
- Applications : Programmes dont les fenêtres sont visibles.
- Procédures de base : Programmes fonctionnant sans Windows.
- Processus Windows : Composants essentiels du système.
Lors de la sélection d’un processus, le gestionnaire des tâches affiche de précieuses informations de diagnostic, telles que :
- Pourcentage d’utilisation du CPU
- Consommation de mémoire
- Activité du disque
- Utilisation du réseau
Ces informations vous aident à déterminer si un programme est réellement bloqué ou s’il est simplement occupé temporairement par une tâche gourmande en ressources.
Création de scripts personnalisés pour l’arrêt rapide des processus
Les scripts personnalisés sont efficaces si vous avez souvent affaire à des programmes problématiques spécifiques. Créez votre propre script personnalisé en créant un nouveau fichier texte et en y ajoutant ces commandes :
« @echo off
taskkill /F /IM program.exe
exit »
Sauvegardez-le avec une extension .bat et vous disposerez d’une solution en un clic pour mettre fin aux programmes problématiques. Pour les programmes multiples, développez votre script :
« @echo off
taskkill /F /IM programme1.exe
taskkill /F /IM program2.exe
taskkill /F /IM program3.exe
exit »
Placez ces scripts sur votre bureau ou épinglez-les dans votre barre des tâches pour y accéder rapidement.
Bonnes pratiques pour gérer les tâches qui ne répondent pas
Prendre de bonnes habitudes pour gérer les programmes bloqués permet d’éviter la perte de données et de minimiser l’interruption du système. Commencez par les méthodes les moins agressives et ne passez aux solutions plus drastiques qu’en cas de nécessité.
Essayez toujours de fermer le programme normalement en cliquant sur le bouton X ou en utilisant Alt + F4. Vérifiez si le programme montre des signes d’activité, tels qu’un curseur en mouvement ou une barre d’état actualisée. Lorsque vous dépannez le programme bloqué, sauvegardez votre travail dans d’autres applications ouvertes afin d’éviter toute perte de données.
N’oubliez pas que certains processus sont nécessaires à la stabilité du système. Forcer leur fermeture peut entraîner une instabilité du système, voire des pannes. En cas de doute, recherchez le nom du processus avant d’y mettre fin.
Options avancées de dépannage
Si le programme se bloque fréquemment, vous pouvez en rechercher les causes sous-jacentes afin d’éviter tout problème ultérieur. Ouvrez « Moniteur de ressources » pour examiner en détail les mesures de performance du système. Cet outil fournit ces informations :
- Schémas d’utilisation de l’unité centrale
- Allocation et utilisation de la mémoire
- Activité des disques et files d’attente
- Problèmes de connectivité du réseau
Voici quelques mesures à prendre pour maintenir votre environnement logiciel en bonne santé :
- Programmez des mises à jour régulières de Windows et des logiciels d’application.
- Vérifiez les mises à jour des pilotes auprès des fabricants de matériel.
- Surveillez la température et le refroidissement de votre système.
- Conservez un espace disque libre suffisant pour votre système.
Quand demander de l’aide supplémentaire
La plupart des blocages de programmes peuvent être résolus à l’aide des méthodes ci-dessus. Dans les situations où vous ne parvenez pas à comprendre comment forcer l’arrêt d’un processus à l’aide de CMD dans Windows 10 ou d’autres méthodes qui ne fonctionnent pas, vous pouvez avoir besoin de l’aide d’un professionnel. Envisagez de demander de l’aide si vous remarquez que :
- Les programmes se bloquent régulièrement sans cause claire.
- Les performances du système diminuent régulièrement.
- Des messages d’erreur apparaissent fréquemment.
- Les solutions standard n’apportent qu’une réponse temporaire.
Documentez les messages d’erreur et les étapes qui ont conduit au problème. Ces informations permettent d’identifier des schémas et de trouver des solutions à long terme.
Mesures préventives
En matière de stabilité du système, mieux vaut prévenir que guérir. Implémentez ces pratiques pour minimiser les blocages de programmes :
1. Gardez votre système propre en supprimant les programmes inutiles et en effaçant régulièrement les fichiers temporaires. Programmez des tâches de nettoyage automatiques pour maintenir la santé du système sans intervention manuelle.
2. Surveiller les ressources du système à l’aide d’outils intégrés ou d’applications tierces. Mettez en place des alertes en cas d’utilisation élevée des ressources afin de détecter rapidement les problèmes potentiels.
3. Maintenez votre environnement logiciel en :
- Programmant des mises à jour régulières.
- Supprimant les programmes inutilisés.
- Maintenant les pilotes à jour.
- Gérant les programmes qui se lancent au démarrage.
4. Envisagez de mettre à niveau les composants matériels si votre système éprouve constamment des difficultés à exécuter des tâches gourmandes en ressources. L’ajout de mémoire vive ou le passage à un disque dur à semi-conducteurs peut améliorer considérablement la réactivité du système.
Le maintien d’une bonne hygiène du système vous permet de minimiser les cas de programmes qui ne répondent pas et de les traiter efficacement lorsqu’ils se produisent. Lorsque vous déterminez comment tuer un processus à l’aide de CMD dans Windows 10, commencez toujours par la solution la moins agressive et passez à des méthodes plus énergiques uniquement lorsque cela est nécessaire.
Vous cherchez à éviter les ralentissements du système et à automatiser la gestion des processus au sein de votre entreprise ? La plateforme de gestion des terminaux deNinjaOne aide les équipes informatiques à surveiller les ressources du système, à automatiser les mises à jour et à résoudre les problèmes à distance. Essayez-la gratuitement dès aujourd’hui pour voir comment NinjaOne peut rationaliser vos opérations informatiques.