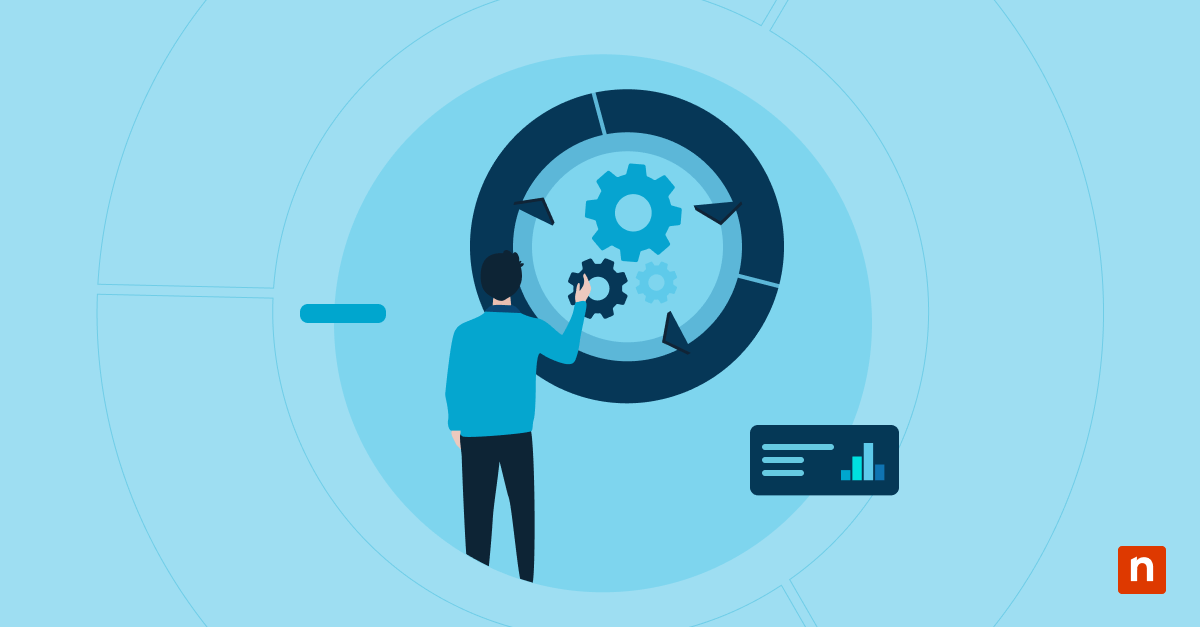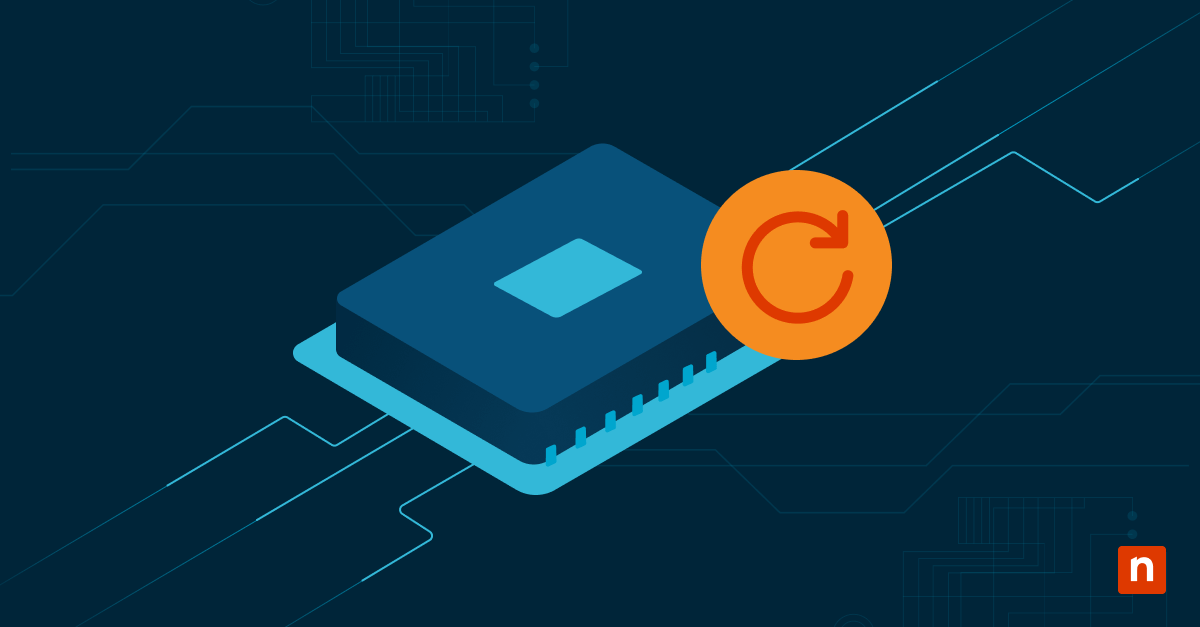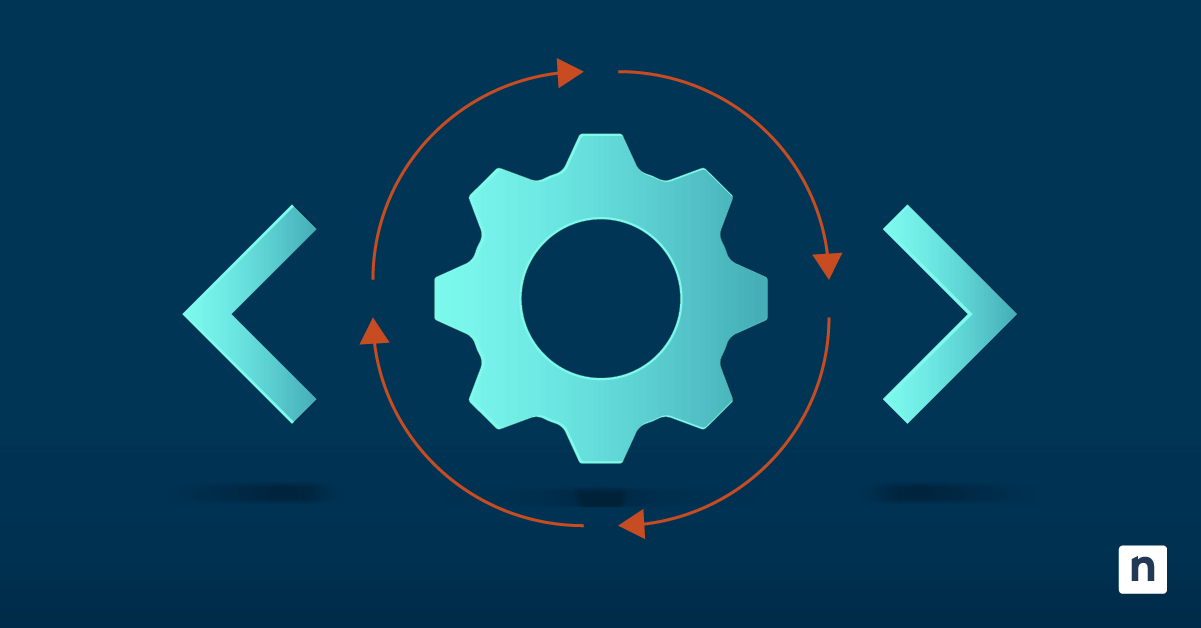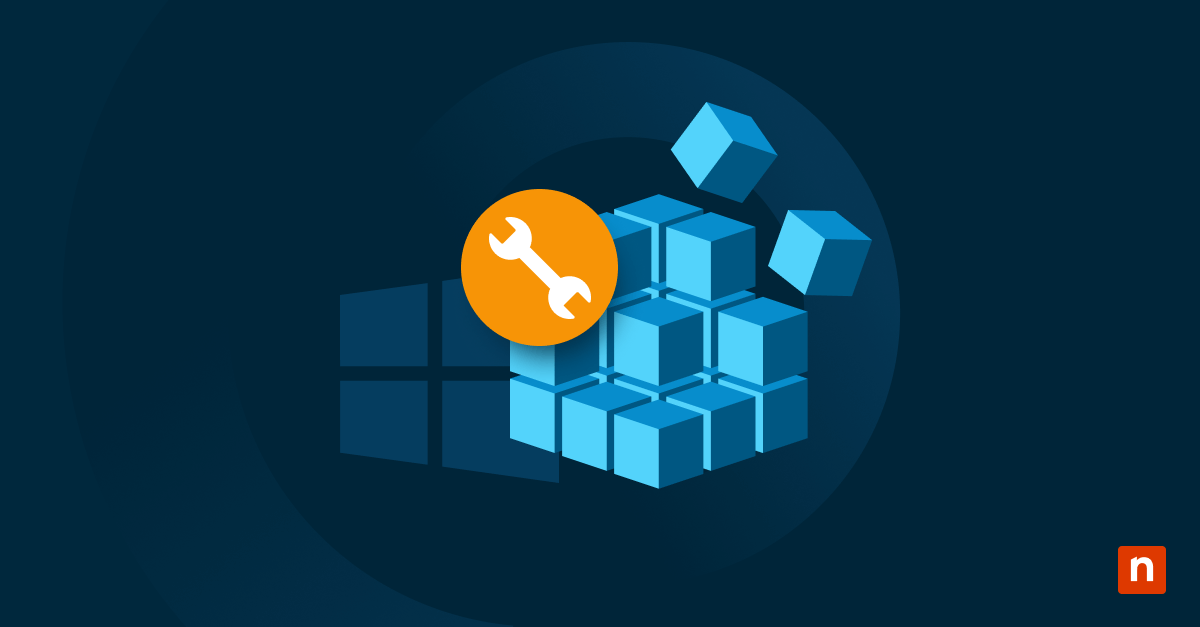La funcionalidad de Reproducción automática de medios para gestionar archivos desde un almacenamiento o dispositivo externo ofrece ventajas prácticas, pero también presenta puntos débiles. En entornos gestionados, esto requiere de inmediato algunas consideraciones.
Si quieres ser más precavido, aquí tienes una guía sobre cómo restablecer la Reproducción automática en Windows 10 a los valores predeterminados.
Cómo restablecer la configuración de Reproducción automática a los valores predeterminados
La Reproducción automática suele estar desactivada por defecto en los dispositivos con Windows 10. Si esto ha sido modificado, puedes revertir los cambios rápidamente a través del Panel de control. Aquí tienes cómo:
Usar el Panel de control (recomendado)
- Ve al Panel de control.
- En la parte derecha, haz clic en Ver por y cambia de Categoría a Iconos grandes o Iconos pequeños.
- Haz clic en el icono de Reproducción automática.
- Ve a la parte inferior de la página y haz clic en Restablecer todos los valores predeterminados.
- Haz clic en Guardar para confirmar.
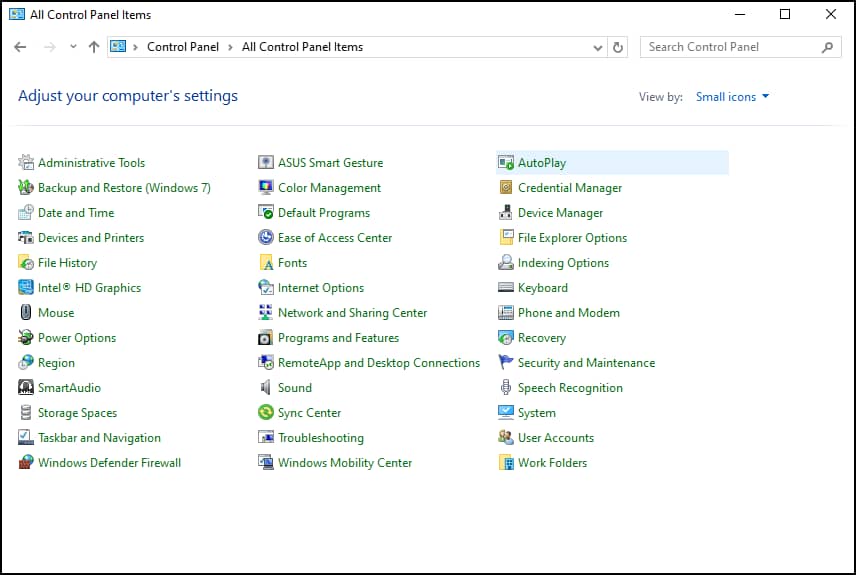
Opcional: Personaliza la Reproducción automática tras el restablecimiento
Tras revertir los cambios, puedes personalizar cómo la Reproducción automática gestiona diferentes tipos de archivos y dispositivos de almacenamiento (por ejemplo, unidades extraíbles, tarjetas de memoria y CDs).
En el menú desplegable situado a cada tipo de medio, puedes elegir entre:
- Realizar una acción
- Abrir carpeta para ver los archivos (Explorador de archivos)
- Preguntar cada vez
- Reproducir (reproductor multimedia predeterminado)
Establecer una acción o comportamiento predeterminado para cada medio es una buena forma de controlar las interacciones, incluso si no desactivas completamente la función.
Solucionar problemas de configuración de Reproducción automática
Problema: La Reproducción automática sigue sin funcionar
Si el comportamiento de la Reproducción automática no surte efecto después restablecer todos los valores predeterminados para cada tipo de archivo, comprueba si se ha activado la opción ✅ Usar la reproducción automática para todos los medios y dispositivos en la parte superior de la página de configuración de Reproducción automática.
También puedes comprobar si la detección de hardware shell se está ejecutando:
- Escribe services.msc en la barra de Búsqueda para abrir la consola Servicios .
- Busca Detección de hardware shell, y confirma que el Estado del servicio se esté ejecutando y el Tipo de inicio sea Automático.
- Inicia el servicio y actualiza el Tipo de inicio si está configurado de forma diferente.
Este servicio es necesario para activar la función de Reproducción automática de medios.
Problema: La ventana de Reproducción automática no aparece
Si la ventana de Reproducción automática no aparece al conectar un dispositivo externo, puede ser porque las notificaciones están bloqueadas. Asegúrate de que estén activadas. Asegúrate de que estén activadas en Configuración → Sistema → Notificaciones.
Preguntas frecuentes sobre la Reproducción automática
1. ¿Restablecer todos los valores predeterminados de la reproducción automática afecta a todas las cuentas de usuario?
No. Si varios usuarios finales comparten el dispositivo, debes restablecer la configuración manualmente para cada cuenta de usuario.
2. ¿Esto eliminará algún programa o archivo?
No. Al restablecer la configuración predeterminada de la Reproducción automática, se restablecen las preferencias de comportamiento de Reproducción automática para cada dispositivo multimedia o de almacenamiento.
Tus archivos no se desinstalarán ni modificarán durante este proceso.
3. ¿Qué ocurre si la opción de Reproducción automática está en gris o no funciona?
Es posible que la función de Reproducción automática ya se haya desactivado a través de la directiva de grupo o del registro de Windows.
Para consultar el Registro, ve a:
HKEY_CURRENT_USER\Software\Microsoft\Windows\CurrentVersion\Policies\Explorer
Si existe un parámetro DWORD de 32 bits (por ejemplo , NoDriveTypeAutoRun) para desactivar la Reproducción automática, tendrá un valor decimal de 255 para desactivar la función.
⚠️ Advertencia: Los cambios no deseados en el Registro pueden afectar gravemente al rendimiento de tu dispositivo. Antes de realizar cualquier modificación, consulta nuestra guía sobre Cómo realizar copias de seguridad del Registro de Windows.
Si usas Windows Pro o Enterprise, abre el Editor de directivas de grupo (regedit.msc) y ve a Configuración del equipo → Plantillas administrativas → Componentes de Windows y, a continuación, selecciona Directivas de Reproducción automática.
Haz doble clic en Desactivar la Reproducción automática para abrir Propiedades. Cambia a ✅ Activar y selecciona Todas las unidades para desactivar la función.
Equilibrar la comodidad y seguridad al cambiar la configuración multimedia de la Reproducción automática
La Reproducción automática puede ser cómoda en un entorno seguro con múltiples capas de seguridad o políticas que controlan el hardware y software entrante. Sin embargo, puede convertirse en una vulnerabilidad si la infraestructura informática tiene poca visibilidad.
Dicho esto, si quieres permitir la función de Reproducción automática de medios en tu espacio de trabajo, considera la posibilidad de hacerlo bajo protocolos estrictos y solo después de establecer un plan claro de copia de seguridad y recuperación de datos para proteger la información crítica de la empresa.