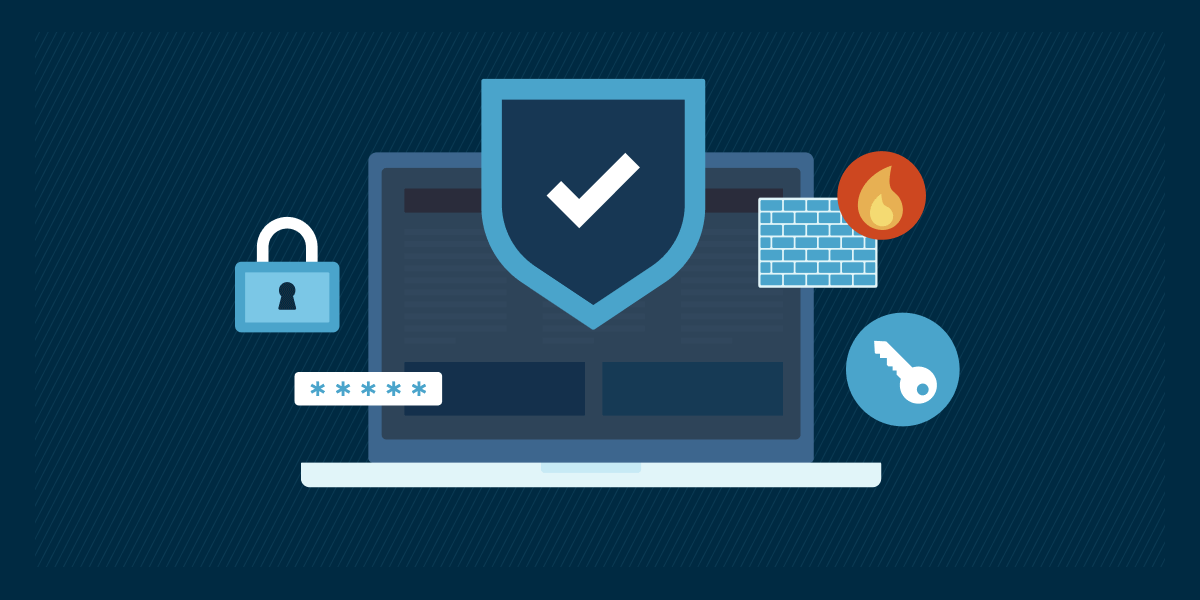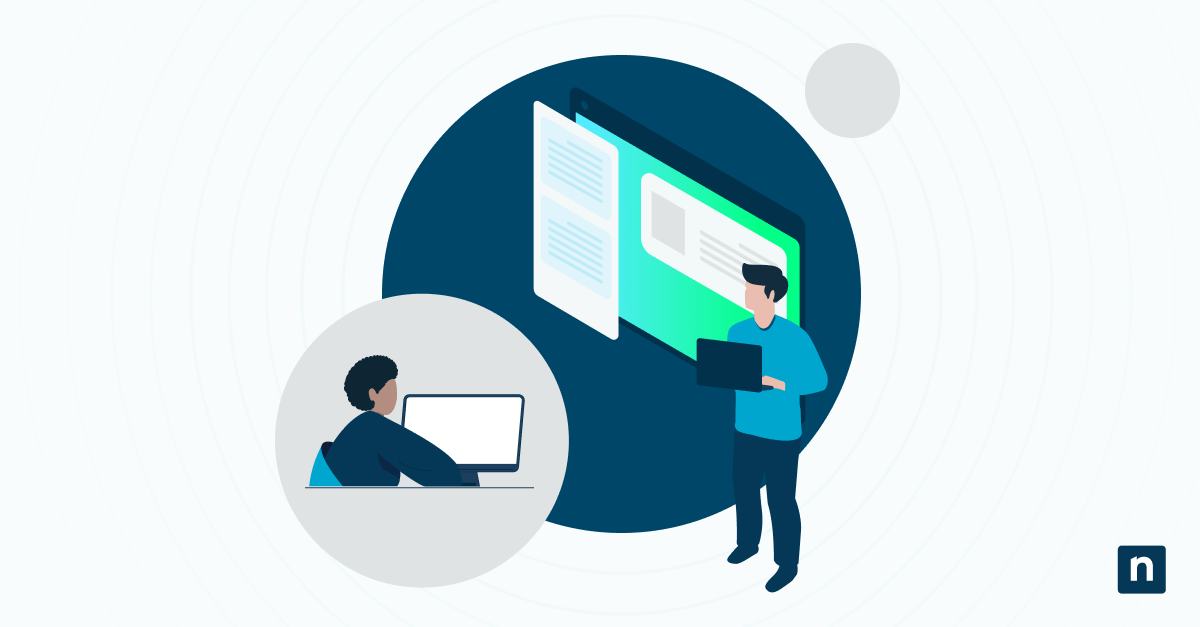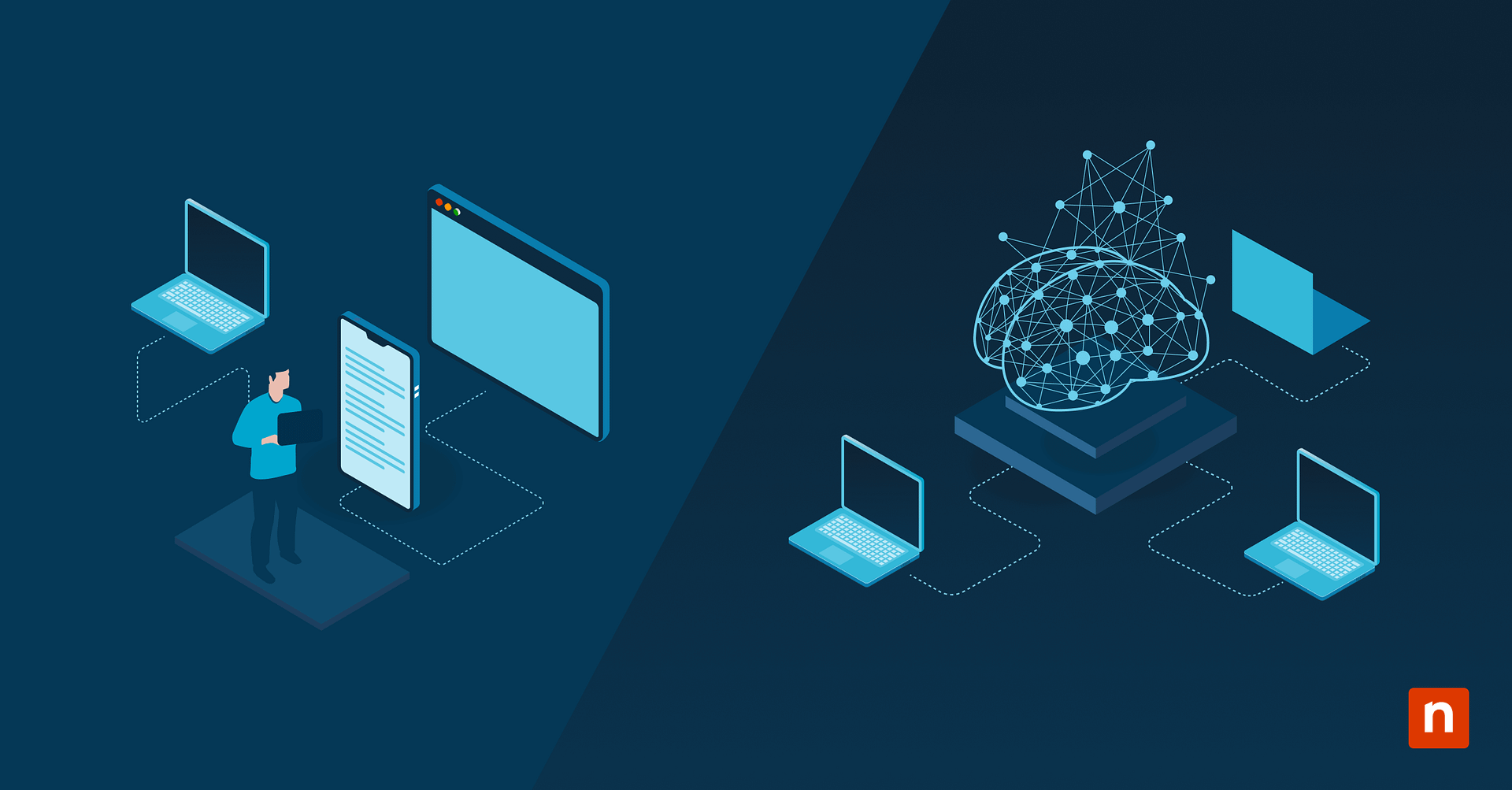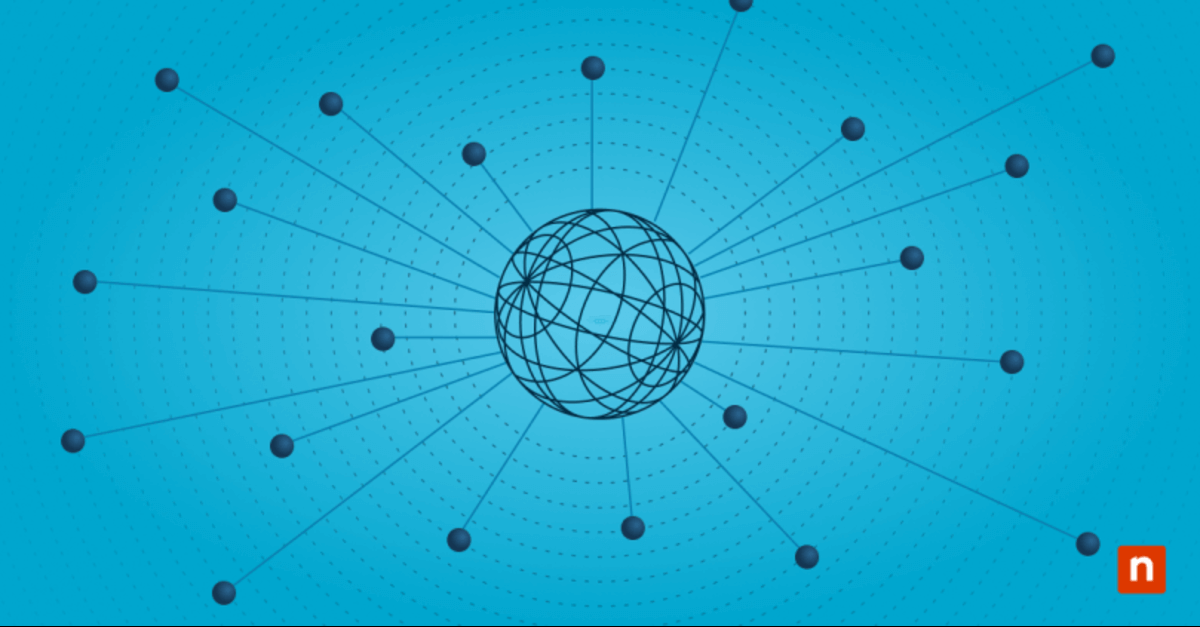Schlüsselpunkte
Behebung fehlender Desktop-Symbole in Windows 10
- Aktivieren Sie die Anzeige der Desktop-Symbole
- Rechtsklick auf den Desktop → Ansicht → Aktivieren Sie ‚Desktop-Symbole anzeigen‘
- Schalten Sie die Option aus und wieder ein, wenn bereits aktiviert.
- Überprüfen Sie die Einstellungen für Desktop-Symbole
- Gehen Sie zu Einstellungen → Personalisierung → Themen → Desktopsymboleinstellungen
- Aktivieren Sie Symbole wie Dieser PC, Papierkorb, usw.
- Fügen Sie Programmverknüpfungen manuell hinzu
- Suchen Sie das Programm → Rechtsklick → Dateispeicherort öffnen
- Rechtsklick auf Verknüpfung → Senden an → Desktop (Verknüpfung erstellen)
- Schalten Sie den Tablet-Modus aus
- Öffnen Sie das Aktionscenter → ‚Tablet-Modus‘ ausschalten
- Stellen Sie den Symbol-Cache wieder her
- Löschen Sie
iconcache*.db-DateienausC:Benutzer%Benutzername%AppDataLocalMicrosoftWindowsExplorer - Starten Sie Ihren PC neu, um den Cache automatisch wiederherzustellen.
- Löschen Sie
- Führen Sie eine Systemwiederherstellung durch
- Gehen Sie zu Einstellungen → Update & Sicherheit → Wiederherstellung → Jetzt neu starten
- Problembehandlung → Erweiterte Optionen → Systemwiederherstellung
- Wählen Sie den Wiederherstellungspunkt vor dem Auftreten des Problems.
- Aktualisieren Sie den Grafiktreiber
- Geräte-Manager → Anzeigeadapter → Rechtsklick → Treiber aktualisieren
- Oder laden Sie diesen manuell von der Webseite des Herstellers herunter.
Desktop-Symbole erleichtern Ihnen den Zugriff auf Ihre Lieblingsprogramme, -dateien und -ordner. Wenn Ihre Windows 10-Desktop-Symbole fehlen, ist es mühsam, durch Menüs und Ordner zu navigieren, um zu finden, was Sie brauchen. Wenn Sie wissen, warum Symbole verschwinden und wie Sie diese auf Ihrem Desktop wiederherstellen können, können Sie Zeit sparen und Frustration vermeiden.
PowerShell kann viele Windows-Aufgaben im Handumdrehen automatisieren, einschließlich der Wiederherstellung fehlender Symbole. Sind Sie bereit, häufigen Windows-Problemen Herr zu werden?
→ Tauchen Sie in unseren PowerShell-Spickzettel für Windows ein!
Warum verschwinden Desktop-Symbole in Windows 10?
Verschwindende Desktop-Symbole können frustrierend sein. In der Regel gibt es jedoch eine einfache Erklärung dafür, warum Ihre Windows 10-Desktopsymbole fehlen. Hier ist eine Aufschlüsselung der Ursachen, die in der Regel dazu führen, dass Desktop-Symbole in Windows 10 verschwinden:
Aktivierung des Tablet-Modus: Wenn sich Ihr Gerät im Tablet-Modus befindet, werden die Desktop-Symbole möglicherweise nicht richtig angezeigt.
Versehentliches Verstecken: Es kann vorkommen, dass Desktop-Symbole versehentlich ausgeblendet wurden.
Fehlende Standardsymbole: Wichtige Symbole wie Papierkorb, Dieser PC, Systemsteuerung, Netzwerk und Benutzerordner werden aufgrund von Systemkonfigurationseinstellungen möglicherweise nicht auf dem Desktop angezeigt.
Probleme mit dem Grafiktreiber: Veraltete oder fehlende Grafiktreiber können dazu führen, dass Symbole verschwinden oder fehlerhaft angezeigt werden.
Beschädigter Symbol-Cache: Der Symbol-Cache kann beschädigt werden, was dazu führt, dass Symbole verzerrt oder gar nicht angezeigt werden. Das Wiederherstellen des Symbol-Caches kann dieses Problem zwar lösen, behebt aber keine Probleme im Zusammenhang mit verschobenen oder gelöschten Verknüpfungen oder falschen Dateizuordnungen.
Wie kann ich fehlende Desktopsymbole in Windows 10 wiederherstellen?
Es gibt mehrere Möglichkeiten, Desktop-Symbole wiederherzustellen, je nachdem, warum Ihre Windows 10 Desktop-Symbole fehlen. Folgen Sie den untenstehenden Schritten zur Fehlerbehebung, um herauszufinden, was die Ursache für das Verschwinden der Desktop-Symbole in Windows 10 ist und wie Sie Ihren Desktop wiederherstellen können.
Aktivieren Sie die Funktion ‚Desktop-Symbole anzeigen‘.
Eine häufige Ursache für das Verschwinden von Desktopsymbolen in Windows 10 ist, dass sie versehentlich ausgeblendet wurden. Wenn es keine Desktop-Symbole mehr gibt, sollten Sie diesen Anweisungen folgen, um die Verknüpfungen auf Ihrem Desktop wieder anzuzeigen.
Stellen Sie Ihre Symbole wieder her, indem Sie Desktop-Symbole anzeigen aktivieren. Klicken Sie mit der rechten Maustaste auf eine leere Stelle auf Ihrem Desktop, bewegen Sie den Mauszeiger im angezeigten Kontextmenü auf ‚Ansicht‘ und klicken Sie auf ‚Desktopsymbole anzeigen‘. Wenn kein Häkchen daneben ist, werden die Symbole durch Anklicken sichtbar. Wenn die Option bereits aktiviert ist, aber Ihre Symbole fehlen, deaktivieren Sie die Option und aktivieren Sie diese dann erneut. Prüfen Sie, ob die fehlenden Desktop-Symbole durch diesen Vorgang behoben wurden.
Prüfen Sie die Einstellungen für Desktop-Symbole
Bestimmte Desktop-Symbole wie ‚Dieser PC‘ und ‚Systemsteuerung‘ können über ‚Einstellungen für Desktop-Symbole‘ hinzugefügt werden. Um diese Symbole zu aktivieren, klicken Sie auf die Schaltfläche ‚Start‘, wählen Sie ‚Einstellungen‘, ‚Personalisierung‘ und dann ‚Themen‘. Wählen Sie dann ‚Verwandte Einstellungen‘ und klicken Sie auf ‚Einstellungen für Desktop-Symbole‘. Markieren Sie das Kästchen neben den Symbolen, die Sie anzeigen möchten, wählen Sie ‚Anwenden‘ und ‚OK‘.
Wenn in Windows 10 bestimmte Symbole fehlen, können Sie diese anzeigen, indem Sie neue Programmsymbole zu Ihrem Desktop hinzufügen. Suchen Sie das Programm im Startmenü, klicken Sie es mit der rechten Maustaste an und wählen Sie ‚Dateispeicherort öffnen‘. Wenn sich das Fenster öffnet, klicken Sie mit der rechten Maustaste auf die Verknüpfung des Programms und wählen Sie ‚Senden an‘ und anschließend ‚Desktop (Verknüpfung erstellen)‘. Dadurch wird eine direkte Verknüpfung mit dem Programm auf Ihrem Desktop erstellt.
Denken Sie daran, dass Ihre Desktop-Symbole möglicherweise nicht so angezeigt werden, wie Sie es wünschen, wenn Sie den Tablet-Modus auf Ihrem Computer verwenden. Wenn Sie Schwierigkeiten haben, die Desktop-Symbole im Tablet-Modus korrekt anzuzeigen, schalten Sie den Tablet-Modus aus, indem Sie das Aktionscenter in der Taskleiste auswählen und dann ‚Tablet-Modus‘ ausschalten. Dadurch werden die Anzeigeeinstellungen auf den Desktopmodus zurückgesetzt, was fehlende Desktopsymbole in Windows 10 wieder anzeigen sollte.
Stellen Sie den Symbol-Cache wieder her
Ihre Symbol-Cache-Datenbank kann beschädigt werden, wodurch Windows 10-Desktop-Symbole falsch oder gar nicht angezeigt werden. Führen Sie die folgenden Schritte aus, um Ihren Symbol-Cache zu löschen und neu zu erstellen:
- Öffnen Sie die Eingabeaufforderung, indem Sie die Tasten Windows und R auf Ihrer Tastatur drücken. Sie können auch mit der rechten Maustaste auf das Startsymbol klicken und ‚Ausführen‘ wählen, um das Fenster zu öffnen.
- Geben Sie ‚C:\Benutzer\%Benutzername%\AppData\Local\Microsoft\Windows\Explorer‘ in das Dialogfeld ‚Ausführen‘ ein, und drücken Sie die Eingabetaste.
- Drücken Sie im Datei-Explorer-Fenster die Tastenkombination ‚Strg + F‘ und wählen Sie alle Dateien aus, die mit ‚iconcache‘ beginnen, wie iconcache_16.db, iconcache_32.db, iconcache_48.db und so weiter.
- Löschen Sie alle diese Cache-Dateien.
- Starten Sie nach dem Löschen der Symbol-Cache-Dateien Ihren PC neu, damit Windows den Symbol-Cache automatisch neu aufbauen kann. Dadurch sollten fehlende Desktop-Symbole wiederhergestellt werden.
Diese Schritte zeigen, wie Sie Desktop-Symbole in Windows 10 wiederherstellen können, ohne Ihre persönlichen Dateien zu beeinträchtigen. Es ist jedoch ratsam, wichtige Dateien zu sichern, wenn Sie Systemänderungen vornehmen, und immer mit Vorsicht vorzugehen.
Führen Sie eine Systemwiederherstellung durch
Wenn Ihre Windows 10-Desktop-Symbole fehlen und die vorherigen Schritte das Problem nicht behoben haben, können Sie eine Systemwiederherstellung durchführen, um Ihr System in einen früheren Zustand zu versetzen, in dem alles, einschließlich der Symbole, korrekt funktionierte. Auch hier sollten Sie vorsichtig vorgehen und Ihre Dateien sichern, bevor Sie beginnen. Hier erfahren Sie, wie Sie eine Systemwiederherstellung durchführen:
- Öffnen Sie die Windows-Wiederherstellungsumgebung, indem Sie auf die Schaltfläche ‚Start‘ klicken und ‚Einstellungen‘, ‚Update & Sicherheit‘, ‚Wiederherstellung‘ und ‚Jetzt neu starten‘ auswählen. Wählen Sie ‚Problembehandlung‘, ‚Erweiterte Optionen‘ und wählen Sie ‚Systemwiederherstellung‘. Klicken Sie auf ‚Einen anderen Wiederherstellungspunkt wählen‘ und dann auf ‚Fortfahren‘.
- Es wird eine Liste der verfügbaren Wiederherstellungspunkte angezeigt. Dies sind Schnappschüsse Ihres Systems zu verschiedenen Zeitpunkten. Wählen Sie einen Wiederherstellungspunkt von einem Datum, von dem Sie wissen, dass die Symbole auf Ihrem Desktop korrekt angezeigt wurden. Nachdem Sie den gewünschten Wiederherstellungspunkt ausgewählt haben, klicken Sie auf ‚Fortfahren‘ und dann auf ‚Fertig stellen‘, um den Wiederherstellungsprozess zu starten.
- Nachdem das System wiederhergestellt wurde, wird Ihr Computer im Rahmen des Wiederherstellungsprozesses neu gestartet. Prüfen Sie anschließend auf Ihrem Desktop, ob die Symbole wieder da sind. Wenn die Symbole immer noch fehlen oder die Systemwiederherstellung das Problem nicht behebt, sollten Sie andere Lösungen in Betracht ziehen, zum Beispiel die Aktualisierung der Grafiktreiber.
Eine Systemwiederherstellung wirkt sich nicht auf persönliche Dateien wie E-Mails, Dokumente oder Fotos aus. Es werden jedoch alle Software, Treiber oder System-Updates entfernt, die nach dem gewählten Wiederherstellungspunkt installiert wurden. Wenn Sie sich nicht sicher sind, welche Änderungen rückgängig gemacht werden sollen, können Sie vor dem Abschließen des Wiederherstellungspunkts auf ‚Nach betroffenen Programmen suchen‘ klicken, um eine Liste der Anwendungen und Treiber anzuzeigen, die entfernt oder wiederhergestellt werden.
NinjaOnes System-Wiederherstellungs-Tool stellt sicher, dass Ihre Daten immer gesichert, verfügbar und leicht wiederherstellbar sind.
Aktualisieren Sie den Grafiktreiber
Wenn Ihre Symbole fehlen oder nur noch weiß angezeigt werden, ist es wahrscheinlich an der Zeit, Ihre Grafiktreiber zu aktualisieren. Die Aktualisierung Ihrer Grafiktreiber kann viele Anzeigeprobleme beheben, einschließlich des Problems, dass Desktop-Symbole fehlen.
Sie können Grafiktreiber manuell überprüfen und über den Geräte-Manager aktualisieren. Klicken Sie mit der rechten Maustaste auf die Schaltfläche ‚Start‘ und wählen Sie ‚Geräte-Manager‘. Klicken Sie auf ‚>‘ neben ‚Anzeigeadapter‘, um das Menü zu erweitern. Suchen Sie Ihre Grafikkarte, klicken Sie mit der rechten Maustaste darauf und wählen Sie ‚Treiber aktualisieren‘. Wählen Sie ‚Automatisch nach Treibern suchen‘. Folgen Sie den Aufforderungen, um alle verfügbaren Updates zu installieren.
Überprüfen Sie, ob Updates vorhanden sind, indem Sie auf Ihren Grafikadapter doppelklicken, um das Fenster Eigenschaften zu öffnen. Klicken Sie auf die Registerkarte ‚Treiber‘ und prüfen Sie das Treiberdatum. Wenn er mehr als zwei Monate alt ist, klicken Sie auf die Schaltfläche ‚Treiber aktualisieren‘ und folgen Sie den Anweisungen, um nach einem Update zu suchen.
Windows-System-Updates sollten automatisch auch Treiber-Updates enthalten. Wenn Windows keinen neuen Grafiktreiber findet, besuchen Sie die Webseite des Geräteherstellers, um die aktuellsten Treiber zu finden.
Wiederherstellung von Desktop-Symbolen unter Windows 10
Wenn Ihre Desktop-Symbole unter Windows 10 fehlen, kann es frustrierend und zeitraubend sein, durch Menüs und Ordner zu navigieren. Fehlende Desktop-Symbole wieder anzuzeigen, ist jedoch im Allgemeinen ein einfacher Vorgang. Sie können versuchen, Einstellungen zu ändern, Treiber zu aktualisieren oder Systemfehler zu beheben. Wenn Sie die oben genannten Schritte zur Fehlerbehebung befolgen, sparen Sie Zeit und vermeiden Frustration beim Zugriff auf Ihre Lieblingsprogramme, -dateien und -ordner.