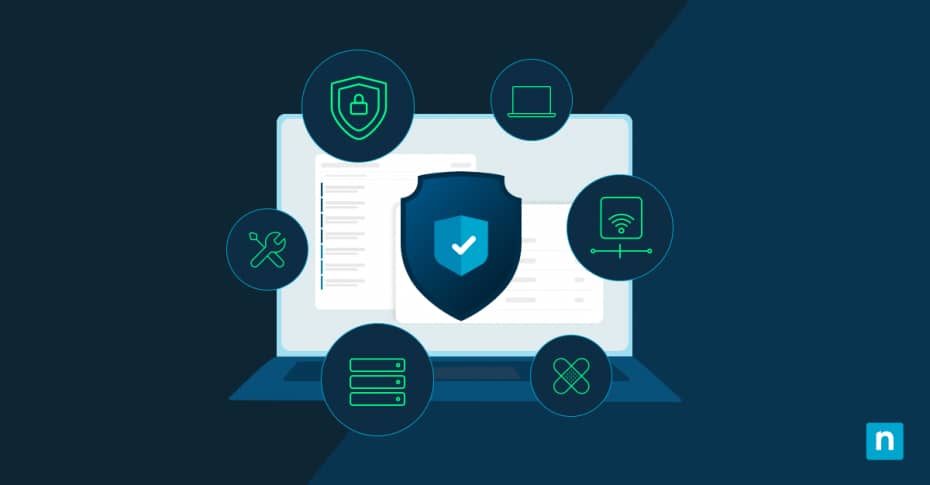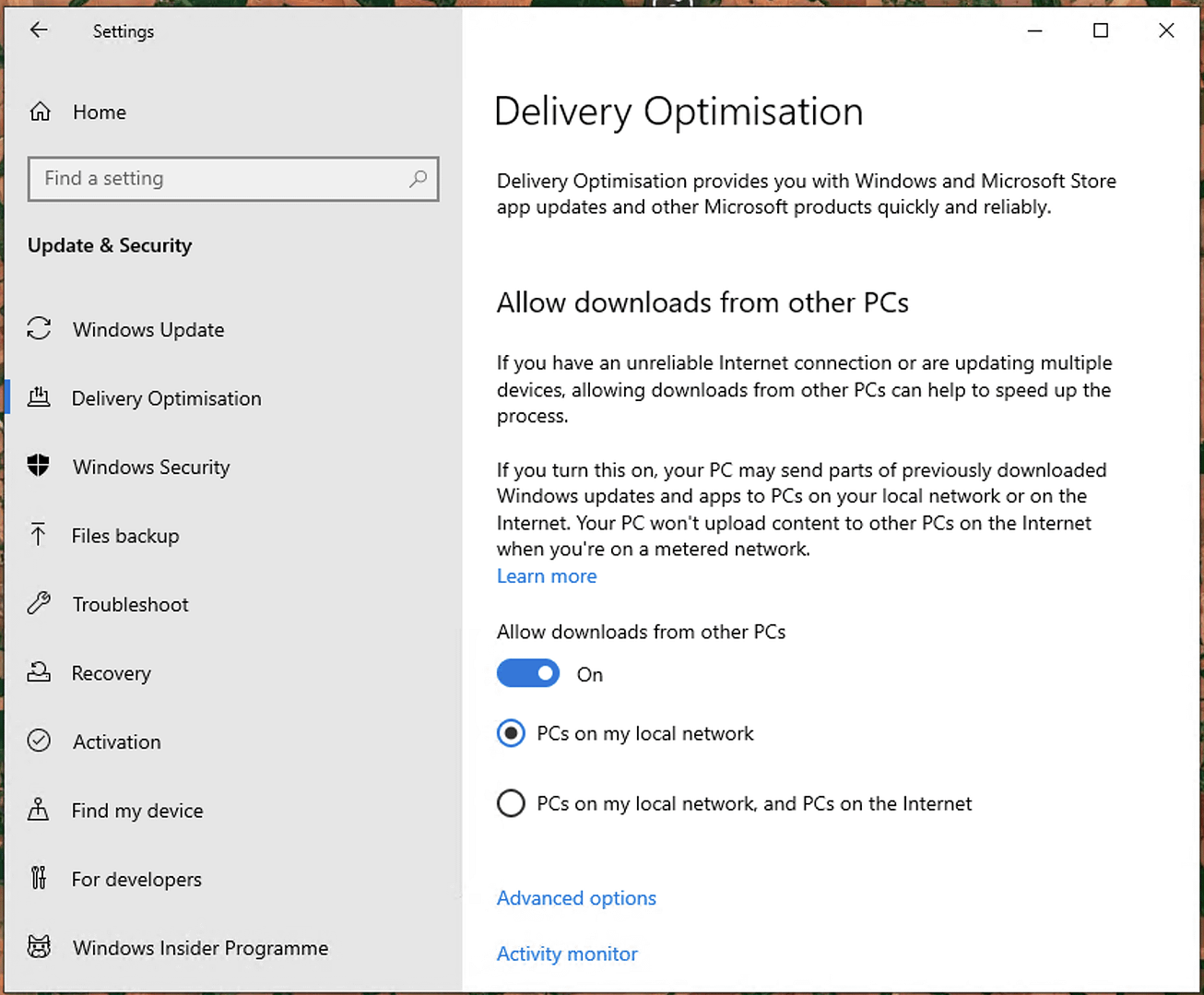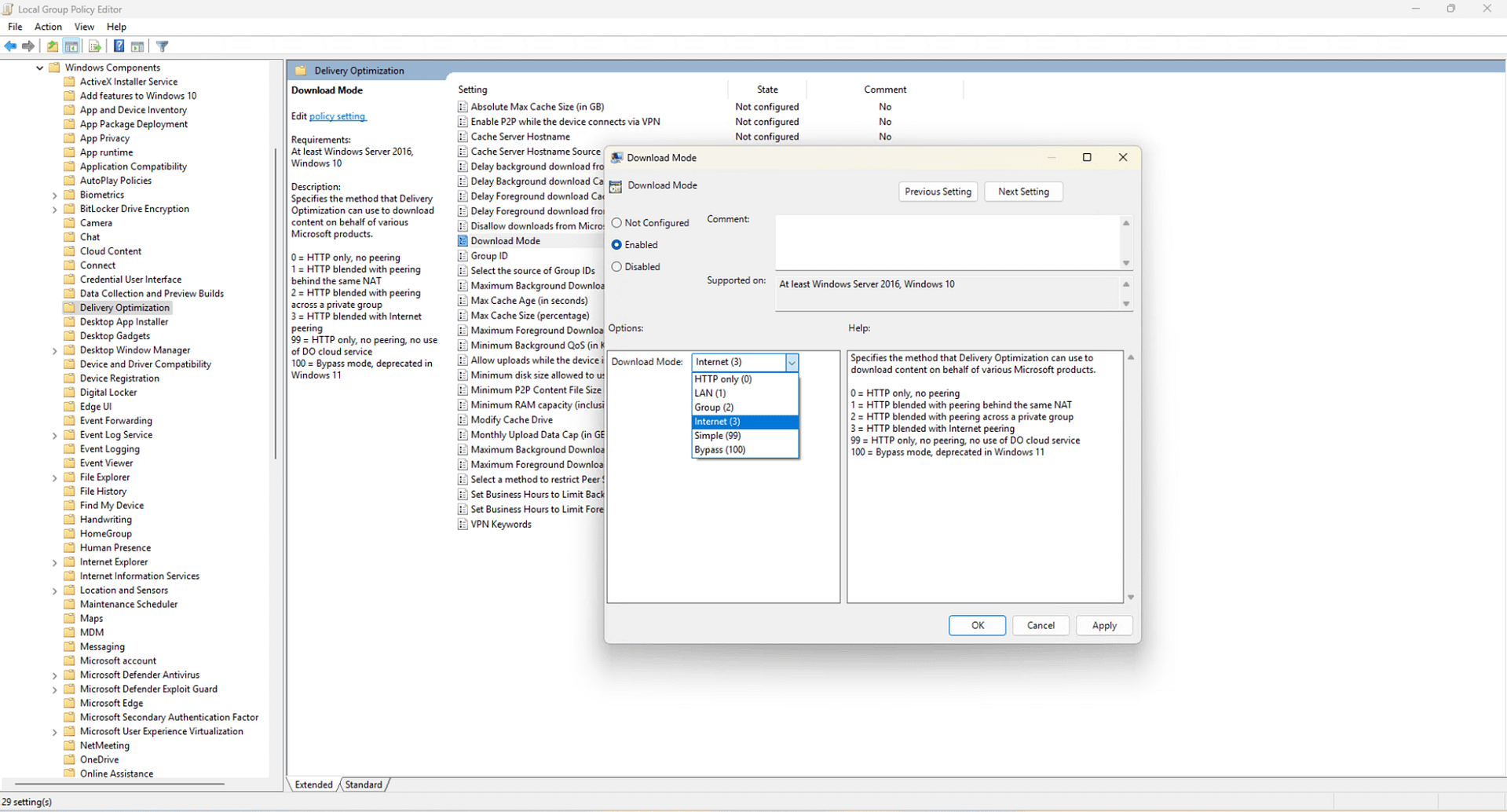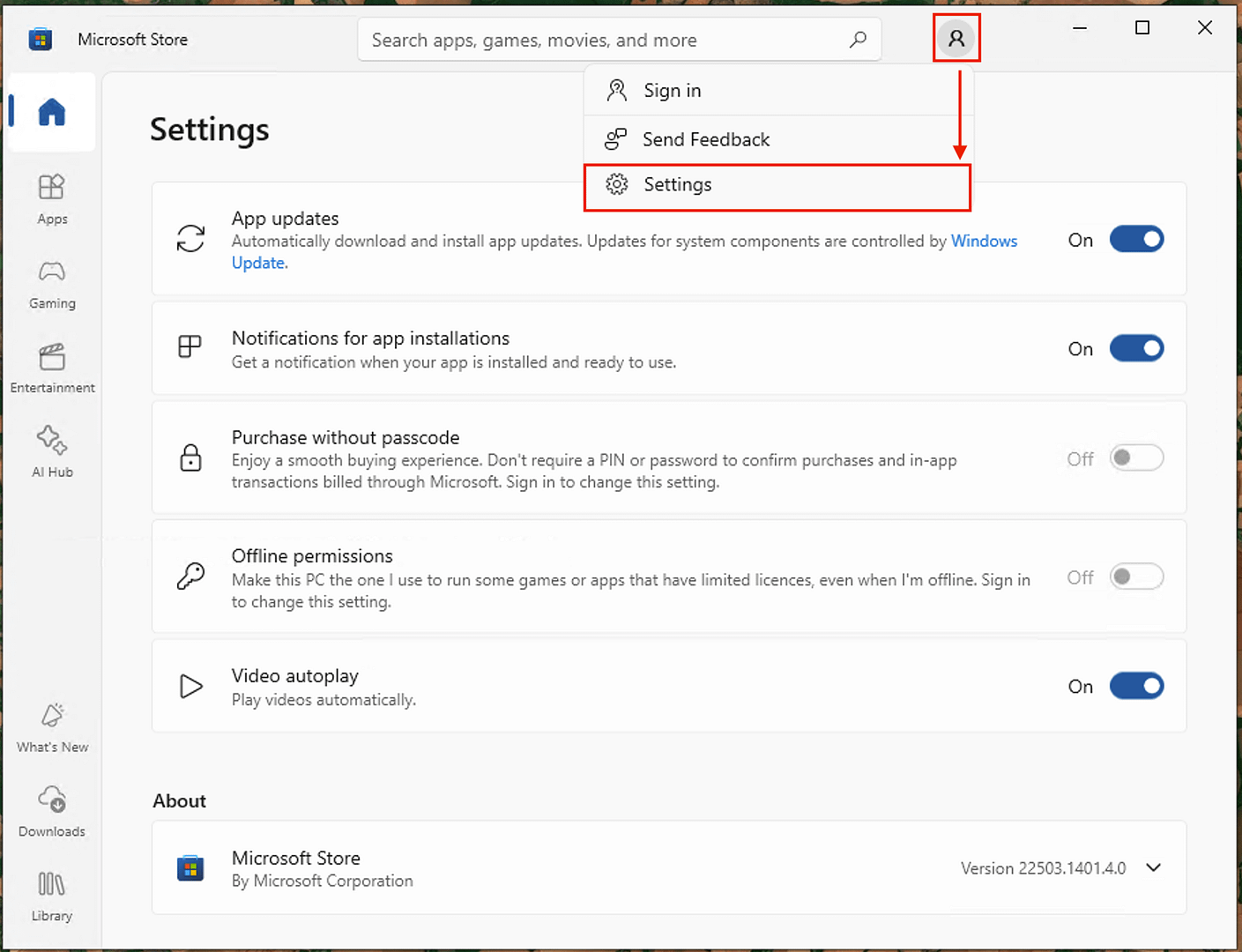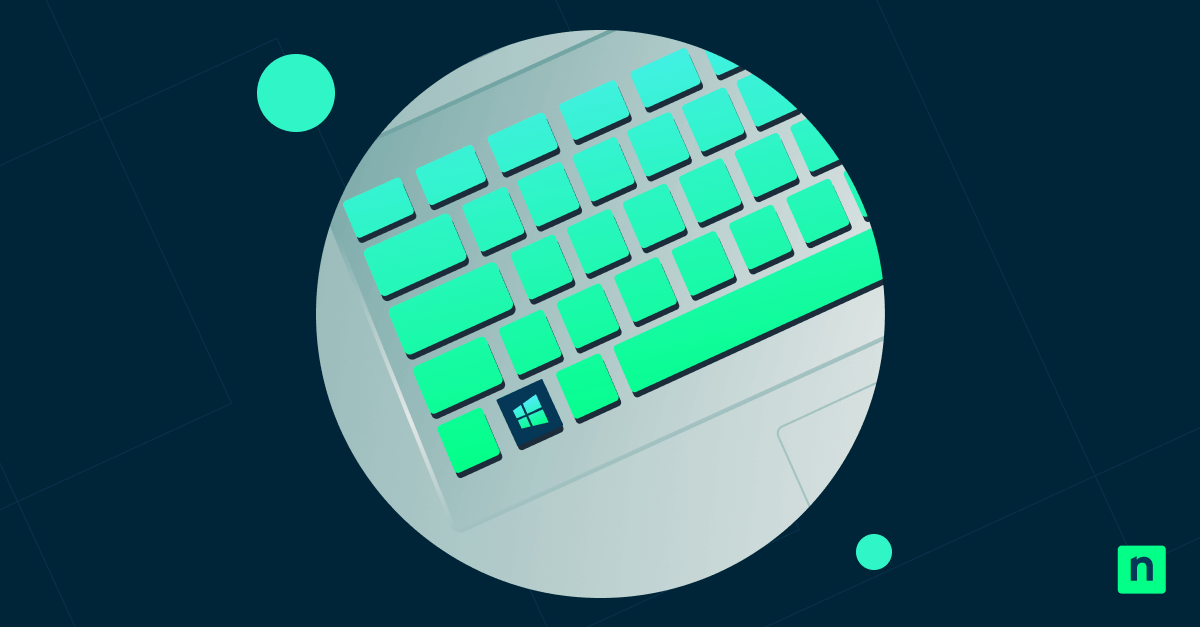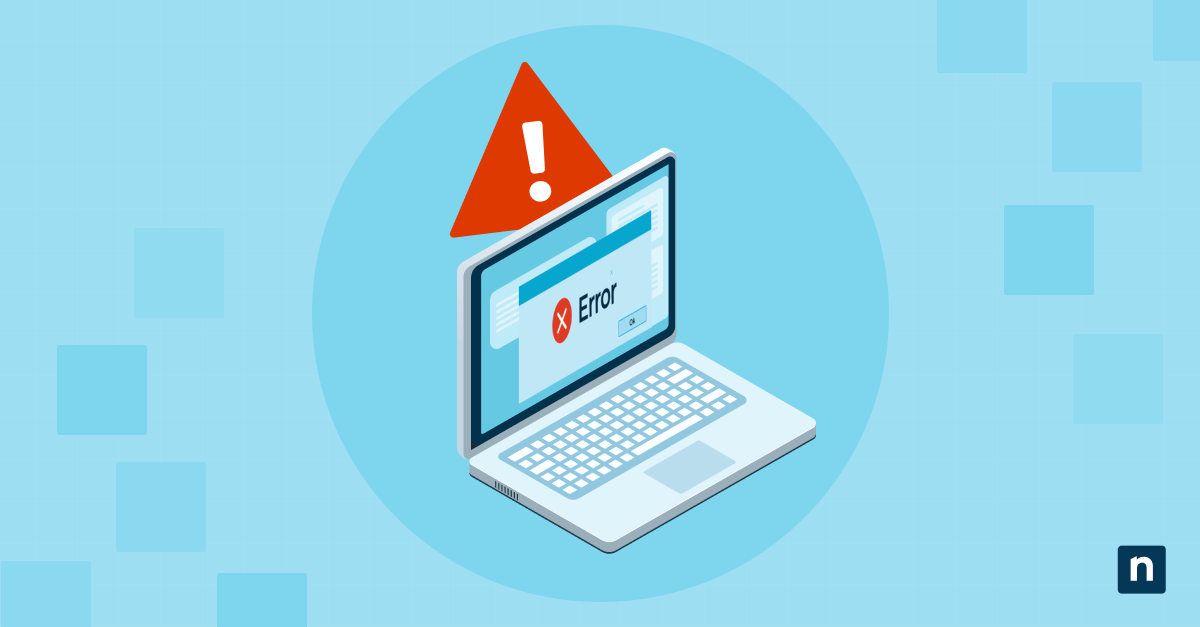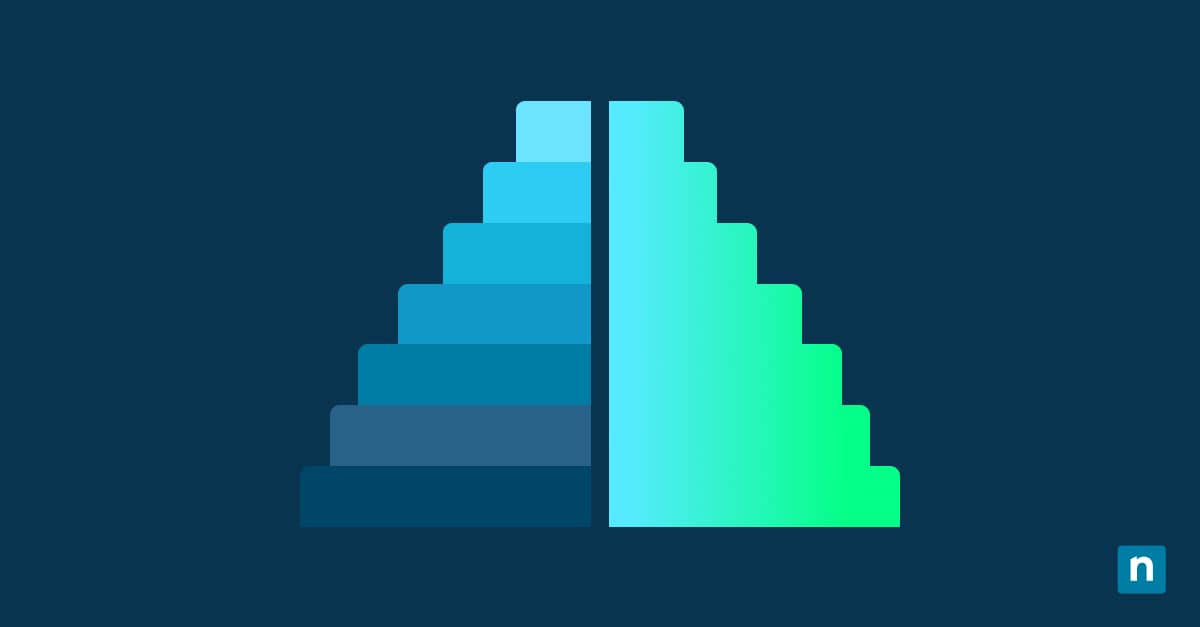In diesem Guide zeigen wir Ihnen, wie Sie den Download-Modus für die Übermittlungsoptimierung in den Update-Einstellungen von Windows 10 und 11 festlegen können. Es enthält eine schrittweise Anleitung zum Festlegen des Download-Modus, der steuert, wie die Übermittlungsoptimierung Windows-Updates und Software aus dem Microsoft Store über die App ‚Einstellungen‘, die lokale Gruppenrichtlinie und die Windows-Registrierung herunterlädt.
Außerdem wird erläutert, wie das Aktualisierungsverhalten für getaktete Verbindungen konfiguriert werden kann und wie automatische Updates angehalten und geplant werden können.
Nutzen Sie das Endpoint-Management von NinjaOne, um vollständige Transparenz über Ihre Windows-Umgebung zu erhalten.
Festlegung des Download-Modus für die Übermittlungsoptimierung für Windows-Updates und den Microsoft Store
Um die Datenquelle für Windows-Update und den Microsoft Store festzulegen, müssen Sie den Download-Modus für die Übermittlungsoptimierung konfigurieren. Dazu müssen Sie als Administrator:in angemeldet sein. Stellen Sie sicher, dass Sie eine Backup-Kopie Ihrer Einstellungen für die Lokale Gruppenrichtlinie oder Windows-Registrierung erstellen, wenn Sie eine der beiden Methoden verwenden, damit Sie Ihre vorherigen Einstellungen wiederherstellen können, falls Sie einen Fehler machen.
Wie man den Download-Modus für die Übermittlungsoptimierung in Windows 11 einstellen kann
Sie können in den Einstellungen von Windows 11 festlegen, ob die Übermittlungsoptimierung Dateien von lokalen PCs oder von anderen PCs im Internet herunterladen soll:
- Klicken Sie mit der rechten Maustaste auf die Schaltfläche Start und wählen Sie Einstellungen
- Öffnen Sie Windows Update und wählen Sie Erweiterte Optionen.
- Wählen Sie unter Weitere Optionen Übermittlungsoptimierung.
- Um die Übermittlungsoptimierung zu aktivieren oder zu deaktivieren, schalten Sie Downloads von anderen Geräten zulassen.
- Wählen Sie, ob Sie nur von Geräten in meinem lokalen Netzwerk oder von Geräten im Internet und in meinem lokalen Netzwerk herunterladen möchten.
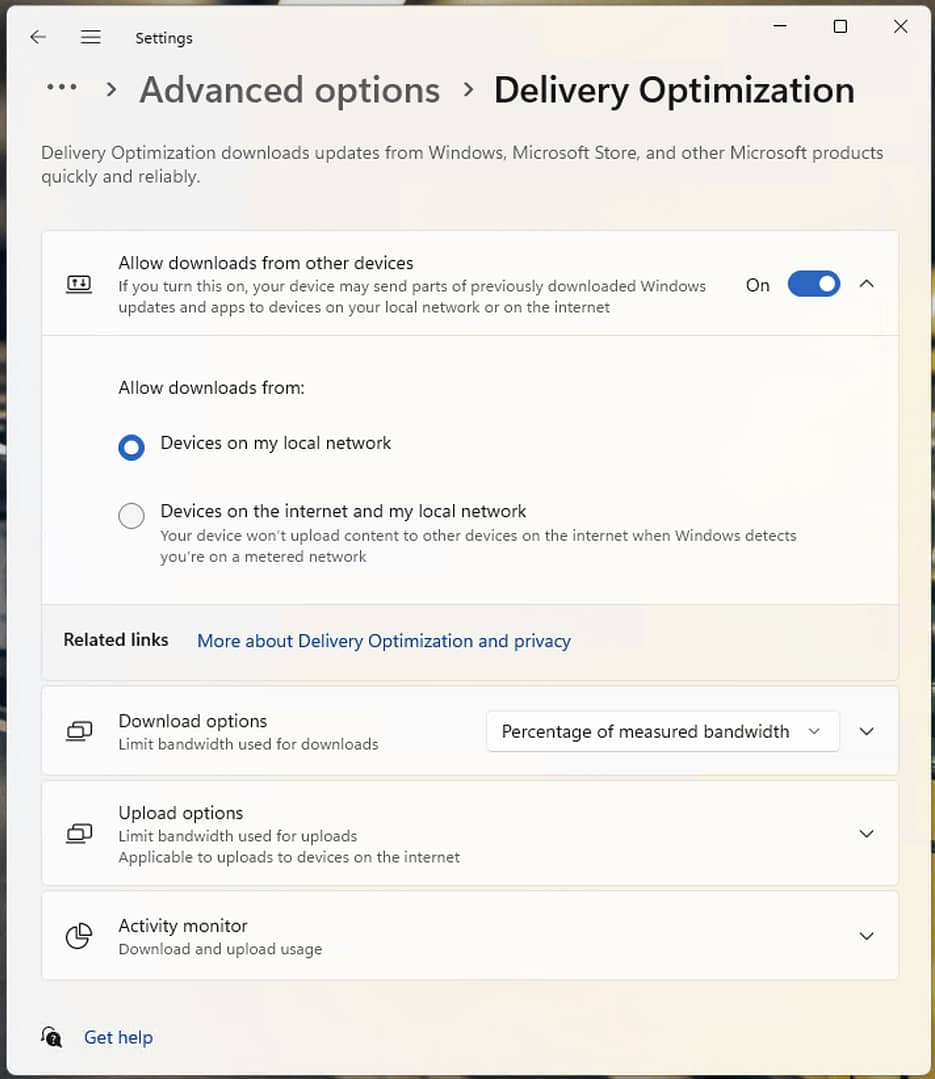
Wie man den Download-Modus für die Übermittlungsoptimierung in Windows 10 einstellen kann
Die Schritte unterscheiden sich in Windows 10 leicht:
- Klicken Sie mit der rechten Maustaste auf die Schaltfläche Start und wählen Sie Einstellungen
- Öffnen Sie Update & Sicherheit, wählen Sie Windows Update aus der Navigation, und klicken Sie dann auf Übermittlungsoptimierung.
- Um die Übermittlungsoptimierung ein- oder auszuschalten, wählen Sie Downloads von anderen PCs zulassen.
- Wählen Sie, ob Sie von PCs in meinem lokalen Netzwerk oder PCs in meinem lokalen Netzwerk und PCs im Internet herunterladen möchten.
Verwendung des Editors für lokale Gruppenrichtlinien zur Steuerung des Download-Modus für die Übermittlungsoptimierung
Mit dem Editor für lokale Gruppenrichtlinien (nur in den Pro-, Enterprise- und Education-Editionen von Windows 10 und Windows 11 verfügbar) können Sie die Übermittlungsoptimierung detaillierter steuern:
- Klicken Sie mit der rechten Maustaste auf die Schaltfläche Start und dann auf Ausführen.
- Geben Sie den Befehl gpedit.msc ein und drücken Sie die Eingabetaste, um den Editor für lokale Gruppenrichtlinien zu öffnen.
- Navigieren Sie zu Local Computer Policy\Computer Configuration\Administrative Templates\Windows Components\Delivery Optimization.
- Doppelklicken Sie auf die Einstellung Download-Modus, um sie zu bearbeiten.
- Ändern Sie den Einstellungswert in Aktiviert und wählen Sie dann einen der folgenden Download-Modi für die Übermittlungsoptimierung:
- 0 = nur HTTP, kein Peering (deaktiviert die Zwischenspeicherung, ermöglicht aber das Herunterladen von anderen PCs)
- 1 = HTTP kombiniert mit Peering hinter demselben NAT (die Standardeinstellung, ermöglicht das Zwischenspeichern und die gemeinsame Nutzung von Updates mit anderen PCs im selben lokalen Netzwerk)
- 2 = HTTP kombiniert mit Peering über eine private Gruppe (gruppiert Geräte nach ihrer Domain oder ihrem Standort in einer Active Directory-Bereitstellung, sodass sie Updates effizient gemeinsam nutzen können, üblicherweise in Unternehmens- oder Bildungsumgebungen verwendet)
- 3 = HTTP kombiniert mit Internet-Peering (Herunterladen von anderen Geräten, auch aus dem Internet)
- 99 = nur HTTP, kein Peering, keine Nutzung des DO-Cloud-Dienstes (kein Peer-to-Peer-Caching, keinerlei Nutzung der Cloud-Dienste von Übermittlungsoptimierung, Updates werden nur von den Microsoft-Servern heruntergeladen)
- 100 = Bypass-Modus, veraltet in Windows 11 (verwendet BITS anstelle von Übermittlungsoptimierung)
- Um das Standardverhalten Ihres PCs wiederherzustellen (oder es über die App ‚Einstellungen‘ zu steuern), setzen Sie den Wert der Einstellung Download-Modus zurück auf Nicht konfiguriert.
- Drücken Sie OK, um die Änderungen zu speichern, und schließen Sie den Editor für lokale Gruppenrichtlinien.
- Starten Sie Ihren PC neu oder führen Sie gpupdate /force aus, um die Änderung zu übernehmen.
Verwendung des Windows-Registrierungseditors
Der Windows-Registrierungseditor kann auch für eine feinere Kontrolle über den Download-Modus der Übermittlungsoptimierung verwendet werden und ist in allen Versionen von Windows 10 und Windows 11 (einschließlich Home-Editionen) verfügbar:
- Klicken Sie mit der rechten Maustaste auf die Schaltfläche Start und wählen Sie Ausführen.
- Geben Sie den Befehl regedit.exe in das Dialogfeld ‚Ausführen‘ ein und drücken Sie OK, um den Windows-Registrierungseditor zu öffnen.
- Navigieren Sie zu dem Schlüssel, der sich unter Computer\HKEY_LOCAL_MACHINE\SOFTWARE\Policies\Microsoft\Windows\DeliveryOptimization befindet.
- Wenn dieser Schlüssel nicht vorhanden ist, klicken Sie den Schlüssel Computer\HKEY_LOCAL_MACHINE\SOFTWARE\Policies\Microsoft\Windows an und wählen Sie Bearbeiten > Neuer > Schlüssel in der Symbolleiste. Benennen Sie den neu erstellten Schlüssel DeliveryOptimization.
- Wenn er nicht bereits an dieser Stelle vorhanden ist, wählen Sie Bearbeiten > Neuer > DWORD (32-Bit)-Wert und nennen Sie ihn DODownloadMode.
- Setzen Sie den Wert DODownloadMode auf einen der folgenden numerischen Werte. Beachten Sie, dass sie sich von den Werten unterscheiden, die Sie in der lokalen Gruppenrichtlinie festlegen.
- 0 = nur HTTP, kein Peering
- 1 = HTTP kombiniert mit Peering hinter demselben NAT
- 2 = HTTP kombiniert mit Peering über eine private Gruppe
- 3 = HTTP kombiniert mit Internet-Peering
- 63 = nur HTTP, kein Peering, keine Nutzung des DO-Cloud-Dienstes
- 64 = Bypass-Modus, veraltet in Windows 11
So schränken Sie Windows Update bei getakteten Internetverbindungen ein
Standardmäßig laden Windows 10 und 11 nur kritische Updates über getaktete Verbindungen herunter und halten alle anderen Downloads an. Dies geschieht automatisch, wenn Sie eine Verbindung auf ‚getaktet‘ einstellen oder ein Datennutzungslimit für eine Verbindung angeben.
Sie können diese Einstellung unter Einstellungen > Windows Update > Erweiterte Optionen > Updates über getaktete Verbindungen herunterladen (Windows 11) oder Einstellungen > Update & Sicherheit > Windows Update > Erweiterte Optionen > Updates über getaktete Verbindungen herunterladen (Windows 10) steuern.
Unterbrechen und Fortsetzen von automatischen Windows-Updates in Windows 10 und 11
Microsoft macht es sehr schwierig, Windows-Updates von Windows selbst aus dauerhaft zu deaktivieren (aus gutem Grund, denn sie sind für die Sicherheit Ihres Systems unerlässlich). Sie können diese jedoch in der App ‚Einstellungen‘ anhalten.
Gehen Sie in Windows 11 auf Einstellungen > Windows Update > Updates aussetzen und wählen Sie die richtige Option für Sie. Klicken Sie auf Updates fortsetzen, um die Updates erneut zu aktivieren.
Gehen Sie in Windows 10 auf Einstellungen > Update & Sicherheit > Windows Update und klicken Sie auf Updates für 7 Tage anhalten. Klicken Sie auf Updates fortsetzen, um die Updates erneut zu aktivieren. Sie können Updates bis zu einem bestimmten Datum anhalten, indem Sie zu Einstellungen > Update & Sicherheit > Windows Update > Erweiterte Optionen > Updates anhalten gehen.
Wie man den Windows Update-Zeitplan steuern kann
Sie können den Zeitplan für Windows Update so einstellen, dass Updates nur dann installiert werden, wenn Sie Ihren PC nicht verwenden (z. B. indem Sie die Installation von Updates über Nacht planen).
Unter Windows 11 gehen Sie zu Einstellungen > Windows Update > Erweiterte Optionen > Nutzungszeit. Unter Windows 10 gehen Sie zu Einstellungen > Update & Sicherheit > Windows Update > Nutzungszeit ändern.
Kontrolle über die Bandbreite für Windows Update
Sie können steuern, wie viel Bandbreite von der Windows Update-Übermittlungsoptimierung für das Herunter- und Hochladen verwendet wird, entweder als Prozentsatz der Bandbreite oder als absolute Bandbreitenbegrenzung. Dies kann verhindern, dass Windows Update und die Übermittlungsoptimierung Ihre Verbindung verlangsamen, während Sie Ihren PC benutzen.
Steuerung von App-Updates aus dem Microsoft Store
Einige Anwendungen, die mit Windows geliefert werden, erhalten Updates über den Microsoft Store (ebenso wie alle später installierten Anwendungen aus dem Store). Sie können dieses Verhalten steuern, indem Sie den Microsoft Store über das Startmenü öffnen, auf das Symbol Ihres Benutzerprofils oben rechts im Fenster klicken und Einstellungen wählen.
Die Änderung der Einstellungen im Microsoft Store hat keine Auswirkungen auf die Einstellungen für Windows Update selbst, das weiterhin seine eigenen Einstellungen für die Aktualisierung von Windows-Komponenten verwendet.
Verständnis von App-Updates in Windows und im Store
Mit der Übermittlungsoptimierung in Windows 10 und Windows 11 kann Ihr PC Windows-Updates und Software aus dem Microsoft Store von PCs in der Nähe herunterladen, um Bandbreite zu sparen. Wenn beispielsweise in einer Büroumgebung ein PC ein Update heruntergeladen hat, können die anderen PCs im Netzwerk dieses Update anhand der auf dem Gerät zwischengespeicherten Dateien installieren, anstatt dass jeder seine eigene Kopie von den Microsoft-Servern herunterlädt. Dies beschleunigt den Aktualisierungsprozess und reduziert die Bandbreite, die benötigt wird, um Ihre Rechner auf dem neuesten Stand zu halten.
Mit der Übermittlungsoptimierung können Sie einen Download-Modus festlegen, der angibt, ob Updates nur für Geräte in Ihrem lokalen Netzwerk oder auch für Geräte in öffentlichen Netzwerken heruntergeladen und freigegeben werden sollen. Standardmäßig speichert Windows Updates im Cache und lädt sie von anderen lokalen Windows-PCs herunter.
Windows bietet außerdem eine Reihe weiterer Einstellungen, mit denen Sie steuern können, wie und wann Updates installiert werden, um unterwegs Bandbreite zu sparen und zu verhindern, dass die Installation von Updates Sie beim Arbeiten stört. Dazu gehören die Einstellung von Verbindungen als getaktete und die Begrenzung der Bandbreite für Windows Update.
Wenn Sie Probleme mit Windows Update haben, können Sie zur Fehlerbehebung mit der Überprüfung der Protokolle anfangen.
Steigern Sie die Effizienz, indem Sie die Einstellungen zur Lieferoptimierung in die automatisierten Workflows von NinjaOne integrieren.
→ Entdecken Sie, was die NinjaOne-Automatisierung leisten kann
Verwaltung von Windows- und Software-Updates für PCs in Unternehmen und Bildungseinrichtungen
Eine der größten Herausforderungen für IT-Abteilungen ist es, sicherzustellen, dass Windows- und Software-Updates ordnungsgemäß bereitgestellt werden und die Geräte sicher sind, ohne die Produktivität der Benutzer:innen zu beeinträchtigen. Die Endpunkt-Management-Lösung von NinjaOne ermöglicht es Ihnen, Windows Betriebssystem-Updates und Software von Drittanbietern für Windows 10 und 11 Geräte zentral bereitzustellen, zu aktualisieren und zu verwalten.
Sie können auch Richtlinien erstellen und Skripte bereitstellen, um zu steuern, wie sich die Übermittlungsoptimierung in Windows Update verhält, einschließlich des Download-Modus. Software und Updates können schrittweise getestet und bereitgestellt werden, um Probleme und Konflikte zu erkennen. Außerdem können Schritte zur automatischen Behebung von Problemen konfiguriert werden, um sicherzustellen, dass die Updates vollständig installiert, die Geräte neu gestartet und die Geräte überwacht werden.