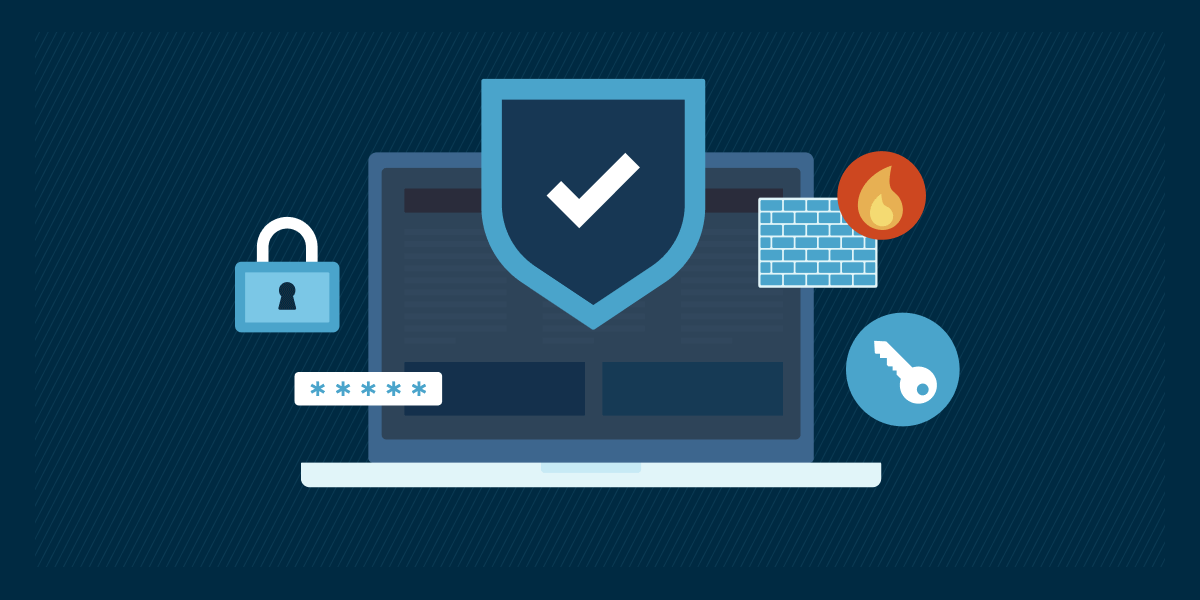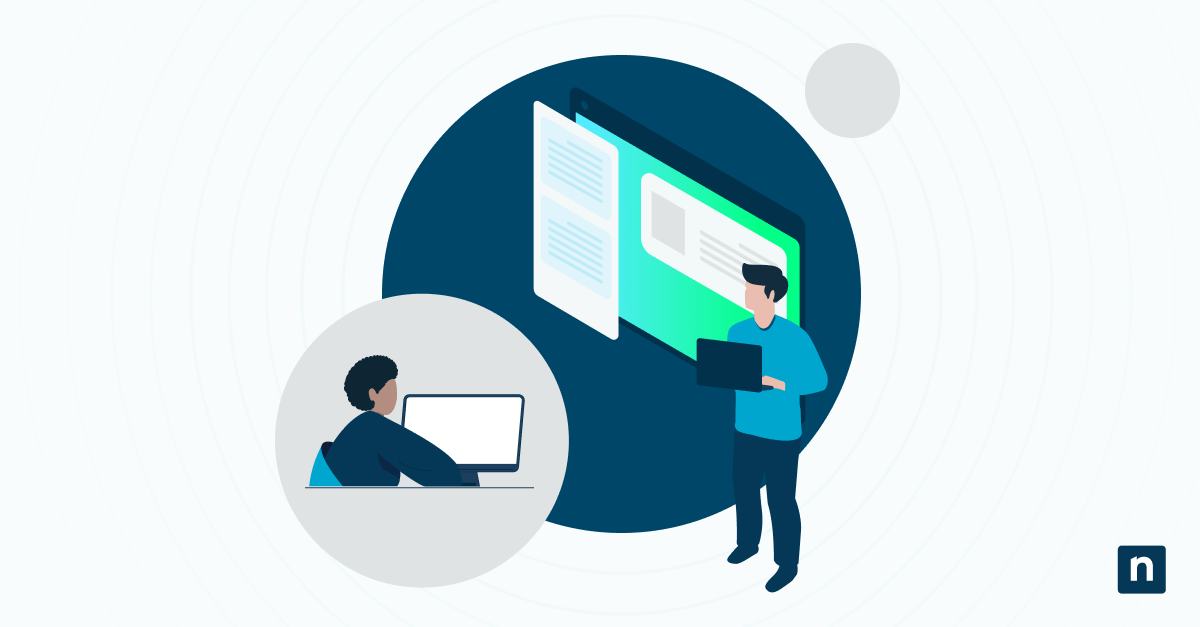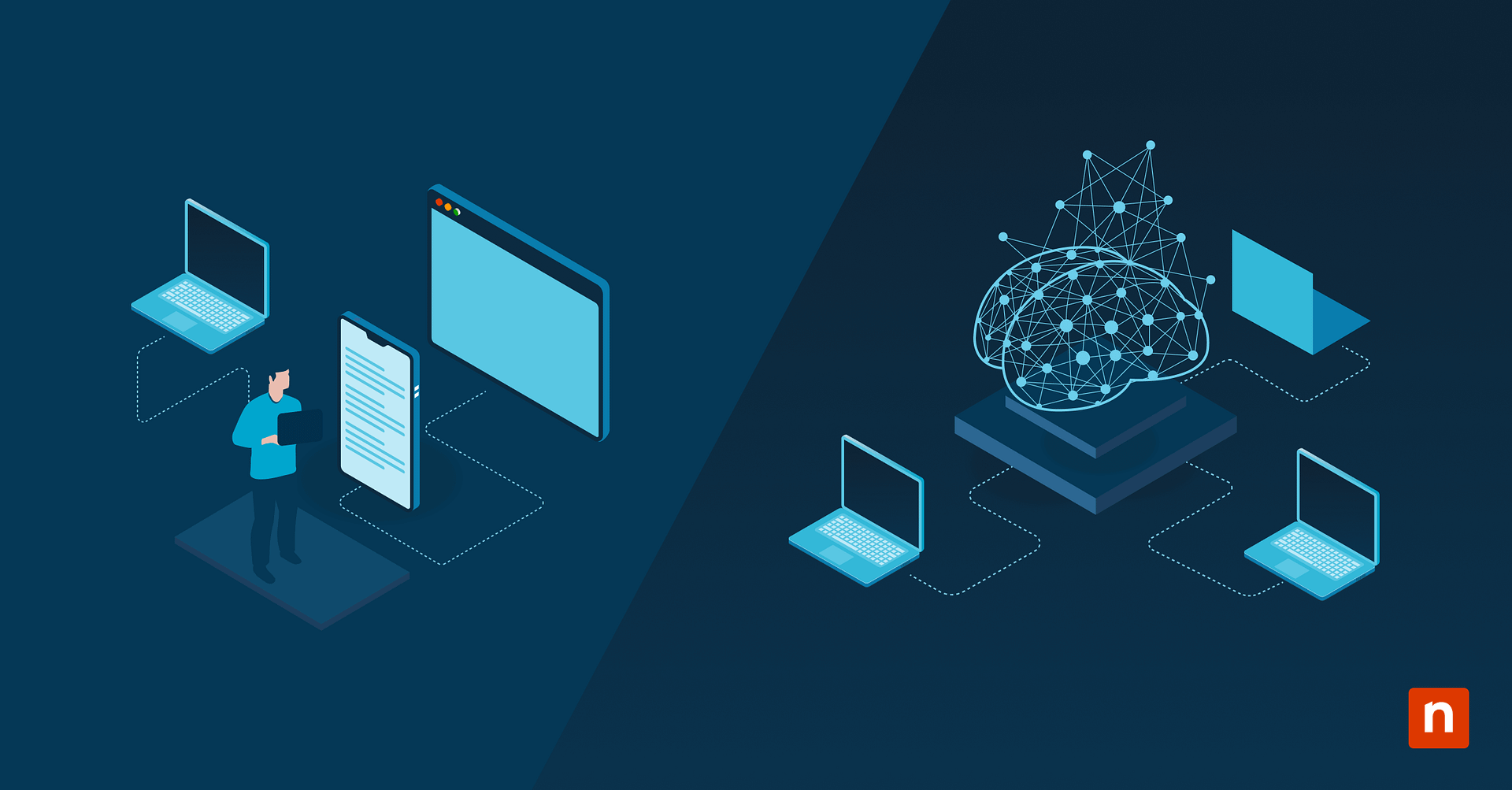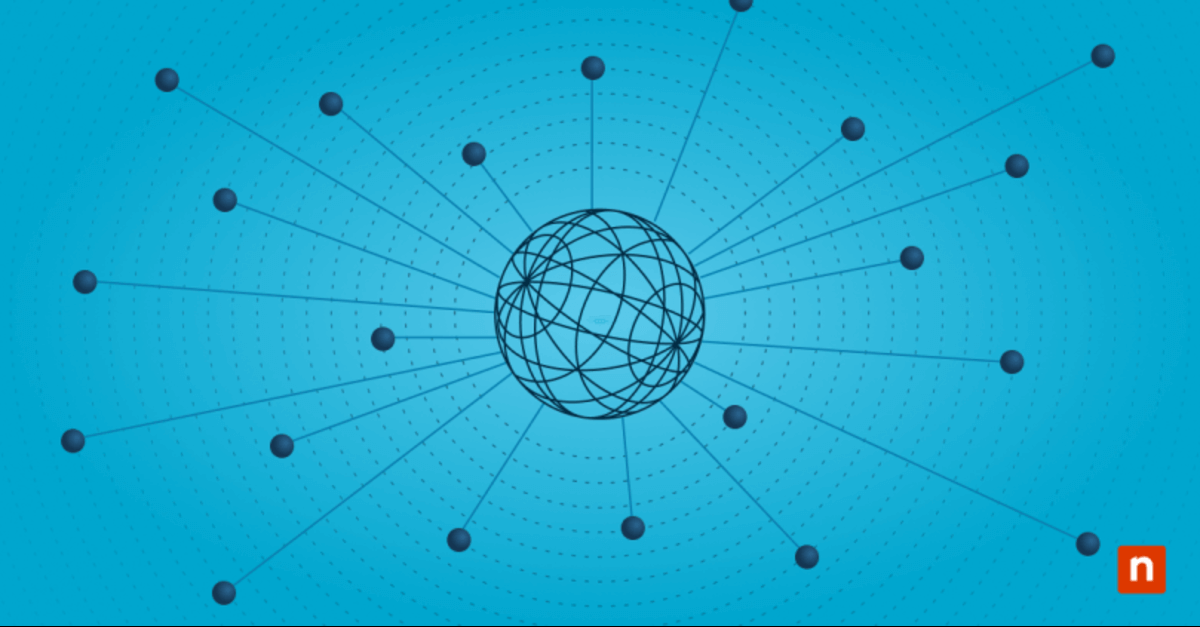Der Ordner Videos ist der Standard-Benutzerordner und der Ort, an dem Videodateien in Windows gespeichert werden. Sie befindet sich in der Regel unter C:\Benutzer\[IhrBenutzername]\Videos, das im Datei-Explorer leicht zu finden ist. Allerdings sehen die Ordner im Datei-Explorer oft ähnlich aus, was zu Verwirrung führen kann.
Aus diesem Grund möchten einige Benutzer ihr Videos-Ordnersymbol anpassen, damit es sofort erkennbar ist. Wer hingegen ein einheitliches Symbol für alle seine Ordner haben möchte, um ein einheitliches Erscheinungsbild zu erreichen, sollte alle benutzerdefinierten Symbole auf das Standardsymbol zurücksetzen.
Das Gute daran ist, dass Windows die Möglichkeit bietet, diese Einstellung zu ändern, um den verschiedenen Benutzerpräferenzen gerecht zu werden. In dieser Anleitung zeigen wir Ihnen, wie Sie das Symbol für den Videoordner in Windows 10 ändern oder in seinen ursprünglichen Zustand zurückversetzen können, und zwar mit einfachen und erweiterten Methoden.
Ändern des Videos-Ordnersymbols
Methode 1: Verwenden von Ordnereigenschaften
- Suchen Sie den Ordner Videos, indem Sie den Datei-Explorer öffnen und zu C:\Users\[IhrBenutzername] navigieren.
- Klicken Sie mit der rechten Maustaste auf den Ordner Videos und wählen Sie Eigenschaften.
- Klicken Sie im Fenster Eigenschaften auf die Registerkarte Anpassen.
- Klicken Sie auf die Schaltfläche Symbol ändern….
- Wählen Sie ein neues Symbol aus der Liste oder suchen Sie nach einer benutzerdefinierten . ico-Datei.
- Klicken Sie zur Bestätigung auf OK.
Methode 2: Verwendung einer Desktop.ini-Datei (für fortgeschrittene Benutzer)
- Ausgeblendete Elemente im Datei-Explorer aktivieren. Öffnen Sie den Datei-Explorer, gehen Sie auf die Registerkarte Ansicht und aktivieren Sie das Kontrollkästchen Ausgeblendete Elemente.
- Öffnen Sie den Ordner Videos und suchen Sie die Datei desktop.ini. Klicken Sie mit der rechten Maustaste darauf und wählen Sie Öffnen mit > Notepad.
- Fügen Sie die folgenden Zeilen hinzu oder bearbeiten Sie sie:
- [.ShellClassInfo]
- IconResource=C:\Pfad\zu\Ihrem\customicon.ico,0
- Ersetzen Sie C:\Pfad\zu\Ihr\customicon.ico durch den tatsächlichen Pfad der . ico-Datei.
- Speichern Sie die Datei und starten Sie den Datei-Explorer neu, damit die Änderungen wirksam werden.
So stellen Sie das Standardsymbol für den Ordner Videos wieder her
Methode 1: Verwenden von Ordnereigenschaften
- Öffnen Sie das Fenster Eigenschaften. Klicken Sie mit der rechten Maustaste auf den Ordner Videos und wählen Sie Eigenschaften.
- Klicken Sie im Fenster Eigenschaften auf Anpassen.
- Klicken Sie auf die Schaltfläche Symbol ändern….
- Wählen Sie Standardwerte wiederherstellen und klicken Sie dann auf OK.
- Klicken Sie auf Übernehmen und dann auf OK, um das Standardsymbol wiederherzustellen.
Methode 2: Ordnersymbole mit dem Registrierungseditor auf Standardwerte zurücksetzen
- Öffnen Sie den Registrierungs-Editor durch Drücken der Windows-Taste + R. Geben Sie regedit ein und drücken Sie die Eingabetaste.
- Navigieren Sie zur Taste Ordnersymbole: HKEY_CURRENT_USER\SOFTWARE\Microsoft\Windows\CurrentVersion\Explorer\Shell Folders
- Suchen Sie einen Eintrag im Ordner Videos mit einem benutzerdefinierten Pfad und löschen Sie ihn.
- Starten Sie Windows Explorer neu oder starten Sie den PC neu, um das Standardsymbol zu übernehmen.
Alternative Methoden
Methode 1: Verwendung von Software von Drittanbietern
Tools wie IconPackager oder CustomFolder ermöglichen eine einfache Anpassung. (Anmerkung: Laden Sie Software-Installationsprogramme von Drittanbietern immernur von offiziellen Websites oder vertrauenswürdigen Plattformen wie dem Microsoft Store herunter )
Methode 2: Manuelles Zuweisen von Symbolen über Tastenkombinationen
Klicken Sie mit der rechten Maustaste auf eine Verknüpfung mit dem Ordner Videos, gehen Sie zu Eigenschaften > Symbol ändern und wählen Sie ein Symbol aus.
Videos Ordner-Symbol FAQs
Hat die Änderung des Symbols Auswirkungen auf die Funktionalität des Ordners?
Nein, es handelt sich nur um eine optische Veränderung. Der Ordner bleibt auch nach der Änderung seines Symbols voll funktionsfähig.
Kann ich ein beliebiges Bild als Symbol verwenden?
Nein, Windows unterstützt nur . ico-Dateien. Sie können jedoch mit Online-Tools Bilder in eine . ico-Datei umwandeln.
Warum wird mein neues Symbol nicht sofort angezeigt?
Versuchen Sie, den Windows Explorer neu zu starten, und überprüfen Sie dann, ob die Änderung des Symbols wirksam geworden ist. Sie können auch versuchen, den Symbol-Cache zu löschen, indem Sie Folgendes tun:
- Öffnen Sie die Eingabeaufforderung durch Drücken der Windows-Taste + R. Geben Sie cmd ein und drücken Sie die Eingabetaste.
- Geben Sie in das Eingabeaufforderungsfenster ein: ie4uinit.exe -show und drücken Sie die Eingabetaste.
- Dies sollte eine Aktualisierung des Icon-Caches erzwingen, damit neue oder aktualisierte Icons richtig angezeigt werden. In den meisten Fällen müssen Sie Ihren PC danach nicht neu starten.
Konfigurieren des Videos-Ordnersymbols in Windows
Das Ändern des Videos-Ordnersymbols ist eine einfache Möglichkeit, Windows nach den Wünschen des Benutzers zu personalisieren. Benutzer können das Symbol über die Ordnereigenschaften oder erweiterte Methoden wie desktop.ini ändern. Das Standardsymbol kann über Eigenschaften oder den Registrierungseditor wiederhergestellt werden. Darüber hinaus bieten Tools von Drittanbietern zusätzliche Anpassungsoptionen, mit denen die Benutzer das Symbol für den Ordner Videos ändern können. Ein Neustart des Windows Explorers oder eine Aktualisierung des Symbol-Caches kann das Problem beheben, wenn die Änderungen nicht sofort wirksam werden.