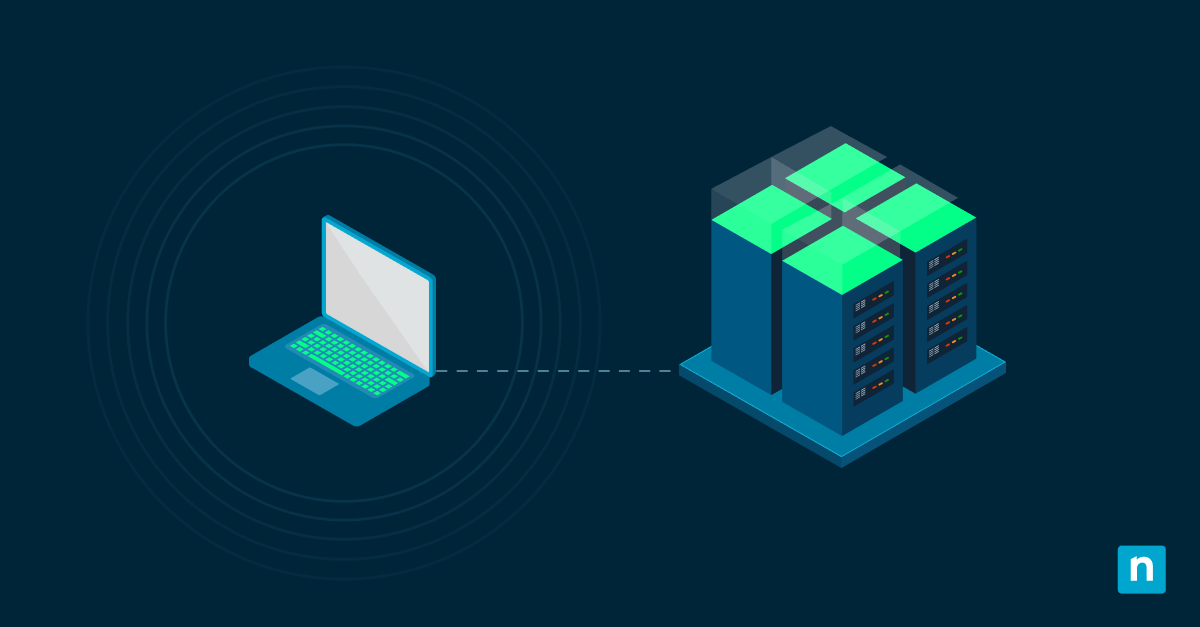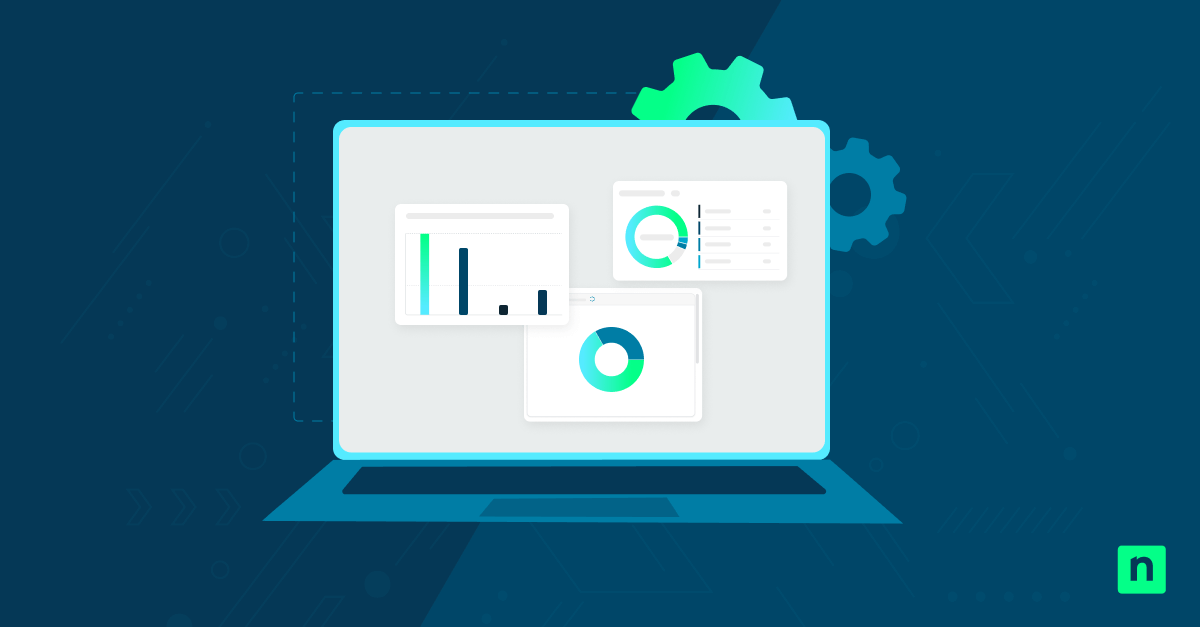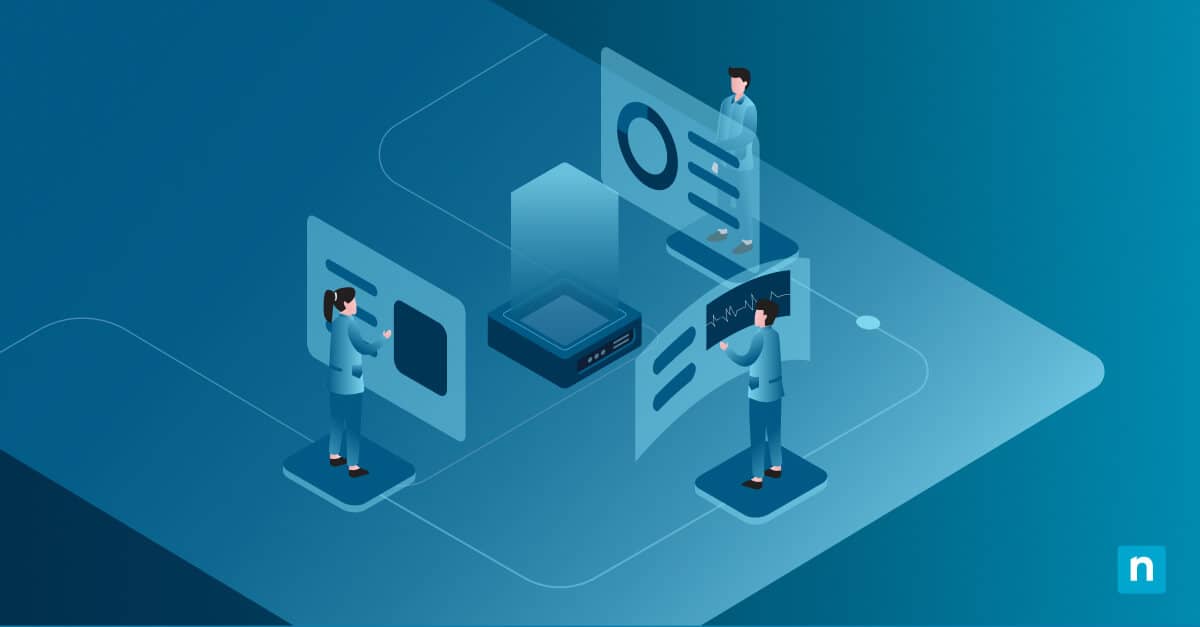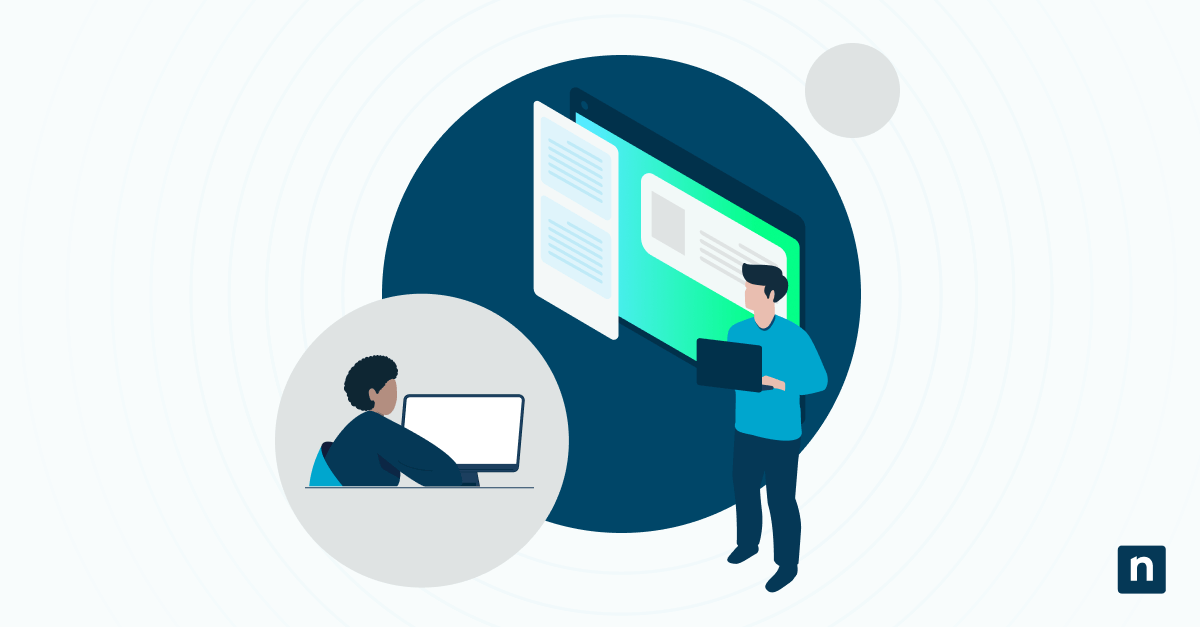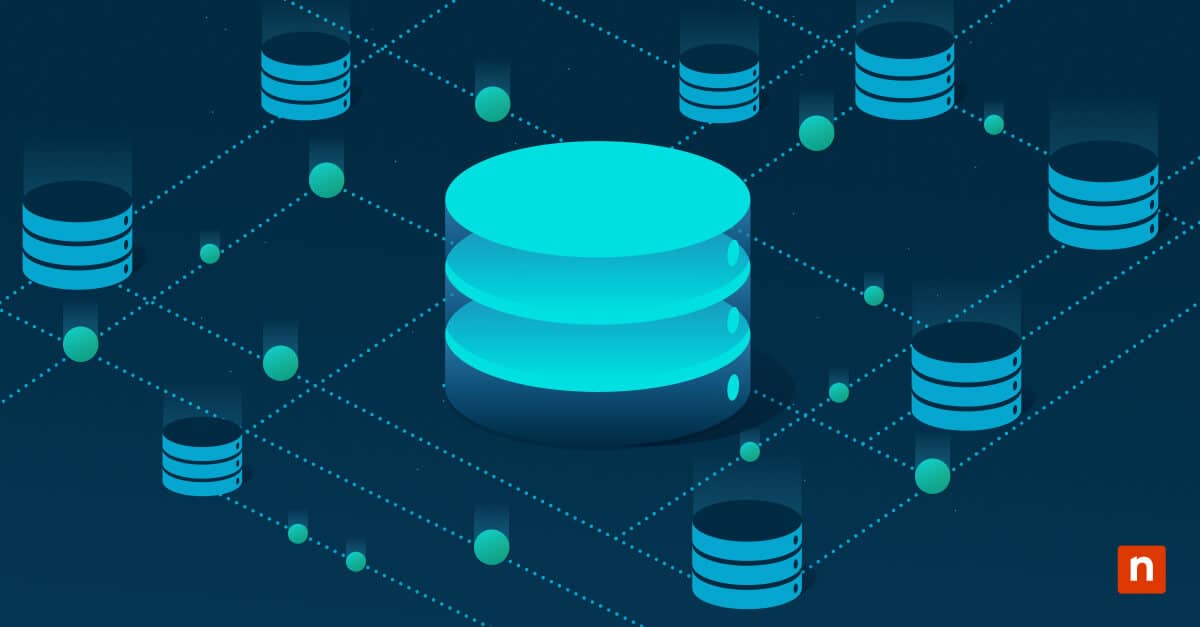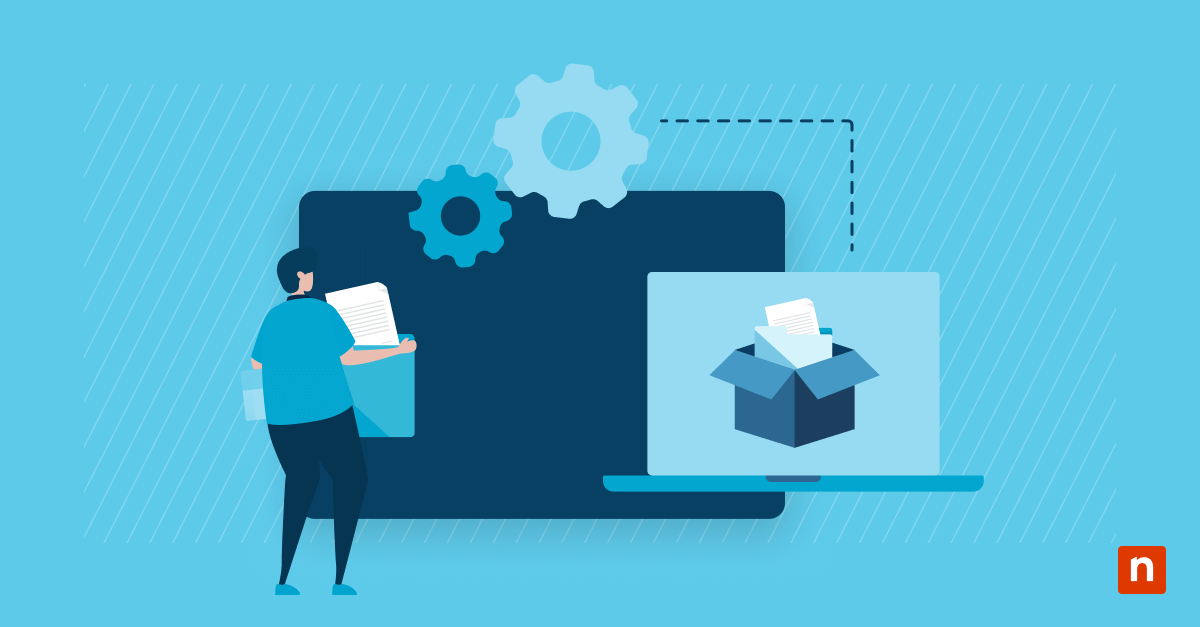Sei stanco di fare clic su più menu solo per trovare una singola impostazione? Le scorciatoie URI (Uniform Resource Identifier) forniscono un modo efficiente per raggiungere direttamente pagine specifiche delle impostazioni di Windows utilizzando un semplice comando. Questa funzione integrata di Windows è particolarmente utile per gli amministratori IT, gli utenti avanzati e gli script di automazione, in quanto aiuta a velocizzare la navigazione nelle impostazioni nascoste in profondità. Inoltre, i comandi URI possono essere utilizzati in file batch, Criteri di gruppo e strumenti di gestione del sistema.
Questa guida fornisce un elenco completo di scorciatoie URI per aprire le Impostazioni in Windows 11/10.
Elenco completo delle scorciatoie URI per le impostazioni di Windows
Ecco un elenco completo delle scorciatoie URI ms-settings. Puoi utilizzarli digitandoli nella finestra di dialogo Esegui (Win + R), nella barra degli indirizzi del browser o negli script. Per una spiegazione dettagliata sull’uso degli URI, consultare la sezione sotto l’elenco.
Nota: Questi URI aprono solo le pagine delle impostazioni e non concedono il permesso di apportare modifiche. Se un’impostazione richiede l’accesso come amministratore, avrai bisogno dei privilegi adeguati per modificarla.
In questa sezione, gli URI sono raggruppati per categoria per una consultazione più facile.
Account
- Account di lavoro o scuola: ms-settings:workplace
- Account delle applicazioni e dell’e-mail: ms-settings:emailandaccounts
- Famiglia e altre persone: ms-settings:otherusers
- Opzioni di accesso: ms-settings:signinoptions
- Backup di Windows: ms-settings:backup
- Le tue informazioni: ms-settings:yourinfo
App
- Applicazioni e caratteristiche: ms-settings:appsfeatures
- Applicazioni per siti web: ms-settings:appsforwebsites
- Applicazioni predefinite: ms-settings:defaultapps
- Mappe offline: ms-settings:maps
ms-settings:maps-downloadmaps (Scarica le mappe)
- Caratteristiche opzionali: ms-settings:optionalfeatures
- Avvio: ms-settings:startupapps
- Riproduzione video: ms-settings:videoplayback
Dispositivi
- AutoPlay: ms-settings:autoplay
- Bluetooth e altri dispositivi: ms-settings:bluetooth
- Dispositivi connessi: ms-settings:connecteddevices
- Telecamera predefinita: ms-settings:camera
- Mouse: ms-settings:mousetouchpad
- Dispositivi mobili: ms-settings:mobile-devices
- Penna e Windows Ink: ms-settings:pen
- Stampanti e Scanner: ms-settings:printers
- Tocco: ms-settings:devices-touch
- Digitazione: ms-settings:typing
- USB: ms-settings:usb
Facilità di accesso
- Audio: ms-settings:easeofaccess-audio
- Didascalie chiuse: ms-settings:easeofaccess-closedcaptioning
- Filtri colore: ms-settings:easeofaccess-colorfilter
- Controllo occhi: ms-settings:easeofaccess-eyecontrol
- Contrasto elevato: ms-settings:easeofaccess-highcontrast
- Tastiera: ms-settings:easeofaccess-keyboard
- Lente d’ingrandimento: ms-settings:easeofaccess-magnifier
- Mouse: ms-settings:easeofaccess-mouse
- Puntatore del mouse e tocco: ms-settings:easeofaccess-mousepointer
- Narratore: ms-settings:easeofaccess-narrator
- Voce: ms-settings:easeofaccess-speechrecognition
- Cursore di testo: ms-settings:easeofaccess-cursor
- Effetti visivi: ms-settings:easeofaccess-visualeffects
Giochi
- Barra di gioco: ms-settings:gaming-gamebar
- DVR di gioco: ms-settings:gaming-gamedvr
- Modalità di gioco: ms-settings:gaming-gamemode
Rete e Internet
- Impostazioni di rete avanzate: ms-settings:network-advancedsettings
- Modalità aereo: ms-settings:network-airplanemode
- Dial-up: ms-settings:network-dialup
- Ethernet: ms-settings:network-ethernet
- Gestione delle reti conosciute: ms-settings:network-wifisettings
- Hotspot mobile: ms-settings:network-mobilehotspot
- Rete e internet: ms-settings:network-status
- Proxy: ms-settings:network-proxy
- VPN: ms-settings:network-vpn
- Wi-Fi: ms-settings:network-wifi
Personalizzazione
- Sfondo: ms-settings:personalization-background
- Scegli quali cartelle appaiono su Start: ms-settings:personalization-start-places
- Colori: ms-settings:colors
- Personalizzazione del tasto Copilot sulla tastiera: ms-settings:personalization-textinput-copilot-hardwarekey
- Illuminazione dinamica: ms-settings:personalization-lighting
- Font: ms-settings:fonts
- Schermata di blocco: ms-impostazioni:lockscreen
- Personalizzazione: ms-settings:personalization
- Start: ms-settings:personalization-start
- Barra delle applicazioni: ms-settings:taskbar
- Inserimento del testo: ms-settings:personalization-textinput
- Temi: ms-settings:themes
Privacy e Sicurezza
- Informazioni sull’account: ms-settings:privacy-accountinfo
- Cronologia attività: ms-settings:privacy-activityhistory
- Diagnostica app: ms-settings:privacy-appdiagnostics
- Download automatico dei file: ms-settings:privacy-automaticfiledownloads
- Calendario: ms-settings:privacy-calendar
- Cronologia chiamate: ms-settings:privacy-callhistory
- Fotocamera: ms-settings:privacy-webcam
- Contatti: ms-settings:privacy-contacts
- Diagnostica e feedback: ms-settings:privacy-feedback
- Documenti: ms-settings:privacy-documents
- Cartella dei download: ms-settings:privacy-downloadsfolder
- Email: ms-settings:privacy-email
- File di sistema: ms-settings:privacy-broadfilesystemaccess
- Generale: ms-settings:privacy-general
- Input penna e digitazione: ms-settings:privacy-speechtyping
- Posizione: ms-settings:privacy-location
- Messaggistica: ms-settings:privacy-messaging
- Microfono: ms-settings:privacy-microphone
- Libreria musicale: ms-settings:privacy-musiclibrary
- Notifiche: ms-settings:privacy-notifications
- Altri dispositivi: ms-settings:privacy-customdevices
- Chiamate telefoniche: ms-settings:privacy-phonecalls
- Immagini: ms-settings:privacy-pictures
- Radio: ms-settings:privacy-radios
- Voce: ms-settings:privacy-speech
- Attività: ms-settings:privacy-tasks
- Video: ms-settings:privacy-videos
- Attivazione vocale: ms-settings:privacy-voiceactivation
Cerca
- Permessi di ricerca: ms-settings:search-permissions
- Ricerca in Windows: ms-settings:search
Suono
- Tutti i dispositivi audio: ms-settings:sound-devices
- Suono: ms-settings:sound
- Mixer volume: ms-settings:apps-volume
Impostazioni di sistema
- Informazioni (su PC): ms-settings:about
- Risparmio batteria: ms-settings:batterysaver
- Appunti: ms-settings:clipboard
- Impostazioni grafiche predefinite: ms-settings:display-advancedgraphics-default
- Percorsi predefiniti per il salvataggio: ms-settings:savelocations
- Dischi e volumi: ms-settings:disksandvolumes
- Schermo: ms-settings:display
- Consigli per il risparmio evergetico: ms-settings:energyrecommendations
- Focus: ms-settings:quiethours
- Impostazioni grafiche: ms-settings:display-advancedgraphics
- Multitasking: ms-settings:multitasking
- Luce notturna: ms-settings:nightlight
- Notifiche e Azioni: ms-settings:notifications
- Progetto: ms-settings:project
- Alimentazione e sospensione: ms-settings:powersleep
- Desktop remoto: ms-settings:remotedesktop
- Esperienze condivise: ms-settings:crossdevice
- Suono: ms-settings:sound
- Archiviazione: ms-settings:storagesense
- Sensore memoria: ms-settings:storagepolicies
- Barra delle applicazioni: ms-settings:taskbar
Tempo e linguaggio
- Data e ora: ms-settings:dateandtime
- Lingua: ms-settings:keyboard
- Regione: ms-settings:regionformatting
- Voce: ms-settings:speech
Aggiorna
- Attivazione: ms-settings:activation
- Backup: ms-settings:backup
- Ottimizzazione recapito: ms-settings:delivery-optimization
- Trova il mio dispositivo: ms-settings:findmydevice
- Per gli sviluppatori: ms-settings:developers
- Avvia registrazione chiave di sicurezza: ms-settings:signinoptions-launchsecuritykeyenrollment
- Recupero: ms-settings:recovery
- Risoluzione dei problemi: ms-settings:troubleshoot
- Sicurezza di Windows: ms-settings:windowsdefender
- Windows Update: ms-settings:windowsupdate
- Opzioni avanzate di Windows Update: ms-settings:windowsupdate-options
- Windows Update-Aggiornamenti facoltativi: ms-settings:windowsupdate-optionalupdates
- Windows Update-Opzioni di riavvio: ms-settings:windowsupdate-restartoptions
- Windows Update-Visualizza la cronologia degli aggiornamenti: ms-settings:windowsupdate-history
Come utilizzare le scorciatoie URI delle impostazioni in Windows 10 & 11
Ecco tre modi semplici per utilizzare le scorciatoie URI delle impostazioni di cui sopra:
Opzione 1: Apri una pagina di Impostazioni tramite la finestra di dialogo Esegui
- Premi Win + R per aprire la finestra di dialogo Esegui.
- Digita il comando URI per la pagina delle impostazioni che vuoi aprire.
- Premi Invio per aprire la pagina di impostazioni corrispondente.
Opzione 2: Apri una pagina di impostazioni utilizzando il Prompt dei comandi o PowerShell
- Digita cmd nella barra di ricerca di Windows e premi Invio su Prompt dei comandi. In alternativa, è possibile aprire PowerShell.
- Digita start ms-settings:<nome-pagina> e premi Invio per aprire la pagina delle impostazioni specificata.
Opzione 3: Crea un collegamento sul desktop per un accesso rapido
- Fai clic con il tasto destro del mouse sul desktop e seleziona Nuovo collegamento >.
- Digita ms-settings:<nome-pagina> nel campo location.
- Premi Successivo, rinomina il collegamento e clicca su Finito.
- Fai doppio clic sul collegamento per aprire immediatamente la pagina delle impostazioni.
Risoluzione dei problemi relativi alle scorciatoie URI
I comandi URI non funzionano?
Se il comando URI non funziona, è possibile che tu stia utilizzando un formato sbagliato. Ricontrolla il comando e assicurati che segua la sintassi corretta:
- ms-settings:<nome-pagina>
Un’altra possibile causa è una versione di Windows non aggiornata. Gli URI ms-settings sono disponibili dalla versione 1507 di Windows 10 (Build 10240) e alcuni URI non funzionano più sulle versioni precedenti. Per verificare la versione di Windows:
- Premi Win + R per aprire la finestra di dialogo Esegui.
- Digita winver e premi OK.
La pagina delle impostazioni non si apre?
Un problema di sistema potrebbe impedire l’avvio della pagina delle impostazioni. Prova a riavviare il PC ed eseguire nuovamente il comando di collegamento alle impostazioni di Windows. Se la pagina delle impostazioni non si apre, Criteri di gruppo o Impostazioni del registro potrebbero aver disabilitato la funzione. Per risolvere questo problema:
Criteri di gruppo locali
- Premi Win + R per aprire la finestra di dialogo Esegui.
- Digita gpedit. msc e premi OK per aprire l’ Editor dei criteri di gruppo locali.
- Accedi a Configurazione utente > Modelli amministrativi > Pannello di controllo.
- Fai doppio clic su Impedisci l’accesso al Pannello di controllo e alle Impostazioni del PC e verifica se è disattivato. In caso contrario, disabilitalo.
Impostazioni del Registro di sistema
- Premi Win + R per aprire la finestra di dialogo Esegui.
- Digita regedit e premi OK per aprire Editor del Registro di sistema.
- Vai a:
HKEY_CURRENT_USER\Software\Microsoft\Windows\CurrentVersion\Policies\Explorer
- Nel riquadro di destra, cerca una chiave denominata NoControlPanel.
- Controlla se è impostata su 1. Se lo è, significa che l’accesso alla pagina delle impostazioni è limitato. Per risolvere il problema, fai doppio clic su NoControlPanel, modifica il valore in 0, quindi premi OK.
- Tuttavia, se non è impostato su 1, non è necessario apportare alcuna modifica.
La scorciatoia non avvia le impostazioni?
In questo caso, la destinazione del collegamento potrebbe essere errata. Ecco come verificare:
- Fai clic con il pulsante destro del mouse sul collegamento, quindi seleziona la scheda Proprietà > Scorciatoie .
- Vai su Campo target e controlla se è impostato su ms-settings:<nome-pagina>.
- In caso contrario, modificalo per impostarlo correttamente.
- Premi Applca > OK.
Domande frequenti (FAQ)
1. A cosa servono le scorciatoie URI delle impostazioni di Windows?
Le scorciatoie URI per le impostazioni di Windows consentono agli utenti di aprire rapidamente pagine specifiche dell’app Impostazioni di Windows. Il sistema semplifica la navigazione, riducendo la necessità di sfogliare manualmente i menu, e consente agli utenti di accedere più facilmente alle pagine delle impostazioni utilizzate più di frequente.
2. Queste scorciatoie funzionano anche in Windows 11?
Sì. La maggior parte degli URI ms-settings: funzionano sia in Windows 10 che in Windows 11. Tuttavia, alcuni URI sono nuovi in Windows 11, e alcuni URI di Windows 10 sono stati rinominati o deprecati in Windows 11. Puoi verificare la compatibilità eseguendo l’URI nella finestra di dialogo Esegui.
3. Posso utilizzare le scorciatoie URI negli script di automazione?
Sì. Gli URI per le impostazioni di Windows possono essere utilizzati in vari script di automazione, tra cui script Batch (.bat), script PowerShell (.ps1) e possono anche essere implementati all’interno dei Criteri di gruppo (GPO) & criteri Intune.
4. Come si trova l’URI per una nuova pagina di impostazioni?
Microsoft fornisce un elenco ufficiale di mes-settings supportate: URI, che aggiornano regolarmente.
5. Ci sono differenze tra gli URI di Windows 10 e 11?
Mentre la maggior parte degli URI funziona sia in Windows 10 che in Windows 11, Windows 11 ha introdotto alcuni nuovi URI, riorganizzato le impostazioni e rimosso alcuni URI specifici di Windows 10.
Apri direttamente le pagine delle Impostazioni tramite scorciatoie URI
Gli URI per le impostazioni MS sono utili funzioni che forniscono un modo rapido per accedere alle pagine delle impostazioni di Windows senza dover navigare manualmente nei menu. Puoi aprire le pagine delle impostazioni utilizzando gli URI tramite Esegui, Prompt dei comandi o collegamenti sul desktop. Questa guida fornisce un elenco completo delle scorciatoie URI, suddivisi in sezioni come Sistema, Dispositivi e Rete, per aiutarti a trovare le impostazioni necessarie.