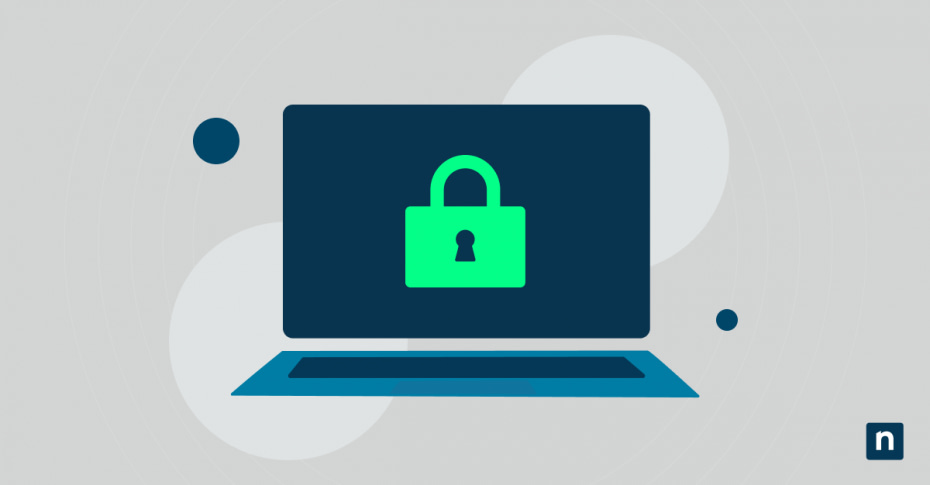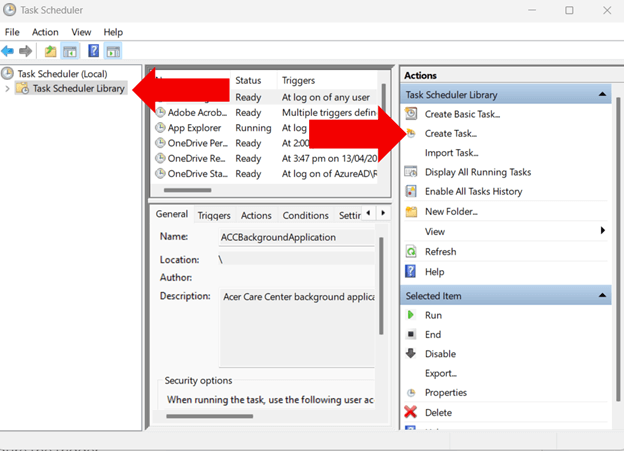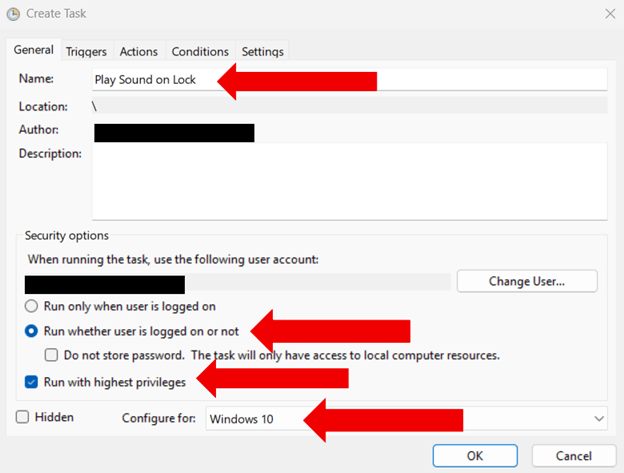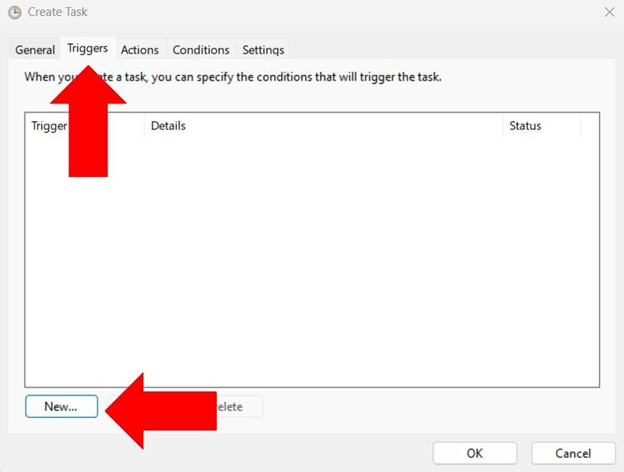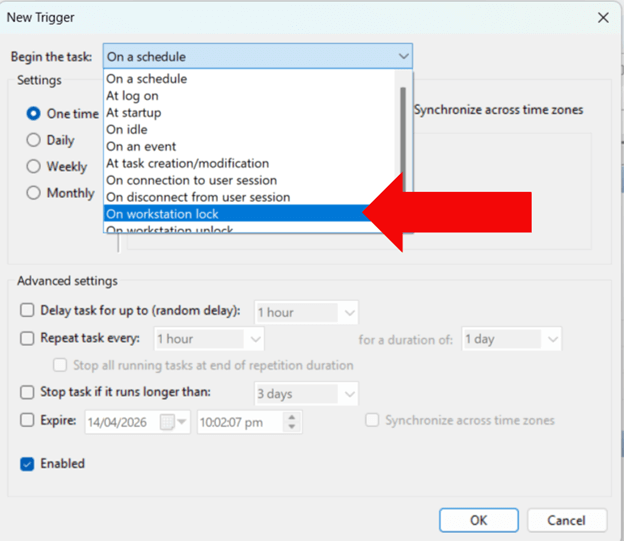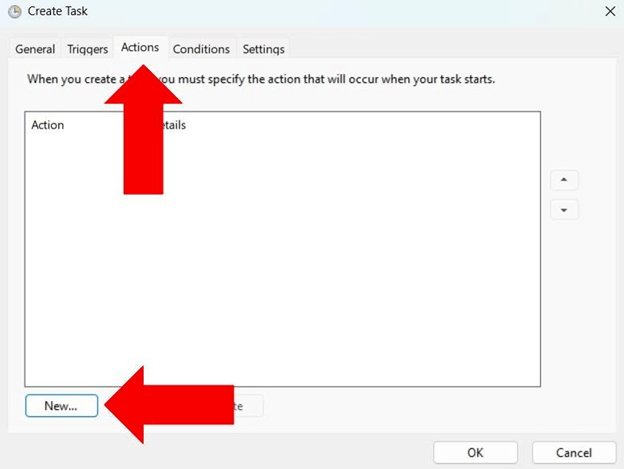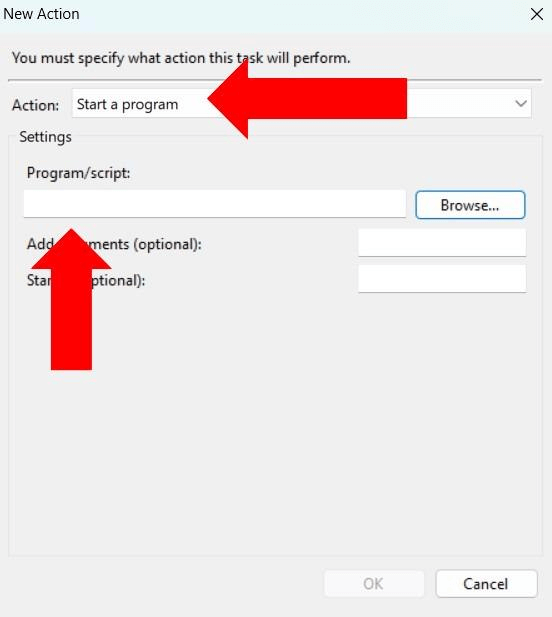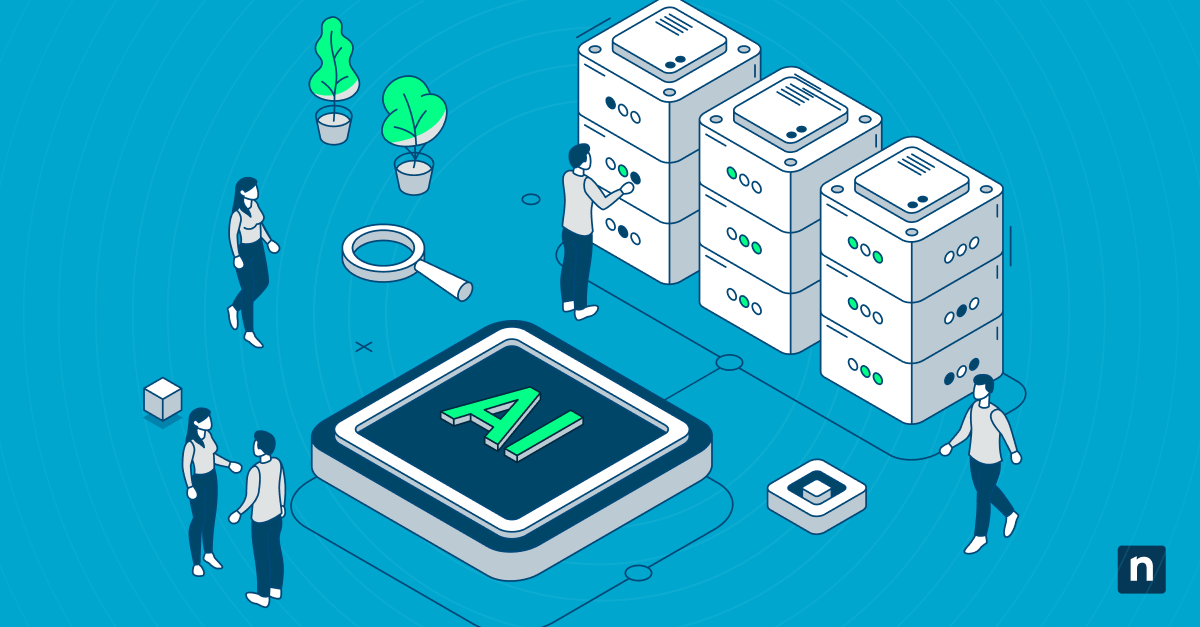Molti utenti non sono sicuri se il computer sia stato bloccato, in particolare quando lo schermo si blocca automaticamente o quando si avvia il blocco frettolosamente. Windows ti consente di riprodurre un suono quando blocchi il computer, così da ricevere una conferma acustica che il computer è bloccato. Questo può essere un utile avviso personalizzato o una misura di sicurezza.
Questa guida offre una procedura dettagliata su come attivare o cambiare il suono quando blocchi il computer tramite l’utilità di pianificazione e script personalizzati, insieme a metodi alternativi.
Come riprodurre un suono quando blocchi il computer
Metodo 1: Utilizzo dell’utilità di pianificazione
L’utilizzo di questo metodo per attivare l’audio quando blocchi il computer è facile e conveniente, poiché l’utilità di pianificazione è uno strumento integrato di Windows che non richiede alcun software aggiuntivo. Inoltre, offre un maggiore controllo sull’impostazione delle azioni attivate dagli eventi del sistema.
Apri l’Utilità di pianificazione
- Premi Win + R per aprire la finestra di dialogo Esegui.
- Digita taskschd.msc e premi Invio per aprire l’ Utilità di pianificazione.
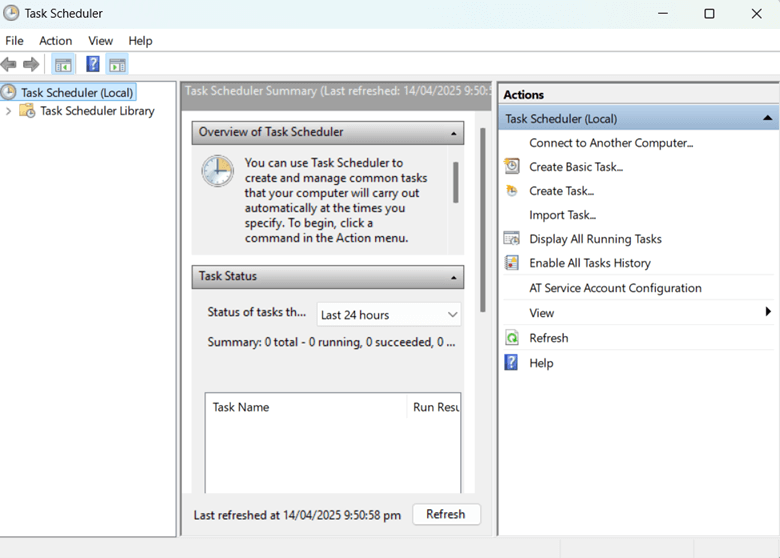
Crea una nuova attività
- Fai clic sull’Utilità di pianificazione.
- Nel riquadro di destra è presente la sezione Azioni . Seleziona Crea attività.
- Nella scheda Generale , digita Riproduci un suono al blocco del computer nel campo Nome per dare un nome all’attività.
- Fai clic (punto) su Esegui indipendentemente dalla connessione degli utenti.
- Seleziona la casella di controllo Esegui con i privilegi più elevati .
- Seleziona Windows 10 (o la tua versione) nelle opzioni a discesa di Configura per .
Configura l’attivazione
- Accedi alla scheda Attivazione e premi sul pulsante Nuovo .
- Fai clic sul menu a tendina Avvia l’attività e seleziona Al blocco della workstation > OK.
Imposta l’attività per riprodurre un suono
- Vai alla scheda Azioni e fai clic su Nuova.
- Fai clic sul menu a discesa vicino a Operazione e seleziona Avvio programma.
- Inserisci powershell.exe nel campo Programma o script .
- Nel campo Aggiungere argomenti (opzionale) , inserisci:
-c (New-Object Media.SoundPlayer ‘C:\Windows\Media\Windows Unlock.wav’).PlaySync();
Se vuoi riprodurre un suono di tua scelta, sostituisci C: \Windows\Media\Windows Shutdown.wav con il percorso del file audio personalizzato.
- Premi OK.
Finalizza e abilita l’attività
- Accedi alla scheda Condizioni e deseleziona la casella Avvia l’attività solo se il computer è alimentato da rete elettrica .
- Fai clic su OK per salvare l’attività.
Testa l’attività
- Premi Win + L per bloccare il computer e verifica se il suono viene riprodotto.
Metodo 2: Utilizzo di uno script PowerShell con l’Utilità di pianificazione
Questo metodo offre una maggiore personalizzazione, in quanto gli script personalizzati consentono di migliorare le funzionalità o di aggiungere altre attività oltre a quella di emettere nuovi suoni di blocco. È più adatto agli utenti che hanno dimestichezza con gli script e che vogliono adattare l’esperienza alle loro esigenze specifiche.
Prepara il file audio .wav
- Se hai a disposizione un file audio . wav , assicurati che si trovi in una cartella che non verrà spostata o cancellata (ad esempio, C: \Scripts\locksound.wav).
- Se non disponi di un file audio . wav , puoi scegliere di:
- Utilizzare l’audio di sistema integrato nella cartella C: \Windows\Media .
- Scarica i file . wav da siti web come pixabay.
Promemoria: Annota il percorso del file audio.
Crea uno script PowerShell
- Premi la combinazione di tasti Win + R per aprire la finestra di dialogo Esegui .
- Digita notepad e premi Invio per aprire il blocco note.
- Copia e incolla il seguente codice:
$Soundfile = “C:\Path\To\Your\Sound.wav”
Add-Type -TypeDefinition @”
utilizzando System.Media;
public class SoundPlayer {
public static void PlaySound(string path) {
SoundPlayer player = nuovo SoundPlayer(path);
player.PlaySync();
}
}
“@
[SoundPlayer]::PlaySound($SoundFile)
- Sostituisci “C:\Path\To\Your\Sound.wav” con il percorso effettivo del file . wav .
- Fai clic su File > Save come e salva locksound.ps1.
- Imposta Salva come tipo a Tutti i file.
- Salvalo in una posizione sicura (ad esempio, C: \Scripts)
Consenti l’esecuzione di script PowerShell
- Premi Win + S per aprire la barra di ricerca di Windows.
- Cerca PowerShell. Una volta trovato, fai clic con il tasto destro del mouse su di esso e seleziona Esegui come amministratore.
- Esegui il seguente comando: Set-ExecutionPolicy RemoteSigned
- Premi Invio.
- Se richiesto, digita Y per confermare e premi Invio.
Questo confermerà a Windows che è possibile eseguire gli script che hai creato localmente.
Testa lo script
- Se sei uscito da Windows PowerShell dopo il passaggio precedente, apri di nuovo PowerShell come amministratore .
- Esegui il seguente comando per verificare se lo script riproduce il suono:
powershell -ExecutionPolicy Bypass -File “C:\Scripts\PlaySoundOnLock.ps1”
- Sostituisci “C:\Scripts\PlaySoundOnLock.ps1” con il percorso effettivo dello script.
Programmalo nell’Utilità di pianificazione
- Premi Win + R per aprire la finestra di dialogo Esegui.
- Digita taskschd.msc e premi Invio per aprire l’ Utilità di pianificazione.
Crea una nuova attività
- Fai clic sull’Utilità di pianificazione.
- Nel riquadro di destra è presente la sezione Azioni . Seleziona Crea attività.
- Nella scheda Generale , digita Riproduci un suono al blocco del computer nel campo Nome per dare un nome all’attività.
- Fai clic (punto) su Esegui indipendentemente dalla connessione degli utenti.
- Seleziona la casella di controllo Esegui con i privilegi più elevati .
- Seleziona Windows 10 (o la tua versione) nelle opzioni a discesa di Configura per .
Configura l’attivazione
- Accedi alla scheda Attivazione e premi sul pulsante Nuovo .
- Fai clic sul menu a tendina Avvia l’attività e seleziona Al blocco della workstation > OK.
Imposta l’azione per riprodurre un suono
- Vai alla scheda Azioni e fai clic su Nuova.
- Fai clic sul menu a discesa vicino a Operazione e seleziona Avvio programma.
- Nel campo Programma o script , digita powershell.exe
- Nel campo Aggiungi argomenti (opzionale) , digitare:
-ExecutionPolicy Bypass -File “C:\Scripts\locksound.ps1”
- Sostituisci “C:\Scripts\locksound.ps1” con il percorso effettivo dello script PowerShell.
- Clicca su OK.
Finalizza e abilita l’attività
- Accedi alla scheda Condizioni e deseleziona la casella Avvia l’attività solo se il computer è alimentato da rete elettrica (se vuoi che funzioni a batteria).
- Accedi alla scheda Impostazioni e seleziona la casella Consenti esecuzione attività su richiesta .
- Controlla In caso di errore, riavvia attività ogni: 1 minuto.
- Premi OK.
- Se richiesto, inserisci le tue credenziali utente.
Testa l’attività
- Premi Win + L per bloccare il computer e verifica se il suono viene riprodotto.
Metodi alternativi
Utilizzo di software di terze parti
Oltre ai due metodi descritti sopra puoi utilizzare applicazioni come Soundplant o AutoHotkey per attivare i suoni durante gli eventi chiave. Sono ideali se vuoi una personalizzazione aggiuntiva, come ad esempio suoni diversi per utenti diversi.
Modifica i suoni di sistema di Windows (controllo limitato)
Puoi modificare i suoni di sistema di Windows. Tuttavia, questa opzione è limitata a determinati eventi, in quanto Windows non offre un’opzione diretta per i suoni di blocco. In ogni caso,è possibile modificare i suoni di accesso/disconnessione. Ecco come:
- Prepara un file audio .wav .
- Premi Win + R per aprire la finestra di dialogo Esegui.
- Digita control mmsys.cpl sounds e premi Invio per aprire le impostazioni dei suoni.
- Accedi alla scheda Suoni .
- In Eventi di programma, seleziona l’evento che vuoi modificare.
- Vai su Suoni, fai clic su Cerca e seleziona il file . wav .
- Clicca su Applica > OK.
Come attivare il suono di sblocco di Windows
Ora che sai come riprodurre un suono quando si blocca il computer, potresti anche voler aggiungere un suono per quando si sblocca. Puoi farlo seguendo gli stessi passi del Metodo 1, creando una nuova attività nell’ Utilità di pianificazione con un nome come Riproduci suono allo sblocco e impostando l’attivazione su Allo sblocco della workstation.
Risoluzione dei problemi e problemi comuni
L’attività non parte
L’attività potrebbe non essere eseguita se non disponi di autorizzazioni sufficienti per eseguire l’azione. Controllare se l’attività è impostata su Esegui con i privilegi più elevati. Ecco come:
- Premi Win + R per aprire la finestra di dialogo Esegui.
- Scrivi taskschd.msc e premi Invio per aprire l’ Utilità di pianificazione.
- Nella scheda Generale, verificare se la casella di controllo Esegui con i privilegi più elevati è selezionata.
Puoi anche provare a eseguire l’ Utilità di pianificazione come amministratore e testare l’attività manualmente. Basta seguire questi passaggi:
- Fai clic con il pulsante destro del mouse sull’icona dell’ Utilità di pianificazione e clicca su Esegui come amministratore.
- Attiva manualmente l’attività facendo clic con il pulsante destro del mouse e vai Esegui.
Non viene riprodotto alcun suono
Questo problema può verificarsi se il file è mancante o alterato e l’attività pianificata non riesce a individuare e riprodurre il suono. Verifica che il file audio non sia stato spostato, rinominato o cancellato. Inoltre, verifica se i servizi audio di Windows sono in esecuzione. Ecco come:
- Premi la combinazione di tasti Win + R per aprire la finestra di dialogo Esegui .
- Digita services.msc e premi Invio per aprire i servizi.
- Scorri verso il basso e individua Audio di Windows.
- Controlla se sotto la colonna stato è indicato In Esecuzione. In caso contrario, fai clic con il tasto destro del mouse e seleziona Avvia.
Il suono viene riprodotto in ritardo
Un suono riprodotto in ritardo può essere dovuto a problemi di prestazioni del sistema. I file audio di grandi dimensioni o compressi possono richiedere più tempo per essere caricati o riprodotti. Per evitare ritardi, prova a utilizzare un file audio più corto o non compresso.
Domande frequenti (FAQ)
Posso utilizzare qualsiasi file audio?
Sì, puoi utilizzare qualsiasi file audio per il segnale acustico del blocco dello schermo del computer, ma deve essere in formato . wav . Se hai altri formati, come . mp3, è necessario convertirli in WAV. Puoi utilizzare convertitori online o software come Audacity.
Questo metodo funziona su Windows 11?
Sì, l’Utilità di pianificazione attività funziona in modo simile in Windows 11. Nota che l’aspetto del pannello di controllo può variare leggermente, ma i passaggi rimangono gli stessi.
Perché l’audio non viene riprodotto?
Ci sono diversi motivi per cui l’audio potrebbe non essere riprodotto. Assicurati che il percorso del file audio sia corretto, che l’ Utilità di pianificazione sia abilitata ed eseguita correttamente e che il volume sia attivo e non disattivato.
Posso aggiungere un ritardo prima della riproduzione del suono?
Sì, basta modificare lo script PowerShell per includere un ritardo:
Start-Sleep -Secondi 2; (New-Object Media.SoundPlayer “C:\Windows\Media\Windows Shutdown.wav”).PlaySync();
Come posso disattivare il suono del blocco schermo?
Puoi disabilitare o eliminare l’attività creata nell’Utilità di pianificazione.
Conferma il blocco del computer con un suono
L’utilità di pianificazione è un’utile funzione di Windows che ti consente di riprodurre un suono quando blocchi il computer. Gli script Powershell e i file batch offrono un modo semplice ed efficace per ottenere questo risultato. È possibile utilizzare anche software di terze parti per ulteriori opzioni di personalizzazione. Assicurati di controllare i percorsi e i permessi dei file per evitare problemi.