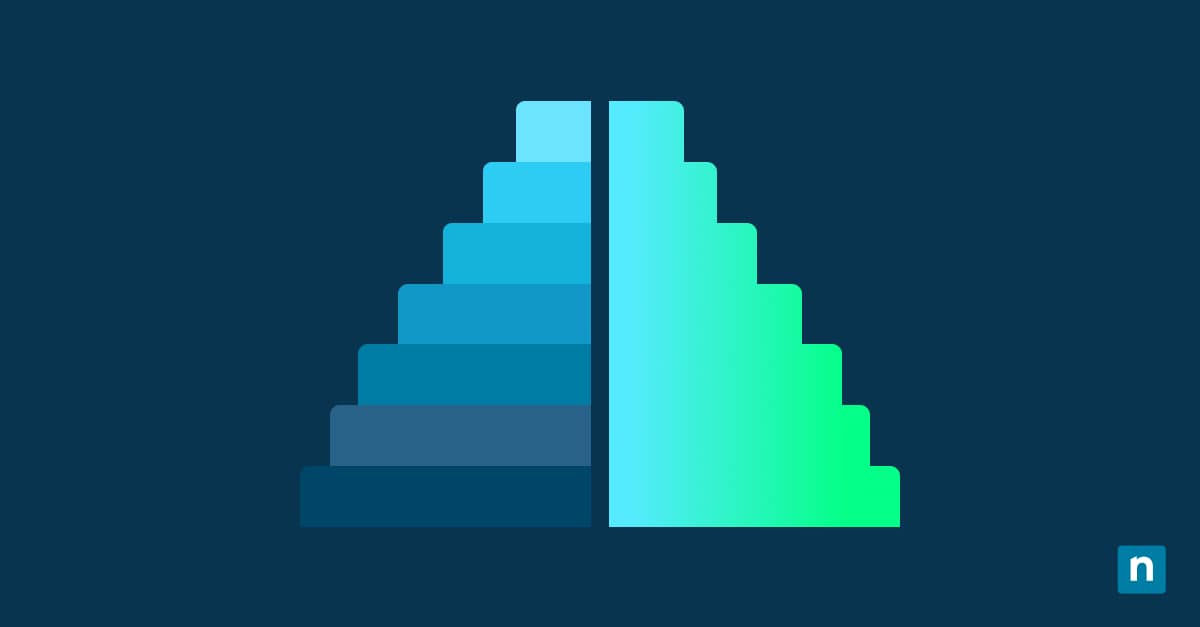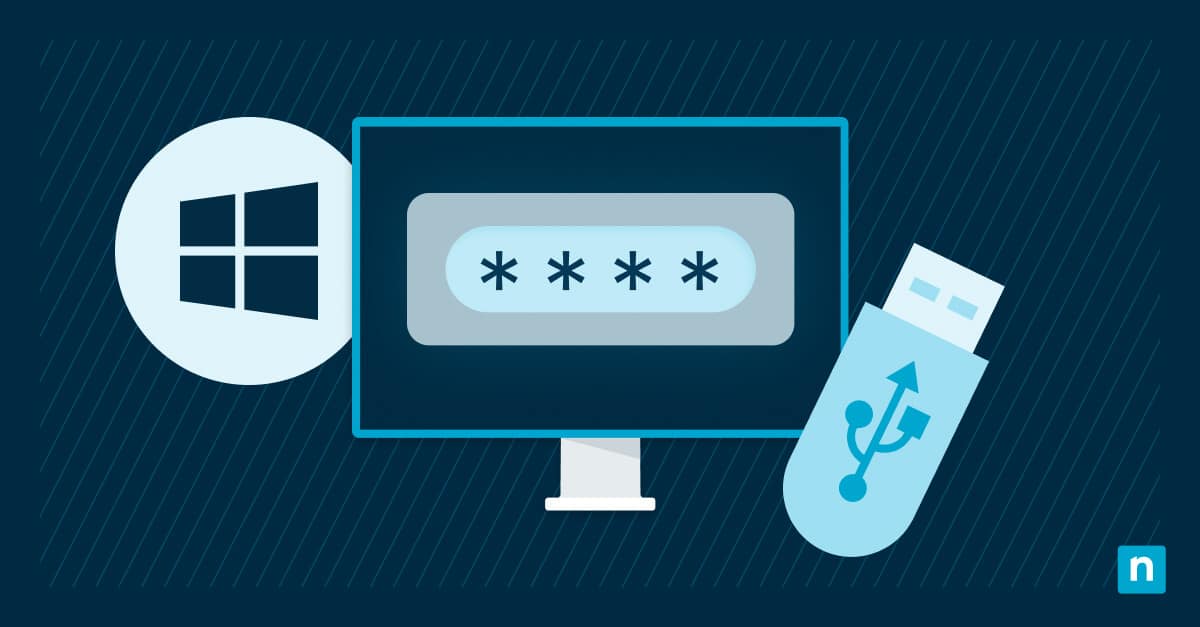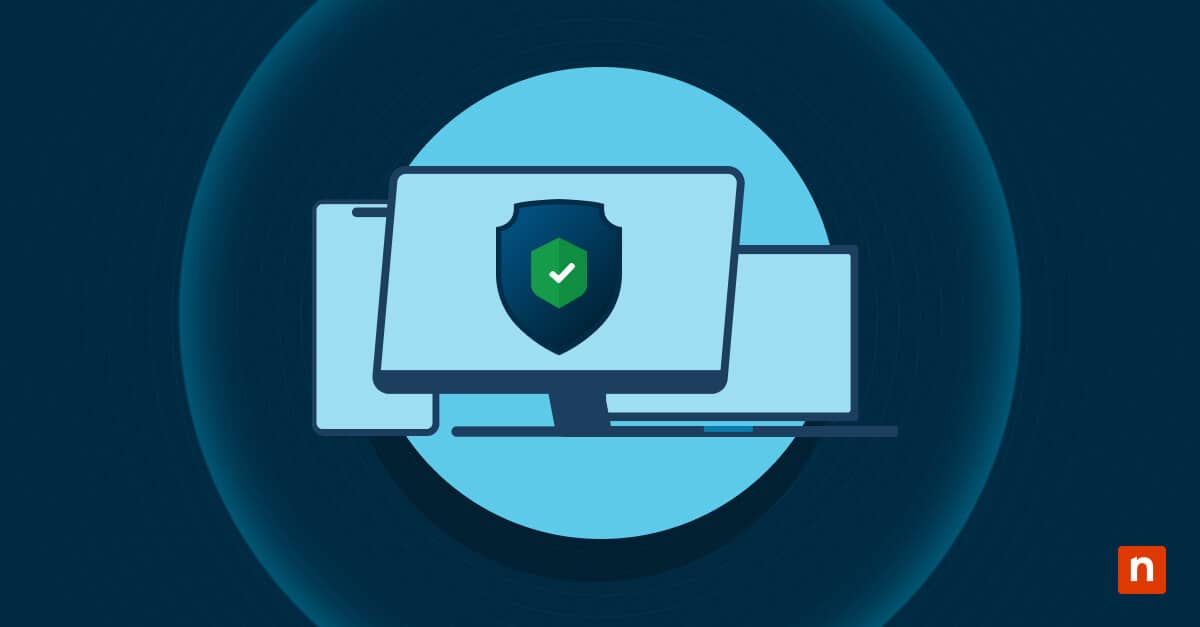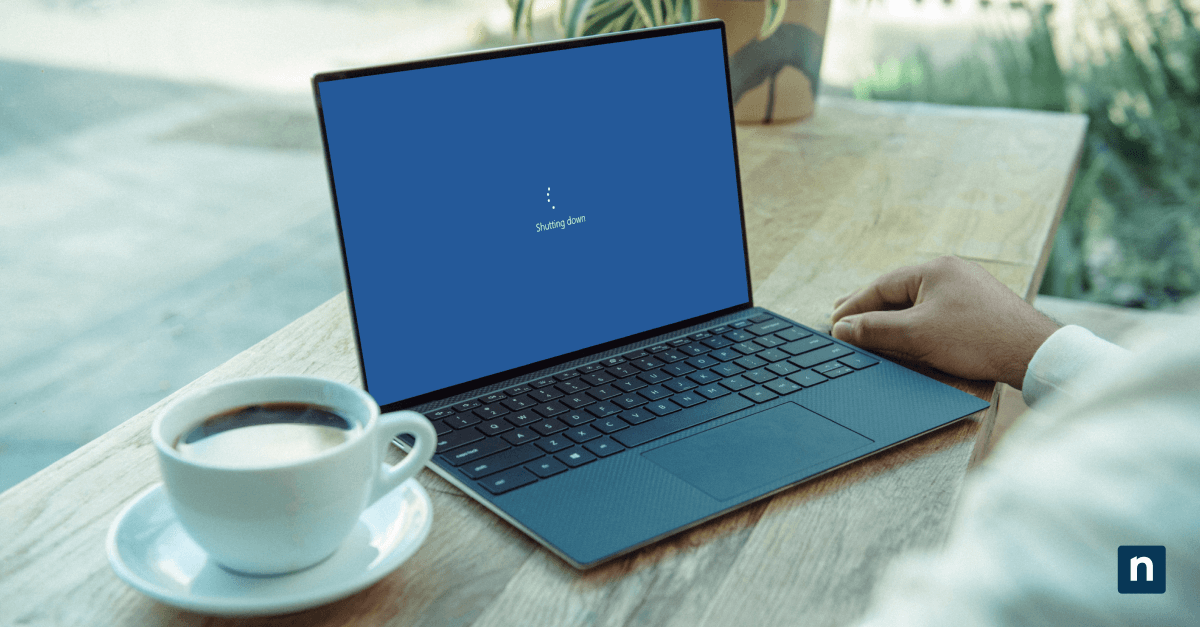Un’installazione pulita di Windows 11 rimuove il sistema operativo, i file, le impostazioni e le applicazioni esistenti da un computer e installa una nuova copia del sistema operativo da zero. Ripulisce il sistema del volume del sistema operativo, assicurandosi che non rimangano resti dell’installazione precedente.
Questo metodo può aiutare a risolvere diversi problemi, come infezioni da malware, bloatware del produttore e problemi software. Viene utilizzato per preparare i computer per i nuovi proprietari nel contesto di ambienti enterprise e gestiti.
Se hai bisogno di sapere come installare Windows 11 senza una connessione a Internet, questa guida fornisce i requisiti, i passaggi e i suggerimenti per la risoluzione dei problemi per garantirti una configurazione di successo.
Come eseguire un’installazione pulita di Windows 11 senza Internet
Prima di eseguire un’installazione pulita di Windows 11, il dispositivo deve soddisfare diversi requisiti.
Compatibilità del sistema
Il computer deve avere le seguenti caratteristiche:
- Processore: 1 GHz o più veloce con due o più core su un processore o un System on a Chip (SoC) a 64 bit.
- RAM: 4 GB o più.
- Spazio di archiviazione: 64 GB o superiore.
- Firmware: UEFI con funzionalità Secure Boot.
- TPM: Trusted Platform Module (TPM) versione 2.0.
- Scheda grafica: La scheda deve essere compatibile con DirectX 12 o successive e con un driver WDDM 2.0.
Supporti di installazione
Poiché stai per eseguire un’installazione pulita di Windows 11 senza connessione a Internet, devi disporre di:
- Una chiavetta USB con 8 GB di memoria
- Il Media Creation Tool, che semplifica il download della ISO e la creazione di un’unità USB avviabile
- Il file ISO di Windows 11
Una volta che avrai il file ISO di Windows 11 sulla chiavetta, potrai utilizzarlo più volte per eseguire un’installazione pulita di Windows 11. Tuttavia, ogni installazione deve essere associata a una licenza. Inoltre, l’immagine ISO presente sul sito di Microsoft potrebbe essere obsoleta, quindi scaricarne sempre una nuova che includa gli aggiornamenti e i driver più recenti sarebbe una pratica eccellente.
Preparazione all’installazione offline di Windows 11
Prima di avviare un’installazione pulita di Windows 11 offline, segui questi passaggi:
- Effettua il backup dei dati essenziali. Un’installazione pulita rimuove tutti i dati esistenti sull’unità di sistema. Se hai file sensibili e applicazioni necessarie, proteggi i tuoi dati utilizzando un’unità esterna, un dispositivo di archiviazione USB o uno spazio di archiviazione in cloud.
- Utilizza Media Creation Tool per scaricare l’ultima versione del file ISO di Windows 11 e creare una chiavetta USB avviabile.
- Configura le impostazioni del BIOS/UEFI. Generalmente, puoi accedere a queste impostazioni premendo F2, Canc o Esc durante l’avvio. Per rendere il sistema conforme ai requisiti di installazione di Windows 11, devi apportare le seguenti modifiche:
- Abilita l’avvio sicuro. In questo modo si garantisce il caricamento di software affidabile durante il processo di avvio.
- Abilita il modulo TPM (Trusted Platform Module) 2.0. Windows 11 richiede che questa opzione sia abilitata.
- Configura l’unità USB come dispositivo di avvio primario. Sposta l’unità USB con la ISO di Windows 11 in cima all’elenco dell’ordine di avvio.
Dopo aver soddisfatto tutti i requisiti di cui sopra, potrai avviare l’installazione pulita di Windows 11.
Avvio dall’unità USB
- Inserisci l’unità USB avviabile del computer con i file di installazione di Windows 11 in una porta USB del computer di destinazione.
- Quindi, riavvia il computer. Vai al menu di avvio premendo il relativo tasto (F12, F8 oppure Esc) durante l’avvio. Seleziona l’unità USB.
- Avvia l’installazione. Il sistema dovrebbe avviarsi dall’unità USB e l’installazione di Windows 11 dovrebbe iniziare automaticamente. Se non dovesse succedere, verifica che l’ordine di avvio sia configurato correttamente nel BIOS.
Installazione guidata di Windows
- Verrà visualizzata l’Installazione guidata di Windows. Quando viene richiesto, seleziona
- Lingua da installare
- Formato dell’ora e della valuta
- Tastiera o metodo di input
- Clicca su Avanti, quindi selezionare Installa ora per continuare.
- A questo punto, inserisci il codice prodotto, se disponibile. Se non hai un codice al momento dell’installazione, clicca su “Non ho un codice prodotto”. Potrai attivare Windows dalle impostazioni di sistema in un secondo momento, quando sarai connesso a Internet.
- Se non hai inserito un codice prodotto, potresti vedere un prompt che ti consente di selezionare la versione di Windows 11 (Home, Pro). Seleziona la versione corrispondente alla tua licenza.
- Verrà visualizzata l’Installazione guidata di Windows. Quando viene richiesto, seleziona
Selezione della partizione
- Nella schermata di selezione della partizione, ti verrà chiesto: “Dove vuoi installare Windows?” Seleziona Personalizzato: Installa solo Windows (avanzato).
- Verrà quindi visualizzato un elenco delle partizioni esistenti sull’unità di sistema. Per eseguire un’installazione pulita, seleziona ogni partizione relativa al sistema operativo esistente e clicca su Elimina. Ripeti l’operazione finché non vedrai solo “spazio non allocato” Tuttavia, attenzione: l’eliminazione delle partizioni cancellerà tutti i dati presenti sull’unità.
- Clicca sullo spazio non allocato, o selezionalo, quindi clicca su Avanti per avviare l’installazione.
- Nella schermata di selezione della partizione, ti verrà chiesto: “Dove vuoi installare Windows?” Seleziona Personalizzato: Installa solo Windows (avanzato).
Installazione
Windows inizierà automaticamente a copiare i file, installare le funzioni e applicare gli aggiornamenti. NON rimuovere l’unità USB prima di aver completato l’operazione. Il computer potrebbe riavviarsi durante l’installazione.
Configurazione post-installazione di Windows 11
Dopo aver completato la fase iniziale di installazione e aver riavviato il computer, potrai procedere con una serie di passaggi per configurare il sistema operativo. Ecco una guida per aiutarti nel processo:
Configurazione iniziale
Dopo l’avvio del sistema in Windows Setup, dovrai impostare le seguenti configurazioni:
- Selezione dell’area geografica. Qui potrai scegliere il Paese o l’area geografica, determinando impostazioni come la lingua, l’ora e il formato della valuta.
- Layout di tastiera. Seleziona il metodo di input da tastiera preferito e, se vuoi, aggiungi un layout secondario.
Clicca su Sì alla fine di ogni passaggio per confermare e procedere.
Configura l’account utente
Il passo successivo prevede la creazione di un account o l’accesso a quello esistente. Hai la possibilità di scegliere tra:
- Accedere o creare un account Microsoft se sei connesso a Internet. In questo modo si sincronizzeranno le impostazioni, OneDrive e l’accesso al Microsoft Store su tutti i dispositivi.
- Se non sei connesso a Internet, potrai creare un account offline cliccando su Opzioni di accesso > Account offline. Una volta fatto, segui le indicazioni sullo schermo per creare un nome utente e una password, e rispondi alle domande di sicurezza.
Collegati a una connessione di rete
Se non sei ancora connesso a Internet, seleziona una rete disponibile e inserisci la password. Per i computer dotati di Ethernet, collega il cavo e Windows dovrebbe connettersi automaticamente.
Installa gli aggiornamenti e i driver di Windows
Il passo successivo consiste nell’aggiornare Windows alla versione più recente. Apri Impostazioni > Windows Update, quindi clicca su “Verifica aggiornamenti“. Windows li scaricherà e li installerà automaticamente, se presenti.
Questi includono le patch più recenti, i miglioramenti della sicurezza e i driver per l’hardware come schede video, dispositivi audio, utility per i chipset e le schede di rete. Tieni presente che Windows potrebbe riavviarsi più volte durante il processo e che alcuni aggiornamenti richiederanno un riavvio per avere effetto.
Attiva Windows
Se non hai inserito un codice prodotto nell’Installazione guidata di Windows, dovrai attivare Windows 11. Per farlo,
- vai su Impostazioni > Sistema > Attivazione.
- Se non è ancora stato attivato, clicca su Attiva e inserisci il codice prodotto.
Il dispositivo si attiverà automaticamente se è dotato di una licenza digitale legata all’account Microsoft o all’hardware quando si connette a Internet.
Risoluzione dei problemi di installazione offline di Windows 11
Sebbene l’installazione pulita di Windows 11 senza Internet sia relativamente semplice, gli utenti potrebbero incontrare qualche ostacolo.
Problema: Unità mancanti durante l’installazione
Questo si verifica durante la fase di selezione della partizione, in particolare nella schermata “Dove vuoi installare Windows” .
È possibile che non appaia alcuna unità o che il sistema non riesca a rilevare il dispositivo di archiviazione primario. Questo è comune con i sistemi che utilizzano configurazioni RAID, SSD NVMe o controller di archiviazione che richiedono driver di terze parti.
Per risolvere il problema, procedi come segue:
- Scarica i driver di archiviazione necessari dal sito Web del produttore. Metti il driver/file in un’unità USB e inseriscilo nel computer quando si verifica l’errore.
- Nella schermata di installazione, clicca su Carica driver.
- Cerca nell’unità USB, individua il driver e caricalo. Una volta caricato, dovrebbe apparire per la selezione.
Problema: Errori di Secure Boot o TPM
Ciò si verifica quando l’installazione è bloccata a causa di funzioni di sicurezza mancanti o disabilitate come Trusted Platform Module (TPM) 2.0 o Secure Boot.
Per risolvere questo problema, dovrai abilitare TPM e Secure Boot. Ecco come:
- Riavvia il sistema e accedi alle impostazioni BIOS/UEFI premendo F2, Delete o Esc durante l’avvio.
- Vai alla scheda Sicurezza o Avvio .
- Abilita il TPM. Nei sistemi Intel è chiamato TPP, mentre nei computer AMD viene indicato come fTPM.
- Attiva il Secure Boot .
- Salva le modifiche ed esci dal BIOS.
Problema: Windows non si attiva dopo l’installazione
Se Windows non si attiva dopo l’installazione pulita di Windows 11 senza connessione a Internet, prova a seguire questi passaggi:
- Connettiti a Internet. L’attivazione richiede una connessione stabile a Internet, a meno che non si inserisca manualmente il codice prodotto e lo si convalidi successivamente durante l’installazione.
- Verifica la validità del codice prodotto. Assicurati che non sia stato utilizzato in un altro dispositivo e che corrisponda all’edizione di Windows 11 installata (Home o Pro).
- Utilizza lo strumento di risoluzione dei problemi di attivazione di Windows 11. Per accedere a questo strumento, vai su Impostazioni > Sistema > Attivazione e clicca su Risoluzione dei problemi. Questo può risolvere i conflitti di licenza, soprattutto se la licenza è legata all’account Microsoft.
Un’installazione pulita di Windows 11 è un nuovo inizio
Un’installazione pulita di Windows 11 offre un modo affidabile per riportare il sistema a uno stato di partenza, ottimizzato e come appena uscito dalla fabbrica. Rimuoverà completamente quello che resta del vecchio sistema, ed è un metodo efficace per risolvere vari problemi e preparare il dispositivo per un nuovo utente.
Tuttavia, prima di procedere con un’installazione pulita, esegui un backup dei dati essenziali e verifica la compatibilità del sistema. Infine, ricordati di utilizzare solo strumenti di installazione affidabili. Con la giusta preparazione e l’attenzione ad ogni fase, i tuoi tentativi di installazione pulita saranno semplici e senza problemi.