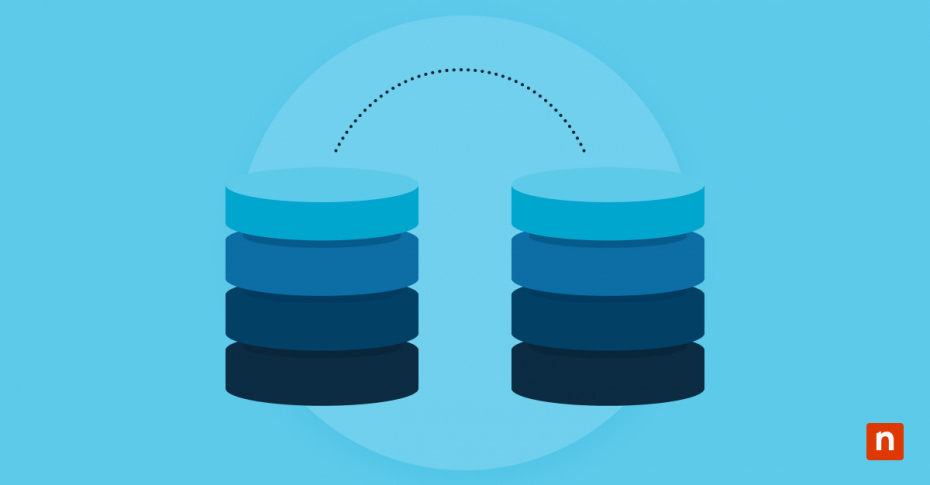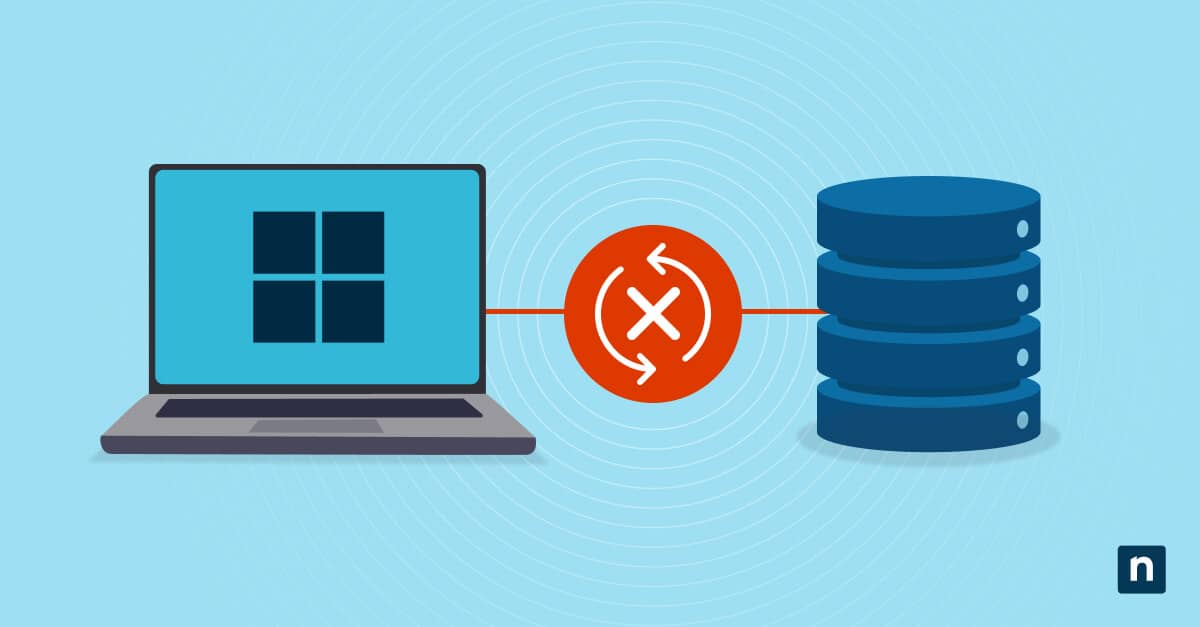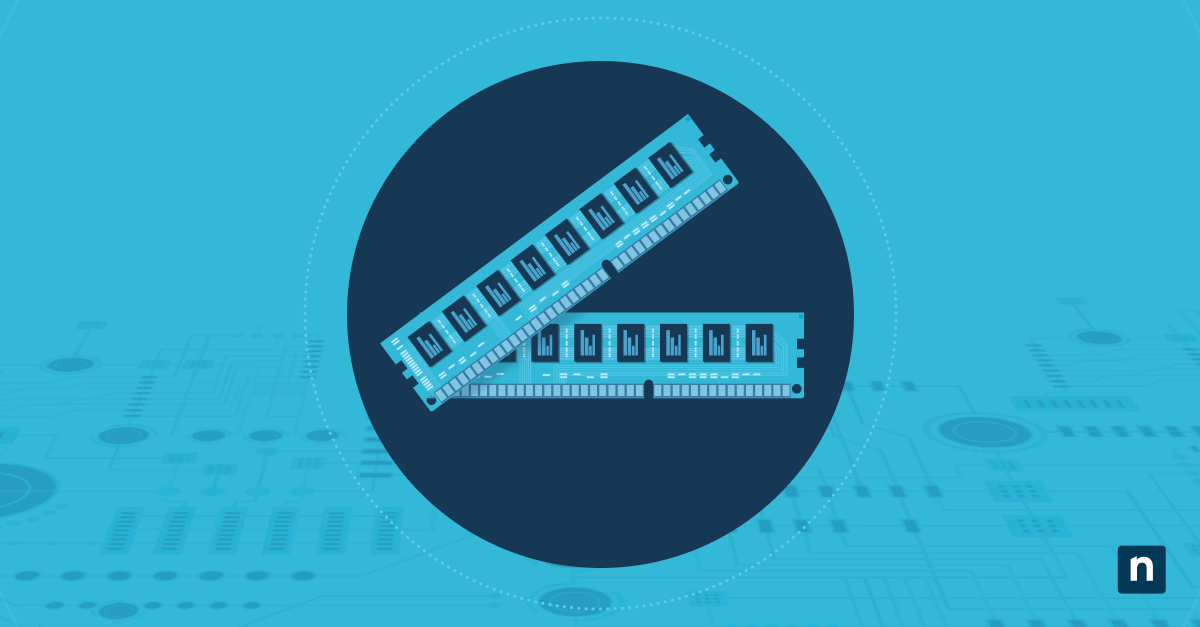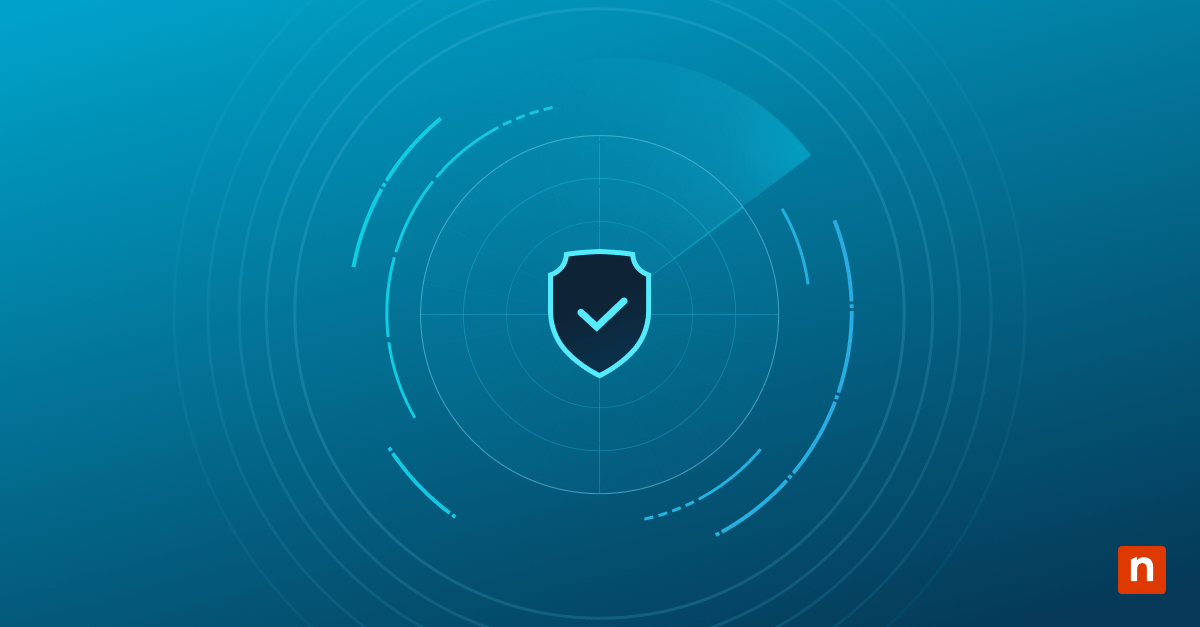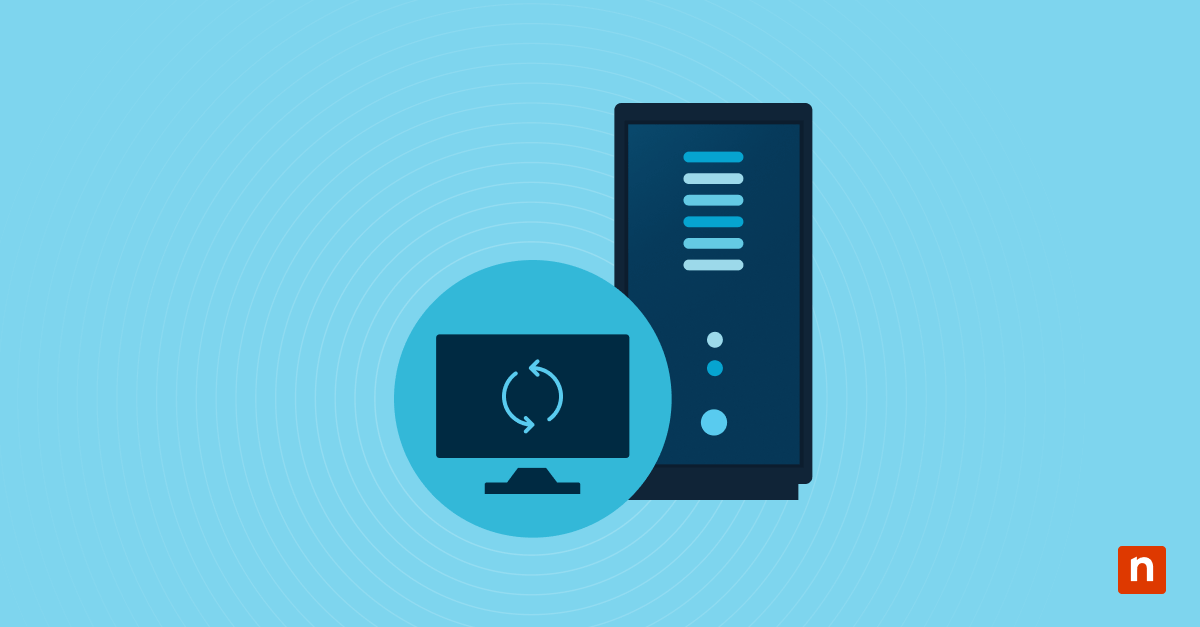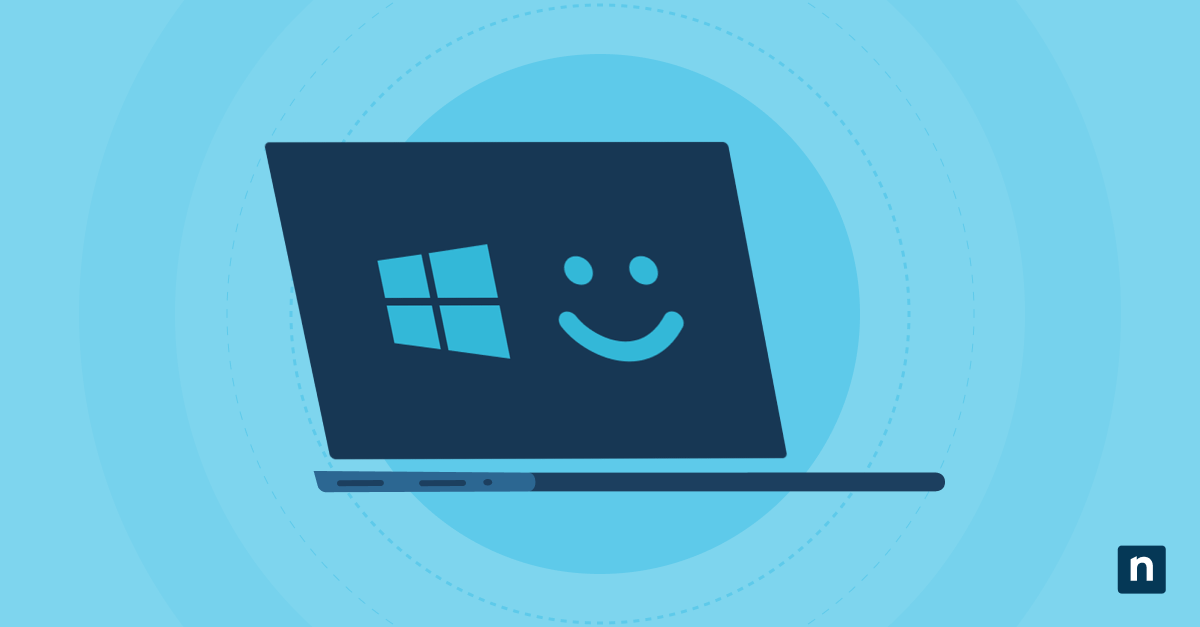Esplora file di Windows si apre per impostazione predefinita in Accesso rapido o Questo PC in Windows 10 e 11. Tuttavia, gli utenti che gestiscono frequentemente i file possono preferire aprire una cartella specifica, risparmiando tempo e riducendo la navigazione inutile.
È un bene che Windows ti permetta di personalizzare la posizione predefinita di Esplora file, consentendo un flusso di lavoro più efficiente. Questa guida ti mostrerà come modificare la posizione di apertura predefinita di Esplora file per accedere più rapidamente alla cartella che preferisci.
Cambiare la cartella predefinita di Esplora file in Windows 10
Opzione 1: Imposta Esplora file per aprire Questo PC o Accesso rapido
- Premi Windows + E per aprire Esplora file, quindi naviga su Visualizza > Opzioni.
- Vai sulla scheda Generale .
- Fai clic sul menu a discesa Apri Esplora file per e seleziona Accesso rapido (predefinito) o Questo PC , a seconda delle preferenze.
- Premi Applica > OK per salvare le modifiche.
Qual è la differenza tra Accesso rapido e Questo PC?
- Accesso rapido – Consente di accedere alle cartelle preferite e mostra le cartelle e i file utilizzati di recente e di frequente.
- Questo PC – Consente di accedere alle unità e ai dispositivi collegati. Mostra le cartelle di sistema e la struttura tradizionale dei file.
Opzione 2: Imposta una cartella personalizzata come predefinita
- Fare clic con il tasto destro del mouse sul desktop e seleziona Nuovo collegamento >.
- Digita explorer.exe C:\Users\YourName\Documents nel campo del percorso (sostituisci con il percorso della cartella desiderata).
- Fa clic su Avanti , assegna un nome al collegamento (ad esempio, Esplora documenti) e premi Fine.
- Fai clic con il pulsante destro del mouse sul nuovo collegamento e seleziona Aggiungi alla barra delle applicazioni o Aggiungi a Start per accedervi facilmente.
Opzione 3: Utilizza l’Editor del Registro di sistema (per utenti avanzati)
Attenzione: La modifica del Registro di Windows può causare l’instabilità o il malfunzionamento del sistema se eseguita in modo errato. Esegui sempre un backup del registro o crea un punto di ripristino del sistema prima di apportare qualsiasi modifica.
- Premi Windows + R per aprire la finestra di dialogo Esegui.
- Digita regedit, quindi premi Invio per aprire l’ Editor del Registro di sistema.
- Digita quanto segue nella barra degli indirizzi:
- HKEY_CURRENT_USER\Software\Microsoft\Windows\CurrentVersion\Explorer\Advanced
- Premi Invio e fai doppio clic su LaunchTo.
- Modifica i dati del valore per impostare la cartella predefinita.
- 1 – Questo PC
- 2 – Accesso rapido
- Fai clic su OK, quindi riavvia il sistema per applicare le modifiche.
E se non riesci a trovare il valore LaunchTo?
Se non riesci a trovare il valore LaunchTo, crealo manualmente seguendo questi passaggi:
- Premi Windows + R per aprire la finestra di dialogo Esegui.
- Digita regedit, quindi premi Invio per aprire l’Editor del Registro di sistema.
- Copia e incolla quanto segue nella barra degli indirizzi:
- HKEY_CURRENT_USER\Software\Microsoft\Windows\CurrentVersion\Explorer\Advanced
- Fai clic con il pulsante destro del mouse su Advanced (Avanzate) nel riquadro destro e seleziona Nuovo > valore DWORD (32-bit).
- Rinominalo LaunchTo e premi Invio.
Risoluzione dei problemi più comuni
Problema: Esplora file si apre ancora in Accesso rapido dopo aver modificato le impostazioni
Potrebbe essere necessario riavviare il sistema per applicare le modifiche. Prova a riavviare il PC per assicurarti che le nuove impostazioni abbiano effetto. Inoltre, le applicazioni di terze parti potrebbero sovrascrivere il comportamento predefinito di File Explorer. Per controllare:
- Premi Windows + I per aprire le Impostazioni.
- Vai su App > App Installate (o Apps e funzionalità in Windows 10).
- Cerca le applicazioni di terze parti che sospetti stiano causando problemi, quindi fai clic su di esse e disinstallale o disabilitale temporaneamente.
- Riavvia il PC.
Problema: Il percorso della cartella personalizzata non funziona
Naviga nella cartella per verificare se esiste, è stata spostata o eliminata. Potresti aver inserito il percorso potrebbe in un formato sbagliato, quindi assicurati che sia scritto correttamente. Fai attenzione agli errori di battitura, agli slash mancanti o ai nomi errati delle cartelle. I percorsi dovrebbero avere questo aspetto:
- C:\Users\NomeUtente\NomeCartella
Un’altra possibile causa è che non hai il permesso di accedere alla cartella. Per controllare:
- Fai clic con il pulsante destro del mouse sulla cartella e selezionare Proprietà > Sicurezza.
- Verifica se il tuo account ha il Controllo completo.
- In caso contrario, fai clic su Modifica > Seleziona l’utente > Seleziona Controllo completo > Applica > OK.
Problema: Le modifiche al registro non hanno effetto
Se le modifiche al registro non hanno effetto, prova a riavviare Windows Explorer per assicurarti che le nuove impostazioni vengano applicate.
Riavviare Esplora File
Ecco i passi da seguire:
- Premi Ctrl + Shift + Esc per aprire il Task Manager.
- Naviga in Esplora file o digitalo nella barra di ricerca in alto.
- Fai clic con il pulsante destro del mouse e premi Riavvia.
Disconnettiti e riconnettiti
In alternativa, puoi disconnetterti e riconnetterti nel sistema con i seguenti passaggi:
- Premi Ctrl + Alt + Del per accedere alla schermata Opzioni di sicurezza.
- Fai clic su Esci.
- Accedi nuovamente e verifica se le modifiche hanno avuto effetto.
Ricontrolla la modifica della chiave di registro
Assicurati inoltre che la modifica della chiave di registro sia stata salvata correttamente. Per ricontrollare:
- Premi Win + R per aprire la finestra di dialogo Esegui.
- Digita regedit e premi Invio per aprire la finestra di dialogo dell’Editor del registro di sistema.
- Nella barra degli indirizzi, digita:
- HKEY_CURRENT_USER\Software\Microsoft\Windows\CurrentVersion\Explorer\Advanced
- Individuare il valore DWORD di LaunchTo e confermalo:
- 1 – Questo PC
- 2 – Accesso rapido
- Se le modifiche non vengono salvate, chiudi l’Editor del Registro, quindi cercalo su Start, fai clic con il pulsante destro del mouse e seleziona Esegui come amministratore prima di modificare i valori.
Domande frequenti (FAQ)
Puoi impostare File Explorer in modo che apra una cartella OneDrive per impostazione predefinita?
Sì, puoi impostare Esplora file per aprire OneDrive invece di Questo PC o Accesso rapido tramite le opzioni di Esplora file. Puoi anche copiare il percorso della cartella OneDrive e seguire le istruzioni di cui sopra per impostare una cartella personalizzata come predefinita.
Posso impostare File Explorer in modo che apra una cartella di rete per impostazione predefinita?
Sì, puoi copiare il percorso completo della cartella e incollarlo nel campo Destinazione in Proprietà di Esplora file, quindi fai clic su Applica > OK.
Come posso rirpistinare le impostazioni predefinite delle cartelle di File Explorer?
Per ripristinare le impostazioni predefinite delle cartelle di File Explorer:
- Vai alla scheda Opzioni di Esplora file > Generale > Ripristina cartelle > Applica > OK.
- Una volta fatto, passa alla scheda Visualizza > Reimposta le cartelle > Applica > OK.
Come si imposta l’apertura di Esplora file su Accesso rapido invece che su Questo PC?
Vai su Opzioni di Esplora file > Generale > Aprire Esplora file per > Accesso rapido> Applica > OK. Al termine, riavvia File Explorer per applicare le modifiche.
È possibile aprire più cartelle all’avvio di Esplora file?
Sì, anche se File Explorer non è in grado di aprire più cartelle per impostazione predefinita, puoi utilizzare uno script o un file batch per farlo.
La modifica del percorso di apertura predefinito di File Explorer ti fa risparmiare tempo
La modifica della cartella predefinita di File Explorer consente di accedere rapidamente alla directory più utilizzata, risparmiando tempo e riducendo la necessità di navigazione manuale. Puoi scegliere tra Accesso rapido, Questo PC o una cartella personalizzata per una maggiore comodità. Per gli utenti più esperti, le modifiche al registro di sistema offrono un modo per impostare cartelle specifiche. Se si verificano dei problemi, questa guida ti fornisce i passaggi per aiutarti a risolverli.