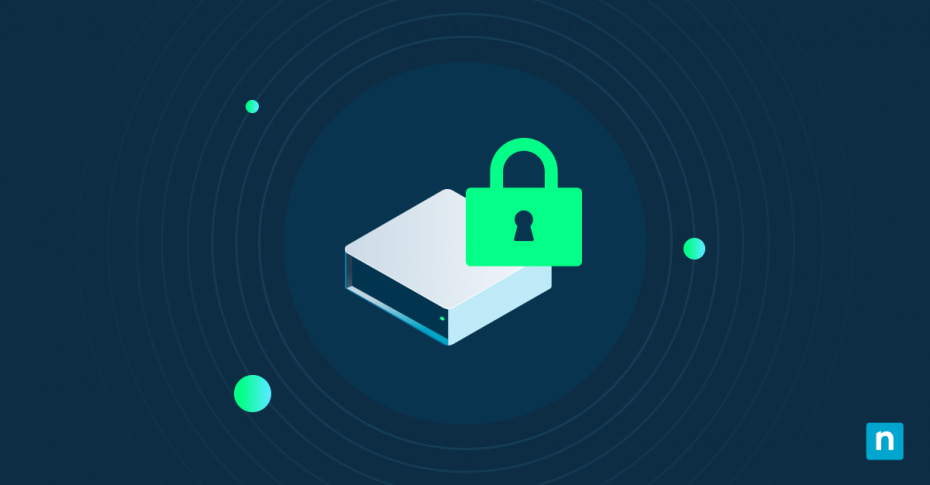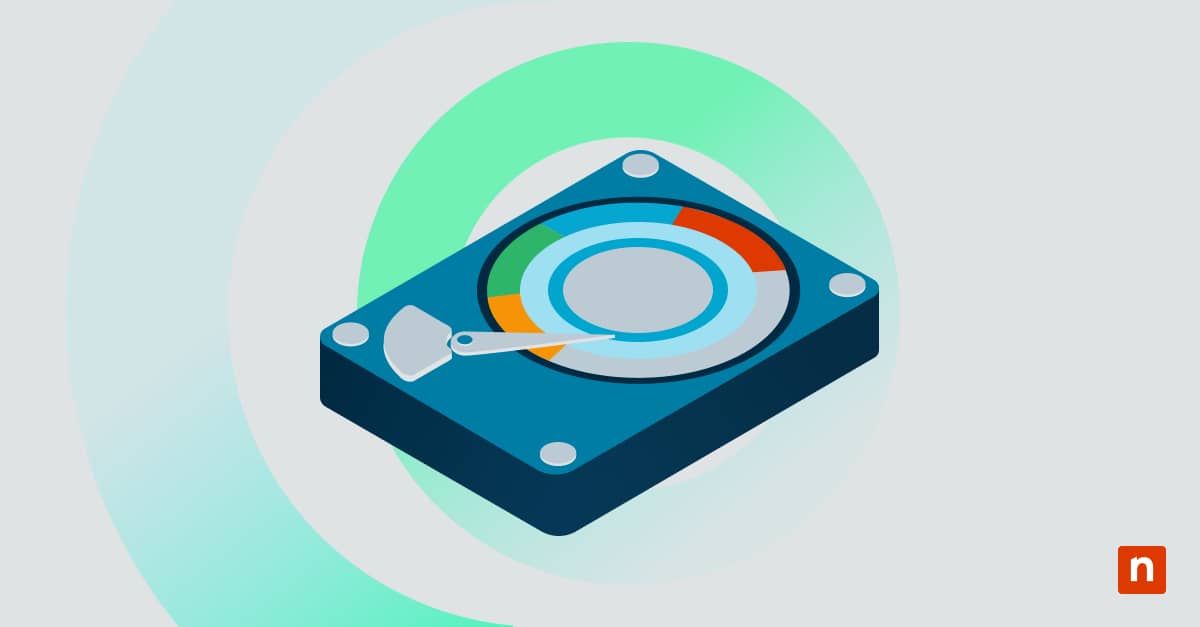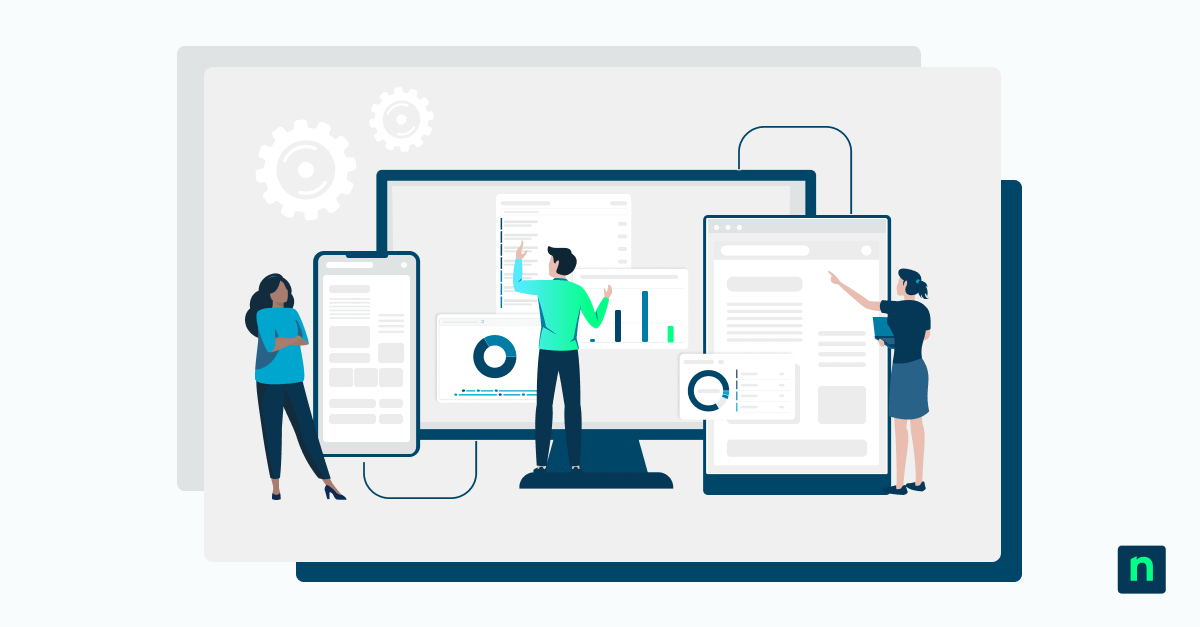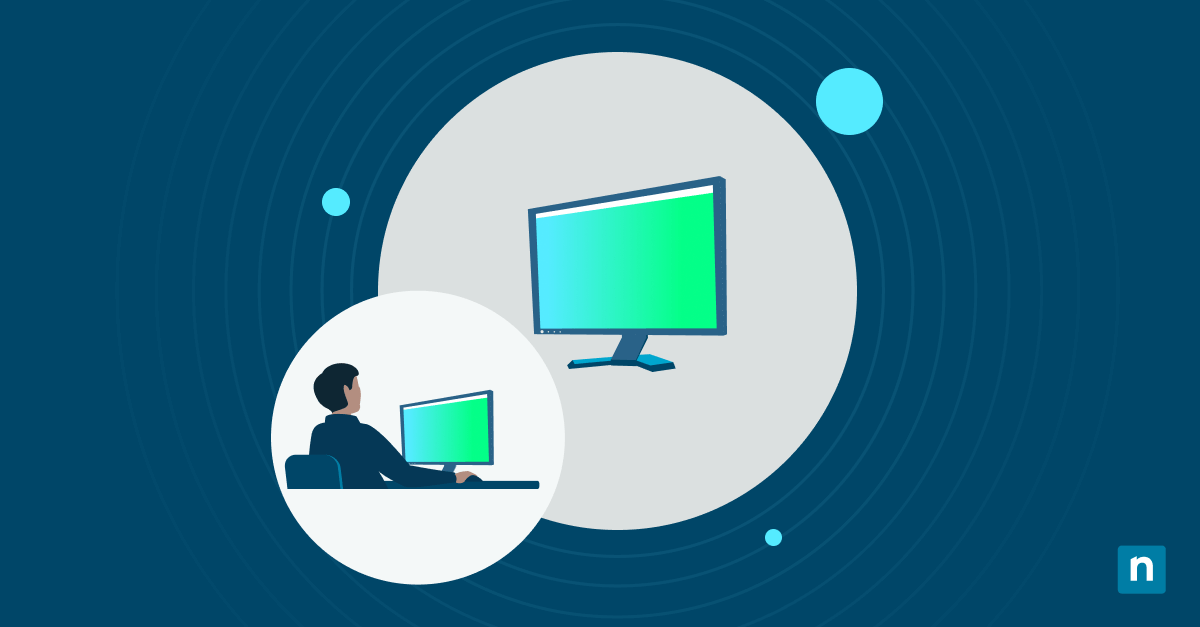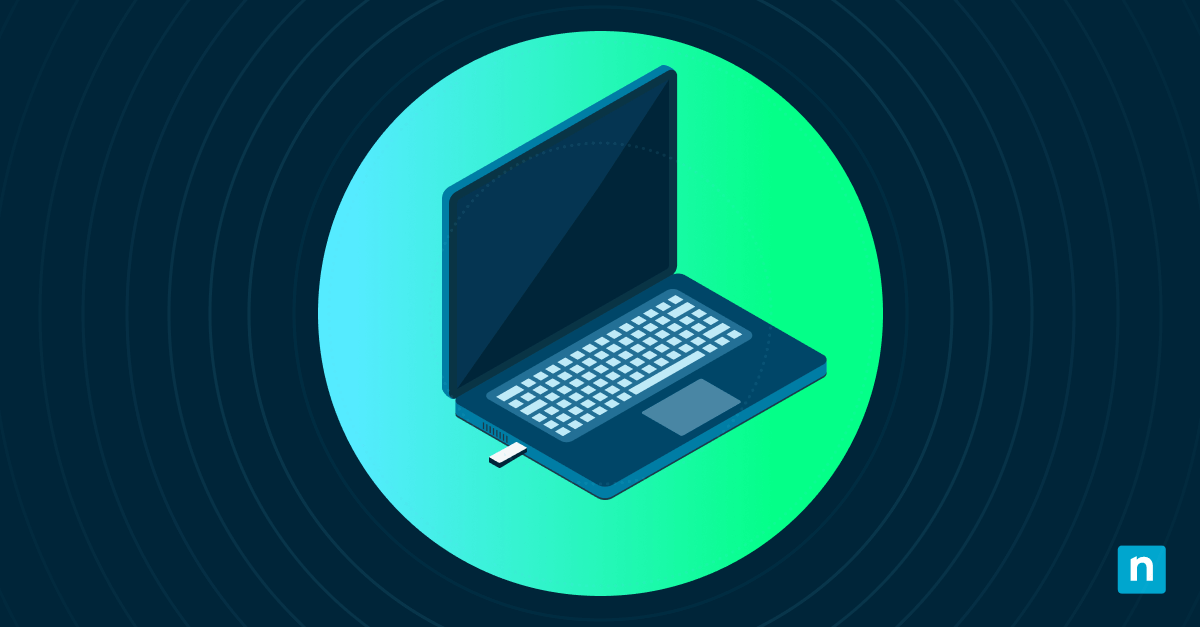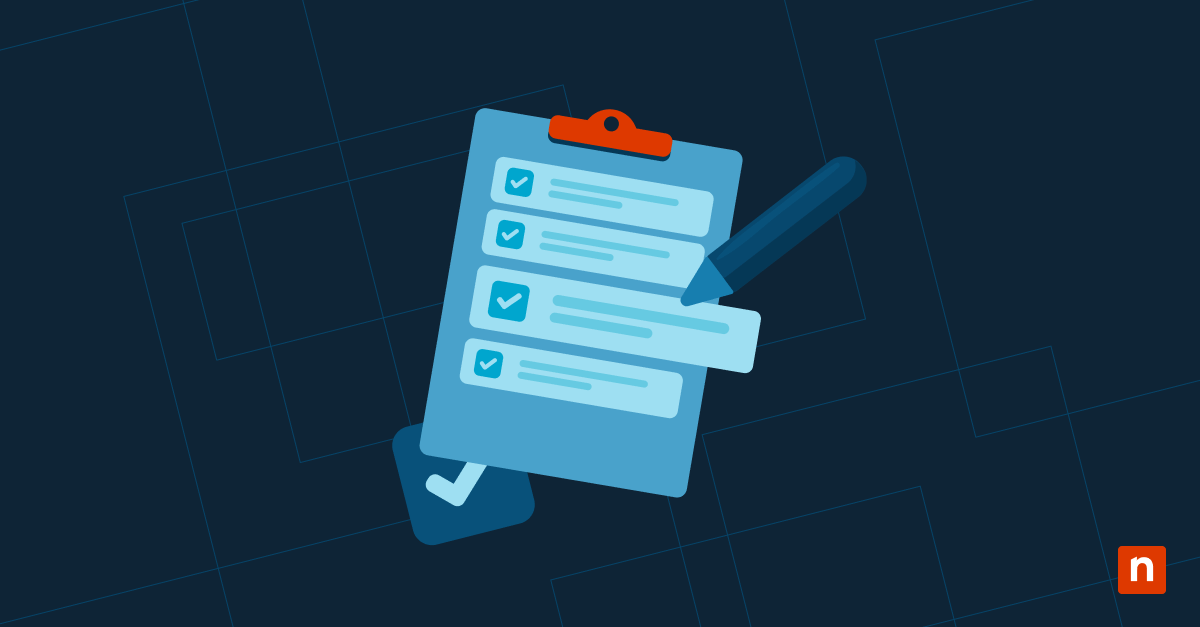La crittografia dispositivo in Windows 11 abilita automaticamente la crittografia BitLocker. Questa funzione aiuta a proteggere i dati del computer in caso di smarrimento o furto del dispositivo.
La crittografia dispositivo viene attivata automaticamente una volta che effettui l’accesso o la configurazione con un account Microsoft, scolastico o di lavoro. Tuttavia, la crittografia non è abilitata se usi un account locale, e questo ti costringe ad attivarla o disattivarla manualmente.
Come attivare o disattivare la crittografia dispositivo in Windows 11
Prima di attivare o disattivare la crittografia dispositivo di Windows 11, ecco alcuni requisiti:
- Trusted Platform Module (TPM) 2.0
- Firmware Unified Extensible Firmware Interface (UEFI) con Secure Boot abilitato
- Supporto per Modern Standby su alcune classi di dispositivi (opzionale)
- Un account Microsoft (per il backup delle chiavi e l’attivazione automatica)
- Diritti amministrativi per disabilitare o riconfigurare le impostazioni
Attivare o disattivare la crittografia dispositivo tramite le impostazioni
Questo metodo è il più semplice per attivare o disattivare la crittografia del dispositivo, poiché dovrai solo navigare nelle impostazioni dell’hardware. Se questa impostazione non è disponibile, può darsi che il dispositivo non supporti la crittografia o che stia utilizzando BitLocker.
Attivare la crittografia dispositivo:
- Apri le Impostazioni (con la combinazione di tasti Win + I).
- Clicca sulla scheda Privacy e Sicurezza a sinistra.
- Premi Crittografia dispositivo sulla destra.
- Attiva la crittografia dispositivo.
- A questo punto dovresti vedere un messaggio di questo tipo: “La crittografia è in corso.”
- Cerca la chiave di recupero BitLocker ed effettua il backup per la crittografia dispositivo. Ne avrai bisogno per accedere all’unità di Windows.
Disattivare la crittografia del dispositivo:
- Apri le Impostazioni (con la combinazione di tasti Win + I).
- Clicca sulla scheda Privacy e Sicurezza a sinistra.
- Premi Crittografia dispositivo sulla destra.
- Disattiva lacrittografia dispositivo.
- Clicca su “Disattiva” per confermare.
- A questo punto dovresti vedere un messaggio di questo tipo: “La decrittografia è in corso. Puoi continuare a utilizzare il tuo dispositivo.”
Modi per verificare il supporto della crittografia del dispositivo
I modi più semplici per verificare se il computer supporta la crittografia del dispositivo sono il controllo delle Informazioni di sistema Microsoft o l’utilizzo di uno script PowerShell.
Metodo 1: Controllare utilizzando le informazioni di sistema di Microsoft
Puoi verificare se la crittografia dispositivo è supportata dal tuo dispositivo seguendo i passaggi indicati di seguito:
- Premi la combinazione di tasti Win + R, digita msinfo 32, quindi premi Invio.
- Cerca “Supporto crittografia del sistema” nella finestra Riepilogo sistema.
- “Soddisfa i prerequisiti” significa che è possibile utilizzare la funzione.
Metodo 2: Controllare lo stato di crittografia del dispositivo con PowerShell
Con il codice seguente, puoi utilizzare PowerShell per verificare se la crittografia è abilitata:
| Get-CimInstance -Namespace root\cimv2\security\microsoftvolumeencryption -ClassName Win32_EncryptableVolume |
Dove:
- ProtectionStatus 1 = Crittografato
- ProtectionStatus 0 = Non crittografato
Se vuoi visualizzare le informazioni su una sola unità specifica, utilizza questo script:
|
Get-CimInstance -Namespace root\cimv2\security\microsoftvolumeencryption -ClassName Win32_EncryptableVolume | Where-Object { $_.DriveLetter -eq “H:” } | Select-Object DriveLetter, ProtectionStatus, VolumeType |
Tieni presente che H: è utilizzato come esempio qui. Modifica di conseguenza per controllare l’unità pertinente.
Perché la crittografia del dispositivo non è disponibile sul mio dispositivo?
Ci sono una serie di possibili ragioni per cui la crittografia dispositivo non è disponibile sul tuo dispositivo, come per esempio funzionalità disabilitate o non configurate. Puoi identificare il motivo seguendo i passaggi indicati di seguito:
- Apri il menu Start e digita System Information. Clicca con il pulsante destro del mouse su System Information, quindi selezionare Esegui come amministratore.
- Cerca il valore di Supporto per la crittografia automatica del dispositivo nella sezione Supporto per la crittografia nell’ elenco di Riepilogo sistema. Il valore indica lo stato del supporto della crittografia dispositivo.
-
- Soddisfa i prerequisiti: La crittografia dispositivo è disponibile.
- TPM non utilizzabile: Il TPM è disabilitato nel BIOS o nell’UEFI, oppure il dispositivo non ne è dotato.
- WinRE non configurato: Il dispositivo non è configurato come ambiente di ripristino di Windows.
- Binding PCR7 non supportato: O il Secure Boot è disabilitato nel BIOS/UEFI, oppure al dispositivo sono collegate periferiche durante l’avvio, come interfacce di rete specializzate, docking station o una scheda grafica esterna.
In che modo la crittografia dispositivo è diversa da BitLocker?
La differenza tra la crittografia dispositivo e BitLocker è che la prima viene attivata automaticamente per proteggere il dispositivo. Richiede inoltre un TPM attivo e un account Microsoft. In sostanza, la crittografia dispositivo è l’opzione corrispondente a BitLocker per i consumatori che utilizzano gli account Microsoft.
Ma BitLocker è uno strumento più solido e più personalizzabile. Consente di crittografare unità specifiche, configurare le opzioni di crittografia e gestire in modo flessibile le chiavi di ripristino.
Altre cose da tenere a mente riguardo alla crittografia dispositivo
La crittografia dispositivo è una funzione preziosa, ma presenta alcune limitazioni, per esempio:
- La crittografia dispositivo non è eseguibile manualmente come BitLocker, in quanto è concepita per essere automatica.
- Non puoi disabilitare forzatamente la funzione utilizzando PowerShell a meno che BitLocker non sia attivato.
- Se la crittografia dispositivo è abilitata, il backup delle chiavi di ripristino viene eseguito automaticamente su un account Microsoft.
- I dispositivi uniti a un dominio Active Directory locale in genere non utilizzano la crittografia del dispositivo, ma possono utilizzare BitLocker con i GPO.
- Se stai configurando nuovo hardware, assicurati che le impostazioni BIOS/UEFI per TPM, Secure Boot e Modern Standby siano abilitate in modo che la crittografia del dispositivo sia disponibile dopo la configurazione.
Attivare la crittografia dispositivo in Windows 11 per proteggere i tuoi dati
La crittografia del dispositivo è una funzione che aiuta gli utenti a proteggere i dati del computer in caso di smarrimento del dispositivo. La funzionalità è disponibile una volta effettuato l’accesso, ma in alcuni casi specifici dovrai abilitare o disabilitare manualmente la crittografia del dispositivo.
Per farlo, verifica lo stato di supporto della funzione, vai alle impostazioni del dispositivo e clicca sulla scheda Privacy e sicurezza. Da qui dovresti poter individuare il pulsante che abilita/disabilita la crittografia del dispositivo.