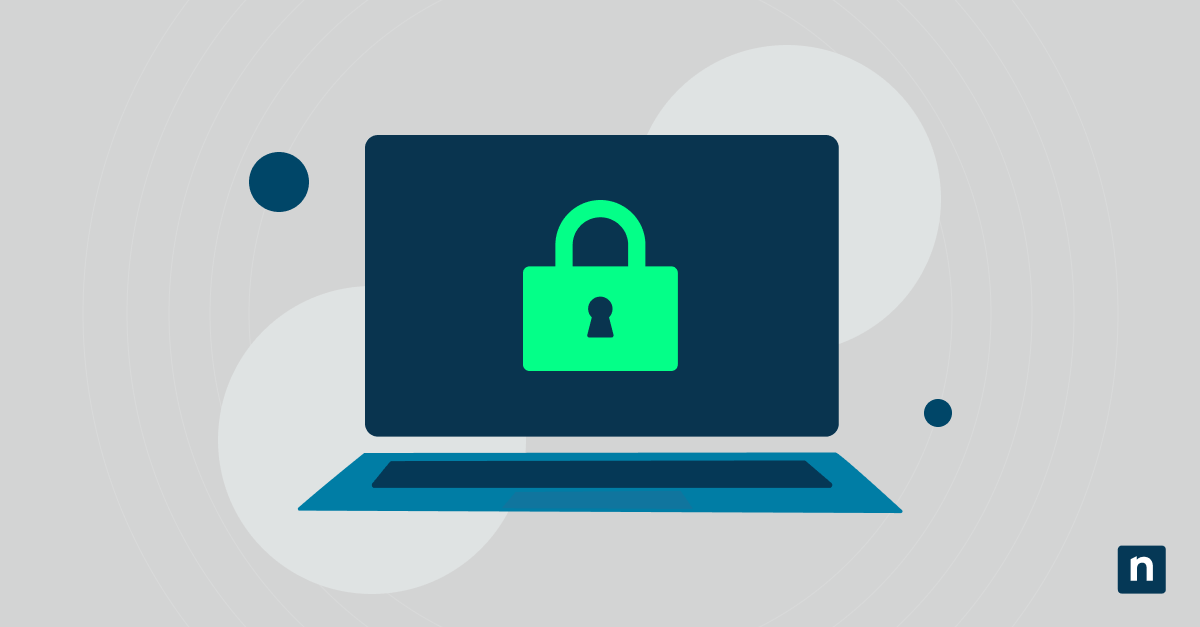La barra delle applicazioni è un’ottima funzionalità che ti aiuta a rimanere organizzato. Ti dà un accesso rapido a importanti funzionalità di uso quotidiano come la percentuale della batteria, l’orologio, il controllo del volume e molte altre. Questi pulsanti sono chiamati icone di sistema nell’area di notifica e fungono da punti di controllo per rendere la tua esperienza migliore.
Attivarle rende questi strumenti facilmente accessibili e fa risparmiare tempo sia ai team IT che agli utenti, mentre disattivarle aiuta a mantenere la barra delle applicazioni ordinata e senza ingombri. In questa guida passo passo, ti mostriamo come gestire le icone di sistema nell’area di notifica in Windows 10.
Come abilitare o disabilitare le icone di sistema sulla barra delle applicazioni
Opzione 1: Utilizzo delle impostazioni di Windows
- Fai clic sull’icona Windows nella barra delle applicazioni, quindi seleziona Impostazioni.
- Vai su Personalizzazione, quindi fai clic su Barra delle applicazioni.
- Fai clic sull’impostazione Seleziona le icone da visualizzare sulla barra delle applicazioni, sotto la barra di notifica.
- Clicca Attiva o Disattiva per selezionare le icone da visualizzare nell’area di notifica.
Opzione 2: Utilizzo dell’Editor criteri di gruppo locali (per utenti Windows Pro & Enterprise)
- Apri la finestra di dialogo Esegui (Win + R).
- Digita gpedit.msc per accedere all’ Editor criteri di gruppo locali. Parliamo di questo strumento in modo più approfondito in Come aprire l’Editor criteri di gruppo locali in Windows 10 e Windows 11.
- Vai al seguente percorso: Configurazione utente > Modelli amministrativi > Menu Start e barra delle applicazioni.
- Scorri per cercare criteri come:
- Rimuovere l’orologio dall’area di notifica di sistema
- Rimuovere l’icona del controllo del volume
- Rimuovere l’icona della rete
- Rimuovere l’icona della batteria
- Configura i criteri delle icone:
- Per disabilitare o nascondere un’icona specifica:
- Fai doppio clic sul criterio dell’icona che vuoi disattivare, ad esempio Rimuovi orologio dall’area di notifica di sistema o Rimuovi l’icona del controllo del volume.
- Seleziona Abilita, quindi fai clic su OK.
- Per abilitare o mostrare un’icona specifica:
- Fai doppio clic sul criterio dell’icona che vuoi visualizzare sulla barra delle applicazioni.
- Seleziona Disabilita o Non configurato, quindi fare clic su OK.
- Per disabilitare o nascondere un’icona specifica:
- Chiudi l’ Editor Criteri di gruppo, quindi riavvia il PC per applicare le modifiche.
Opzione 3: Utilizzo dell’Editor del Registro di sistema (per utenti avanzati)
- Apri la finestra di dialogo Esegui (Win + R).
- Digita regedit per aprire l’ Editor del Registro di sistema. Parliamo del registro in modo più approfondito in Che cos’è il registro di sistema di Windows? Una guida completa La tua guida completa.
- Vai su: HKEY_CURRENT_USER\Software\Microsoft\Windows\CurrentVersion\Explorer\Advanced
- Fai clic con il pulsante destro del mouse sul valore ShowTrayIcons e seleziona Modifica.
- Se il valore DWORD non esiste, fai clic con il pulsante destro del mouse sul riquadro, quindi seleziona Nuovo > Valore DWORD (32 bit).
- Rinominalo ShowTrayIcons.
- Imposta il valore:
- Imposta il valore su 0 per nascondere le icone nell’area di notifica.
- Imposta il valore su 1 per mostrare le icone nell’area di notifica.
- Riavvia il PC per applicare le modifiche.
Opzione 4: Utilizzo del prompt dei comandi o di PowerShell (metodo alternativo)
- Cerca il Prompt dei comandi o PowerShell nella barra di ricerca.
- Fai clic con il tasto destro del mouse sulla loro icona e seleziona Esegui come amministratore.
- Identifica la chiave di registro corretta per l’icona che si desidera nascondere o mostrare sulla barra delle applicazioni.
- Vedi l’Opzione 3 qui sopra per le istruzioni su come aprire il Registro di sistema e dove trovare le chiavi.
- Modificare il Registro di sistema:
- Per il Prompt dei comandi:
- Per mostrare un’icona, usa: reg add HKCU\Software\Microsoft\Windows\CurrentVersion\Explorer\Advanced” /v (DWORD dell’icona) /t REG_DWORD /d 1 /f
- Per nascondere un’icona, usa: reg add HKCU\Software\Microsoft\Windows\CurrentVersion\Explorer\Advanced” /v (DWORD dell’icona) /t REG_DWORD /d 0 /f
- Per PowerShell:
- Per mostrare un’icona, utilizza: Set-ItemProperty -Path “HKCU:\Software\Microsoft\Windows\CurrentVersion\Explorer\Advanced” -Name “(DWORD dell’icona)” -Valore 1
- Per nascondere un’icona, utilizza: Set-ItemProperty -Path “HKCU:\Software\Microsoft\Windows\CurrentVersion\Explorer\Advanced” -Name “(DWORD dell’icona)” -Valore 0
- Per il Prompt dei comandi:
NOTA: I criteri di PowerShell vengono approfonditi all’interno di questa guida, Comprendere i criteri di esecuzione di PowerShell.
- Riavvia il PC per applicare le modifiche.
Risoluzione dei problemi comuni
Le icone di sistema non compaiono sulla barra delle applicazioni
Se le icone come Volume, Rete o Orologio scompaiono improvvisamente, prova a seguire questa procedura:
- Riavvia Windows Explorer:
- Apri Task Manager (Ctrl + Shift + Esc).
- Vai su Processi, quindi fai clic con il pulsante destro del mouse su Esplora risorse.
- Seleziona Riavvia per aggiornare la barra delle applicazioni, fare ciò spesso aiuta a ripristinare le icone mancanti.
- Controlla le restrizioni dei Criteri di gruppo:
- Apri l’ Editor Criteri di gruppo (digita gpedit.msc nella barra di ricerca).
- Vai su Configurazione utente > Modelli amministrativi > Menu Start e barra delle applicazioni.
- Controlla se i criteri come Rimuovi l’icona di notifica o Nascondi l’orologio sono impostati su Non configurato.
- Verifica la visibilità dell’icona in Impostazioni:
- Vai su Impostazioni > Personalizzazione > Barra delle applicazioni > Attiva o disattiva le icone di sistema.
- Cerca le icone interessate e clicca su Attiva.
Le icone sono visibili ma non rispondono
Se le icone vengono visualizzate ma non rispondono, prova con questi metodi:
- Aggiorna Windows:
- Accedi a Impostazioni > Aggiornamento e Sicurezza > Windows Update, quindi installa gli aggiornamenti in sospeso.
- Riavvia il PC dopo l’aggiornamento.
- Esegui il System File Checker:
- Apri il Prompt dei comandi come amministratore.
- Esegui la riga di comando: sfc /scannow
- In questo modo puoi riparare i file di sistema danneggiati che possono interferire con la funzionalità della barra delle applicazioni.
Impossibile attivare le icone di sistema dopo averle disattivate
Se la riattivazione delle icone continua a non funzionare, prova a seguire questa procedura:
- Controlla che non ci siano conflitti tra applicazioni di terze parti:
- Se hai strumenti che personalizzano la barra delle applicazioni o un antivirus che la monitora, disabilitali temporaneamente.
- Dopo aver disattivato lo strumento, verifica se le icone riappaiono dopo un riavvio.
- Ripristina le impostazioni predefinite del Registro di sistema della barra delle applicazioni:
- Apri l’ Editor del Registro di sistema (digita regedit nella finestra di dialogo Esegui).
- Vai a: HKEY_CURRENT_USER\Software\Microsoft\Windows\CurrentVersion\Policies\Explorer
- Cancella valori come HideClock, HideSCAVolume o HideSCANetwork per ripristinare i valori predefiniti.
Domande frequenti (FAQ)
Perché alcune icone di sistema sono disattivate per impostazione predefinita in Windows 10?
Windows 10 nasconde automaticamente alcune icone di sistema nell’area di notifica per mantenere la barra delle applicazioni ordinata. Le organizzazioni possono anche disabilitare queste icone utilizzando i Criteri di gruppo per imporre un’interfaccia standardizzata tra i dispositivi.
Posso nascondere le icone di sistema senza disabilitarle?
Sì, lo puoi fare. Windows 10 ti consente di nascondere le icone nell’area nascosta della barra delle applicazioni invece di disabilitarle:
- Vai su Impostazioni > Personalizzazione > Barra delle applicazioni.
- Fare clic su Seleziona le icone da visualizzare sulla barra delle applicazioni.
- Attiva le icone che vuoi visualizzare, ma deseleziona Mostra sempre tutte le icone nell’area di notifica.
Questo metodo manterrà le icone accessibili cliccando la freccia che va verso l’alto nella barra delle applicazioni.
Come si ripristinano le icone di sistema alle impostazioni predefinite?
Per ripristinare la visibilità predefinita delle icone, esegui una di queste operazioni:
- Per singoli utenti:
- Vai su Impostazioni > Personalizzazione > Barra delle applicazioni e riattiva manualmente le icone.
- Per gli amministratori di sistema:
- Utilizza i Criteri di gruppo per reimpostare i criteri in: Configurazione utente > Modelli amministrativi > Menu Start e barra delle applicazioni
- Oppure elimina le chiavi di registro personalizzate in: HKEY_CURRENT_USER\Software\Microsoft\Windows\CurrentVersion\Policies\Explorer
Cosa devo fare se l’icona del volume o della rete scompare?
Vedi la sezione Risoluzione dei problemi comuni riportata sopra.
- Riavvia Windows Explorer utilizzando Task Manager.
- Assicurati che l’icona sia abilitata in Impostazioni > Personalizzazione > Barra delle applicazioni.
- Esegui sfc /scannow nel Prompt dei comandi per correggere i file di sistema danneggiati.
- Verifica che non ci siano applicazioni di terze parti o software di sicurezza in conflitto.
Posso attivare o disattivare le icone di sistema per tutti gli utenti di un PC?
Sì, ma questo richiede strumenti amministrativi:
- Utilizzo dei Criteri di gruppo:
- Applica i criteri in Configurazione computer > Modelli amministrativi > Start Menu e barra delle applicazioni.
- Utilizzo del Registro: Modifica le chiavi in HKEY_LOCAL_MACHINE anziché in HKEY_CURRENT_USER.
Gestisci le icone di sistema nell’area di notifica per un flusso di lavoro senza interruzioni
Se utilizzate correttamente, le icone di sistema nell’area di notifica diventeranno una caratteristica indispensabile della tua esperienza utente. Ti da un accesso rapido alle funzioni quotidiane per una maggiore efficienza ma puoi anche nasconderle per mantenere tutto ordinato.
Metodi come le Impostazioni, i Criteri di gruppo, l’Editor del Registro di sistema o gli strumenti della riga di comando ti consentono di avere il pieno controllo. Se le icone scompaiono o non rispondono, le operazioni di risoluzione dei problemi come il riavvio di Windows Explorer, l’esecuzione di scansioni SFC o il ripristino delle chiavi di registro possono risolvere rapidamente i problemi.
Adattando queste icone alle tue esigenze o alle politiche della tua organizzazione, potrai migliorare la produttività e mantenere uno spazio di lavoro pulito e ordinato.