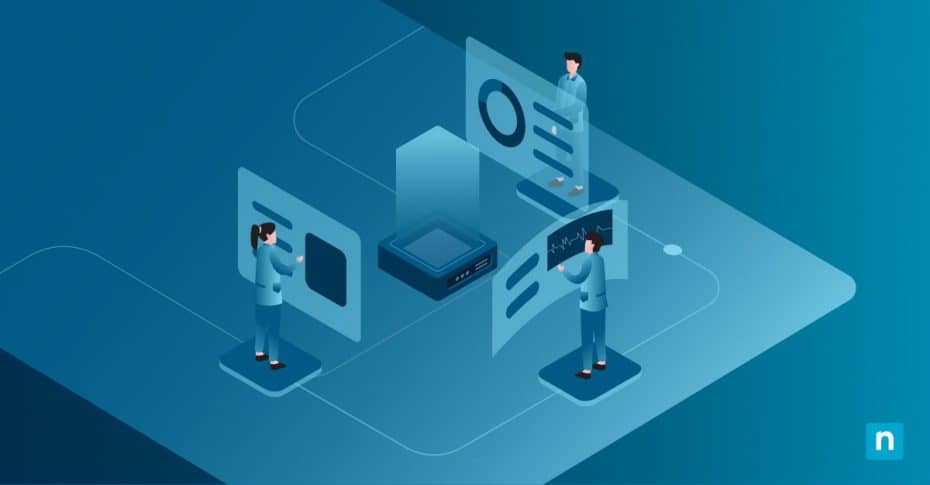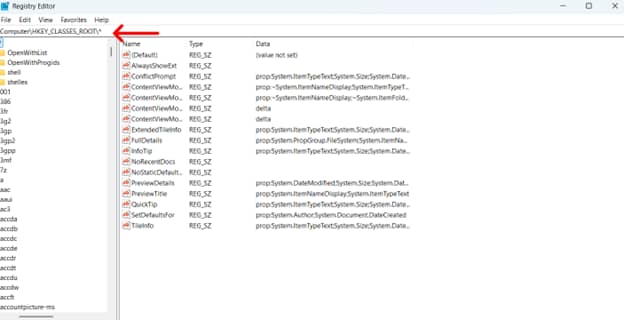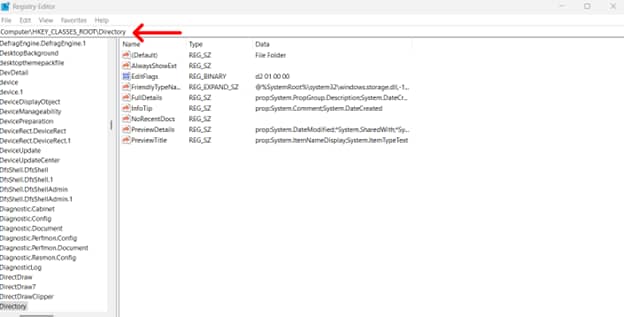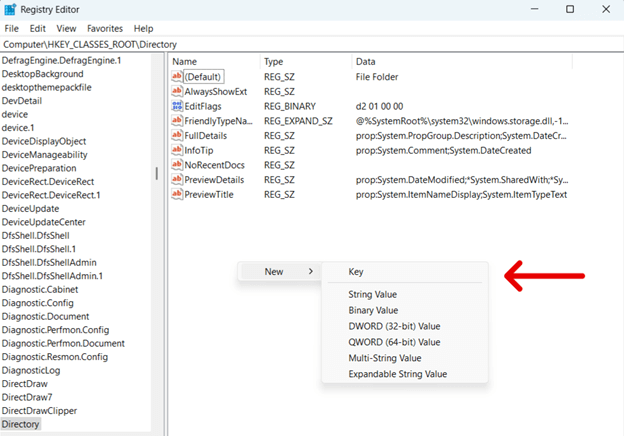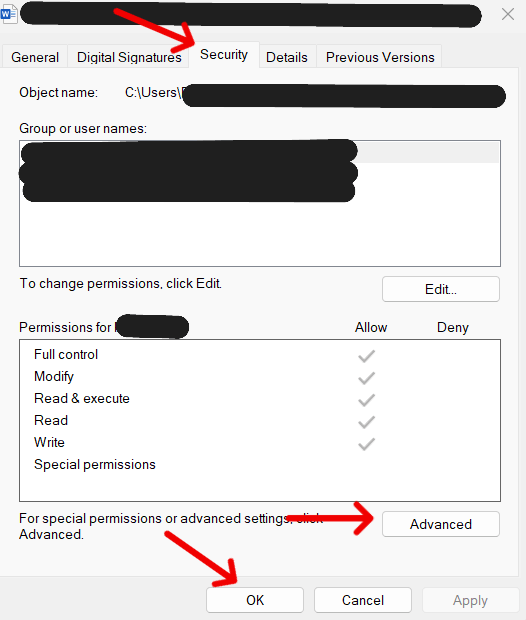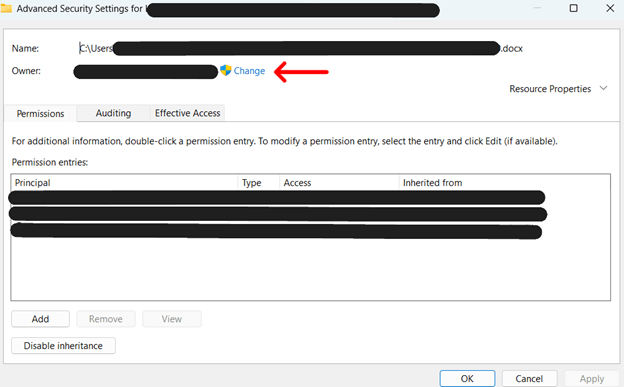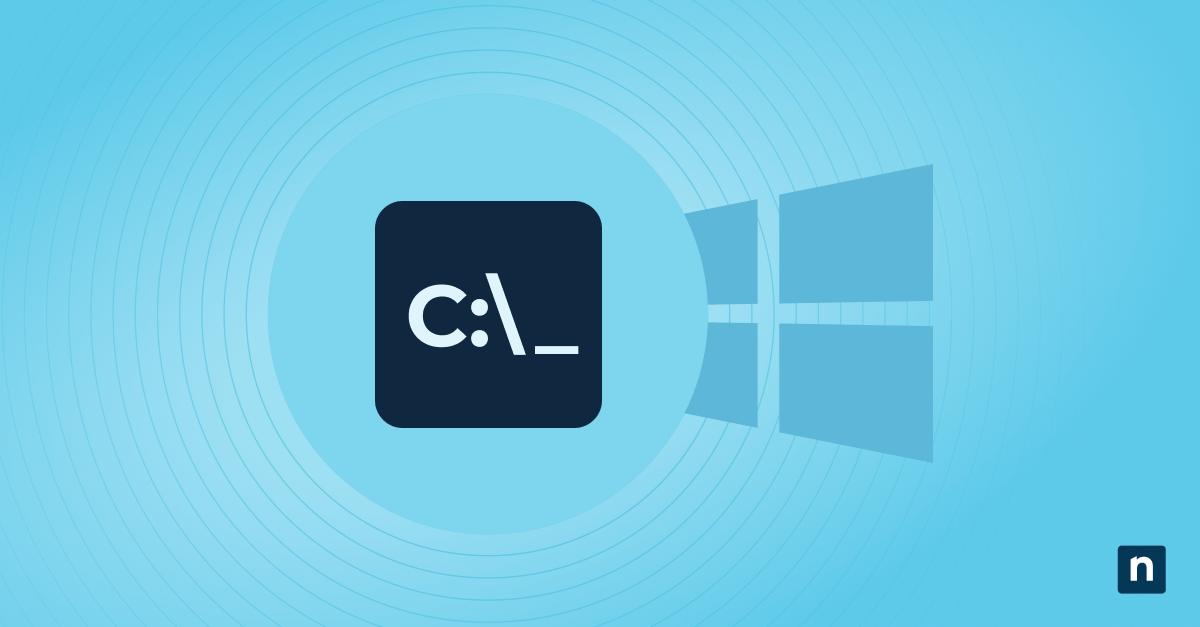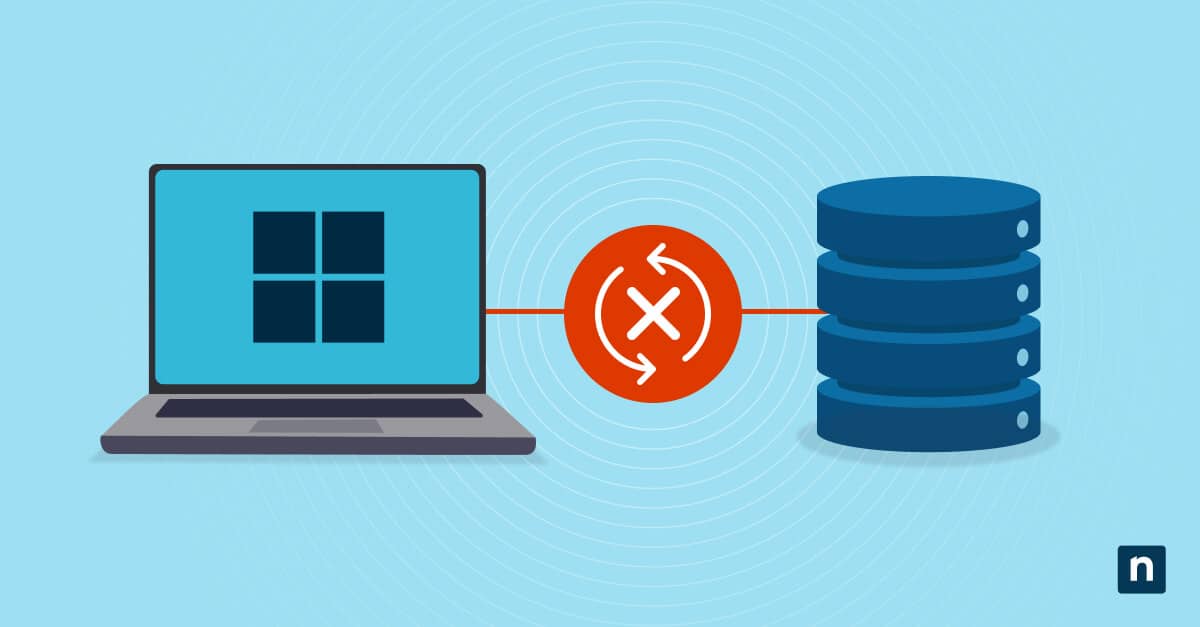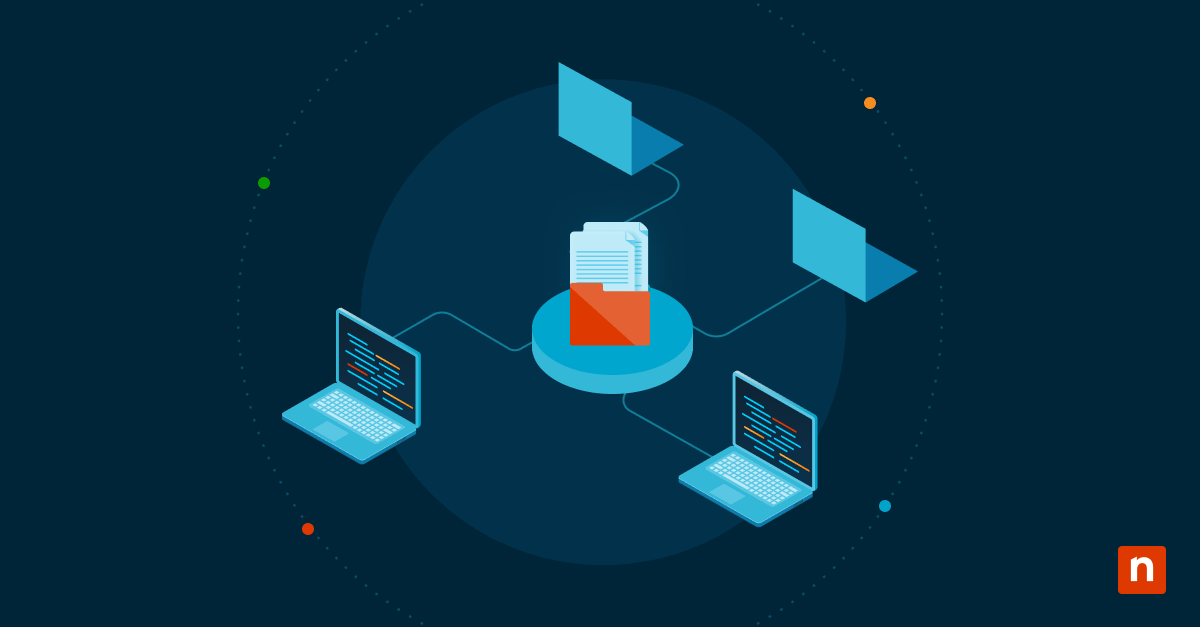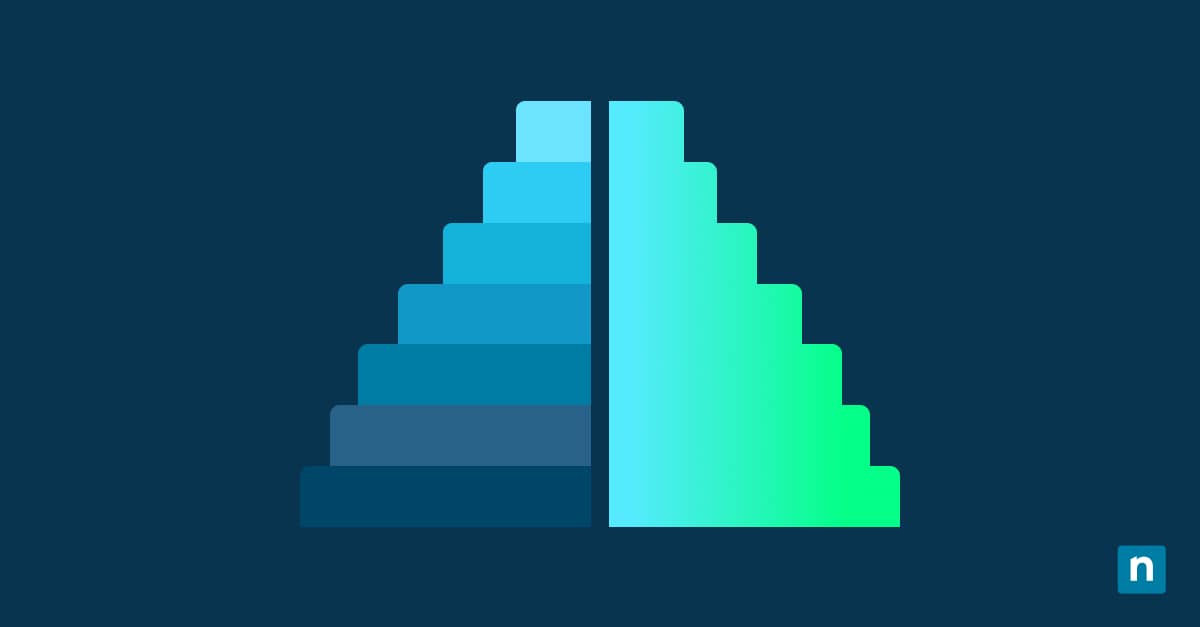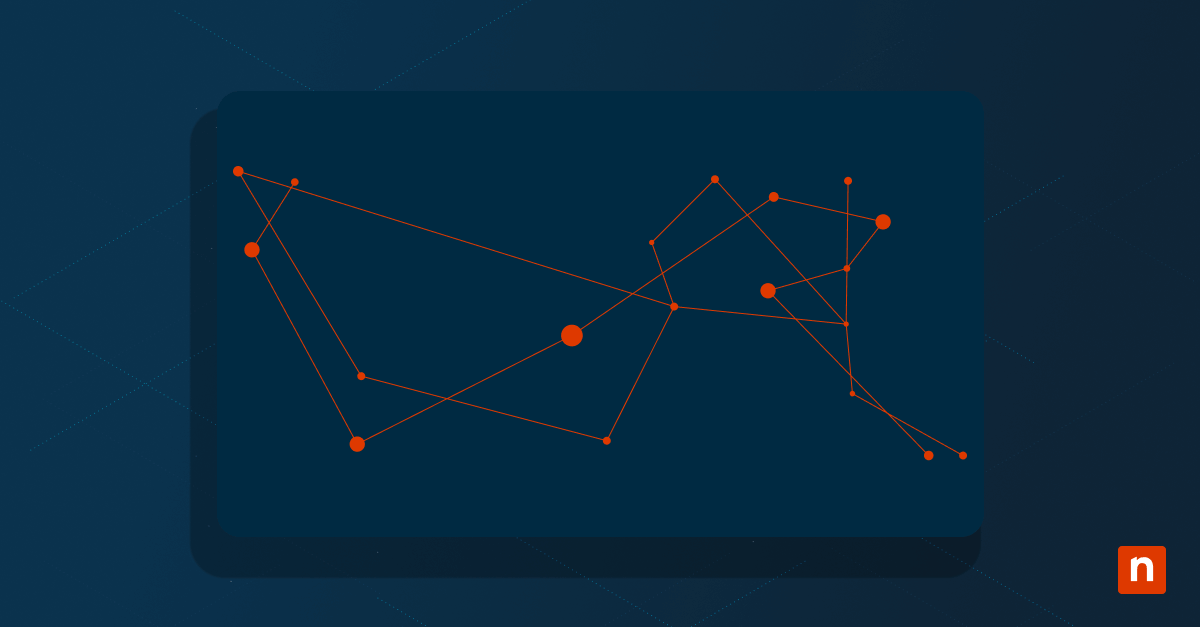Diventare proprietario di un file o di una cartella in Windows significa diventarne il controllore principale. Ti consente di assumere il pieno controllo su file o cartelle che sono limitati dalle impostazioni dei permessi.
In questa guida ti illustreremo i modi più semplici per aggiungere l’opzione “Diventa proprietario” al menu contestuale che appare cliccando con il tasto destro del mouse in Windows 10 e 11. È particolarmente utile se si verificano problemi di proprietà comuni, come ad esempio la necessità di modificare i file di sistema per la risoluzione dei problemi, ma senza riuscirci, l’accesso ai file di una vecchia installazione di Windows o l’eredità di file da un altro sistema e la mancanza dei permessi necessari.
Come diventare proprietario dei file in Windows 10
Il modo più semplice per aggiungere l’opzione “Diventa proprietario” al menu contestuale del clic con il tasto destro del mouse in Windows 10 e 11 è modificare il Registro di sistema.
Fase 1: Apri l’Editor del Registro di sistema
- Premi contemporaneamente Win + R per aprire la finestra di dialogo Esegui.
- Digita regedit e premi Invio.
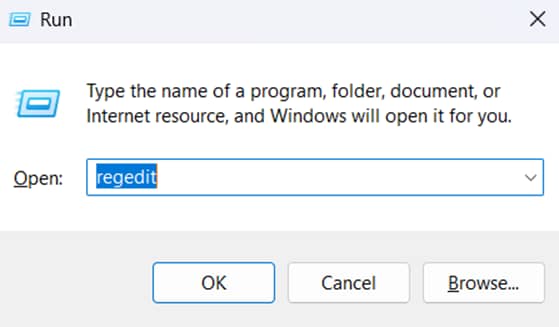
Fase 2: Passa alla chiave di registro del menu contestuale
- Nell’Editor del Registro di sistema, passa alla seguente chiave: HKEY_CLASSES_ROOT\*
- Per aggiunge l’opzione alle cartelle invece che ai file, naviga in: HKEY_CLASSES_ROOT\Directory
Passo 3: Crea una nuova voce del Registro di sistema
- Fai clic con il tasto destro del mouse sulla chiave shell all’interno del percorso selezionato.
- Scegli Nuovo > Chiave e rinominala TakeOwnership.
- All’interno di TakeOwnership:
- Crea un nuovo valore stringa denominato “MUIVerb”
- Imposta il valore su Take Ownership.
- Crea un altro valore di stringa denominato “Icon” e imposta il suo valore su imageres.dll, -78 (si tratta di un passaggio opzionale destinato a modificare la visualizzazione delle icone).
- Crea una nuova chiave all’interno di TakeOwnership e chiamala command.
- Imposta il valore predefinito di command come segue:
- cmd.exe /c takeown /f “%1” /r /d y && icacls “%1” /grant administrators:F /t /c /l /q
- Chiudi l’Editor del Registro di sistema.
Passo 4: Riavvia Esplora File
- Apri Gestione Attività.
- Individua Esplora File nella scheda Processi.
- Fai clic con il pulsante destro del mouse sul processo e seleziona Riavvia.
- Facendo clic con il pulsante destro del mouse su un file o una cartella, dovrebbe apparire l’opzione “Diventa Proprietario”.
Come rimuovere “Diventa proprietario” dal menu contestuale
Nonostante i numerosi vantaggi, diventare proprietario di file e cartelle non è sempre sicuro. Per questo motivo l’opzione predefinita in tutti i dispositivi Windows è quella di limitare le autorizzazioni per mantenere l’integrità del sistema e la privacy degli utenti. Questo ha senso se si considera che concedere i diritti di proprietà troppo facilmente può portare a modifiche accidentali del sistema.
L’aggiunta di “Diventa Proprietario” al menu contestuale consente a più utenti di accedere a un sistema. Se da un lato questo può migliorare la collaborazione, dall’altro aumenta il rischio che qualcuno abusi della funzione.
Per rimuovere Diventa proprietario dal menu contestuale:
- Apri l’Editor del Registro di sistema digita il comando regedit attraverso la finestra di dialogo Esegui.
- Passa alla chiave “HKEY_CLASSES_ROOT\*\shell\TakeOwnership” .
- Fai clic con il pulsante destro del mouse sulla chiave TakeOwnership e seleziona Cancella.
- Conferma l’eliminazione.
- Riavvia Esplora File, come descritto nelle istruzioni precedenti.
Metodi alternativi per diventare proprietario dei file
Esistono altri tre modi per assumere la piena proprietà dei file. Anche se li descriveremo di seguito, tieni presente che l’utilizzo del Registro di sistema di Windows è ancora il modo più efficiente per eseguire questa azione. Detto questo, se riscontri dei problemi con il Registro di sistema, puoi prendere in considerazione i metodi elencati qui sotto:
Opzione 1: Utilizza il Prompt dei comandi
⚠️ Nota: Assicurati di aprire il Prompt dei comandi come amministratore. Tuttavia, ci sono alcune operazioni che anche un amministratore non può svolgere nella sua interezza.
- Apri il Prompt dei comandi.
- Digita il seguente comando:
- takeown /f foldername /r/d y (sostituisci foldername con la cartella specifica di cui vuoi prendere la proprietà)
- Esegui il comando:
- se vuoi dare la proprietà solo a un utente specifico del sistema, il comando è: icacls foldername /grant %username%: F /t /q
- Se vuoi concedere l’autorizzazione completa all’amministratore, il comando sarà: icacls full_folder_path /grant administrators:F /t
Opzione 2: Utilizza PowerShell
Per assumere la proprietà utilizzando PowerShell, utilizza il seguente comando.
-
- takeown /f “C:\Path\To\Your\FileOrFolder” /r /d y
Sostituisci FileOrFolder con il percorso del file specifico.
In Windows puoi anche utilizzare gli elenchi di controllo degli accessi (ACL) per definire le autorizzazioni collegate ai file. PowerShell fornisce i cmdlet “Get-ACL” e “Set-ACL” per gestire questi elenchi.
- Recupera l’ALC attuale: $acl= Get-ACL “C:\path\to\your\file.txt”
- Indica il nuovo proprietario con il seguente comando. Sostituisci YourDomain \YourUsername con le informazioni pertinenti.
- $principal = New-Object System.Security.Principal.NTAccount(“YourDomain\YourUsername”)
- Imposta il nuovo proprietario:
-
- $acl.SetOwner($principal)
- Set-Acl “C:\path\to\your\file.txt” $acl
Per assumere la proprietà di più file, utilizza il cmdlet ‘ForEach-Object’. Ad esempio, se vuoi diventare proprietario di tutti i file all’interno di una cartella, devi eseguire il comando:
-
- Get-ChildItem “C:\path\to\your\folder” | ForEach-Object { takeown /f $_.FullName }
Opzione 3: Modifica delle proprietà della cartella
- Vai al file o alla cartella desiderata e fai clic con il pulsante destro del mouse.
- Seleziona Proprietà.
- Accedi alla scheda Sicurezza e fai clic sul pulsante Avanzate .
- Fai clic sul pulsante Cambia accanto a Proprietario. Si aprirà una nuova finestra.
- Scrivi Administrator nel campo Immettere i nomi degli oggetti da selezionare e poi fai clic su Controlla Nomi. Premi Ok per procedere.
⚠️ Dovresti vedere il Proprietario cambiato nel nome iniziale del tuo account amministrativo. - Fai clic su Sostituire il proprietario nei sotto contenitori e negli oggetti, quindi su Applica. Termina premendo Ok. Una volta cambiata la proprietà, dovresti ricevere una notifica. È sufficiente premere Ok per chiudere questa finestra.
Risoluzione dei problemi legati all’assunzione di proprietà
A volte si possono incontrare dei problemi quando prendi possesso del menu contestuale di Windows. Ciò si verifica solitamente quando utilizzi metodi diversi dal Registro di sistema di Windows Di seguito sono riportati alcuni problemi comuni che possono verificarsi, con le relative soluzioni.
Problema: “Accesso negato” anche dopo l’acquisizione della proprietà
Questo problema si verifica quando la sola proprietà non concede tutte le autorizzazioni. Dopo aver acquisito la proprietà, assicurati di assegnarti esplicitamente il Controllo completo nella scheda Sicurezza. Se ancora non funziona, prova ad aprire il file o la cartella in modalità provvisoria. Per ulteriori informazioni, consulta questa guida, Come avviare la modalità provvisoria con il Prompt dei comandi di Windows.
Problema: l’opzione “Diventa proprietario” non è presente nel menu contestuale
Se non riesci a visualizzare l’opzione “Diventa proprietario” dopo aver seguito i passaggi di modifica, prova a riavviare Esplora File o il dispositivo stesso. Questa operazione applica le modifiche al dispositivo. Se il problema non si risolve, verifica la presenza di restrizioni dei criteri di sistema che potrebbero impedire la modifica del menu contestuale.
Problema: Il file è ancora bloccato dopo l’acquisizione della proprietà
Questo accade quando i file o le cartelle sono utilizzati attivamente dai processi di Windows. Per risolvere il problema, riavvia il computer in modalità provvisoria e tenta le modifiche. Nel peggiore dei casi, potrebbe essere necessario eseguire un ripristino del sistema per tornare alle configurazioni predefinite; tuttavia, tieni presente che un ripristino completo del sistema influisce su tutte le modifiche, comprese quelle funzionanti.
Le best practice per la gestione della proprietà dei file
Modifica i file di sistema solo se necessario
Le impostazioni predefinite del sistema sono predefinite per un motivo. La modifica della proprietà dei file di sistema senza un’adeguata giustificazione può portare a potenziali vulnerabilità della sicurezza.
Crea sempre dei backup
Come ulteriore precauzione, assicurati di eseguire il backup dei file prima di modificare le autorizzazioni. Si tratta di un’azione fondamentale, soprattutto per i file critici per l’azienda.
Sii selettivo quando applichi “Diventa proprietario”
Presta particolare attenzione quando applichi “Diventa proprietario” a più file, soprattutto se utilizzi PowerShell o il Prompt dei comandi. Questo può portare a comportamenti inaspettati
Verifica dei processi in esecuzione
Tieni presente che “Diventa proprietario” potrebbe non funzionare se il file è attualmente in uso.
Ripristina le autorizzazioni al termine
Se hai bisogno di acquisire la proprietà solo per la risoluzione dei problemi, assicurati di ripristinare le impostazioni predefinite una volta terminato.
Domande frequenti (FAQ)
L’assunzione di proprietà influisce sulla sicurezza del sistema?
Sì, soprattutto se si modificano le autorizzazioni sui file critici del sistema. Anche utilizzando le soluzioni migliori, devi tenere in considerazione che alcuni file sono protetti per un motivo. A meno che non sia assolutamente necessario acquisire la proprietà, modificare i file potrebbe accidentalmente rendere il sistema vulnerabile ad attori malevoli.
Posso diventare proprietario dei file di sistema senza influenzare gli aggiornamenti di Windows?
Diventare proprietario dei file di sistema può talvolta influire sugli aggiornamenti di Windows, poiché il sistema si aspetta che le autorizzazioni predefinite rimangano intatte. È una buona idea ripristinare le autorizzazioni sui file di sistema critici per ridurre al minimo il rischio di aggiornamenti errati.
Cosa succede se divento proprietario di un’intera unità?
Non è mai consigliabile diventare proprietario di un’intera unità. Fare ciò può creare problemi di controllo degli accessi non voluti, soprattutto se sono interessati i file di sistema e i dati delle applicazioni. Ti consigliamo di eseguire questa operazione solo per la risoluzione dei problemi e di ripristinare le autorizzazioni predefinite una volta terminata.
Posso utilizzare questo metodo su unità esterne o cartelle di rete?
Sì, ma con delle limitazioni. Puoi acquisire la proprietà dei file sulle unità esterne a condizione che siano formattate con NTFS. Questo perché FAT32 ed exFAT non supportano la proprietà e i permessi di Windows. Per le cartelle di rete, l’acquisizione della proprietà potrebbe non funzionare se i file sono gestiti da un sistema diverso di amministratori di dominio. In questi casi, è necessario modificare le autorizzazioni sul sistema host.
Come posso ripristinare le autorizzazioni predefinite dopo essere diventato proprietario?
Per ripristinare le autorizzazioni predefinite, dovrai reimpostare il proprietario originale e le impostazioni di controllo degli accessi. Per ulteriori informazioni, puoi seguire le istruzioni elencate sopra.
L’importanza di “Diventare proprietario”
Esistono casi specifici in cui è necessario assumere la proprietà dei file in Windows 10, ad esempio per la risoluzione dei problemi. La procedura è semplice, ma tieni presente che ci sono dei rischi per la sicurezza. È sempre consigliabile ripristinare le autorizzazioni predefinite una volta raggiunto lo scopo prefissato.