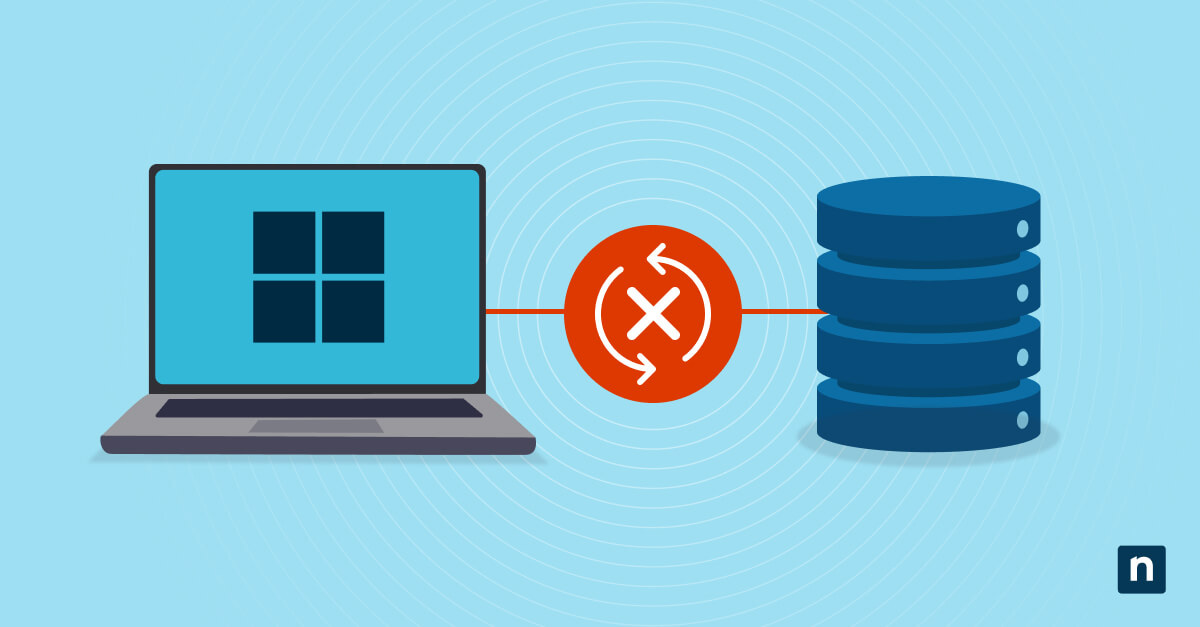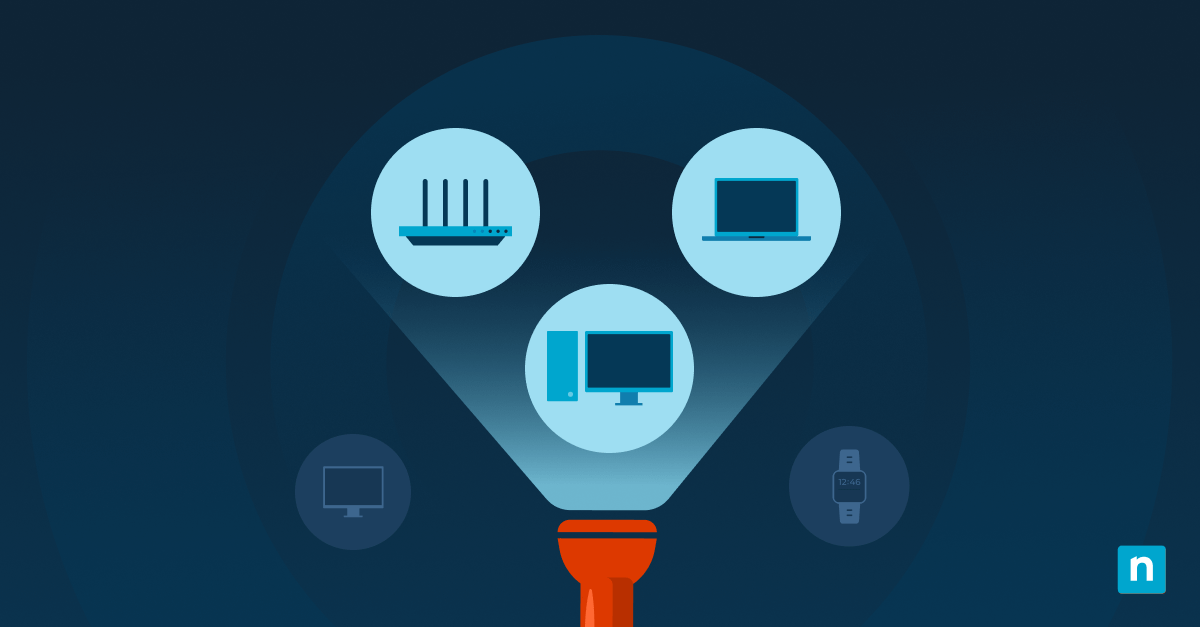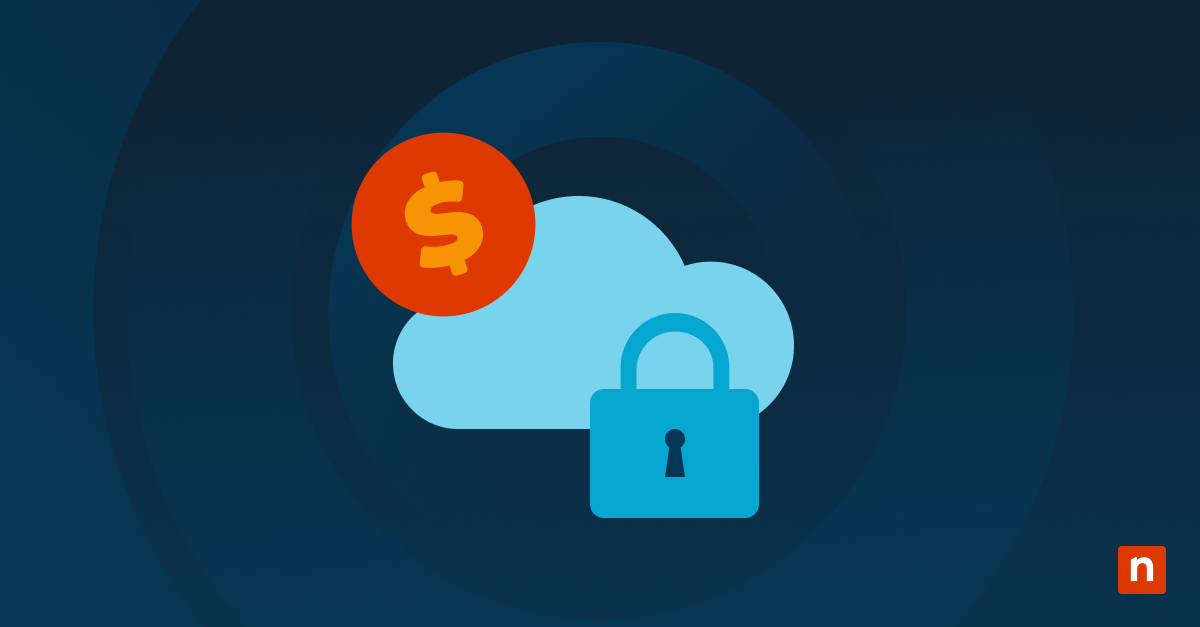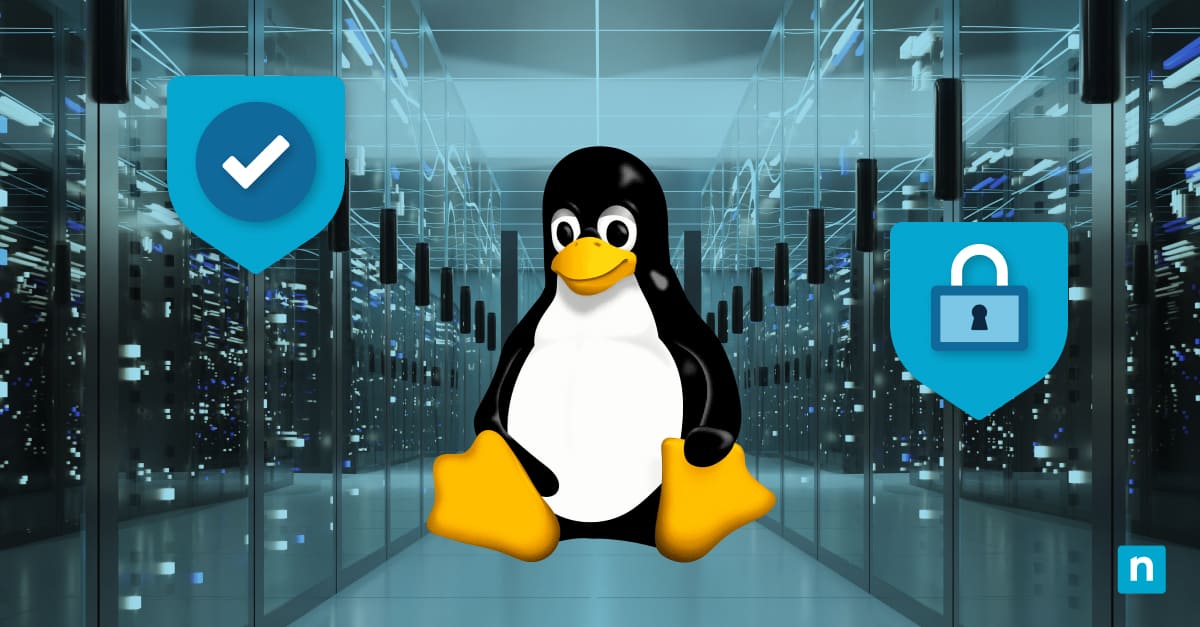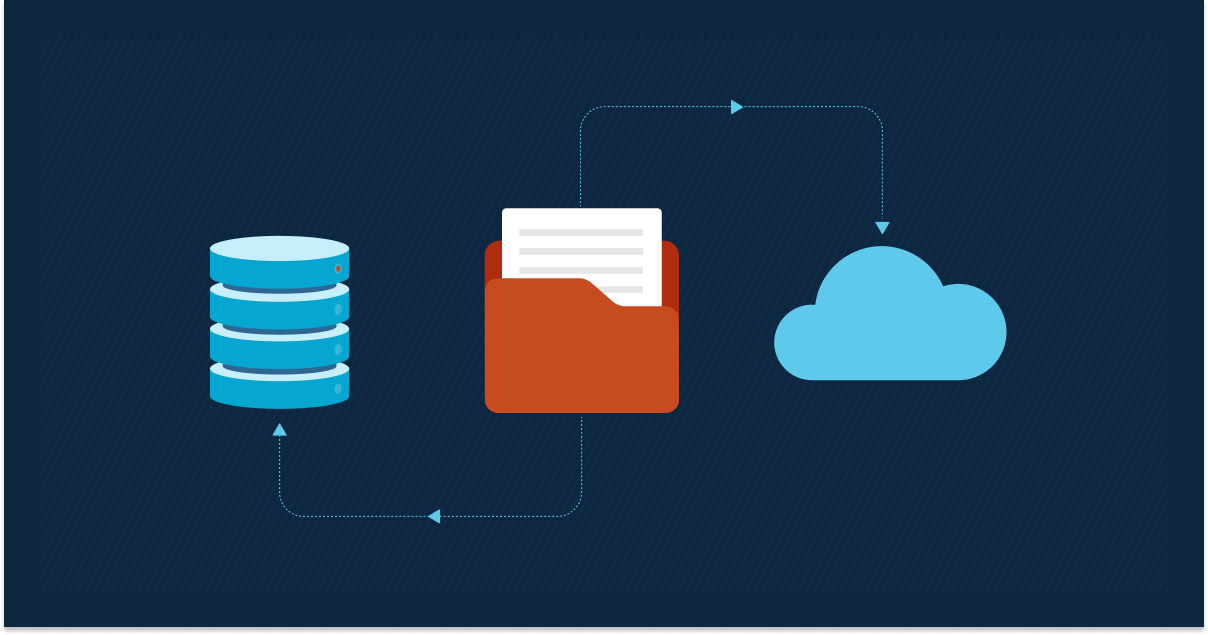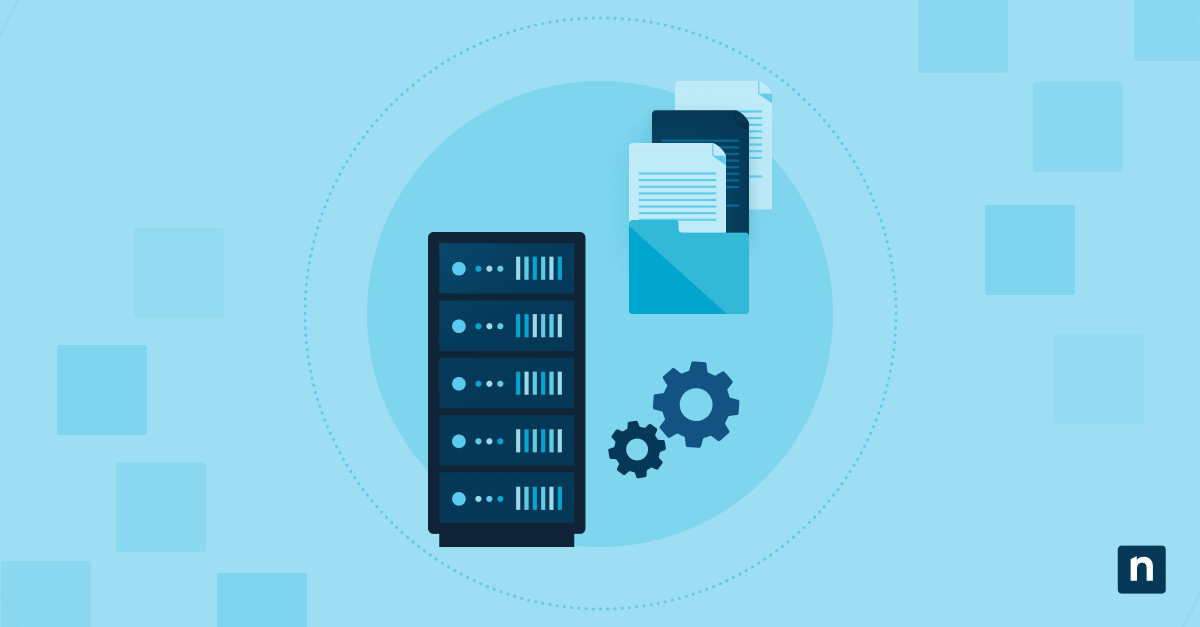Les mises à jour de Windows sont essentielles pour assurer la sécurité de votre système et lui permettre d’accéder aux outils et fonctionnalités les plus récents. Elles permettent de corriger des bugs, d’améliorer les performances et, plus important encore, d’appliquer des correctifs de sécurité qui protègent votre appareil contre les menaces potentielles.
Il existe néanmoins quelques raisons de désactiver les mises à jour de Windows, que ce soit de manière temporaire ou permanente. Vous vous demandez comment faire ? On vous dit tout dans cet article.
Pourquoi désactiver Windows Update ?
La désactivation des mises à jour de Windows a ses avantages et ses inconvénients. Ses avantages sont les suivants :
- Une plus grande stabilité : Si vous utilisez des applications ou des appareils spécifiques qui ne sont pas entièrement compatibles avec les dernières mises à jour de Windows, vous risquez de rencontrer des problèmes d’instabilité ou de fonctionnalité. La désactivation des mises à jour peut alors aider votre système à fonctionner sans problème et sans interruption.
- Plus de commodité : Ces mises à jour nécessitent souvent un redémarrage du système, ce qui peut interrompre votre flux de travail et entraîner des pertes de productivité, en particulier si vous travaillez sur un projet critique ou dans un environnement où le temps est compté. En désactivant les mises à jour de Windows, au moins temporairement, vous pouvez mieux contrôler quand et comment votre système installe de nouvelles mises à jour.
- Un contrôle total : Certains utilisateurs ont des raisons spécifiques de ne pas vouloir installer les mises à jour automatiquement, relatives à l’utilisation des données ou à la protection de la vie privée, par exemple. Dans ce cas, la désactivation des mises à jour de Windows permet de choisir celles à installer manuellement, ce qui donne aux utilisateurs un plus grand contrôle sur la maintenance de leur système.
Mais la désactivation des mises à jour de Windows présente également des inconvénients, et pas des moindres. Ses désavantages sont les suivants :
- Les risques de sécurité : La désactivation des mises à jour expose votre système à des vulnérabilités de sécurité potentielles, car vous ne bénéficiez pas des correctifs de sécurité et des corrections de bugs essentiels. Sans mises à jour régulières, votre ordinateur devient une cible facile pour les malwares, les ransomwares et autres attaques malveillantes.
- Ralentissement des performances : Les mises à jour de Windows comprennent souvent des améliorations de performance relatives à la fonctionnalité et la vitesse globales de votre ordinateur. Si vous ne les installez pas, votre système ne bénéficiera pas de ces améliorations.
- Problèmes de compatibilité : La compatibilité peut être un problème pour les systèmes utilisant des logiciels trop récents ou trop anciens. Les systèmes obsolètes peuvent être confrontés à des problèmes de compatibilité avec des logiciels ou du matériel plus récents qui nécessitent une mise à jour des versions de Windows.
La désactivation temporaire de ces dernières peut alors vous aider à résoudre des problèmes tels que l’incompatibilité des programmes et des problèmes de productivité. Pour la plupart des utilisateurs, cependant, la désactivation permanente des mises à jour de Windows ne présente que peu ou pas d’avantages. Il leur sera sans doute plus utile de les désactiver temporairement en suivant l’une des quatre méthodes décrites dans la section suivante.
Comment désactiver Windows Update dans Windows 10
Windows 10 propose plusieurs méthodes pour désactiver les mises à jour de Windows. Examinons quatre des moyens les plus efficaces :
Désactiver le service Windows Update
L’une des façons de désactiver les mises à jour de Windows consiste à arrêter le service Windows Update. Voici comment procéder :
- Appuyez sur la touche Windows + R de votre clavier pour ouvrir la boîte de dialogue Exécuter.
- Entrez « services.msc » et appuyez sur Entrée pour ouvrir la fenêtre Services.
- Faites défiler vers le bas jusqu’à arriver au service « Windows Update ».
- Faites un clic droit dessus et sélectionnez « Propriétés »
- Dans la fenêtre Propriétés, passez « Type de démarrage » sur « Désactivé »
- Cliquez sur « Appliquer » puis sur « OK » pour enregistrer les modifications.
En désactivant le service Windows Update, vous empêchez Windows de vérifier et d’installer automatiquement les mises à jour. Mais attention, cette méthode ne désactive le service que temporairement et elle n’empêchera pas l’installation des mises à jour lorsqu’il sera à nouveau activé.
Modifier les paramètres de l’éditeur de stratégie de groupe
Savoir arrêter les mises à jour de Windows via l’éditeur de stratégie de groupe est également très utile. Voici comment procéder :
- Appuyez sur la touche Windows + R de votre clavier pour ouvrir la boîte de dialogue Exécuter.
- Entrez « gpedit.msc » et appuyez sur Entrée pour ouvrir l’éditeur de stratégie de groupe.
- Double-cliquez sur « Configuration ordinateur » > « Modèles d’administration » > « Composants Windows » > « Windows Update ».
- Double-cliquez alors sur « Configuration du service Mises à jour automatiques » pour en ouvrir les paramètres.
- Sélectionnez l’option « Désactivé » pour désactiver les mises à jour automatiques.
- Cliquez sur « Appliquer » puis sur « OK » pour enregistrer les modifications.
L’utilisation de l’éditeur de stratégie de groupe vous permet d’exercer un contrôle plus précis sur les mises à jour de Windows. Vous pouvez choisir de désactiver complètement les mises à jour automatiques ou de configurer des paramètres de mise à jour spécifiques en fonction de vos préférences.
Limiter la connexion réseau
Windows 10 comprend une fonction appelée « Connexion limitée », qui, comme son nom l’indique, peut être utilisée pour limiter l’utilisation des données de certaines connexions réseau. Cela vous permet d’empêcher Windows de télécharger et d’installer automatiquement les mises à jour. Voici comment procéder :
- Ouvrez l’application « Paramètres » en appuyant sur la touche Windows + I de votre clavier.
- Cliquez sur « Réseau & Internet » et sélectionnez « Wi-Fi » ou « Ethernet », selon votre type de connexion.
- Faites défiler vers le bas et cliquez sur « Options avancées »
- Cliquez sur le bouton sous « Connexion limitée » pour activer l’option.
Lorsque votre connexion réseau est définie comme étant limitée, Windows ne téléchargera ou n’installera pas automatiquement les mises à jour. En revanche, n’oubliez pas que cette méthode peut également empêcher d’autres applications de télécharger des mises à jour ou de synchroniser des données.
Utiliser le registre Windows
Le registre Windows vous permet de désactiver les mises à jour automatiques en modifiant divers paramètres du système. Voici comment désactiver les mises à jour de Windows à l’aide de l’éditeur du registre :
- Appuyez sur la touche Windows + R de votre clavier pour ouvrir la boîte de dialogue Exécuter.
- Entrez « regedit » et appuyez sur Entrée pour ouvrir l’éditeur du registre.
- Naviguez jusqu’à la clé suivante : HKEY_LOCAL_MACHINE\SOFTWARE\Policies\Microsoft\Windows\WindowsUpdate
- Faites un clic droit sur le dossier « WindowsUpdate » et sélectionnez « Nouveau » > « Valeur DWORD (32 bits) »
- Nommez la nouvelle valeur « AUOptions » et donnez-lui la valeur « 2 » pour désactiver les mises à jour automatiques.
- Cliquez sur « OK » pour enregistrer les modifications.
L’utilisation du registre de Windows pour désactiver les mises à jour de Windows est une méthode plus avancée pour contrôler le comportement des mises à jour. Cependant, la modification du registre peut être risquée si elle n’est pas effectuée correctement. Faites donc preuve de prudence et créez une sauvegarde de votre registre avant d’effectuer des modifications.
Dois-je désactiver définitivement Windows Update ?
Si la désactivation temporaire des mises à jour de Windows peut présenter des avantages, leur désactivation permanente n’est généralement pas recommandée. Ces mises à jour sont essentielles au maintien de la sécurité et de la stabilité de votre appareil. Leur désactivation permanente expose votre système à des vulnérabilités potentielles et vous prive d’importantes corrections de bugs et d’améliorations des performances.
Cela signifie que vous devrez trouver un équilibre entre le contrôle des mises à jour du système et la sécurité de votre ordinateur. Envisagez de réactiver les mises à jour en dehors des heures de travail ou d’utiliser des outils permettant un contrôle plus précis du processus de mise à jour.
Dans la plupart des cas, la réactivation des mises à jour de Windows est aussi simple que leur désactivation. Par exemple, lorsque vous modifiez les paramètres de l’éditeur de stratégie de groupe, vous devez sélectionner l’option « Activé » au lieu de « Désactivé ». Vous pouvez adapter les instructions ci-dessus en fonction de la méthode de votre choix pour activer les mises à jour de Windows.
Plutôt que de désactiver définitivement les mises à jour de Windows, envisagez d’utiliser des outils tels que NinjaOne pour les gérer efficacement. NinjaOne fournit un logiciel de gestion des correctifs qui propose une série de fonctionnalités performantes, notamment la gestion automatisée des correctifs à distance, un tableau de bord de l’état des correctifs et des rapports de conformité. Regardez une démo ou demandez votre essai gratuit dès aujourd’hui.