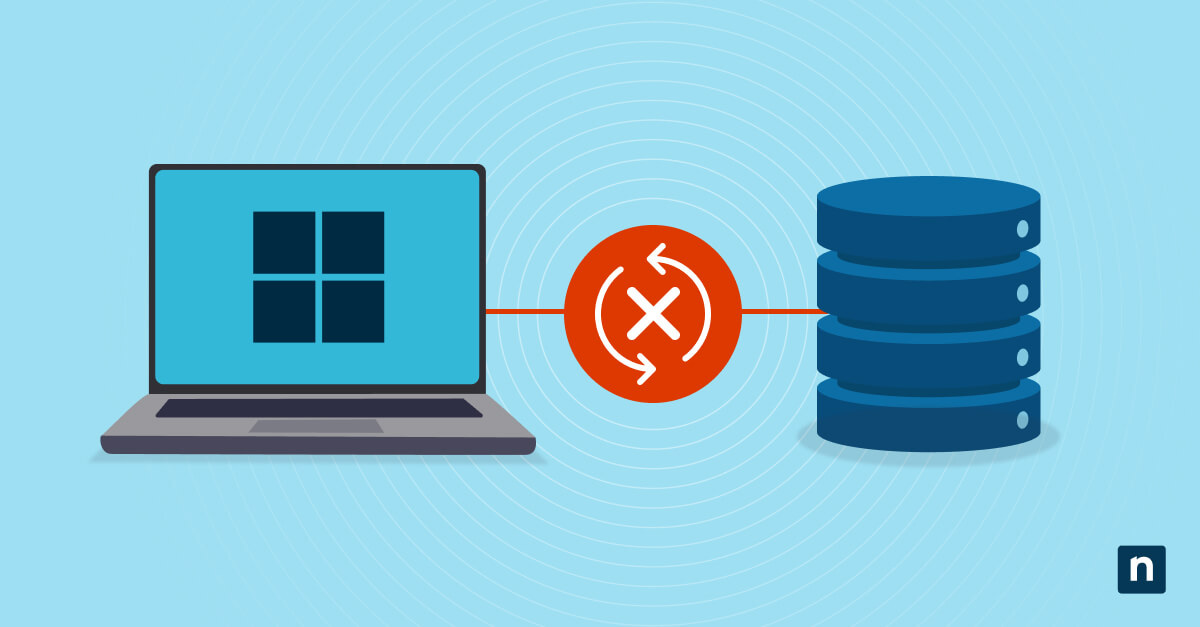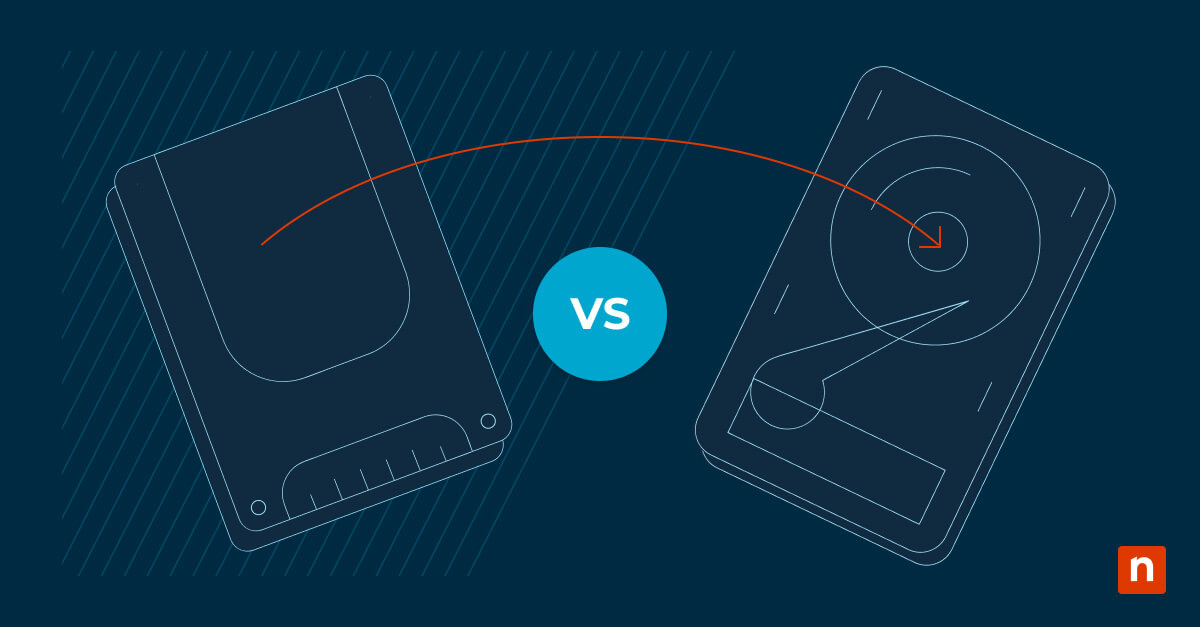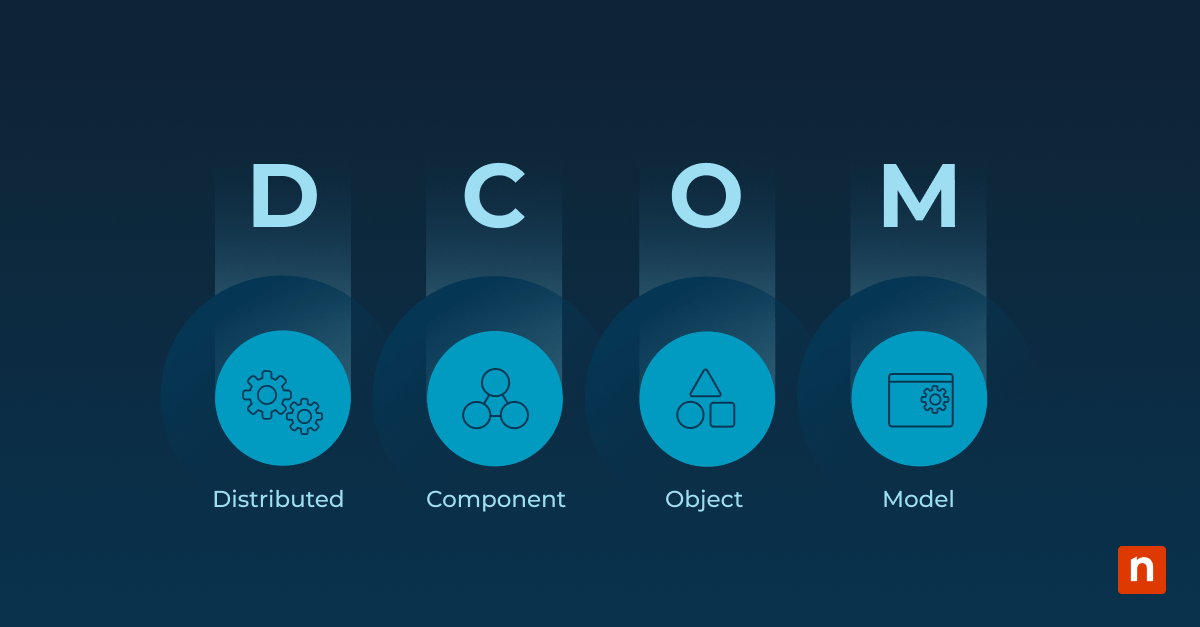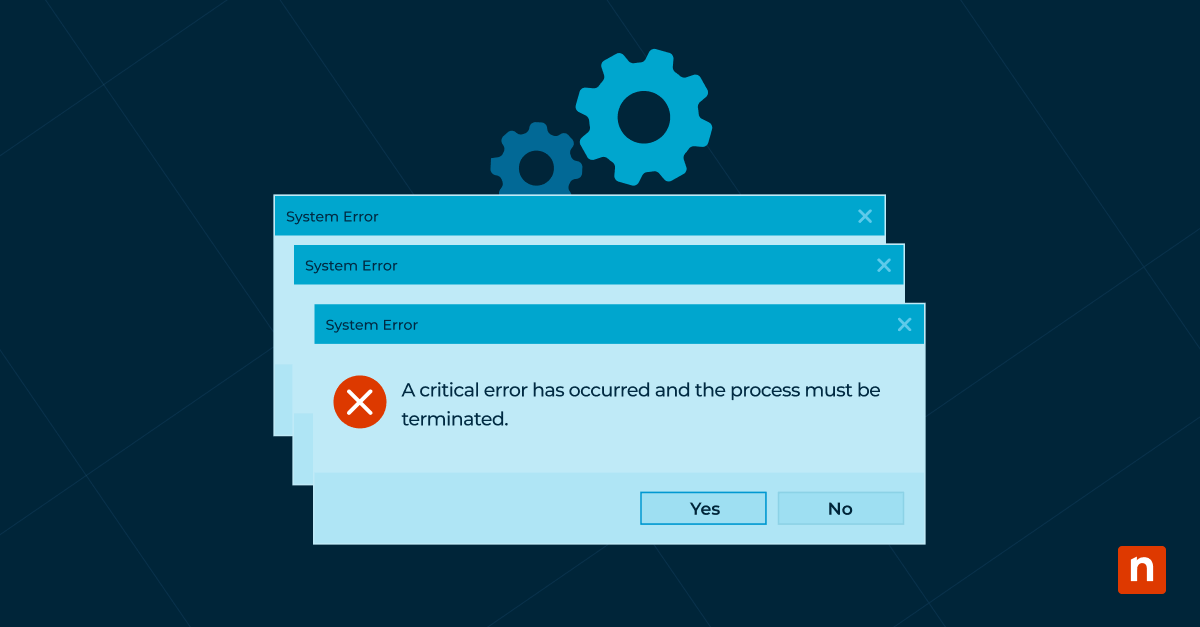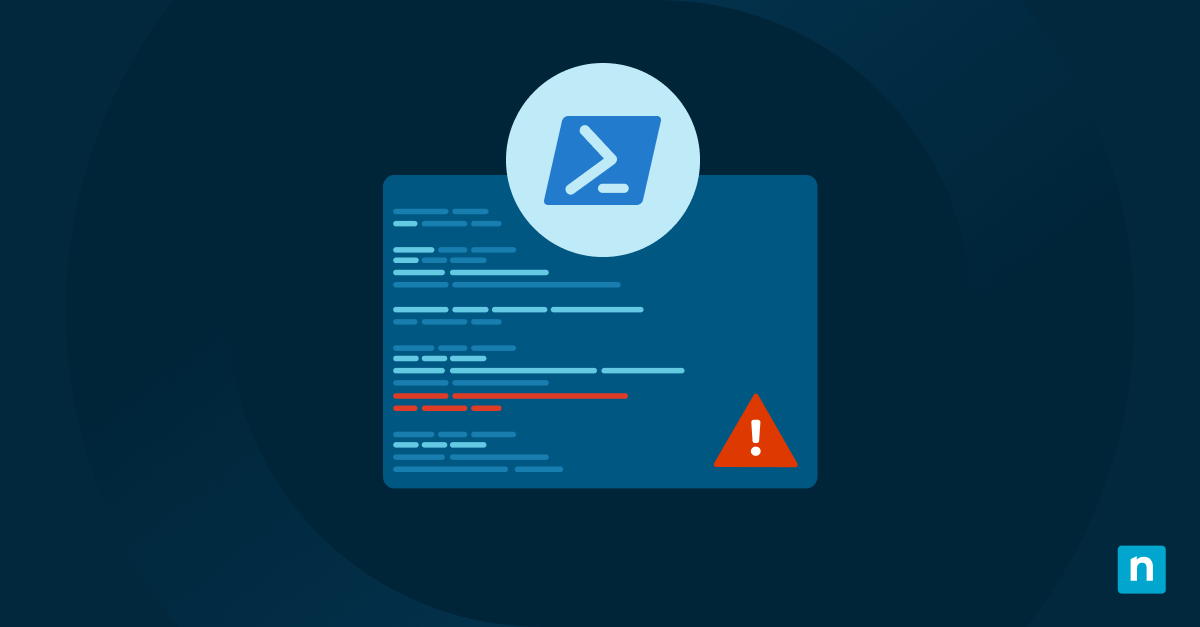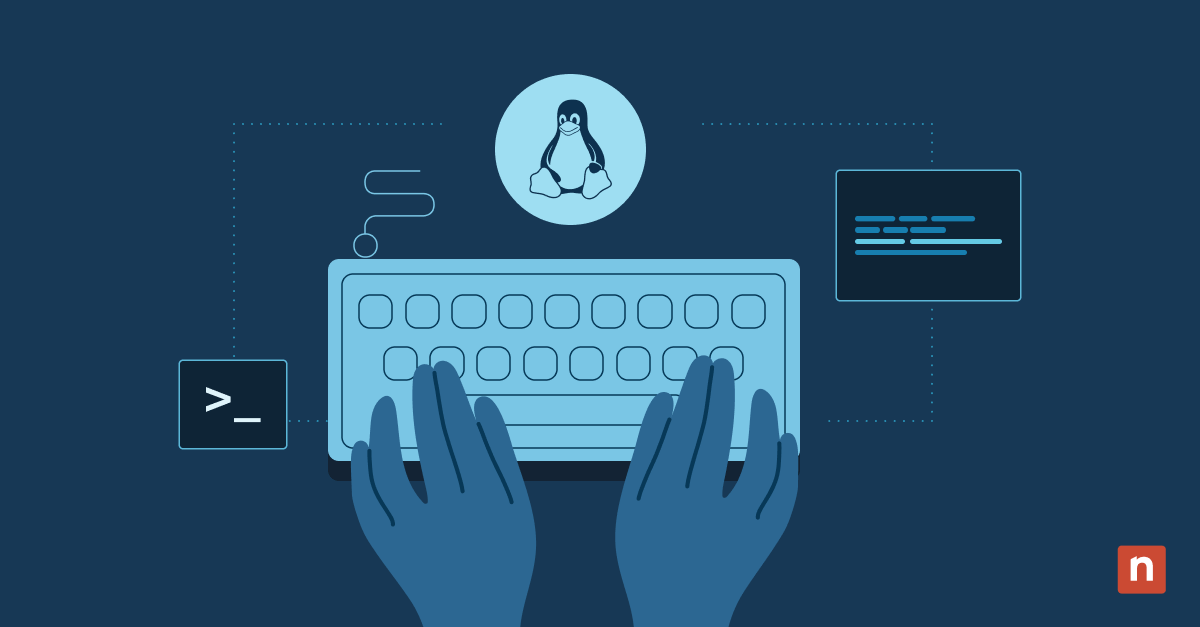Gli aggiornamenti di Windows sono essenziali per mantenere il sistema sicuro grazie all’accesso agli strumenti e alle funzioni più recenti. Gli aggiornamenti forniscono correzioni di bug, miglioramenti delle prestazioni e, cosa forse più importante, patch di sicurezza che proteggono il dispositivo da potenziali minacce.
Tuttavia, ci sono alcuni motivi per cui potresti voler disabilitare gli aggiornamenti di Windows, in modo temporaneo o permanente. Ti stai chiedendo come disabilitare gli aggiornamenti di Windows? Scopri tutti i dettagli qui di seguito.
Perché dovresti disabilitare Windows Update?
Disabilitare gli aggiornamenti di Windows ha dei pro e dei contro. I vantaggi di disabilitare gli aggiornamenti di Windows includono:
- Maggiore stabilità: Se ti affidi ad applicazioni o dispositivi specifici che non sono pienamente compatibili con gli ultimi aggiornamenti di Windows, potresti incorrere in problemi di instabilità o funzionalità. Disabilitare gli aggiornamenti di Windows può, in questi casi, aiutare il sistema a funzionare senza problemi e senza interruzioni.
- Maggiore convenienza: Gli aggiornamenti di Windows spesso richiedono il riavvio del sistema, il che può interrompere il flusso di lavoro e causare perdite di produttività, soprattutto se stai lavorando a un progetto critico o in un ambiente in cui le tempistiche sono fondamentali. Disattivando gli aggiornamenti di Windows, almeno temporaneamente, puoi avere un maggiore controllo su quando e come il sistema installerà i nuovi aggiornamenti.
- Controllo completo: Alcuni utenti hanno ragioni specifiche per non voler installare automaticamente gli aggiornamenti, come per esempio preoccupazioni relative all’utilizzo dei dati o alla privacy. In questi casi, disabilitare gli aggiornamenti di Windows offre la libertà di scegliere quali aggiornamenti installare manualmente, dando agli utenti un maggiore controllo sulla manutenzione del sistema.
Tuttavia, disabilitare gli aggiornamenti di Windows presenta anche notevoli svantaggi. Gli svantaggi che riscontrerai quando deciderai di disabilitare gli aggiornamenti automatici di Windows includono:
- Rischi per la sicurezza: Disabilitare gli aggiornamenti di Windows espone il sistema a potenziali vulnerabilità di sicurezza, perché perderai patch fondamentali come quelle di sicurezza e di correzione di bug. Senza aggiornamenti regolari, il computer diventa un facile bersaglio per malware, ransomware e altri attacchi dannosi.
- Rallentamenti delle prestazioni: Gli aggiornamenti di Windows spesso includono ottimizzazioni delle prestazioni che possono migliorare la funzionalità e la velocità complessiva del computer. Se non si installano gli ultimi aggiornamenti, il sistema non viene potenziato.
- Problemi di compatibilità: La compatibilità può essere un problema per i sistemi che eseguono software troppo nuovo o troppo vecchio. I sistemi obsoleti possono avere problemi di compatibilità con software o hardware più recenti che richiedono versioni aggiornate di Windows.
Disabilitare gli aggiornamenti di Windows temporaneamente può aiutare a risolvere problemi come l’incompatibilità dei programmi e i problemi di produttività. Per la maggior parte degli utenti, tuttavia, disabilitare gli aggiornamenti di Windows in modo permanente non comporta alcun vantaggio. Questi utenti potranno invece disattivare temporaneamente gli aggiornamenti di Windows seguendo uno dei quattro metodi indicati nella sezione successiva.
Come disabilitare gli aggiornamenti di Windows 10
Windows 10 offre diversi metodi per disabilitare gli aggiornamenti di Windows. Vediamo insieme quattro tra i modi più efficaci:
Disabilitare il servizio Windows Update
Un modo per disattivare gli aggiornamenti di Windows consiste nell’arrestare il servizio Windows Update. Ecco come fare:
- Premi la combinazione di tasti Windows + R sulla tastiera per aprire la finestra di dialogo Esegui.
- Digita “services.msc” e premi Invio per aprire la finestra Servizi.
- Scorri verso il basso e individua il servizio “Windows Update”.
- Clicca con il tasto destro del mouse sul servizio e seleziona “Proprietà”
- Nella finestra delle proprietà, modifica il “Tipo di avvio” in “Disabilitato”
- Clicca su “Applica” e poi su “OK” per salvare le modifiche.
Disabilitando il servizio Windows Update, impedirai a Windows di cercare e installare automaticamente gli aggiornamenti. Tuttavia, ricorda che questo metodo disabilita il servizio solo temporaneamente e non impedisce l’installazione degli aggiornamenti nel momento in cui il servizio verrà nuovamente abilitato.
Modifica le impostazioni dell’Editor dei Criteri di gruppo
È utile anche imparare a bloccare gli aggiornamenti di Windows attraverso l’Editor dei Criteri di gruppo. Ecco come utilizzare questo metodo:
- Premi la combinazione di tasti Windows + R sulla tastiera per aprire la finestra di dialogo Esegui.
- Digita “gpedit.msc” e premi Invio per aprire l’Editor dei Criteri di gruppo.
- Accedi a “Configurazione del computer” > “Modelli amministrativi” > “Componenti di Windows” > “Windows Update”
- Fai un doppio clic su “Configura aggiornamenti automatici” per aprire le impostazioni.
- Seleziona l’opzione “Disabilitato” per disattivare gli aggiornamenti automatici.
- Clicca su “Applica” e poi su “OK” per salvare le modifiche.
L’uso dell’Editor dei Criteri di gruppo ti consente di avere un controllo più granulare sugli aggiornamenti di Windows. Puoi scegliere di disattivare completamente gli aggiornamenti automatici o di configurare impostazioni di aggiornamento specifiche in base alle tue preferenze.
Limita la connessione di rete
Windows 10 include una funzione chiamata “Connessione a consumo”, che può essere utilizzata per limitare l’utilizzo dei dati di alcune connessioni di rete. Impostando la connessione di rete come limitata, è possibile impedire a Windows di scaricare e installare automaticamente gli aggiornamenti. Ecco come fare:
- Apri l’applicazione “Impostazioni” utilizzando la combinazione di tasti Windows + I sulla tastiera.
- Clicca su “Rete e Internet” e seleziona “Wi-Fi” o “Ethernet”, a seconda del tipo di connessione.
- Scorri verso il basso e clicca su “Opzioni avanzate”
- Attiva l’interruttore sotto “Connessione a consumo”.
Quando la connessione di rete è impostata come limitata, Windows non scarica o installa automaticamente gli aggiornamenti. Tuttavia, tieni presente che questo metodo può anche impedire ad altre app di scaricare gli aggiornamenti o di sincronizzare i dati, quindi usalo con giudizio.
Utilizza il Registro di Windows
Il Registro di Windows consente di disattivare gli aggiornamenti automatici modificando varie impostazioni del sistema. Ecco come disattivare gli aggiornamenti di Windows utilizzando l’Editor del Registro di sistema:
- Premi la combinazione di tasti Windows + R sulla tastiera per aprire la finestra di dialogo Esegui.
- Digita “regedit” e premi Invio per aprire l’Editor del Registro di sistema.
- Vai alla seguente chiave: HKEY_LOCAL_MACHINE\SOFTWARE\Policies\Microsoft\Windows\WindowsUpdate
- Clicca con il pulsante destro del mouse sulla cartella “WindowsUpdate” e seleziona “Nuovo” > “Valore DWORD (32 bit)”
- Nomina il nuovo valore “AUOptions” e impostalo su “2” per disabilitare gli aggiornamenti automatici.
- Clicca su “OK” per salvare le modifiche.
L’uso del Registro di Windows per disabilitare gli aggiornamenti di Windows offre un metodo più avanzato per controllare il comportamento degli aggiornamenti. Tuttavia, la modifica del Registro di sistema può essere rischiosa se non viene eseguita correttamente, quindi è bene fare attenzione e creare un backup del Registro di sistema prima di apportare qualsiasi modifica.
Dovrei disabilitare permanentemente Windows Update?
La disabilitazione temporanea degli aggiornamenti di Windows può avere dei vantaggi, ma la disabilitazione permanente è generalmente sconsigliata. Gli aggiornamenti di Windows sono fondamentali per mantenere la sicurezza e la stabilità del dispositivo. Disattivare in modo permanente gli aggiornamenti espone il sistema a potenziali vulnerabilità e fa perdere al sistema importanti correzioni di bug e miglioramenti delle prestazioni.
Ciò significa che dovrai trovare un equilibrio tra il controllo degli aggiornamenti di sistema e la sicurezza del tuo computer. Prendi in considerazione la possibilità di riabilitare gli aggiornamenti durante le ore non lavorative o di utilizzare strumenti con un controllo più granulare sul processo di aggiornamento.
Nella maggior parte dei casi, riabilitare gli aggiornamenti di Windows è semplice come disabilitarli. Per esempio, quando si modificano le impostazioni dell’Editor dei Criteri di gruppo per riabilitarli, sarà necessario selezionare l’opzione “Abilitato” anziché “Disabilitato” Puoi utilizzare le istruzioni di cui sopra a seconda del metodo che preferisci usare per attivare gli aggiornamenti di Windows.
Piuttosto che disabilitare in modo permanente gli aggiornamenti di Windows, prendi in considerazione l’utilizzo di strumenti come NinjaOne per gestire gli aggiornamenti in modo efficace. NinjaOne include un software di patch management che offre un’ampia gamma di funzionalità, tra cui il patch management automatizzato da remoto, una dashboard sullo stato delle patch e la reportistica sulla conformità. Guarda una demo o iscriviti per una prova gratuita oggi stesso.