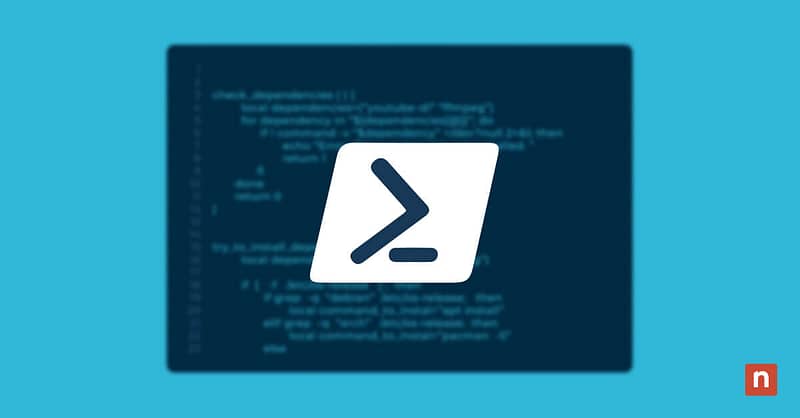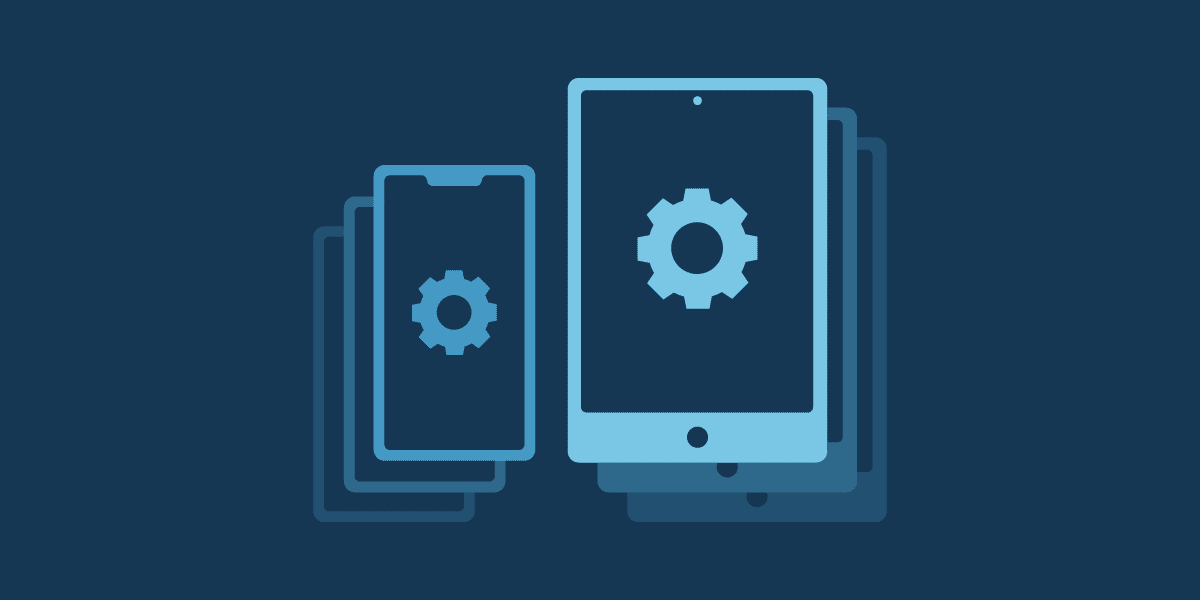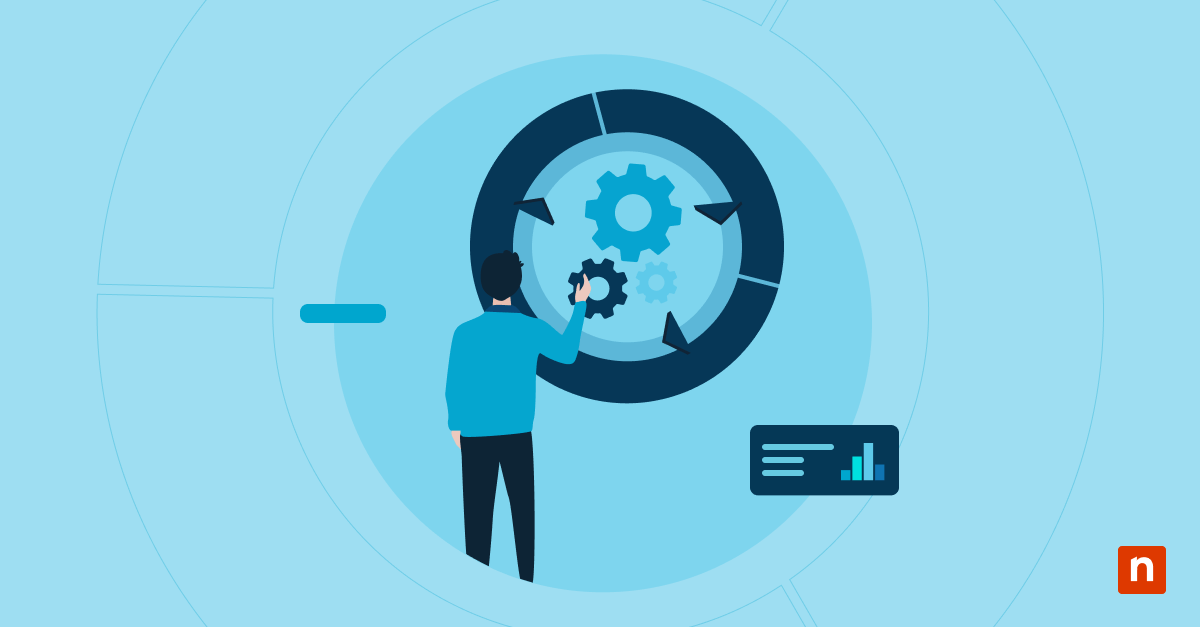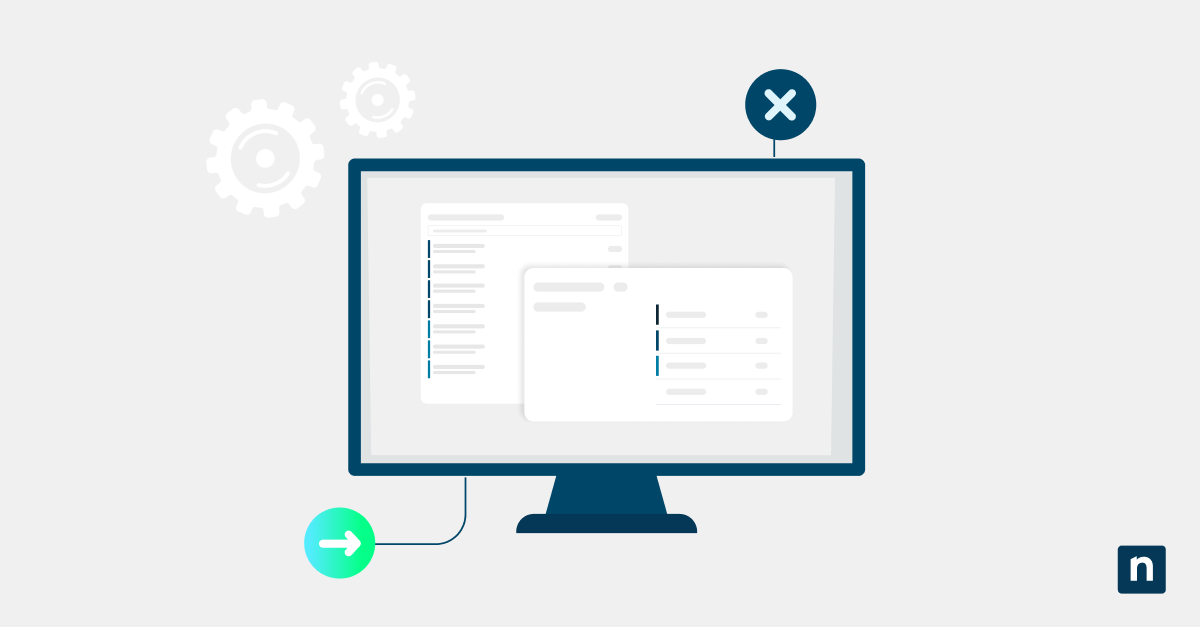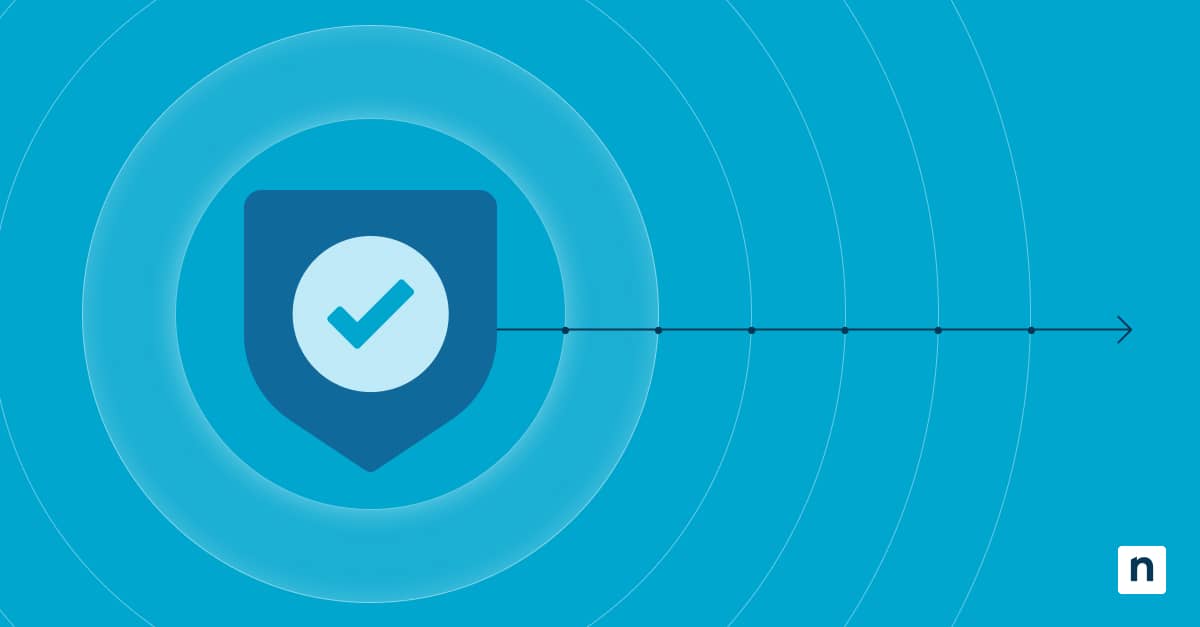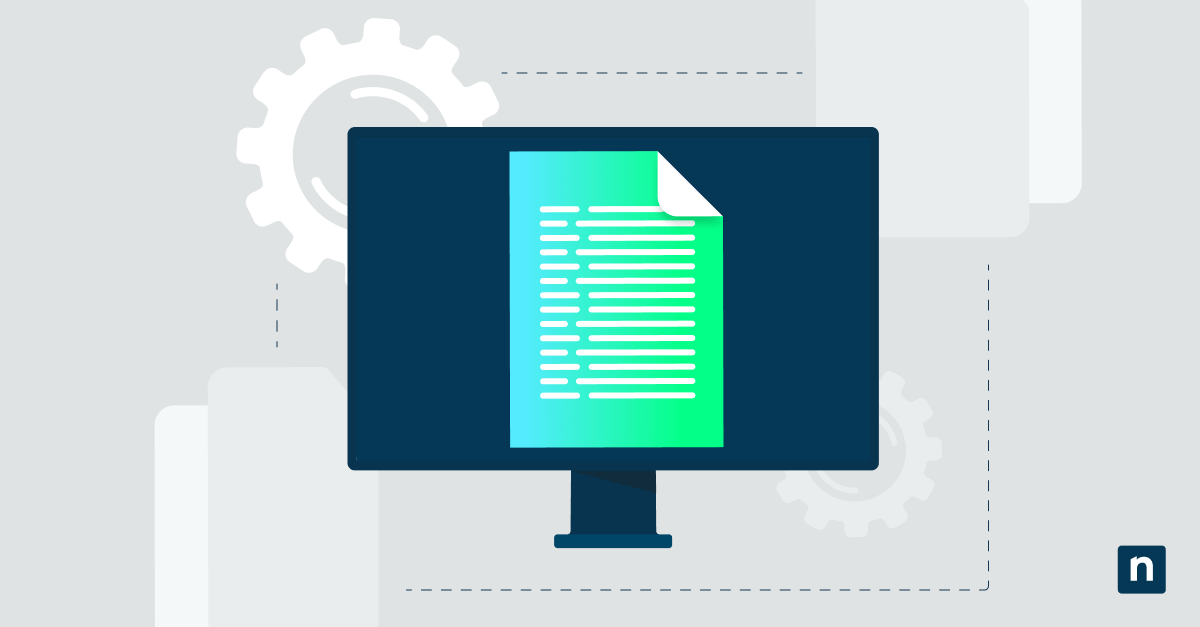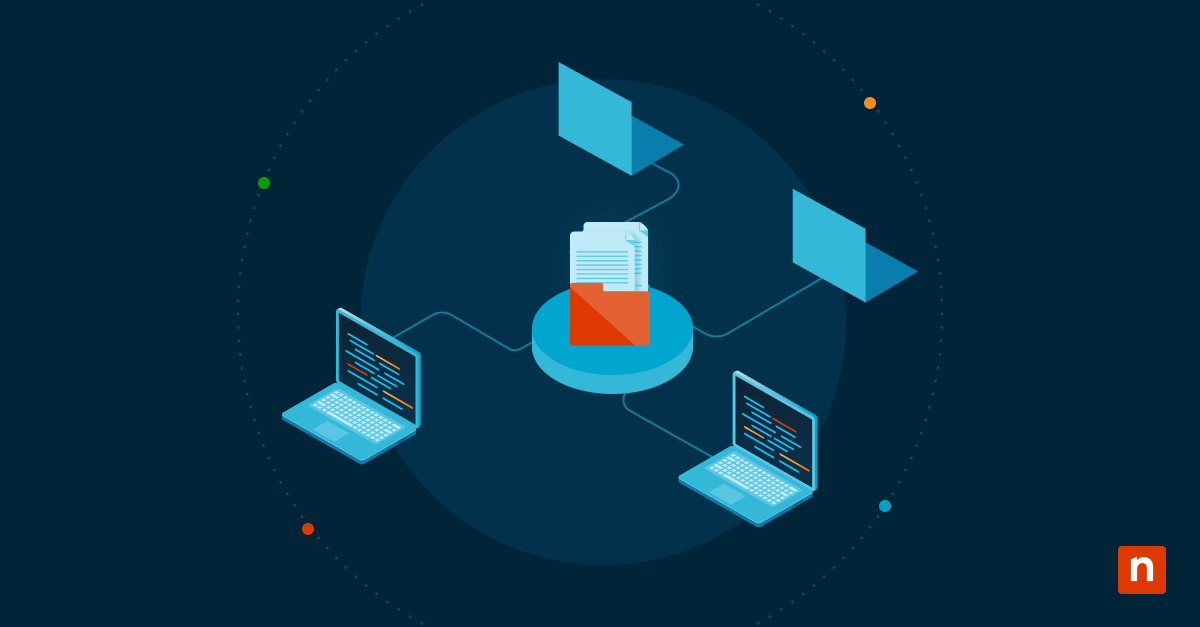Dans cet article, vous apprendrez comment vérifier la version de PowerShell. Il est nécessaire de comprendre quel PowerShell est installé pour s’assurer qu’il est compatible avec les scripts, les modules et les fonctionnalités. PowerShell a considérablement évolué au fil des ans, passant d’un outil réservé à Windows à un framework open source et multiplateforme connu sous le nom de PowerShell Core.
Vous préférez le voir à l’action ? Regardez la version vidéo de cet article « Comment vérifier la version de PowerShell » pour une démonstration rapide étape par étape.
Introduction aux versions de PowerShell
PowerShell, développé par Microsoft, a été introduit pour la première fois en 2006 en tant que cadre d’automatisation des tâches principalement pour les systèmes Windows. Au fil des ans, il a évolué de manière significative, donnant lieu à diverses versions de PowerShell, chacune avec son propre ensemble de fonctionnalités, d’améliorations et de considérations de compatibilité.
Le PowerShell original, aujourd’hui souvent appelé Windows PowerShell, était étroitement lié au système d’exploitation Windows et inclus dans la plupart des installations Windows. Cependant, comme le besoin de compatibilité multiplateforme se faisait de plus en plus sentir, Microsoft a introduit et développé ses versions de PowerShell jusqu’à la dernière, PowerShell Core, un outil open-source et multiplateforme.
Apprenez tout ce que vous devez savoir sur PowerShell avec ce cours accéléré de NinjaOne. → Inscrivez-vous dès maintenant.
Pourquoi il est important de connaître votre version de PowerShell
Connaître sa version de PowerShell ne sert pas seulement à rester à jour, mais aussi à s’assurer que les scripts et les modules fonctionnent comme prévu. Les différentes versions de PowerShell sont dotées d’un ensemble variable de cmdlets, de fonctionnalités et de compatibilité avec des modules externes. Voici quelques raisons pour lesquelles vous devriez connaître vos versions de PowerShell :
- Compatibilité : Les différentes versions de PowerShell prennent en charge des cmdlets, des fonctionnalités et des modules externes différents. Un script écrit pour PowerShell 7.x peut ne pas fonctionner sur Windows PowerShell 5.1 en raison de différences dans les cmdlets disponibles ou de changements de syntaxe. Inversement, des scripts plus anciens peuvent échouer sur des versions plus récentes s’ils s’appuient sur des fonctionnalités obsolètes.
- Performances et fonctionnalités : L’exécution d’anciennes versions de PowerShell peut entraîner la perte d’améliorations significatives des performances, de mises à jour de sécurité et de nouvelles fonctionnalités introduites dans les versions ultérieures. Ces mises à jour comprennent souvent des corrections de bogues et des améliorations qui rendent les tâches d’automatisation plus efficaces et plus sûres.
- Sécurité : Microsoft publie régulièrement des mises à jour pour corriger les vulnérabilités et améliorer la sécurité globale de la plate-forme. L’utilisation d’une version obsolète de PowerShell peut exposer vos systèmes à des risques de sécurité, en particulier si ces versions ne sont plus prises en charge par des correctifs ou des mises à jour.
- Dépannage : Il est essentiel de connaître la version de PowerShell pour résoudre les problèmes. Le fait de savoir quelle version vous utilisez peut vous aider à identifier rapidement si le problème est lié à la compatibilité de la version, à des caractéristiques manquantes ou à des fonctionnalités obsolètes, ce qui vous permet de prendre les mesures appropriées.
Comment vérifier la version de PowerShell
Connaître votre version de PowerShell est simple et il existe plusieurs méthodes pour la déterminer. Ci-dessous, nous allons explorer différentes techniques en fonction de votre système d’exploitation et de vos préférences.
Utilisation de la commande $PSVersionTable
La façon la plus courante et la plus simple de vérifier la version de PowerShell est d’utiliser la commande $PSVersionTable. Cette commande renvoie un tableau d’informations sur votre environnement PowerShell, y compris le numéro de version.
Pour effectuer un contrôle de version :
- Ouvrez PowerShell.
- Tapez « $PSVersionTable » et appuyez sur « Entrée ».
- Recherchez l’entrée PSVersion dans la sortie. Cette valeur indique la version de PowerShell installée sur votre système.
Par exemple, si PSVersion indique 5.1.19041.1023, vous utilisez Windows PowerShell 5.1. La sortie $PSVersionTable comprend également d’autres détails précieux, tels que la version CLR (pour Windows PowerShell) ou la PSEdition, qui fait la distinction entre Windows PowerShell et PowerShell Core.
Cette méthode est universellement applicable sur toutes les plateformes où PowerShell est installé, ce qui en fait la commande de référence pour une vérification rapide de la version de PowerShell.
Vérification de la version de PowerShell via le registre
Une autre méthode pour vérifier votre version de PowerShell, en particulier sur les systèmes Windows, consiste à examiner le registre Windows. Cette approche peut être utile si vous avez besoin de vérifier la version de PowerShell installée sans ouvrir la console PowerShell.
Pour vérifier via le registre :
- Appuyez sur Win + R sur votre clavier, tapez « regedit » et appuyez sur « Enter » pour ouvrir l’éditeur du registre.
- Accédez à HKEY_LOCAL_MACHINESOFTWAREMicrosoftPowerShell3PowerShellEngine.
- Recherchez l’entrée PowerShellVersion. Cette valeur représente la version installée de PowerShell.
Cette méthode est plus technique et est généralement utilisée dans des scénarios où vous devez effectuer par programme une vérification de la version de PowerShell ou lorsque vous travaillez dans des environnements où l’accès à la console PowerShell est restreint.
Identifier les différences de version entre Windows et Mac/Linux
Les vérifications de la version de PowerShell sur macOS ou Linux sont similaires au processus sur Windows, mais il y a quelques différences clés à connaître. Sur les systèmes non Windows, PowerShell est généralement installé en tant que PowerShell Core et la version peut être vérifiée à l’aide de la même commande $PSVersionTable dans un terminal.
Sur ces plateformes, il est important de noter que PowerShell Core et PowerShell 7.x sont les seules versions disponibles, car Windows PowerShell (versions 5.1 et antérieures) est exclusif à Windows. Lorsque vous exécutez $PSVersionTable, vous devriez voir que la PSEdition est répertoriée comme étant Core, ce qui la distingue de Windows PowerShell.
Outre la commande $PSVersionTable, vous pouvez également vérifier la version en tapant « pwsh –version » dans le terminal. Cette commande affiche directement le numéro de version de PowerShell Core installé sur votre système.
Versions courantes de PowerShell et leurs caractéristiques
PowerShell a fait l’objet de plusieurs mises à jour majeures depuis sa sortie initiale, chacune apportant de nouvelles fonctionnalités et améliorations. Vous trouverez ci-dessous les versions les plus courantes que vous pouvez rencontrer et les fonctionnalités qu’elles offrent.
Windows PowerShell 5.1 :
- Compatibilité : La dernière version de Windows PowerShell, la version 5.1, est largement utilisée dans les entreprises en raison de son intégration à Windows. Il prend en charge un grand nombre de cmdlets et est compatible avec de nombreux scripts et modules existants.
- Renforcement de la sécurité : Cette version a apporté des améliorations à la journalisation des blocs de script et au mode de langage contraint, renforçant ainsi la sécurité des administrateurs.
- Configuration de l’état souhaité (DSC – Desired State Configuration) : PowerShell 5.1 apporte des améliorations significatives à DSC, permettant une meilleure gestion de la configuration sur plusieurs machines.
PowerShell 6.0 (PowerShell Core) :
- Multiplateforme : PowerShell Core est la première version à prendre en charge une utilisation multiplateforme, fonctionnant sous Windows, macOS et Linux.
- Performances : PowerShell Core 6.0 offre des améliorations de performance par rapport à son prédécesseur, ce qui le rend plus rapide et plus efficace.
- Open source : PowerShell Core est un logiciel libre, ce qui permet à la communauté de contribuer à son développement et garantit des mises à jour et des améliorations plus fréquentes.
PowerShell 7.x :
- Expérience unifiée : PowerShell 7.x combine les meilleures caractéristiques de Windows PowerShell et de PowerShell Core, offrant un environnement de script unifié à la fois puissant et polyvalent.
- Parallélisation des pipelines : Introduite dans PowerShell 7.0, cette fonctionnalité permet d’accélérer le traitement des données en exécutant des commandes de pipeline en parallèle.
- Amélioration de la gestion des erreurs : PowerShell 7.x comprend de nouvelles fonctions de gestion des erreurs, telles que -ErrorAction et -ErrorVariable, qui permettent de mieux contrôler la manière dont les scripts gèrent les exceptions.
Améliorez vos opérations informatiques grâce au cours accéléré de 30 minutes de NinjaOne sur les bases de PowerShell. → Découvrez comment ici.
Comment mettre à jour PowerShell vers la dernière version
Maintenir PowerShell à jour est considéré comme une bonne pratique pour la sécurité, la compatibilité et l’accès aux dernières fonctionnalités. Vous trouverez ci-dessous les étapes à suivre pour mettre à jour PowerShell sur différentes plateformes.
Mise à jour sur Windows
- Visitez la page PowerShell GitHub pour télécharger la dernière version de PowerShell.
- Téléchargez le programme d’installation correspondant à l’architecture de votre système (x64 ou x86).
- Exécutez le programme d’installation et suivez les instructions pour terminer l’installation.
- Après l’installation, ouvrez une nouvelle fenêtre PowerShell et utilisez la commande $PSVersionTable pour vérifier la mise à jour.
Mise à jour sur macOS
- Ouvrez une fenêtre Terminal.
- Si PowerShell a été installé à l’aide de Homebrew, lancez d’abord brew update pour rafraîchir la base de données de paquets de Homebrew.
- Ensuite, exécutez brew upgrade powershell pour installer la dernière version de PowerShell.
- Vérifiez la mise à jour en tapant « pwsh –version » dans le terminal. Cela affichera la version actuelle de PowerShell installée sur votre système.
Mise à jour sur Linux :
- Ouvrez une fenêtre Terminal.
- Pour les systèmes basés sur Debian comme Ubuntu :
- Exécutez sudo apt-get update pour mettre à jour vos listes de paquets.
- Ensuite, exécutez sudo apt-get install -y powershell pour installer la dernière version.
- Pour les systèmes basés sur Red Hat comme CentOS :
- Exécutez sudo yum update powershell.
- Poursuivez avec sudo yum install -y powershell.
- Confirmez la mise à jour en tapant « pwsh –version » dans le terminal, ce qui affichera la version actuelle de PowerShell installée.
En vérifiant et en mettant à jour régulièrement votre installation PowerShell, vous pouvez vous assurer que vous tirez pleinement parti des dernières améliorations tout en maintenant un environnement informatique sûr et efficace. La version que vous utilisez peut avoir un impact significatif sur les fonctionnalités disponibles, la sécurité de votre environnement et la compatibilité de vos scripts.
NinjaOne peut aider les administrateurs informatiques à rationaliser leurs opérations en automatisant les tâches répétitives, telles que les scripts PowerShell, afin de garantir le fonctionnement optimal des réseaux et la sécurité des données. Découvrez comment les outils d’automatisation informatique de NinjaOne peuvent vous faire gagner du temps et améliorer l’efficacité de vos tâches quotidiennes. Essayez NinjaOne gratuitement dès maintenant.