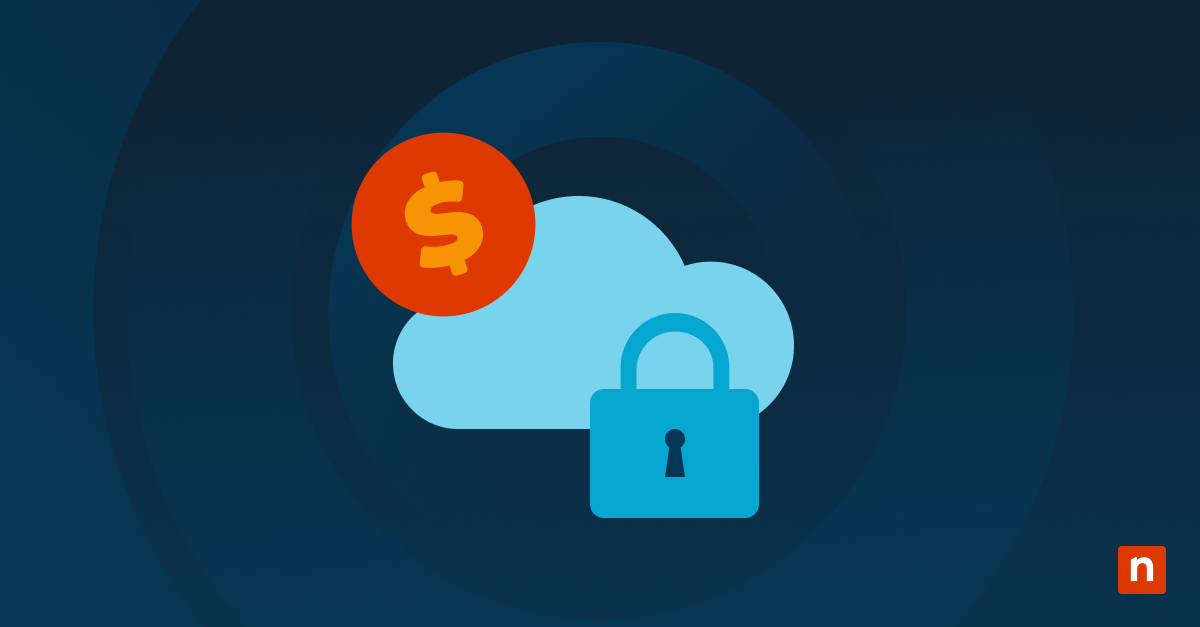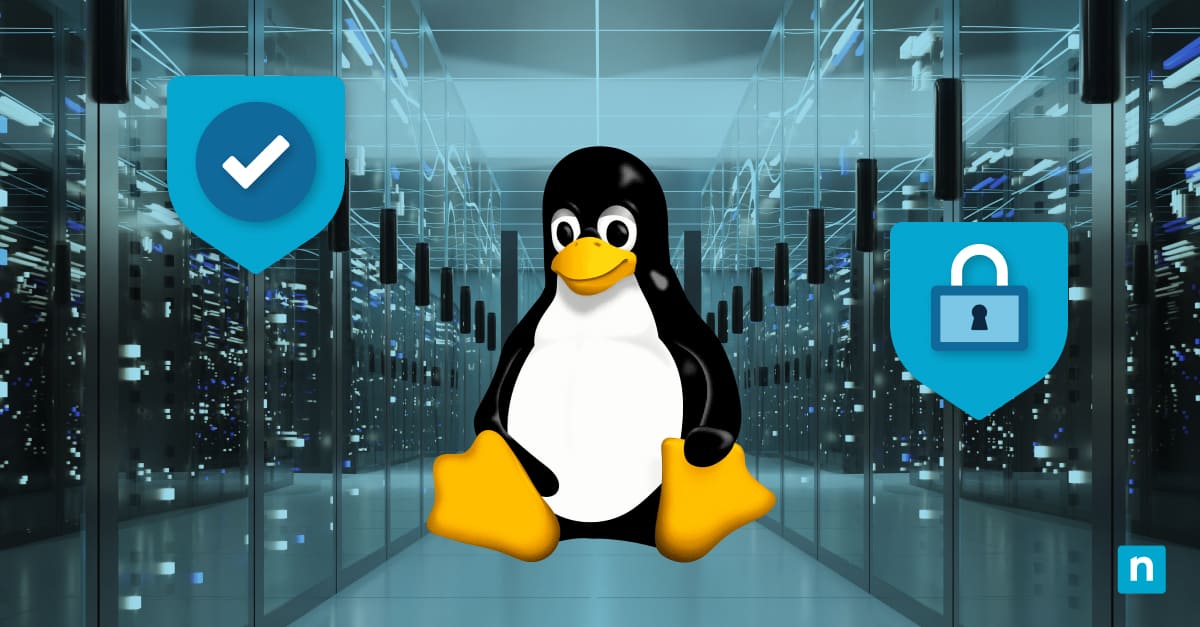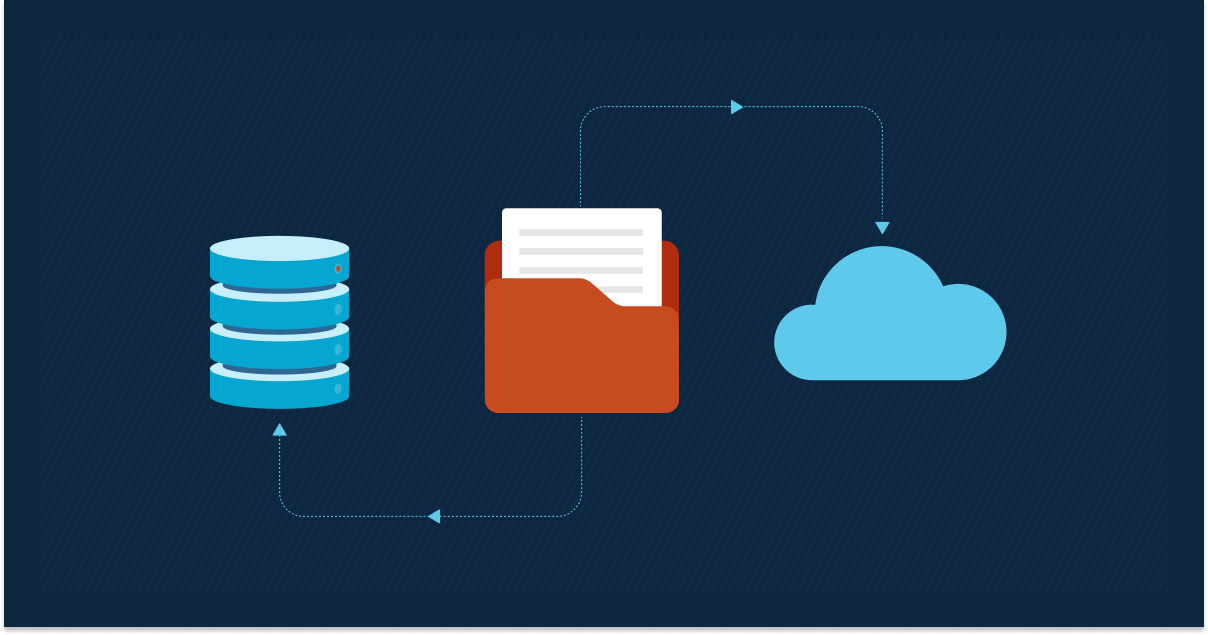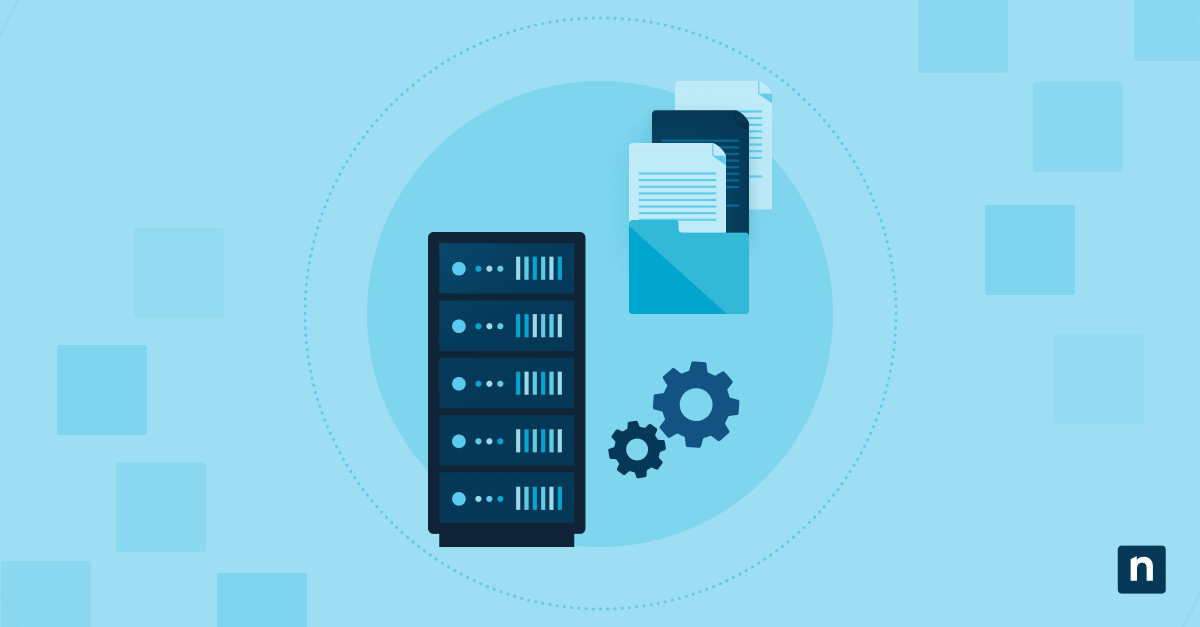Vous êtes-vous déjà demandé quel était l’identifiant matériel (HWID) de votre ordinateur ? Ou comment le vérifier ? Il peut être utile de savoir comment le trouver, que ce soit pour le dépannage ou pour l’octroi de licences logicielles. Dans cet article, nous allons vous détailler différentes méthodes pour vérifier le HWID sur votre appareil.
Qu’est-ce que mon HWID ?
Un identifiant matériel (HWID, ou Windows device ID) est un identifiant unique attribué aux composants matériels d’un ordinateur Windows. C’est en quelque sorte l’« empreinte digitale » numérique de votre ordinateur, qui permet de le distinguer des autres appareils.
Bien que ce terme soit exclusif à Windows, d’autres types d’appareils ont des concepts similaires. Par exemple, les ordinateurs Apple ont des numéros de série qui contiennent des informations sur la date et le lieu de fabrication.
À quoi sert-il ?
L’identifiant matériel aide les développeurs de logiciels et les administrateurs de systèmes à identifier votre appareil afin de s’assurer que les applications logicielles fonctionnent correctement. Il est utilisé par les logiciels, les pilotes et les systèmes d’exploitation pour l’authentification du système, les licences logicielles, le suivi du matériel, etc.
Par exemple, le HWID est souvent utilisé lors de l’installation et de l’activation de logiciels pour s’assurer que le programme est déployé sur le bon appareil. Il permet d’éviter la copie non autorisée d’applications logicielles sur plusieurs systèmes.
Il est également utile lors du processus de dépannage. Connaître cet identifiant aide les techniciens informatiques à identifier les composants matériels spécifiques d’un appareil, pour une assistance plus ciblée.
À quoi ressemble-t-il ?
Le HWID d’un ordinateur Windows est généré sur la base des caractéristiques spécifiques des composants matériels de l’appareil. Il s’agit notamment du processeur, du disque dur, de la carte mère et de la carte réseau. De plus, chaque composant matériel possède son propre identifiant.
Le HWID est généralement une combinaison de caractères alphanumériques. Il peut comprendre des lettres, des chiffres et parfois des caractères spéciaux. Sa longueur et son format peuvent varier en fonction de l’appareil et du composant matériel spécifique identifié. Il est important de noter qu’il ne contient généralement pas de données à caractère personnel (DCP) sur l’utilisateur, et qu’il est donc moins important de le protéger (comme vous le feriez avec votre mot de passe).
Comment vérifier l’identifiant de mon matériel ?
Savoir comment trouver l’identifiant matériel d’un appareil peut s’avérer utile pour de multiples raisons, par exemple lorsque vos utilisateurs vous demandent « Quel est mon identifiant matériel ? » ou lorsque vous effectuez un inventaire des actifs informatiques. Examinons ensemble les différentes méthodes pour vérifier votre HWID sur votre appareil.
Avec le gestionnaire d’appareils
L’un des moyens les plus simples de vérifier l’identifiant de votre matériel est d’utiliser le Gestionnaire de périphériques. Voici comment procéder :
- Appuyez sur la touche Windows + X de votre clavier et sélectionnez « Gestionnaire de périphériques » dans le menu qui s’affiche.
- Dans la fenêtre Gestionnaire de périphériques, développez la catégorie du composant matériel que vous souhaitez vérifier. Par exemple, si vous souhaitez vérifier le HWID de votre adaptateur réseau, développez la catégorie « Adaptateurs réseau ».
- Faites un clic droit sur le périphérique spécifique et sélectionnez « Propriétés » dans le menu contextuel.
- Dans la fenêtre Propriétés, ouvrez l’onglet « Détails ».
- Dans le menu déroulant « Propriété », sélectionnez « Numéros d’identification du matériel. »
- Le HWID de l’appareil sélectionné s’affiche dans le champ « Valeur. »
Avec l’invite de commande
Une autre méthode pour vérifier l’identifiant de votre matériel consiste à utiliser l’invite de commande. Suivez les étapes ci-dessous :
- Ouvrez l’invite de commande en appuyant sur la touche Windows + R, en entrant « cmd » puis en appuyant sur la touche Entrée.
- Dans la fenêtre d’invite de commande, saisissez la commande « wmic bios get serialnumber » et appuyez sur Entrée.
- Le numéro d’identification du matériel s’affiche à l’écran.
Avec PowerShell
Tout comme l’invite de commande, PowerShell est un autre outil de ligne de commande puissant qui permet de vérifier l’identifiant de votre matériel. Voici comment vérifier le HWID dans PowerShell :
- Ouvrez PowerShell en appuyant sur la touche Windows + X et en sélectionnant « Terminal » dans le menu qui s’affiche.
- Dans la fenêtre PowerShell, saisissez la commande suivante et appuyez sur Entrée : « Get-WmiObject Win32_BaseBoard | Select-Object -ExpandProperty SerialNumber. »
- Le numéro d’identification du matériel s’affiche à l’écran.
Avec la console d’appareil Windows (DevCon.exe)
Si vous préférez un outil de ligne de commande spécialement conçu pour gérer les appareils physiques, vous pouvez utiliser la console Windows Device Console (DevCon.exe). Suivez ces étapes pour vérifier le HWID avec DevCon :
- Téléchargez l’utilitaire DevCon sur le site officiel de Microsoft et extrayez-le dans un dossier de votre ordinateur.
- Ouvrez l’invite de commande en appuyant sur la touche Windows + R, en entrant « cmd » puis en appuyant sur la touche Entrée.
- Dans la fenêtre de l’invite de commande, utilisez la commande « cd » pour naviguer jusqu’au dossier dans lequel vous avez extrait l’utilitaire DevCon.
- Une fois dans le dossier DevCon, saisissez la commande « devcon hwids * » et appuyez sur Entrée.
- Les identifiants matériels de tous les périphériques de votre ordinateur s’affichent à l’écran.
Autres méthodes
Outre les méthodes mentionnées ci-dessus, il existe d’autres moyens de vérifier l’ID de votre matériel. Par exemple, certaines applications logicielles tierces et certains outils d’information système fournissent ces informations aux utilisateurs. Vous pouvez également vérifier votre HWID dans le BIOS (Basic Input/Output System) de l’ordinateur au démarrage, ou via l’éditeur du registre Windows.
Facteurs à prendre en compte pour décider de comment vérifier le HWID
La bonne nouvelle, c’est que les utilisateurs de Windows disposent de plusieurs moyens pour vérifier leur identifiant matériel. Lorsque vous décidez de la méthode à utiliser pour trouver l’identifiant d’un matériel, voici quelques facteurs qui peuvent orienter votre choix :
- La facilité d’utilisation : certaines méthodes de vérification du HWID, telles que l’utilisation du gestionnaire de périphériques, sont plus simples d’utilisation que d’autres, bien qu’aucune ne soit réellement difficile, dans les faits. Tenez compte de vos compétences techniques et choisissez une méthode avec laquelle vous êtes à l’aise.
- Composant matériel spécifique : en fonction du composant matériel que vous devez vérifier, certaines méthodes peuvent être plus appropriées. Par exemple, si vous souhaitez vérifier le HWID de votre carte graphique, l’utilisation d’applications logicielles peut fournir des informations plus détaillées.
- Système d’exploitation : différentes méthodes peuvent être disponibles ou fonctionner différemment selon la version de votre système d’exploitation Windows. Assurez-vous que la méthode choisie est compatible avec votre version de Windows.
Facilitez-vous la vie avec un logiciel de gestion des terminaux
La vérification des identifiants matériels n’est pas difficile, mais le processus peut rapidement devenir hors de contrôle si vous devez le faire pour de nombreux terminaux différents au sein d’un environnement informatique.
Si vous réalisez un inventaire des actifs et que le processus de vérification manuelle des identifiants matériels vous semble fastidieux, envisagez d’utiliser un logiciel de gestion des terminaux tel que NinjaOne. Des outils comme NinjaOne automatisent le processus de découverte, de gestion et de contrôle de vos actifs informatiques.
NinjaOne peut tout faire, du déploiement de logiciels et de la gestion des correctifs à la surveillance et aux alertes, pour vous aider à garder le contrôle sur tous vos appareils. Participez à une visite en direct ou commencez votre essai gratuit de la plateforme NinjaOne.