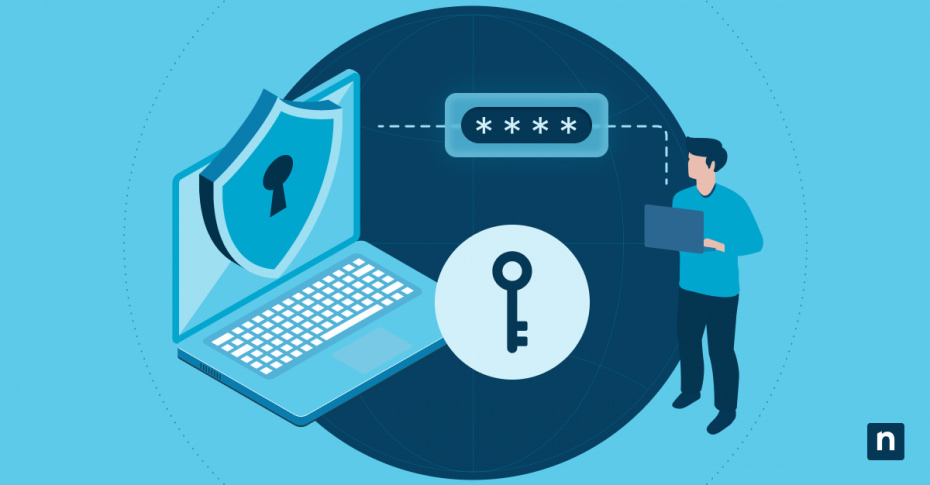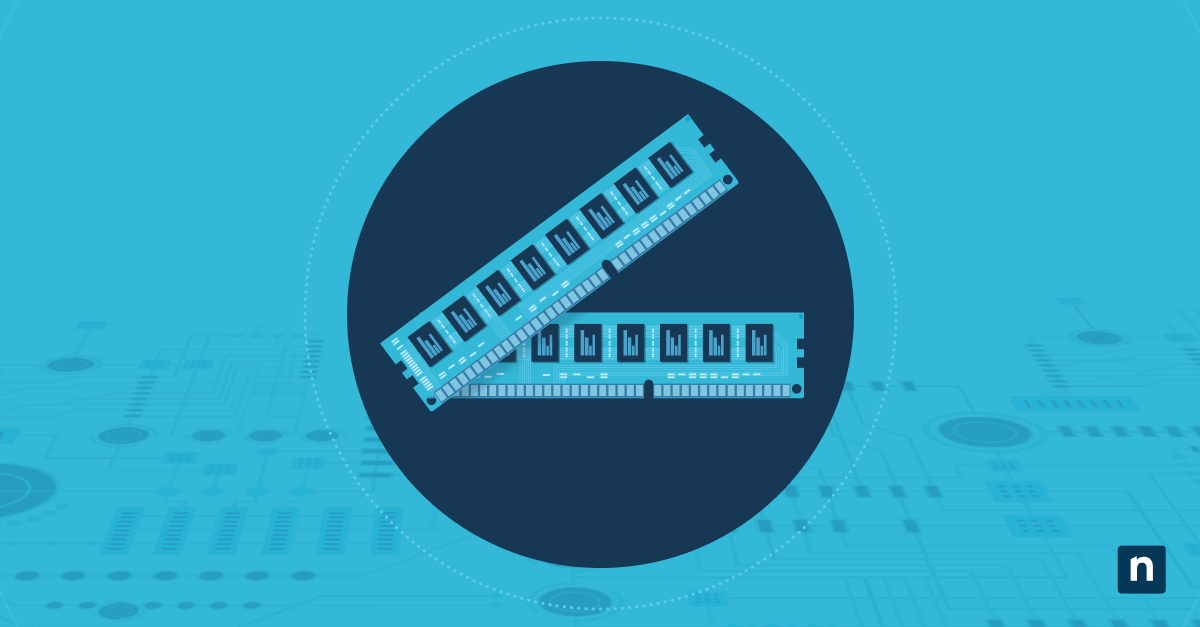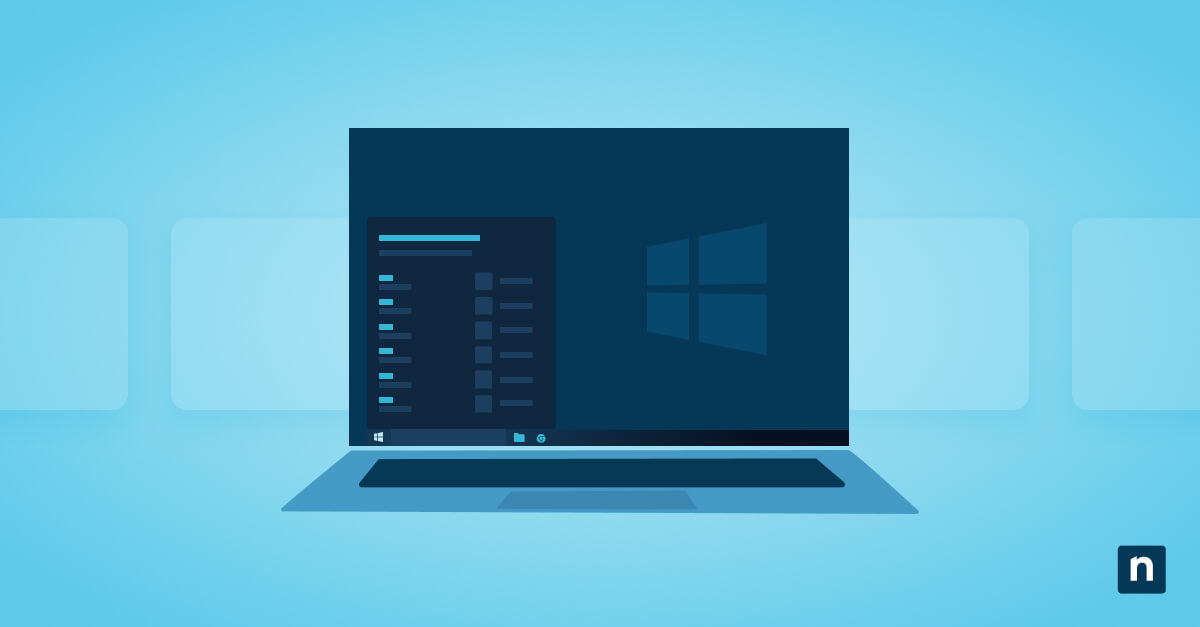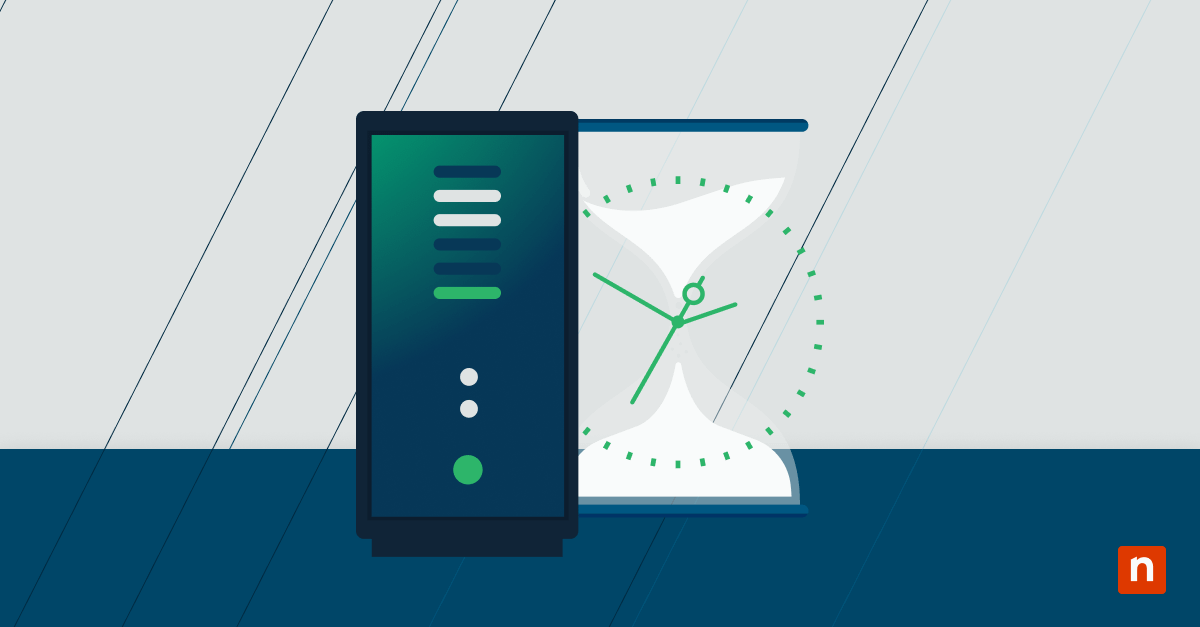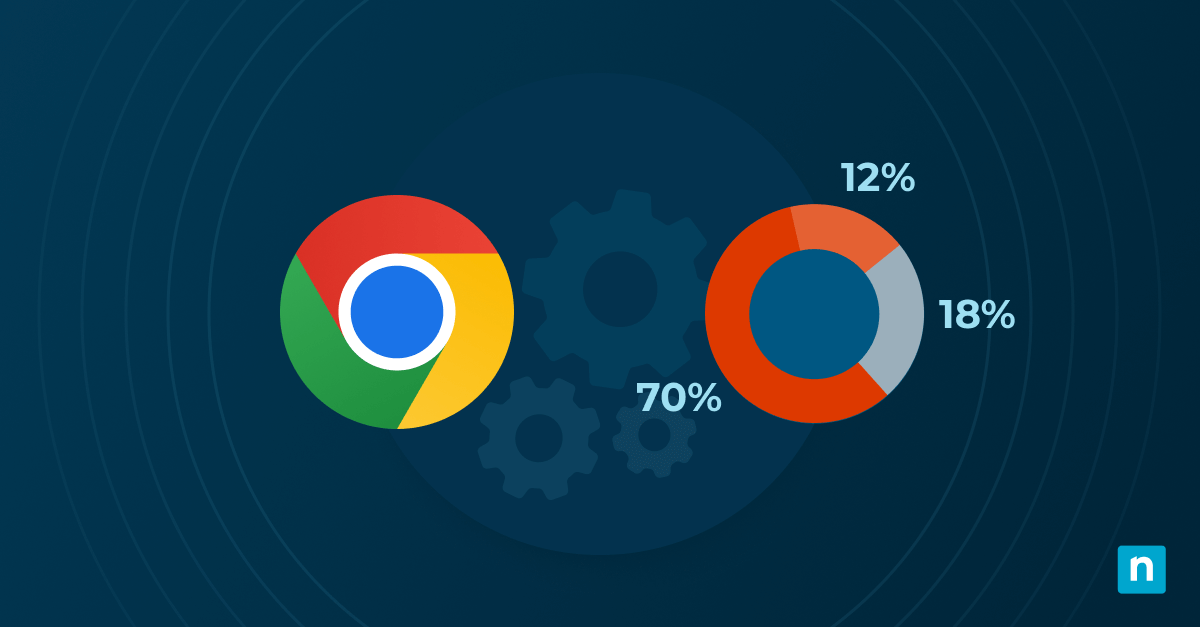Aprender a eliminar un PC de un dominio de Active Directory requiere una planificación cuidadosa para mantener el acceso a la red, la seguridad y la funcionalidad del sistema. Conocer los procedimientos adecuados permite preservar los datos y minimizar las interrupciones, tanto si estás retirando hardware, transfiriendo activos o reestructurando tu entorno de red.
¿Por qué eliminar un PC de un dominio local de Active Directory?
Puede que necesites eliminar un PC de un dominio local de Active Directory (AD) por varias razones. Puede que el ordenador se esté reutilizando o que estés cambiando de entorno de red. La eliminación de un PC de un dominio AD también puede ser necesaria cuando se da de baja un dispositivo o cuando se transfiere a otro departamento u organización.
Una vez eliminado un PC, perderá el acceso a recursos de red como unidades compartidas, impresoras y otros servicios gestionados por el dominio. Además, las políticas de grupo que se aplicaban a través del dominio dejarán de funcionar.
Utiliza herramientas de automatización para gestionar Active Directory de manera más rápida y eficiente.
Descubre todo lo que NinjaOne Active Directory Management puede hacer por ti.
Preparación de cuentas locales
Antes de proceder a eliminar un PC de un dominio AD, debes preparar el entorno local para disfrutar de una transición sin problemas. Esto implica verificar los privilegios de administrador, crear un perfil local y hacer copias de seguridad de los datos esenciales.
Verificación de privilegios de administrador
Para eliminar un PC de un dominio AD, debes tener privilegios de administrador local en el equipo. Verifica estos privilegios comprobando la configuración de la cuenta de usuario. Para ello, ve al Panel de control, selecciona «Cuentas de usuario» y, a continuación, «Administrar cuentas de usuario». Asegúrate de que tu cuenta figura como administrador. Si no es así, tendrás que ponerte en contacto con tu departamento de TI para que te conceda los permisos necesarios.
Creación de perfiles locales
Después de verificar tus privilegios de administrador, debes crear un perfil de usuario local. Este perfil se utilizará una vez que el PC se elimine del dominio. Para crear un perfil local, ve al «Panel de control», selecciona «Cuentas de usuario» y elige «Añadir un nuevo usuario». Introduce la información necesaria, como el nombre de usuario y la contraseña, y asegúrate de que esta nueva cuenta tiene privilegios de administrador.
Nota: Este paso es necesario para mantener el control sobre el PC después de eliminarlo del dominio.
Procedimientos de copia de seguridad de datos
Antes de eliminar un PC de un dominio AD, es imprescindible realizar una copia de seguridad de todos los datos críticos. Esto incluye archivos personales, datos de aplicaciones y cualquier otra información que quieras conservar. Puedes utilizar dispositivos de almacenamiento externos, servicios en la nube o unidades de red para realizar la copia de seguridad. Comprueba que dispones de una estrategia de copia de seguridad completa, ya que no podrás acceder a los recursos del dominio una vez eliminado el PC.
Cómo salir de un dominio AD en Windows
Una vez preparado el entorno local, puedes continuar con los pasos para desconectar el PC del dominio AD. Este proceso implica navegar por las propiedades del sistema, comprender los requisitos de autenticación, considerar las opciones de migración de perfiles y tomar las precauciones de seguridad necesarias.
Accede a Propiedades del sistema:
- Haz clic con el botón derecho el botón Inicio y selecciona «Sistema», o utiliza la tecla de Windows + Pausa/Interrumpir
- Haz clic en «Cambiar configuración» junto al nombre del ordenador
- En el cuadro de diálogo Propiedades del sistema, haz clic en el botón «Cambiar» situado junto a «Para cambiar el nombre de este equipo o cambiar su dominio»
Prepara las credenciales de administrador de dominio:
- Ten a mano el nombre de usuario y la contraseña del administrador del dominio
- Si no dispones de acceso de administrador de dominio, ponte en contacto con tu departamento de TI para obtener las credenciales
- Documenta la configuración actual del dominio antes de continuar
Elimina la conexión del dominio
- En el cuadro de diálogo Cambios de nombre de equipo/dominio, selecciona «Grupo de trabajo»
- Introduce «GRUPO DE TRABAJO» como nombre del grupo de trabajo
- Haz clic en «Aceptar» para iniciar el proceso de eliminación del dominio
- Introduce las credenciales de administrador de dominio cuando se te solicite
Maneja la migración de perfiles:
- Elige si quieres migrar el perfil de usuario existente a una cuenta local
- Selecciona «Copiar» para conservar la configuración y los datos del usuario
- Selecciona «Eliminar» si vas a reutilizar o dar de baja el PC
- Documenta tu elección para futuras consultas
Completa el proceso:
- Haz clic en «Aceptar» para aplicar los cambios
- Reinicia el ordenador cuando se te solicite
- Inicia sesión con tu cuenta de administrador local
- Comprueba que el PC ya no está conectado al dominio
Precauciones de seguridad
La eliminación de un PC de un dominio de Active Directory (AD) requiere una preparación cuidadosa para evitar interrupciones. Antes de proceder, asegúrate de que todos los datos críticos tienen una copia de seguridad para evitar su pérdida. Comprueba que dispones de los permisos necesarios para evitar problemas de seguridad y cumplimiento de la normativa. Además, ten en cuenta el impacto en el acceso a la red y las políticas de grupo, ya que afectarán a la funcionalidad del PC tras su retirada. Por último, planifica la reconfiguración de los ajustes y los permisos del PC para garantizar que siga funcionando eficazmente en su nuevo entorno.
Este enfoque proactivo minimiza los posibles tiempos de inactividad y mantiene la continuidad de la empresa.
Nota: Tomar estas precauciones te ayudará a minimizar el riesgo de pérdida de datos o interrupción del sistema.
Configuración posterior a la retirada
Después de eliminar correctamente un PC de un dominio AD, deberás configurar el sistema para que funcione de forma independiente. Esto implica revisar la configuración de la red, actualizar las políticas de seguridad y verificar el acceso a los recursos necesarios.
Revisión de la configuración de red
Una vez eliminado el PC del dominio, debes revisar y ajustar la configuración de la red. Esto incluye configurar la dirección IP, la máscara de subred, la puerta de enlace predeterminada y los servidores DNS. Si el PC se va a utilizar en un entorno de red diferente, comprueba que la configuración de red es compatible con el nuevo entorno. Puedes acceder a esta configuración accediendo al Panel de control, seleccionando «Centro de redes y recursos compartidos» y, a continuación, «Cambiar configuración del adaptador».
Actualizaciones de la política de seguridad
Como el PC ya no está bajo las políticas de seguridad del dominio, tendrás que actualizar la configuración de seguridad local. Esto puede implicar la creación de reglas de firewall locales, la configuración de software antivirus y la aplicación de otras medidas de seguridad. Revisa la configuración de la política de seguridad local en el editor de Política de seguridad local, accesible a través del Panel de control en «Herramientas administrativas», para establecer los controles de seguridad adecuados para tu sistema.
Verificación del acceso a los recursos
Una vez eliminado el PC del dominio, debes comprobar que sigues pudiendo acceder a los recursos necesarios. Esto incluye comprobar el acceso a unidades locales, impresoras y cualquier otro recurso que el PC necesite para funcionar. Si el PC se va a utilizar en un entorno de red diferente, confirma que puede conectarse a la nueva red y acceder a los recursos necesarios. Este paso es necesario para que el PC siga siendo funcional y productivo.
Gestiona todas tus tareas de Active Directory desde un solo panel con NinjaOne.
Prácticas recomendadas para la eliminación de dominios AD
La eliminación de un PC de un dominio de Active Directory requiere una planificación y ejecución cuidadosas para mantener la seguridad y funcionalidad del sistema. Seguir las mejores prácticas de eliminación de dominios AD ayuda a evitar problemas de autenticación, pérdida de datos y permite una transición sin problemas a un grupo de trabajo local. Antes de iniciar el proceso de eliminación del dominio, debes verificar los requisitos previos y documentar la configuración actual para permitir una recuperación rápida en caso necesario.
Sigue estas prácticas recomendadas para eliminar un PC de un dominio AD:
- Eliminación del plan: planifica cuidadosamente la eliminación teniendo en cuenta todas las posibles implicaciones.
- Comprueba los permisos: asegúrate de tener los permisos adecuados antes de empezar.
- Copia de seguridad de los datos: guarda todos los datos importantes para evitar su pérdida durante la eliminación.
- Crea un perfil de admin local: configura un perfil de usuario local con derechos de administrador después de la eliminación.
- Actualiza los ajustes: a continuación, revisa y actualiza la configuración de red y seguridad.
- Comprueba el acceso: asegúrate de que puedes seguir accediendo a los recursos necesarios para que el PC siga funcionando.
- Documenta el proceso: lleva un registro detallado del proceso para ayudar a los demás y para futuras consultas.
NinjaOne redefine la gestión de Active Directory. Simplifica las tareas, refuerza la seguridad y actualiza sin esfuerzo, todo ello a través de la sencilla plataforma de NinjaOne. Pruébala ahora gratis y lleva tu gestión de redes al siguiente nivel.