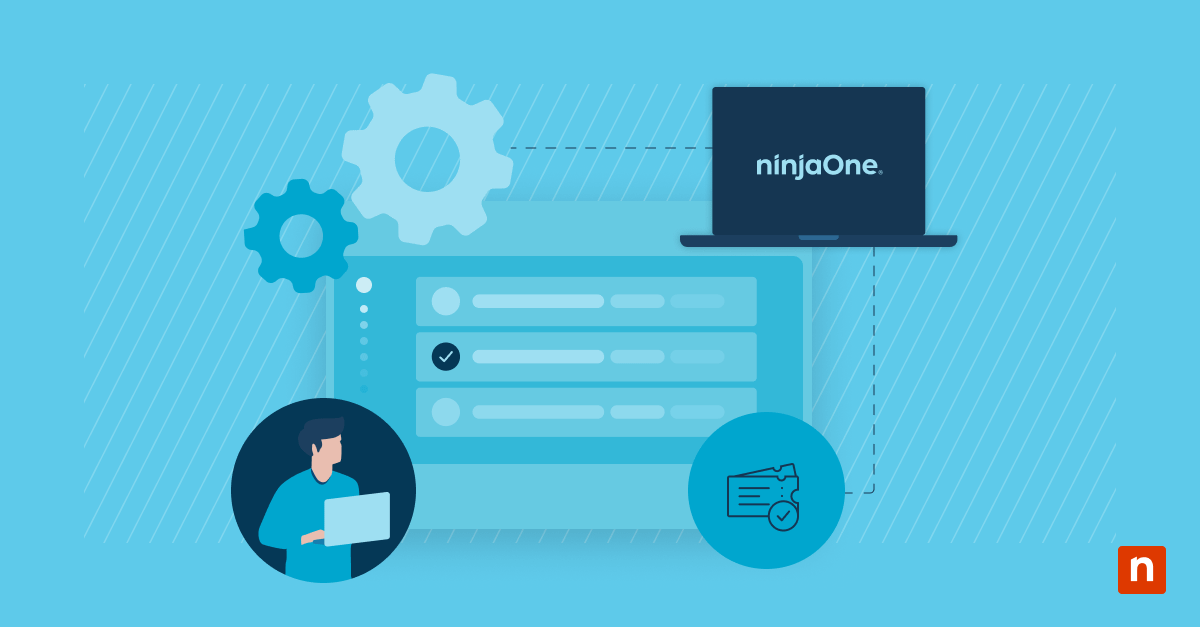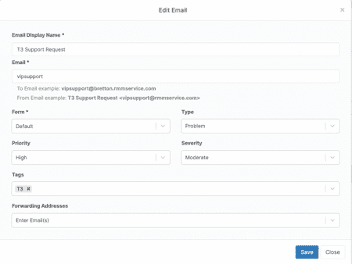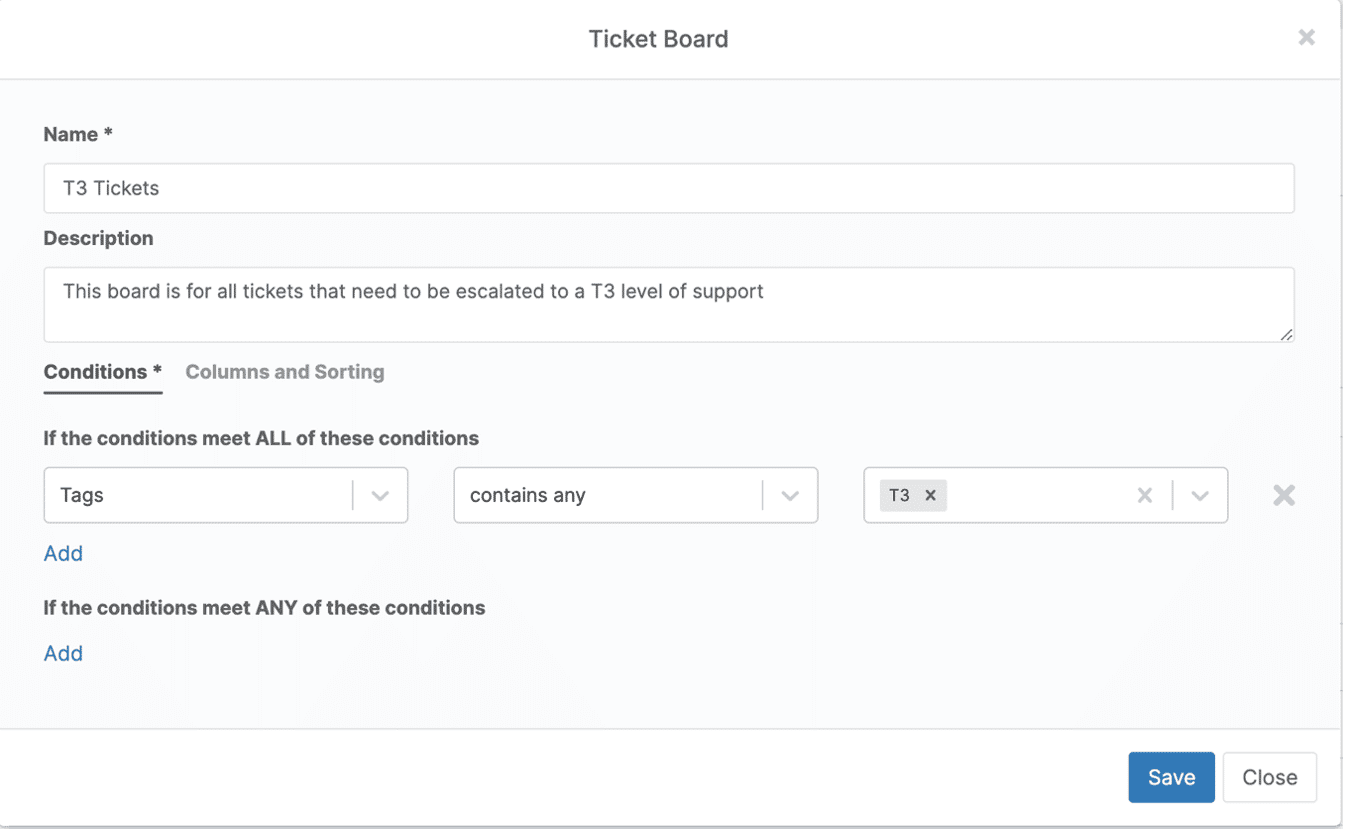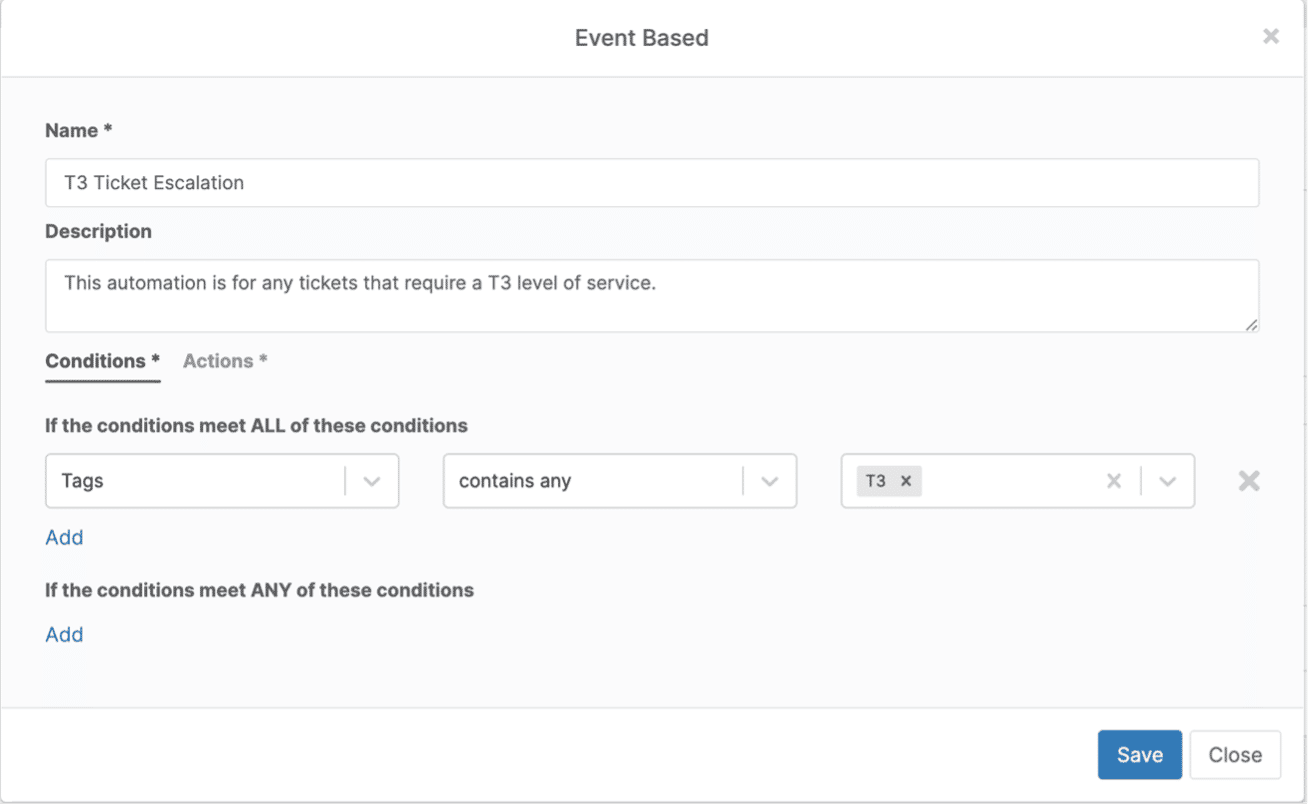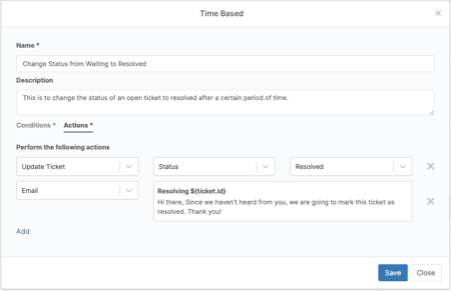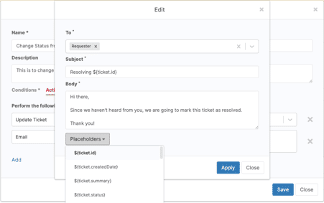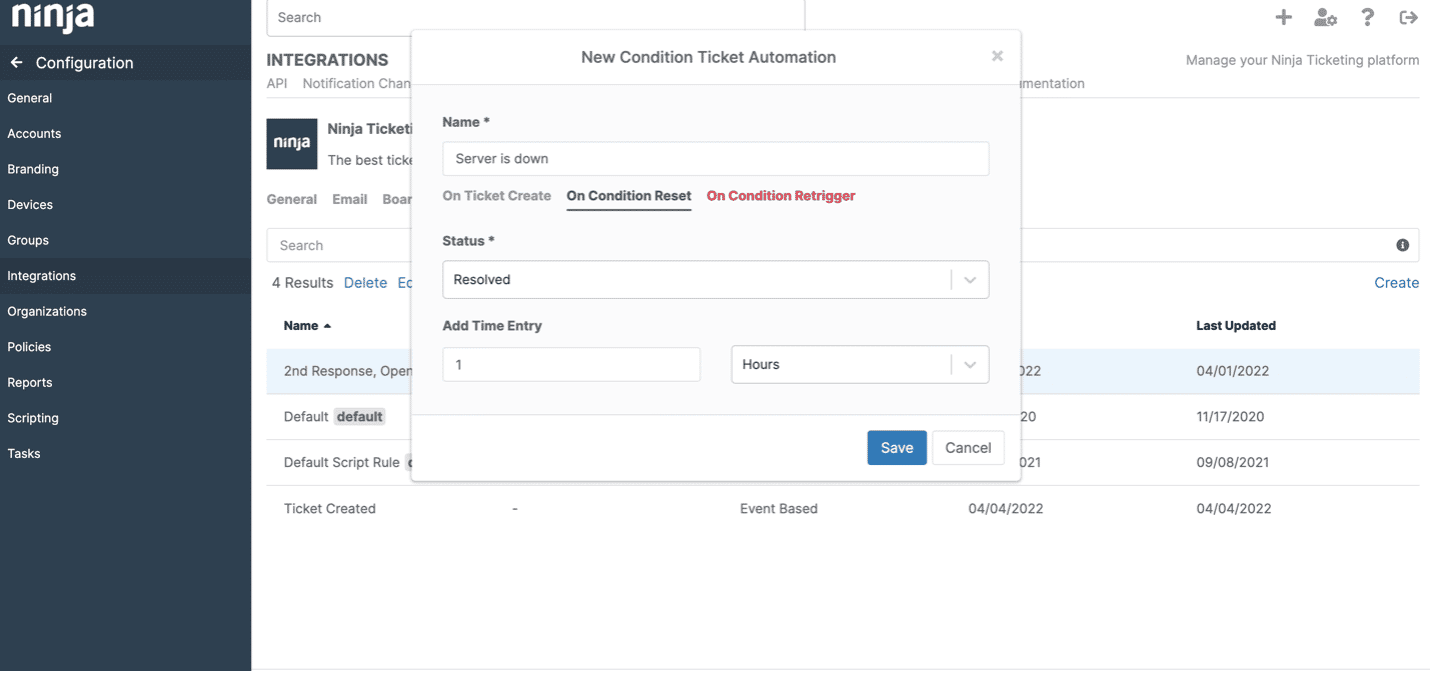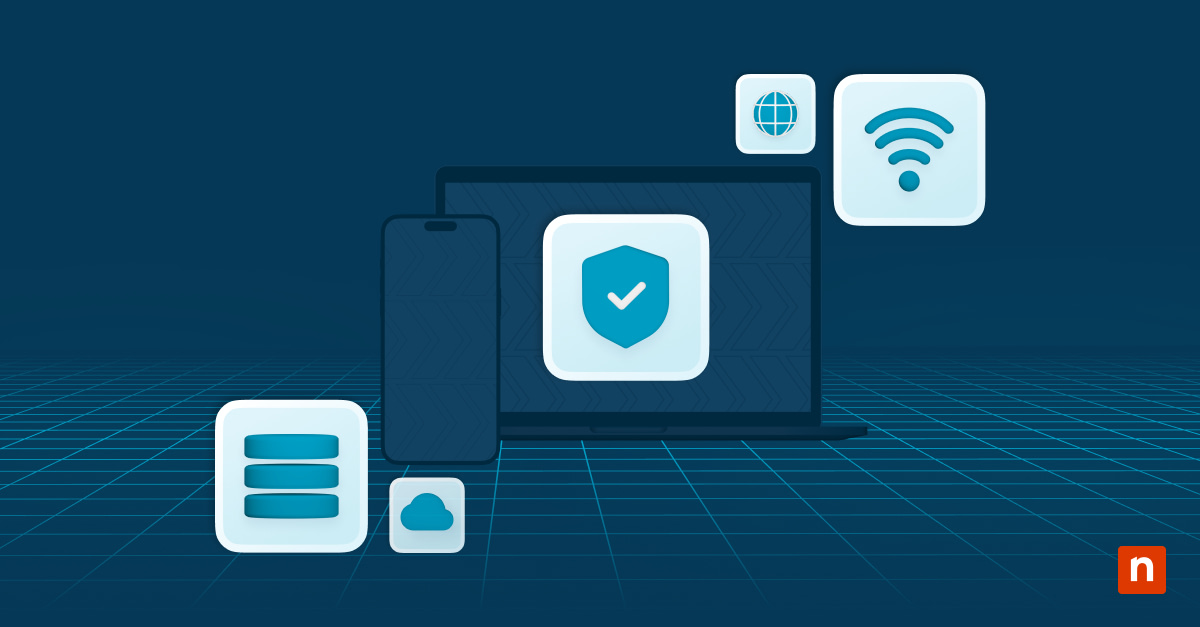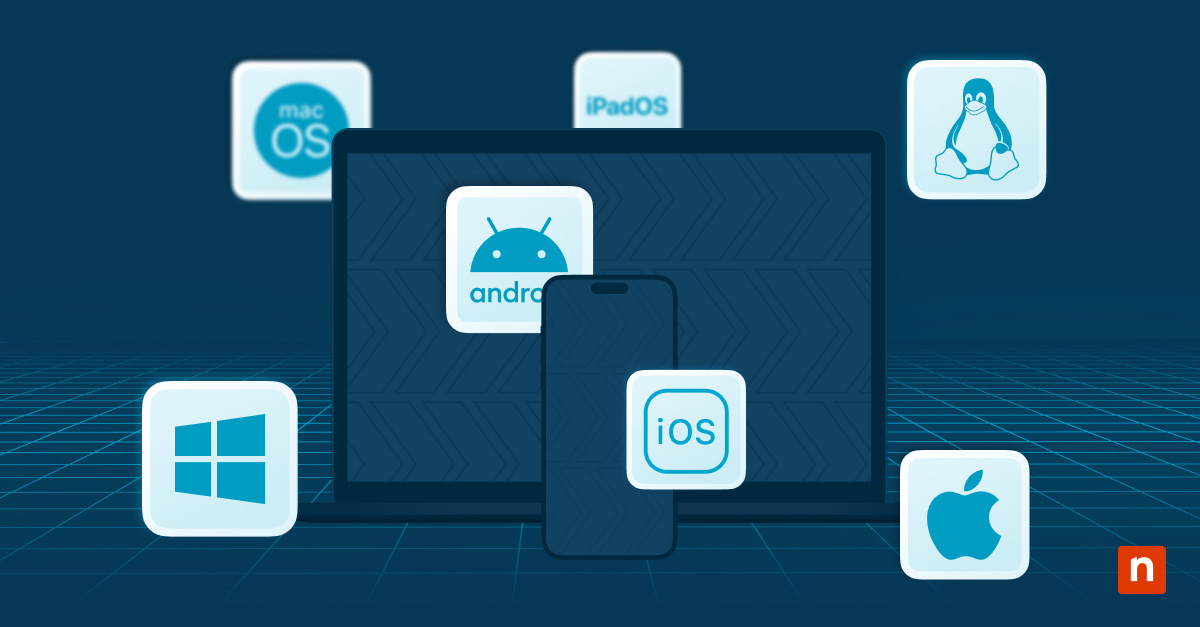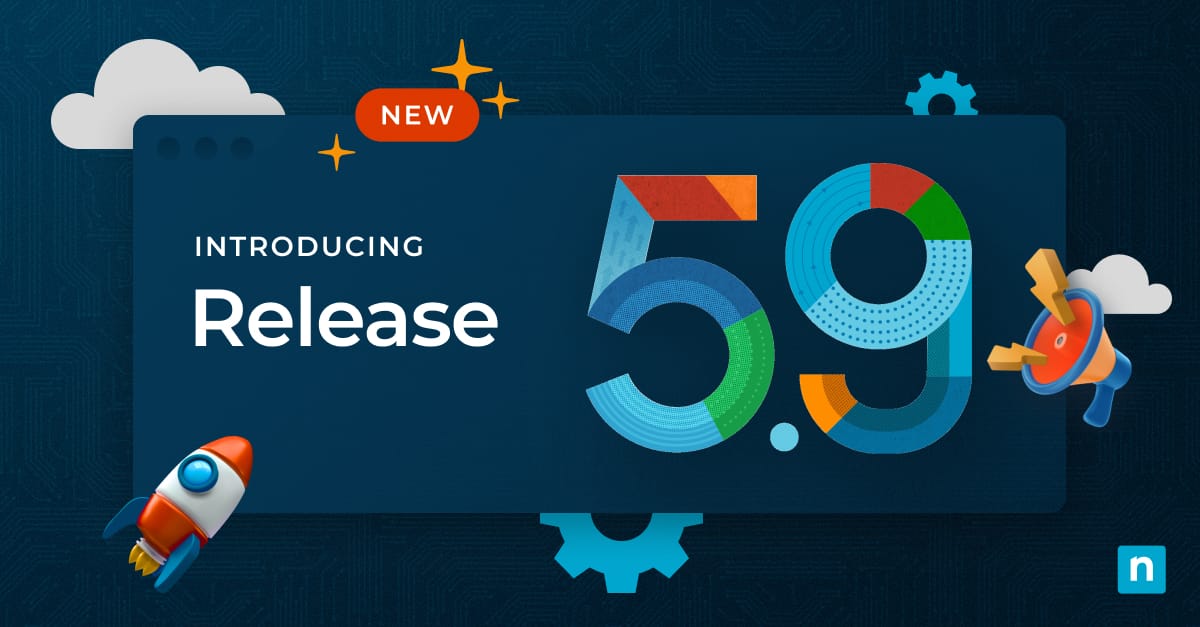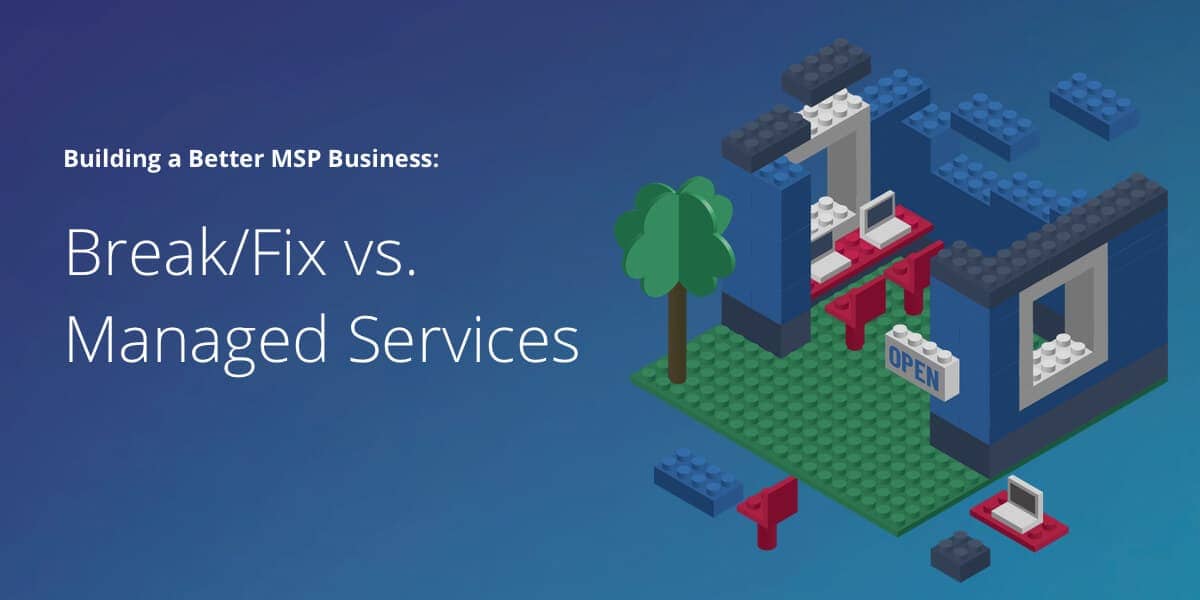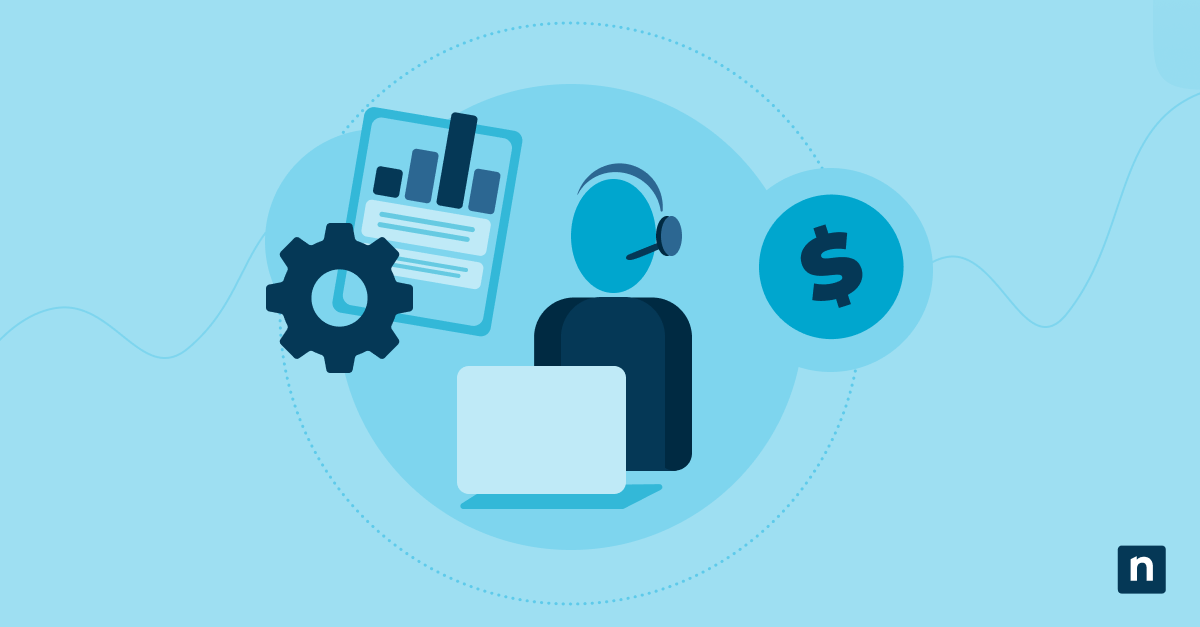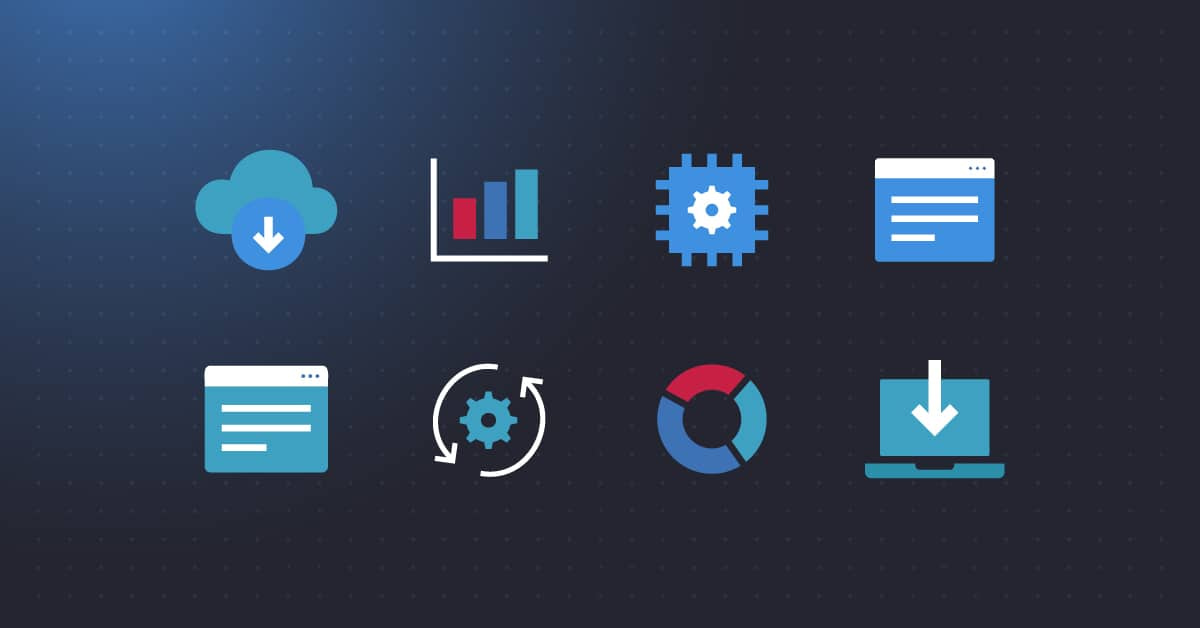
Como todos los productos NinjaOne, NinjaOne Ticketing ofrece a los usuarios muchas oportunidades de ahorrar tiempo mediante la automatización. Configurar automatizaciones desde cero puede parecer abrumador cuando se está empezando con la gestión de tickets.
Hemos escrito esta entrada para ayudar a los nuevos usuarios a empezar con automatizaciones comunes y útiles que pueden utilizar desde el primer día. Esta guía proporcionará explicaciones paso a paso y capturas de pantalla para mostrar cómo configurar estas automatizaciones. Además, este post formará parte de una serie más extensa de ejemplos de automatización y la complejidad irá en aumento.
Sin más preámbulos, veamos cinco automatizaciones de uso común que harán que la gestión de tickets sea pan comido para tu empresa:
1) Automatiza y organiza los tickets en tableros basándote en diferentes criterios
En este ejemplo, veremos cómo configurar una automatización para organizar y escalar tickets a dos tableros de tickets diferentes: Solicitudes de servicio N2 y Solicitudes de servicio N3.
Caso práctico: Dirigir automáticamente al tablero de tickets N2 un ticket que requiera un conocimiento más profundo. Si el tratamiento de ese ticket requiere un experto en la materia, se puede escalar al tablero de tickets N3. Por último, los tickets se pueden autoasignar al tablero de tickets del N3 si proceden de cierto correo electrónico (por ejemplo: [email protected]).
Qué necesitamos:
- Crear dos tableros de tickets, uno para los técnicos de nivel 2 y otro para los técnicos de nivel 3
- Crear una automatización basada en eventos para detectar las etiquetas pertinentes (N2 o N3) y enviar notificaciones a la dirección de correo adecuada
- Crear una dirección de correo específica que recibirá todas las solicitudes de nivel N3
Cómo configurarlo – Escalada al tablero del N2:
En primer lugar, tienes que configurar los tableros de tickets para los niveles 2 y 3. Cada tablero muestra solamente los tickets en los que debe trabajar un técnico de un nivel específico; por ejemplo, el tablero N2 solo mostrará los tickets que deben atender los técnicos de nivel 2. Puedes configurar tus tableros desde Configuraciones ➡️ Integraciones ➡️ Ticketing ➡️ Tableros:
Una vez que navegues hasta la sección Tableros de venta de entradas, deberás crear tus tableros T2 y T3 con las condiciones que mejor se adapten a tu negocio. En la imagen de abajo, hemos configurado el tablero N2 con las condiciones que creemos que pueden ajustarse a un nivel de soporte N2 estándar:
A continuación, acoplamos esta placa con una automatización, que se encuentra en Configuraciones ➡️ Integraciones ➡️ Ticketing ➡️ Automatización ➡️ Crear. Esta es una automatización basada en eventos que dirigirá cualquier ticket que requiera la intervención de un N2 al tablero de tickets N2 tras cumplir todas las condiciones que hayamos establecido:
Por último, una vez cumplidas esas condiciones, seleccionamos las acciones que queremos que se lleven a cabo cuando un ticket se enruta al tablero de tickets T2. La etiqueta N2 garantiza que el ticket se dirija al tablero N2; también tenemos que asegurarnos de que el ticket deje de estar en el tablero N1, así que eliminamos la etiqueta N1. Por último, queremos asegurarnos de que todos los técnicos de T2 conocen el nuevo ticket, por lo que se lo notificaremos enviándoles un correo electrónico a su buzón compartido.
Cómo configurar esto – Escalada al tablero del N3 a partir de cierta dirección de correo electrónico:
El primer paso es configurar un correo electrónico dentro de la sección de Ticketing de la plataforma de NinjaOne. Para este ejemplo, hemos creado un correo electrónico con la siguiente configuración. Una forma de configurarlo es mandar un correo electrónico a esta dirección y que se etiquete automáticamente con N3:
El siguiente paso es configurar la placa T3, de forma similar a la configuración de la placa T2. La diferencia es que ahora estamos buscando cualquier ticket que contenga la etiqueta «N3»:
A continuación, hay que configurar las automatizaciones para los tickets T3 con las condiciones que se quieran tomar, de forma similar a las automatizaciones de los tickets T2. Sin embargo, en estas condiciones, buscamos tickets que contengan la etiqueta «N3»:
Por último, es necesario configurar las acciones que desea que se lleven a cabo en función de esta automatización. Realizaremos las mismas acciones para la automatización de la escalada T2: eliminaremos la etiqueta T2 y notificaremos al equipo T3 por correo electrónico.
2) Automatización relacionada con los cambios de estado de los tickets
En este ejemplo, veremos cómo configurar automatizaciones para ajustar el estado de un ticket en función de ciertas condiciones y enviar un correo al solicitante si transcurre un determinado periodo de tiempo sin que se realice ninguna acción.
Caso práctico: Las automatizaciones de cambio de estado de los tickets ayudan a los técnicos a ajustar los tickets para que representen en qué punto del «ciclo de vida del ticket» se encuentran. Si los estados no se cambian manualmente, estas automatizaciones ayudarán a asegurar que los tickets se muevan a tableros diferentes, fuera de la cola actual, o se cierren por sí mismos si no se necesitan más acciones, permitiendo a los técnicos centrarse en las tareas actuales.
En este ejemplo, cambiaremos automáticamente un ticket de «abierto» a «en espera» cuando el solicitante no le haya respondido al técnico durante al menos una hora.
Qué necesitamos:
- Crear automatizaciones basadas en el tiempo para detectar cuánto tiempo ha pasado desde que un solicitante ha respondido a un ticket
- Determinar el SLA de tickets específicos para construir las automatizaciones basadas en el tiempo (por ejemplo: «moderado» tiene un SLA de cuatro horas, mientras que «urgente» tiene un SLA de una hora)
- Determinar el significado interno de los estados específicos de los tickets
Cómo configurarlo:
El primer paso es configurar el tipo de automatización correcto, que en este caso será una automatización basada en el tiempo. Para ello, ve a Configuraciones ➡️ Integraciones ➡️ Tickets ➡️ Automatización ➡️ Crear ➡️ Basado en el tiempo:
A continuación, queremos ajustar el estado de un ticket. En este ejemplo, queremos que solo los tickets «Abiertos» se actualicen automáticamente una vez que un técnico haya respondido, pero el solicitante no haya respondido durante al menos una hora:
Una vez cumplida esta condición, queremos que el ticket «Abierto» pase a «En espera». Esto se hace en la sección de acciones:
Esperamos que el solicitante acabe respondiendo y podamos avanzar en la resolución de la incidencia. Sin embargo, si no hay respuesta por su parte, podemos cerrar automáticamente el ticket.
La segunda parte de esta automatización gestiona los tickets que entran en esta categoría. Siguiendo los mismos pasos que antes, la siguiente automatización comenzará así:
A continuación, queremos configurar la acción que tomará cualquier ticket con un estado de «Esperando» que no haya sido cambiado en 120 horas para actualizarlo a Resuelto. Una ventaja añadida es que el solicitante del ticket recibirá un correo electrónico informándole de que el ticket ha sido «Resuelto» por nuestra parte:
Un último paso es necesario para configurar la línea de asunto que contiene el ID del ticket y el cuerpo. Haz clic en el campo de texto situado junto a la acción añadida «Correo electrónico» e introduce la línea de asunto, el marcador de posición y el cuerpo que más te interesen:
3) Dirige automáticamente las solicitudes específicas a un técnico
En este ejemplo, veremos cómo configurar automatizaciones que entregarán tickets sobre problemas específicos, tareas, productos, etc., a un técnico en particular que sea especialista en esa área.
Caso práctico: Este tipo de automatizaciones pueden ayudar a organizar y distribuir los tickets entre los técnicos expertos en la materia o especialistas en las preguntas que se puedan plantear. En lugar de tener que buscar en tableros más genéricos, divididos por complejidades de nivel de servicio, los técnicos pueden tener todos los tickets que necesitan directamente en sus tableros. Esto les permite usar su tiempo de forma más eficiente para atender solicitudes en lugar de estar buscando tickets que resulten pertinentes.
Qué necesitamos:
- Crear una automatización de plantilla de respuesta que realice las siguientes acciones: añadir una etiqueta específica, asignarla a un técnico específico y darle un mensaje a dicho técnico
- Crear etiquetas específicas relacionadas con solicitudes comunes que ciertos técnicos están especializados en resolver
Cómo configurarlo:
Con otras piezas ya configuradas (es decir, cuentas de técnicos creadas, métodos de ingestión configurados en la automatización anterior que revisamos), quedan dos piezas principales para crear este estilo de automatización. El primer paso es crear la plantilla necesaria, que se puede encontrar yendo a Configuraciones ➡️ Integraciones ➡️ Ticketing ➡️ Automatización ➡️ Crear ➡️ Plantilla de respuesta:
A continuación, tenemos que configurar la plantilla de respuesta con las acciones necesarias para dirigir cualquier ticket que tenga que ver con la restauración de copias de seguridad a un técnico específico (yo mismo en el ejemplo siguiente):
Por último, puedes hacer clic dentro del campo de texto situado junto a «Añadir comentario» Cuando hagas clic, te aparecerán tres opciones: Completar el cuerpo del comentario, decidir si es privado o público e insertar un marcador de posición. Nosotros, para este ejemplo hemos insertado el marcador de posición «${ticket.tags}». Hay varias opciones entre las que elegir que podrían ser más relevantes para tu organización:
4) Crea una alerta para los tickets urgentes «fuera del SLA»
En este ejemplo, veremos cómo crear alertas para tickets urgentes que están fuera de su SLA. Empezaremos con automatizaciones para procesar los tickets urgentes y terminaremos con una automatización que alerte a las partes necesarias.
Caso práctico: La visibilidad de los tickets urgentes es esencial para garantizar que los problemas se resuelven rápidamente y minimizar el impacto en la empresa. Las automatizaciones son esenciales para asegurarnos de que cualquier ticket urgente que llegue se dirija automáticamente a los técnicos capacitados para gestionarlos de forma rápida y eficaz. Un fallo en cualquier paso del proceso puede causar problemas importantes, por lo que reducir el error humano es imperativo en estas situaciones.
Qué necesitamos:
- Configurar integraciones de correo electrónico y Slack para enviar notificaciones a las partes necesarias si un ticket está fuera del SLA
- Crear etiquetas específicas que representen un ticket que pueda considerarse «urgente»
- Crear una automatización basada en eventos que analice la línea de asunto de un correo electrónico buscando la palabra «urgente» y añada una etiqueta «urgente»
- Crear una automatización basada en el tiempo que buscará cualquier etiqueta «urgente» y cualquier ticket que haya superado una cantidad específica de tiempo desde que un técnico respondió y enviará notificaciones de Slack y correo electrónico para escalar
Cómo configurarlo:
El primer paso es configurar un correo electrónico para recibir tickets urgentes y configurar una integración con Slack que nos permita enviar notificaciones a las partes necesarias si un ticket está fuera del SLA. Estas dos integraciones pueden configurarse yendo a Configuraciones ➡️ Integraciones ➡️ Canales de Notificación ➡️ Activado:
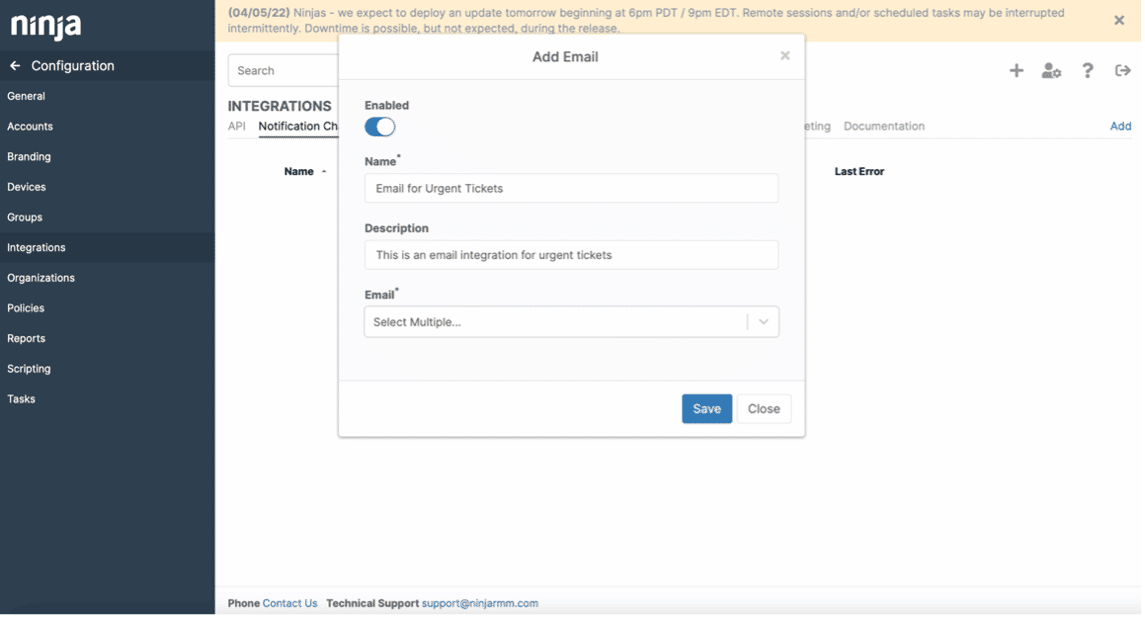
El siguiente paso es configurar los métodos de ingestión para cualquier problema o asunto que se considere «urgente» En este ejemplo, utilizaremos dos métodos de recepción estándar: uno a través de una dirección de correo electrónico dedicada a asuntos urgentes y otro para analizar una línea de asunto en busca de la palabra «urgente» En este primer paso, tenemos que añadir un correo electrónico específico para solicitudes urgentes. Este correo tendrá que añadir la etiqueta «Urgente» a las solicitudes que lleguen, lo que nos ayudará con nuestras condiciones en el siguiente paso. Esto se puede hacer yendo a Configuraciones ➡️ Integraciones ➡️ Ticketing ➡️ Email ➡️ Crear:
A continuación, configuraremos una automatización basada en eventos que analizará las líneas de asunto en busca de la palabra «Urgente» y añadirá la etiqueta «Urgente», lo que permitirá a la siguiente automatización recopilar también estos tickets y escalarlos si es necesario:

Por último, crearemos una automatización que escale los tickets que tengan la etiqueta «urgente» y no hayan tenido respuesta de un técnico en más de dos horas:
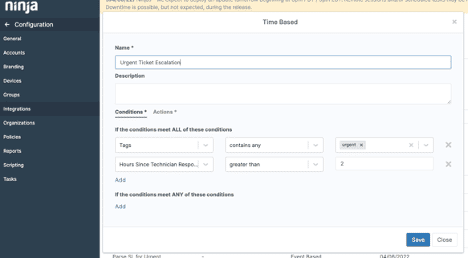
5) Automatización «Servidor caído»
En nuestro último ejemplo, veremos cómo configurar una automatización que abra un ticket si el servidor está caído, cierre el ticket si el problema se resuelve, y escale ese ticket si el mismo problema se vuelve a producir.
Caso práctico: Esta automatización es esencial, por ejemplo, si se cae un servidor en un departamento importante. Cuando se detecta este problema, se pueden automatizar varios pasos para ayudar a los técnicos a centrarse en solucionar el problema en lugar de buscarlo y recopilar información que podría retrasar la solución. Esta automatización puede:
- Utilizar la forma que desees
- Etiquetar el problema (que, junto con la automatización adicional, puede dirigir este ticket a un tablero de tickets muy visible)
- Asignar automáticamente una prioridad y una severidad (en función de las políticas existentes)
- Y encargarse de los siguientes pasos si la situación se resuelve o vuelve a producirse en un breve periodo de tiempo
Este caso de uso utiliza varias otras funcionalidades dentro de NinjaOne, lo que permite un proceso rápido y sencillo, aunque pueda parecer complejo a primera vista.
Qué necesitamos:
- Crear una automatización de tickets de condición que etiquete un ticket en el momento de su creación y le asigne una severidad y una prioridad en función de sus políticas, lo resuelva cuando se restablezca la condición y lo escale si esa condición se vuelve a producir
- Editar tus políticas de servidor para incluir condiciones específicas para cuando los servidores estén caídos
- Determinar las condiciones del servidor que determinarán cuándo se crea el ticket inicial, los ajustes iniciales de severidad y prioridad y las condiciones iniciales de reinicio automático.
Cómo configurarlo:
En primer lugar, queremos crear una nueva condición de automatización de tickets para crear un ticket cuando un servidor está caído. Veamos ahora las 3 secciones de un ticket. La primera sección rellena los campos necesarios para el ticket inicial que se está creando. Aquí seleccionaremos qué formulario queremos usar (nosotros hemos usado «Por defecto»), luego añadiremos una etiqueta, el estado del ticket, y la prioridad y severidad basadas en las políticas que tengas:
A continuación, rellenaremos la sección ‘On Condition Reset’. Esta sección se encargará de resolver el ticket automáticamente si el servidor vuelve a estar en línea en un periodo de tiempo determinado:
El último paso en esta automatización es rellenar la sección ‘On Condition Retrigger’. Esta sección se encargará de escalar si el servidor vuelve a caerse en un determinado periodo de tiempo (en 48 horas, por ejemplo). En función de los campos, volverá a abrir el ticket, se asegurará de que se añade la etiqueta «servidor caído» y elevará la prioridad y la severidad al nivel más alto:
Para completar el bucle, la última pieza necesaria para asegurar que esta automatización funciona correctamente son las Condiciones de la Política del Servidor. Así que vamos a Políticas ➡️ Windows Server ➡️ Condiciones ➡️ Añadir una condición (solo si la condición dispositivo caído no está configurada ya). Creamos la condición «El dispositivo lleva 5 minutos caído», rellenamos el resto de los campos y, lo más importante, seleccionamos la regla de ticketing que acabamos de crear. Esto es lo que pone en marcha la automatización que acabamos de construir y creará ese ticket inicial:
La emisión de tickets es una característica poderosa dentro de NinjaOne y añade otra capa de versatilidad a la vista de un solo panel que NinjaOne proporciona, ya que las automatizaciones pueden ser inicialmente desalentadoras si no has tenido experiencia con una plataforma de emisión de tickets antes. Por eso, hemos querido ofrecer una guía práctica de algunas de las ejecuciones más habituales, desde las más sencillas a las más complejas.
Seguiremos publicando posts para ayudarte con algunas de las automatizaciones más comunes para que puedas ayudar eficientemente a tus técnicos a resolver cualquier problema que se les presente. No dudes en dejarnos tus sugerencias de cara a futuros posts sobre este tema y ponte en contacto con nosotros si tienes cualquier duda sobre las ejecuciones que hemos visto.