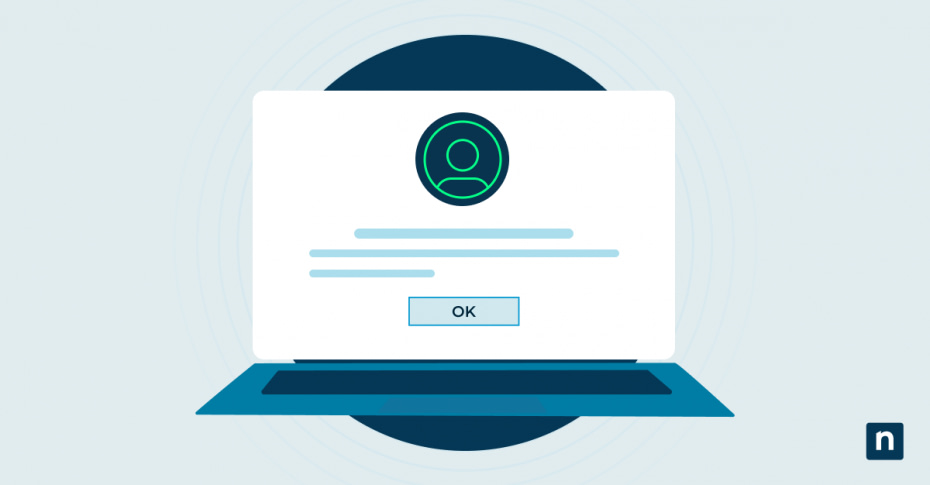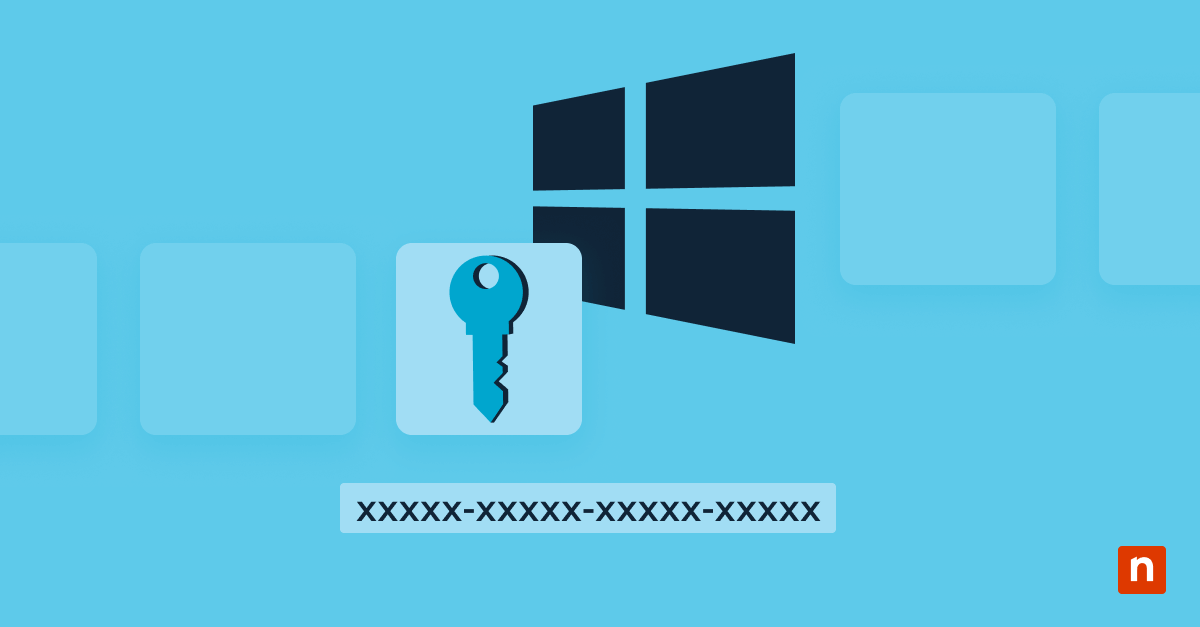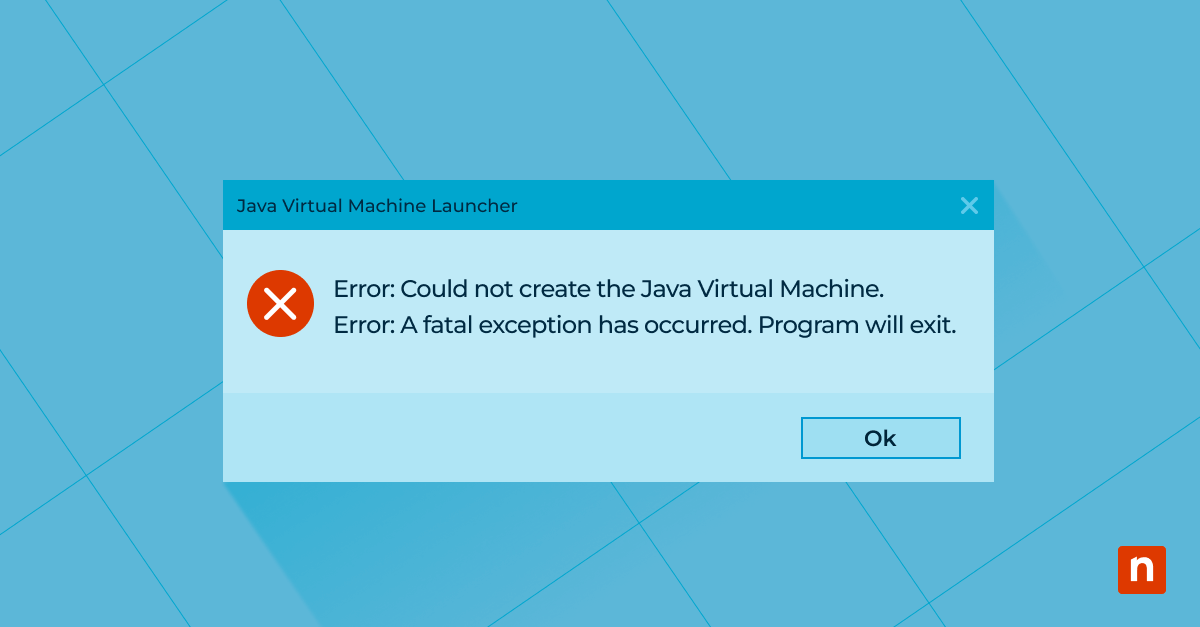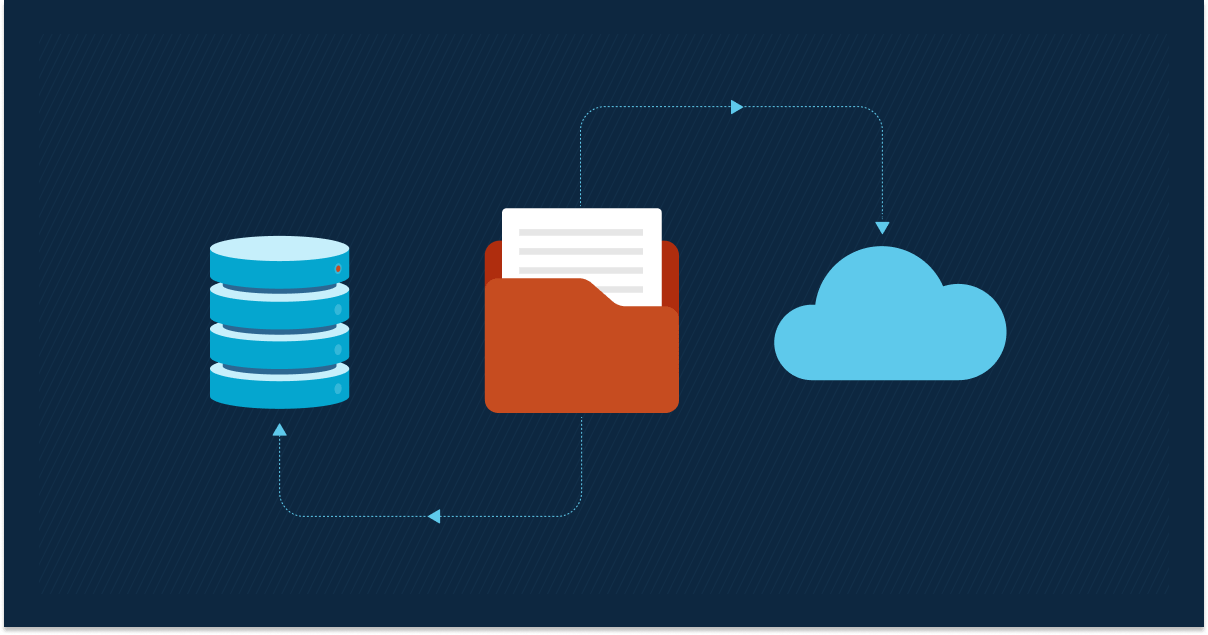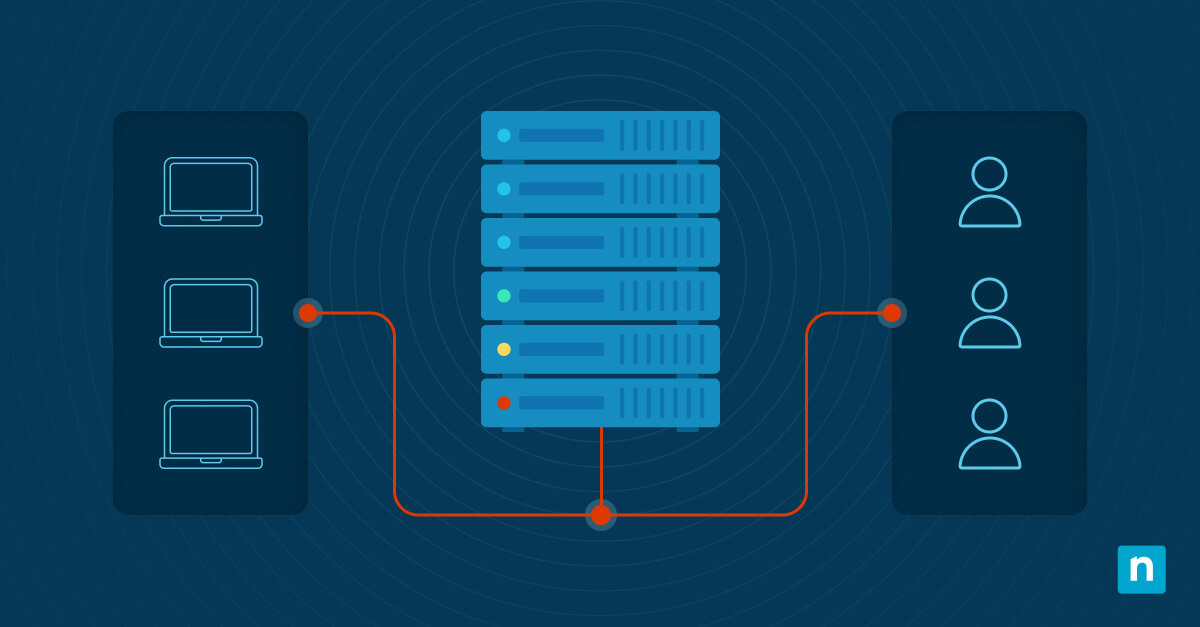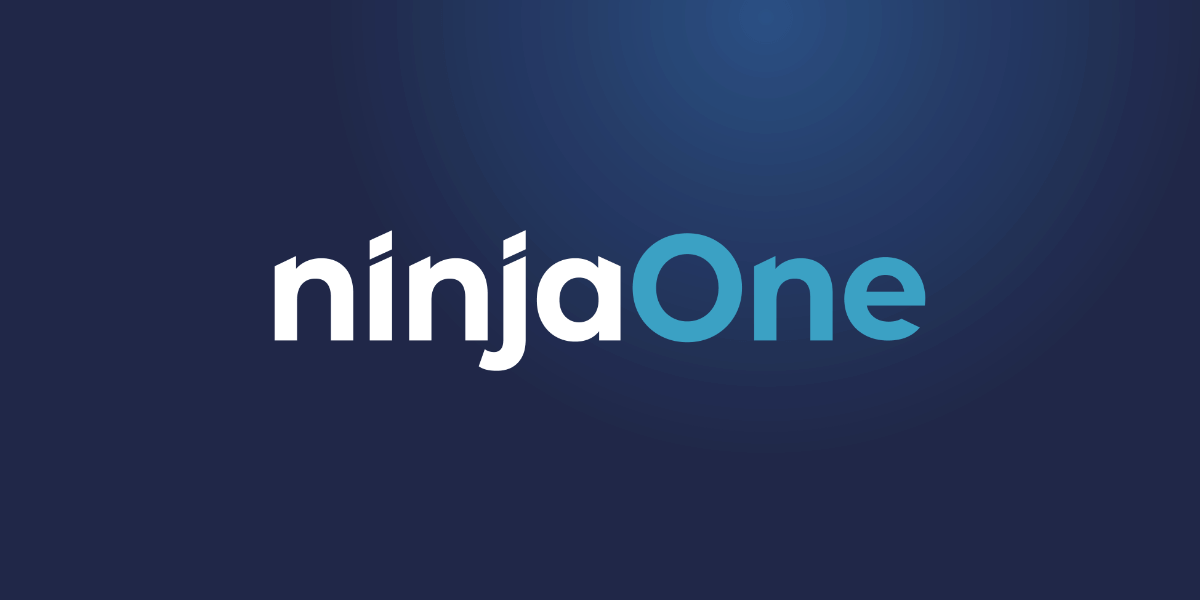Schlüsselpunkte
- Windows-Systemeigenschaften: Klicken Sie mit der rechten Maustaste auf Start > System > Erweiterte Systemeinstellungen > Benutzerprofile > Einstellungen > Profil auswählen > Löschen.
- Manuelle Löschung: Entfernen Sie den Benutzerordner in C:Users und löschen Sie dann den entsprechenden Registrierungseintrag in HKEY_LOCAL_MACHINESOFTWAREMicrosoftWindows NTCurrentVersionProfileList.
- Befehlszeile: Verwenden Sie
net user USERNAME /delete, um das Konto zu entfernen, und führen Sie dannrd /s /q "C:UsersUSERNAME"aus, um den Profilordner zu löschen. - Delprof2: Ein Tool eines Drittanbieters zum Löschen aller inaktiven oder alten Benutzerprofile (z. B.
DelProf2 /d:100löscht Profile, die älter als 100 Tage sind). - PowerShell: Run
Get-WmiObject -Class Win32_UserProfile | Where-Object { $_.LocalPath -like "*USERNAME*" } | Remove-WmiObjectals Administrator aus und löschen Sie dann manuell den Ordner in C:Users. - Gruppenrichtlinie: Aktivieren Sie „Benutzerprofile, die älter als eine bestimmte Anzahl von Tagen sind, beim Neustart des Systems löschen“ in Computerkonfiguration > Administrative Vorlagen > System > Benutzerprofile für die automatische Bereinigung.
Diese Anleitung erklärt, wie Sie Benutzerprofile in Windows löschen können. Es behandelt das Entfernen von Benutzerprofilen sowohl in Windows 11 als auch in Windows 10 und enthält mehrere Methoden sowie Vorsichtsmaßnahmen und Tipps zur Fehlerbehebung. Zu den behandelten Methoden gehören das manuelle Löschen, die Verwendung von PowerShell und das Löschen von Benutzerprofilen mithilfe von Gruppenrichtlinien.
Bevorzugen Sie Video? Sehen Sie sich eine Videoversion dieses Blogbeitrags an: So löschen Sie Benutzerprofile in Windows 11 und Windows 10 [Video]
So löschen Sie Benutzerprofile in Windows 11
Die Verwaltung von Windows 11-Benutzerprofilen kann über die Oberfläche der Windows-Systemeigenschaften, über die Befehlszeile und über PowerShell erfolgen.
Windows-Systemeigenschaften verwenden
- Klicken Sie mit der rechten Maustaste auf die Schaltfläche Start und dann auf System.
- Klicken Sie auf Erweiterte Systemeinstellungen.
- Klicken Sie auf Einstellungen unter dem Abschnitt Benutzerprofile .
- Wählen Sie ein Benutzerprofil aus der Liste aus und klicken Sie dann auf Löschen.
Manuell
Wenn Windows aus irgendeinem Grund nicht in der Lage ist, alle Spuren eines Profils vollständig zu entfernen, können Sie es manuell löschen:
- Öffnen Sie den File Explorer und navigieren Sie zu C: Users
- Löschen Sie den Ordner für das Benutzerprofil.
- Klicken Sie mit der rechten Maustaste auf die Schaltfläche Start , klicken Sie auf Ausführen, und geben Sie „regedit“ ein, um den Registrierungseditor zu öffnen.
- Navigieren Sie im Registrierungseditor zu HKEY_LOCAL_MACHINESOFTWAREMicrosoftWindowsNTCurrentVersionProfileList
- Löschen Sie den Registrierungseintrag für das Profil. Welcher Eintrag dem zu entfernenden Profil entspricht, können Sie anhand des ProfileImagePath feststellen, der auf eine Datei in dem Ordner verweist, den Sie gelöscht haben.
Verwendung der Befehlszeile
Sie können Benutzer über die Windows-Befehlszeile löschen, indem Sie den Befehl USERNAME durch den Benutzernamen des zu löschenden Profils ersetzen:
net user BENUTZERNAME /Löschen
Anschließend müssen Sie das Benutzerverzeichnis löschen, indem Sie es ausführen:
rd /s /q „C:UsersUSERNAME“
Bestätigen Sie alle Befehle und Verzeichnispfade, bevor Sie sie ausführen, da die Option /q alle Bestätigungsaufforderungen ausschaltet und Dateien, die auf diese Weise gelöscht werden, nicht mehr aus dem Papierkorb wiederhergestellt werden können.
Verwendung von Delprof2
Delprof2 ist ein Drittanbieter-Tool zum Löschen von Benutzerprofilen in Windows. Es kann für die automatische Entfernung von Windows-Profilen verwendet werden und kann aus der Ferne eingesetzt werden.
Standardmäßig löscht Delprof2 alle inaktiven Benutzerprofile (d.h. wenn Ihr Benutzerkonto das einzige ist, das an einem Rechner angemeldet ist, werden alle anderen Konten vollständig gelöscht), und es ist in der Lage, Profile auch dann zu löschen, wenn die Dateiberechtigungen das Löschen mit anderen Methoden verhindern. Sie können Filter setzen, um zwischengespeicherte Roaming-Profile oder Profile, die über einen bestimmten Zeitraum nicht verwendet wurden, zu löschen, und so ein leistungsfähiges Tool zur Fehlerbehebung und Verwaltung einsetzen.
Der folgende Beispielbefehl löscht Konten, die älter als 100 Tage sind, mit dem Parameter /d und schließt die Profile administrator, default und Public mit dem Parameter /ed aus:
DelProf2 /ed:Administrator /ed:Standard /ed:Öffentlich /d:100
Über PowerShell
Mit dem folgenden einzeiligen PowerShell-Befehl wird ein Benutzerprofil für einen Benutzer mit dem angegebenen USERNAME gelöscht:
Get-WmiObject -Class Win32_UserProfile | Where-Object { $_.LocalPath -like „*USERNAME*“ } | Remove-WmiObject
Dieser Befehl muss als Administrator ausgeführt werden. Der Befehl besteht aus den folgenden PowerShell Cmdlets:
- Get-WmiObject -Class Win32_UserProfile Listet alle Benutzerprofile auf.
- Where-Object { $_.LocalPath -like „[USERNAME] „} Filtert die Ergebnisse des obigen Befehls und findet das Benutzerprofil, das USERNAME entspricht.
- Remove-WmiObject löscht das entsprechende Profil.
Anschließend sollten Sie das Benutzerprofilverzeichnis manuell aus C: Users löschen.
Verwendung der Gruppenrichtlinie zur Verwaltung von Benutzerprofilen
In Netzen, die Roaming-Profile verwenden und eine hohe Benutzerfluktuation aufweisen, kann es von Vorteil sein, nicht verwendete Profile automatisch zu löschen. Dies kann über die Gruppenrichtlinie in Active Directory erfolgen.
Dazu müssen Sie in der Organisationseinheit, in der Sie die Profillöschung automatisieren möchten, eine Gruppenrichtlinie erstellen oder bearbeiten und die Richtlinie “ Benutzerprofile, die älter als eine bestimmte Anzahl von Tagen sind, beim Systemneustart löschen aktivieren und konfigurieren ( ). Diese befindet sich unter Computerkonfiguration/Verwaltungsvorlagen/System/Benutzerprofile.
Einige Benutzer berichten jedoch, dass diese Methode nicht effektiv ist, da einige Dienste die Dateien in den Benutzerprofilordnern aktualisieren können, wodurch das Zeitlimit für die Löschung ständig zurückgesetzt wird.
So löschen Sie Benutzerprofile in Windows 10
Wenn Sie die Windows-Profilbereinigung für ältere Windows 10-Geräte anstelle von Windows 11 durchführen, ist der Prozess derselbe, sodass Sie die oben aufgeführten Methoden befolgen können.
Zusätzliche bewährte Verfahren und Tipps zur Fehlerbehebung
Zusätzlich zu den oben genannten Vorsichtsmaßnahmen gibt es mehrere bewährte Verfahren, die Sie beim Bereinigen von Windows-Benutzerprofilen befolgen können:
- Wenn Sie ein verwendetes Profil nicht löschen können, vergewissern Sie sich, dass der Benutzer abgemeldet ist, und starten Sie den Computer neu, bevor Sie versuchen, das Profil erneut zu entfernen. Sie können auch in den abgesicherten Modus booten, um zu verhindern, dass andere Dienste von diesem Benutzerkonto aus gestartet werden, so dass es gelöscht werden kann.
- Wenn Sie ein Profil aufgrund von Berechtigungsproblemen nicht löschen können, stellen Sie sicher, dass Sie als Administrator angemeldet sind, oder versuchen Sie es mit Delprof2.
- Wenn Sie ein Roaming-Profil löschen, damit es vom Server neu geladen werden kann, stellen Sie sicher, dass der Benutzer sich ordnungsgemäß anmelden kann, dass sein Profil ordnungsgemäß neu erstellt wird und dass er kein temporäres Profil erhält, da dies beim Abmelden zu Datenverlust führen kann.
Wenn Sie Profile in einem Netzwerk verwalten, sollten Sie die Bereitstellung von Netzwerkfreigaben für Benutzer zum Speichern ihrer Dateien in Betracht ziehen und Richtlinien erlassen, die das lokale Speichern von Dateien verhindern. Dadurch wird verhindert, dass Probleme mit Windows-Benutzerprofilen wichtige Daten gefährden.
Was ist ein Benutzerprofil in Windows?
Ein Benutzerprofil in Windows ist der Ordner, der alle Dateien und Einstellungen eines Benutzers enthält, entweder auf einem einzelnen Computer oder auf einem Server, wo es von mehreren Rechnern geladen werden kann. Benutzerprofile enthalten Dateien wie Ihre Dokumente, Downloads, Musik- und Bilderordner, die in Ihrem Home-Verzeichnis sichtbar sind, sowie Anwendungsdaten und -einstellungen (die normalerweise verborgen sind, es sei denn, Sie greifen manuell darauf zu). Für die Speicherung zusätzlicher Konfigurationen gibt es auch entsprechende Einträge in der Windows-Registrierung .
In Windows-Betriebssystemen gibt es mehrere Arten von Benutzerprofilen:
- Lokal: Lokale Profile werden auf dem Computer gespeichert, auf dem sie verwendet werden, und werden nicht für andere Computer freigegeben.
- Roaming: Roaming-Benutzerprofile werden auf einem Server (in der Regel ein Domain Controller) gespeichert und können von jedem Rechner, der mit demselben Netzwerk verbunden ist, oder über ein VPN geladen werden.
- Obligatorisch: Ein obligatorisches Benutzerprofil ist eine Art von Roaming-Profil, das von einem Administrator vorkonfiguriert wurde und vom Benutzer nicht geändert werden kann. So können beispielsweise der Desktop-Hintergrund und die Symbole für eine bestimmte Aufgabe vor eingestellt sein.
- Temporär: Temporäre Benutzerprofile in Windows werden erstellt, wenn auf das reguläre Profil eines Benutzers nicht zugegriffen werden kann oder es beschädigt wurde. Die Daten, die erstellt werden, während Sie in einem temporären Profil angemeldet sind, bleiben nicht erhalten, wenn Sie sich abmelden.
Wenn Sie ein Heimanwender sind, arbeiten Sie wahrscheinlich mit lokalen Benutzerprofilen. Wenn Ihr Computer Teil eines Unternehmensnetzwerks oder einer Windows-Domäne ist, verwenden Sie möglicherweise ein Roaming-Profil, mit dem Sie dieselbe Desktopumgebung und dieselben Dateien auf mehreren Computern nutzen können.
Mit NinjaOne können Sie Endpunkte zentral verwalten und Benutzer in großem Umfang unterstützen. → Erfahren Sie mehr.
Vorsichtsmaßnahmen vor dem Löschen von Windows-Benutzerprofilen
Da ein Benutzerprofil alle Daten enthält, die ein Benutzer erstellt hat, einschließlich seiner Internet-Favoriten, Chatverläufe, E-Mails und anderer versteckter Anwendungsdaten, müssen Sie sicher sein, dass Sie es löschen wollen und die Berechtigung dazu haben. Wenn Sie den Computer eines Freundes oder Familienmitglieds reparieren, ist dieser möglicherweise nicht glücklich darüber, diese Art von versteckten Daten und Einstellungen in seinem Profil zu verlieren, selbst wenn Sie eine Kopie der sichtbaren Dateien erstellt haben.
Bevor Sie versuchen, Benutzerprofile in Windows 10 oder Windows 11 zu löschen, sollten Sie die folgenden Schritte ausführen:
- Informieren Sie den Nutzer über Ihre Maßnahmen und stellen Sie sicher, dass er eine Kopie seiner wichtigen Daten hat.
- Erstellen Sie eine eigene, vollständige Sicherungskopie des Benutzerprofils, bevor Sie es löschen. Eine Möglichkeit, dies zu tun, ist die Erstellung eines Systemwiederherstellungspunkts .
- Es kann auch ratsam sein, eine vollständige Systemsicherung zu erstellen, für den Fall, dass ein Fehler gemacht und versehentlich das falsche Profil oder andere Daten gelöscht werden.
- Vergewissern Sie sich, dass der Benutzer abgemeldet ist und dass keine Programme unter seinem Benutzerkonto ausgeführt werden.
In einer Unternehmensumgebung kann das Löschen wertvoller Geschäftsdaten schwerwiegendere Folgen haben. Wenn Sie ein Roaming-Profil auf dem Gerät eines Benutzers löschen, um ein Problem zu beheben, stellen Sie sicher, dass alle Daten zurück auf den Server hochgeladen wurden.
Mit NinjaOne stellen Sie sicher, dass die Geräte auf dem neuesten Stand sind und die Netzwerkrichtlinien durchgesetzt werden. Planen Sie Ihre 14-tägige Testphase.
Sichere Verwaltung von Windows-Benutzerprofilen in Unternehmensnetzwerken
Die Verwaltung von Windows-Benutzerkonten in großem Umfang ist eine der größten Herausforderungen für IT-Teams. Die Benutzer müssen sich darauf verlassen können, dass ihre Benutzerprofile richtig konfiguriert sind, um Probleme mit temporären Profilen und Datenverlust zu vermeiden.
Eine Endpunkt-Management-Lösung wie NinjaOne stellt sicher, dass die Geräte auf dem neuesten Stand sind und dass die Netzwerkrichtlinien durchgesetzt werden. Darüber hinaus können die Geräte per Fernzugriff konfiguriert, verwaltet und gesichert werden, so dass bei Beschädigung oder Verlust eines Benutzerprofils wertvolle Daten wiederhergestellt werden können.