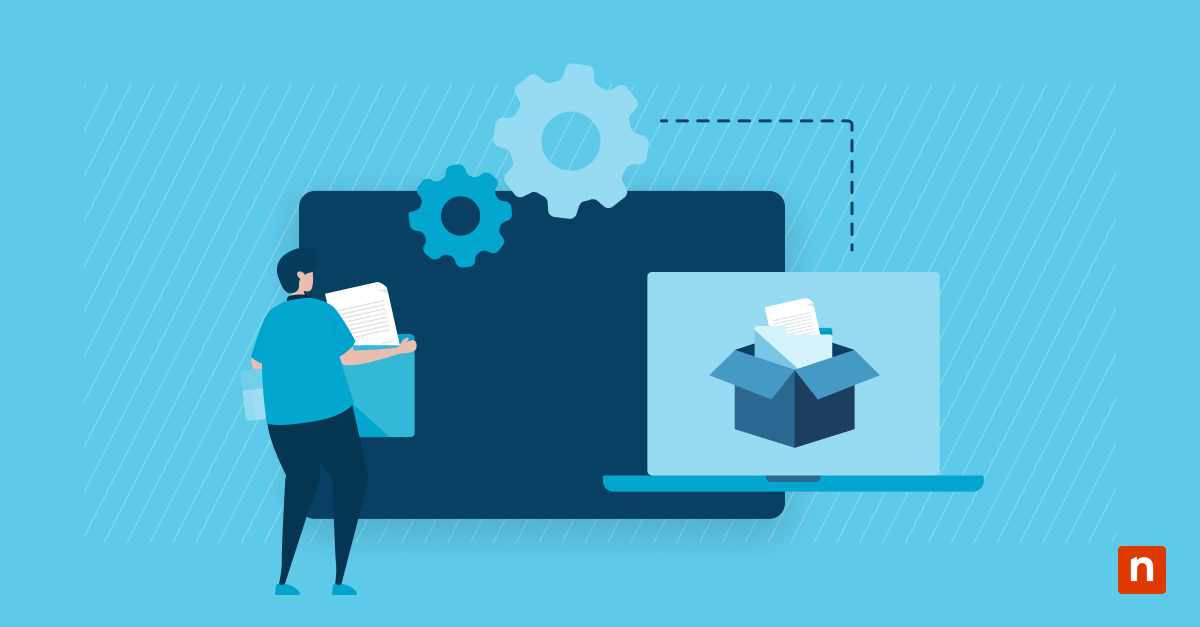Seit Jahren wird das von digitalen Geräten ausgestrahlte blaue Licht untersucht und es ist bekannt, dass es schädliche Auswirkungen auf die menschlichen Augen hat. Blaues Licht kann den Schlafrhythmus stören, wenn es spät in der Nacht gesehen wird, aber andere häufige Nebenwirkungen wie Trockenheit und verschwommenes Sehen werden eher mit längerer Bildschirmnutzung und reduziertem Blinzeln in Verbindung gebracht – nicht speziell mit der blauen Wellenlänge. Um etwaigen negativen Auswirkungen auf die Gesundheit entgegenzuwirken, haben Technologieunternehmen Funktionen zur Verringerung der Blaulichtemissionen eingebaut.
Bei Windows-Geräten ist das Nachtlicht eine Funktion, die das von Computerbildschirmen ausgestrahlte blaue Licht reduziert. Es macht den Ton Ihres Computerbildschirms im Allgemeinen wärmer und minimiert die möglichen Auswirkungen von blauem Licht. In diesem Artikel werden wir die Einstellungen des Nachtlichts in Windows 10 untersuchen und Ihnen zeigen, wie Sie es aktivieren und deaktivieren können.
Warum sollte man das Nachtlicht aktivieren oder deaktivieren?
Die Nutzer aktivieren das Nachtlicht, um die Blaulichtexposition zu reduzieren und ihre Schlafqualität zu verbessern. Einige Benutzer können diese Funktion jedoch deaktivieren, wenn sie normale Anzeigefarben bevorzugen oder Probleme mit der Bildschirmfarbe haben.
Ein- und Ausschalten des Nachtlichts in Windows 10 & 11
Die erste Methode: Windows-Einstellungen verwenden (empfohlen)
- Um Einstellungen zu öffnen, drücken Sie die Windows-Taste + I.
- Gehen Sie zu System > Anzeige.
- Unter finden Sie die RubrikNachtlicht .
- Schalten Sie das Nachtlichtje nach Bedarfein oder aus .
Methode 2: Nachtlichteinstellungen und Zeitplan anpassen
- Folgen Sie Methode 1, um dieEinstellungen von Nachtlicht zu öffnen.
- Klicken Sie auf dieEinstellungen von Night Light unter dem Kippschalter.
- Stellen Sie den Schieberegler Stärke ein, um die Wärme des Bildschirms zu steuern.
- Aktivieren Sie Zeitplan für Nachtlicht und wählen Sie:
-
- Sonnenuntergang bis Sonnenaufgang (basierend auf Standortdiensten).
- Stunden einstellen (Start- und Endzeit manuell festlegen).
Methode 3: Verwenden der Schnelleinstellungen (Windows 11) oder des Aktionscenters (Windows 10)
- Windows 11: Klicken Sie auf Schnelleinstellungen (Symbol Wi-Fi/Batterie/Ton) und wählen Sie Nachtlicht.
- Windows 10: Öffnen Sie Action Center , indem Sie die Windows-Taste + A drücken und dann auf Nachtlicht klicken, um es zu aktivieren.
Aktivieren oder Deaktivieren des Nachtlichts erzwingen
Registrierungs-Editor verwenden
- Öffnen Sie Führen Sie aus, indem Sie die Windows-Taste + R drücken, regedit eingeben und Enter drücken.
- Navigieren Sie zu:
- HKEY_CURRENT_USER\Software\Microsoft\Windows\CurrentVersion\CloudStore\Store\DefaultAccount\$$windows.data.bluelightreduction.settings
- Gehen Sie mit Vorsicht vor: Die Daten für Night Light in diesem Schlüssel werden in einem strukturierten (oft JSON-ähnlichen) Format gespeichert und nicht als einfache Umschaltfunktion. Wenn Sie nicht über genaue Anweisungen oder fortgeschrittene Kenntnisse dieser Registrierungswerte verfügen, kann die Bearbeitung dieser Werte zu unerwarteten Ergebnissen führen.
- Wenn Sie versuchen, diese Daten zu bearbeiten, sollten Sie zunächst eine Sicherungskopie Ihrer Registrierung erstellen und sich darüber im Klaren sein, dass manuelle Änderungen Night Light möglicherweise nicht immer aktivieren oder deaktivieren.
- Starten Sie Ihren PC neu, wenn Sie Änderungen vorgenommen haben. Beachten Sie jedoch, dass die offizielle Dokumentation zur Änderung von Night Light auf diese Weise begrenzt ist.
Fehlerbehebung bei Nachtlichtproblemen
Die Option Nachtlicht fehlt
Manche Benutzer finden die Option Nachtlicht nicht in den Windows-Einstellungen. Probleme mit Anzeigetreibern und Grafiksoftware können die Ursache sein. Hier erfahren Sie, wie Sie das Problem beheben können:
- Stellen Sie sicher, dass Ihre Grafiktreiber aktualisiert sind. Unter erfahren Sie, wie man Treiber auf PCs aktualisiert.
- Sie können auch versuchen, Ihren PC neu zu starten und nach Windows-Updates zu suchen.
Nachtlicht schaltet sich nicht automatisch aus/ein
Fehler in der Zeitplanung können dazu führen, dass sich das Nachtlicht automatisch ein- oder ausschaltet, wie Sie es beabsichtigt haben. Hier erfahren Sie, wie Sie das Problem beheben können:
- Prüfen Sie, ob der Zeitplan richtig eingestellt ist. Folgen Sie den Schritten unter „Methode 2: Passen Sie die Einstellungen für das Nachtlicht und den Zeitplan an“ oben, um auf die Zeitplaneinstellungen zuzugreifen.
- Sie können auch versuchen, das Nachtlicht in den Einstellungen zu deaktivieren und wieder zu aktivieren. Folgen Sie den Schritten unter „Methode 1: Verwenden Sie die Windows-Einstellungen“ oben, um auf die Einstellungen für das Nachtlicht zuzugreifen.
Das Nachtlicht ist zu schwach oder zu stark
Manche Benutzer stellen fest, dass die Einstellungen des Nachtlichts nicht dem von ihnen gewünschten Komfort entsprechen. Hier erfahren Sie, wie Sie das Problem entschärfen können:
- Passen Sie den Schieberegler Stärke in den Nachtlichteinstellungen an. Folgen Sie den Schritten unter „Methode 2: Passen Sie die Einstellungen für das Nachtlicht und den Zeitplan an“ oben, um auf die Einstellungen für die Intensität des Nachtlichts zuzugreifen.
Nachtlicht in Windows FAQs
-
Warum kann ich die Option „Nachtlicht“ in meinen Einstellungen nicht finden?
Dies kann daran liegen, dass Ihr Grafiktreiber und Windows nicht aktualisiert wurden. Stellen Sie sicher, dass Ihr Grafiktreiber und Ihre Windows-Version auf dem neuesten Stand sind. Falls nicht, aktualisieren Sie Ihren Treiber und Ihr Windows-Betriebssystem.
-
Reduziert das Nachtlicht die Belastung der Augen und verbessert den Schlaf?
Einige Studien zeigen, dass blaues Licht, das von digitalen Geräten und Computerbildschirmen ausgestrahlt wird, zu einer Überanstrengung der Augen führen und den zirkadianen Rhythmus beeinträchtigen kann. Das Einschalten des Nachtlichts könnte dazu beitragen, die negativen Auswirkungen von blauem Licht zu verringern.
-
Kann ich die Einstellungen für das Nachtlicht über die Standardoptionen von Windows hinaus anpassen?
Nein, aber Sie können Apps von Drittanbietern für eine erweiterte Blaulichtkontrolle verwenden.
-
Warum schaltet sich das Nachtlicht manchmal nicht richtig aus?
Dies kann auf einen unbeabsichtigten Fehler bei der Einstellung des Nachtlicht-Zeitplans zurückzuführen sein. Überprüfen Sie die Zeitplaneinstellungen und deaktivieren und aktivieren Sie das Nachtlicht erneut, um seine Funktion zurückzusetzen.
-
Ist Night Light für alle Monitore und Grafikkarten verfügbar?
Die meisten modernen Monitore und Grafikkarten unterstützen Night Light, aber ältere Hardware ist möglicherweise nicht kompatibel.
Nachtlicht in Fenstern für die Gesundheit Ihrer Augen
Das Nachtlicht ist ein wertvolles Hilfsmittel, um die Belastung durch blaues Licht zu minimieren und die Augen zu entlasten. Benutzer können diese Funktion über verschiedene Methoden ein- oder ausschalten, z. B. über die Einstellungen, das Quick Settings/Action Center, den Registrierungseditor oder die Gruppenrichtlinie. Für automatische Anpassungen stehen auch Zeitplanungsoptionen zur Verfügung. Es wird jedoch empfohlen, die Anzeigetreiber zu aktualisieren und die Einstellungen zu überprüfen, falls die Funktion nicht funktioniert.