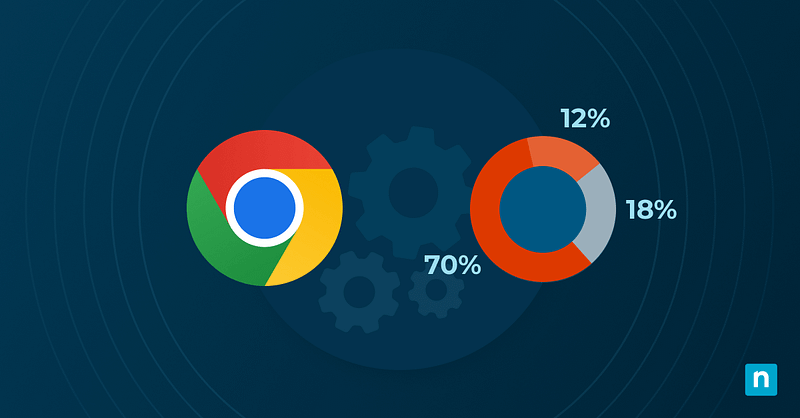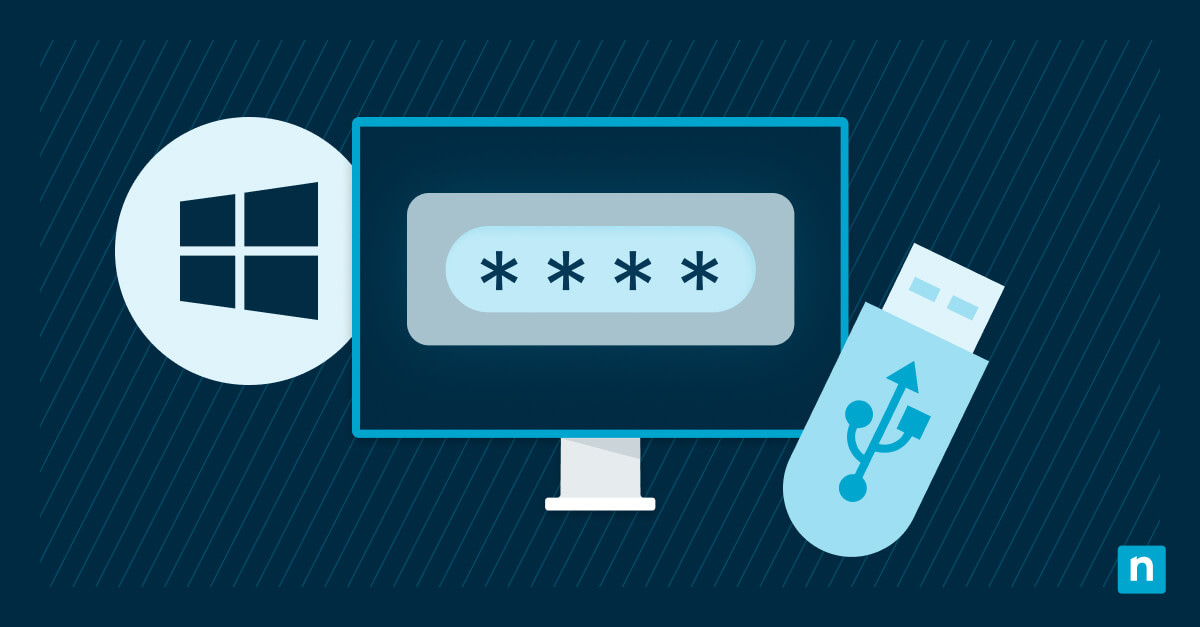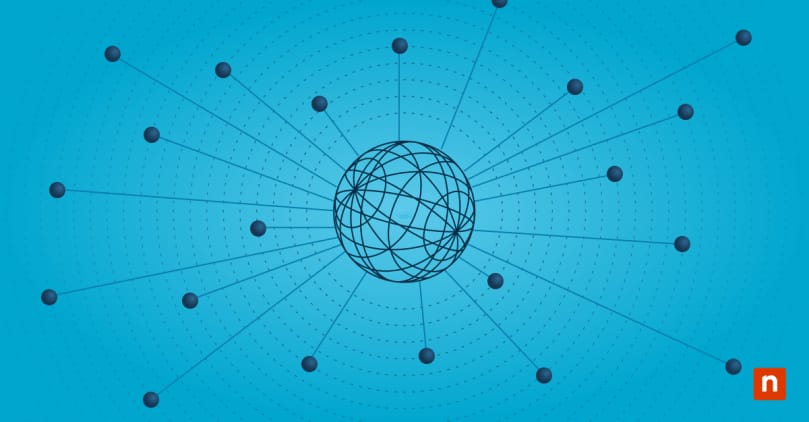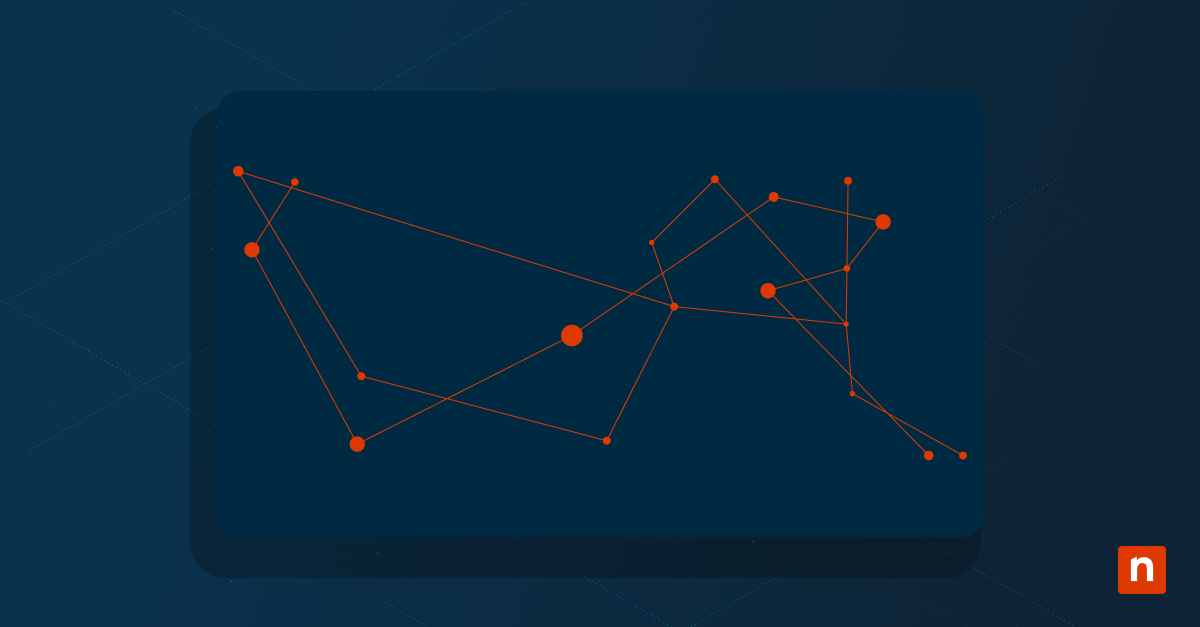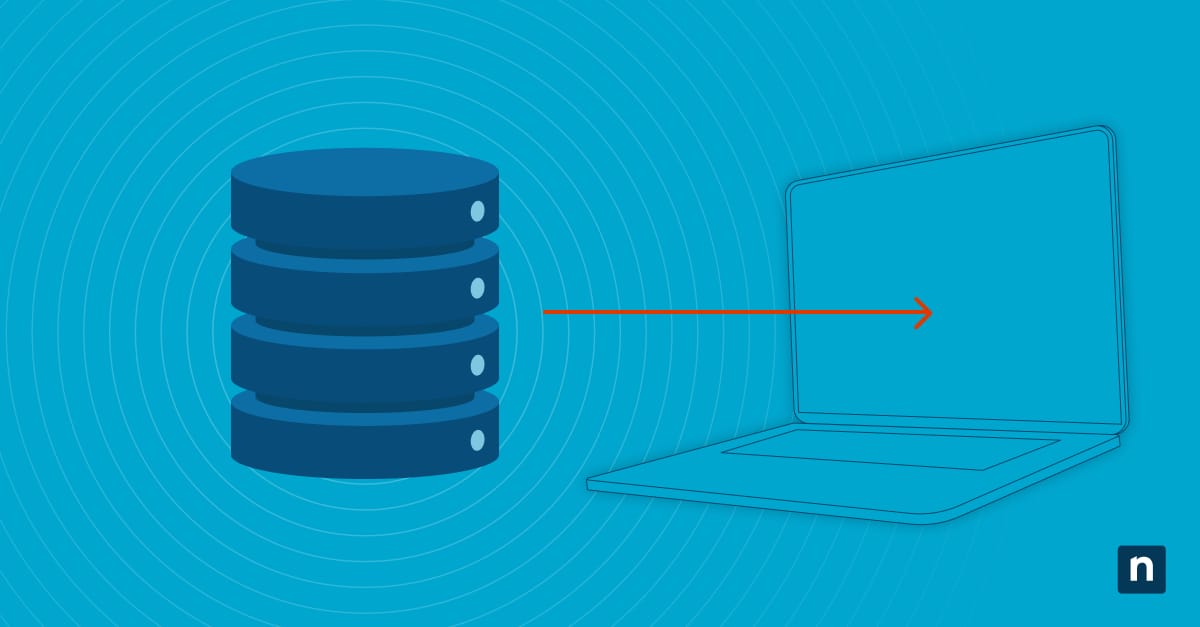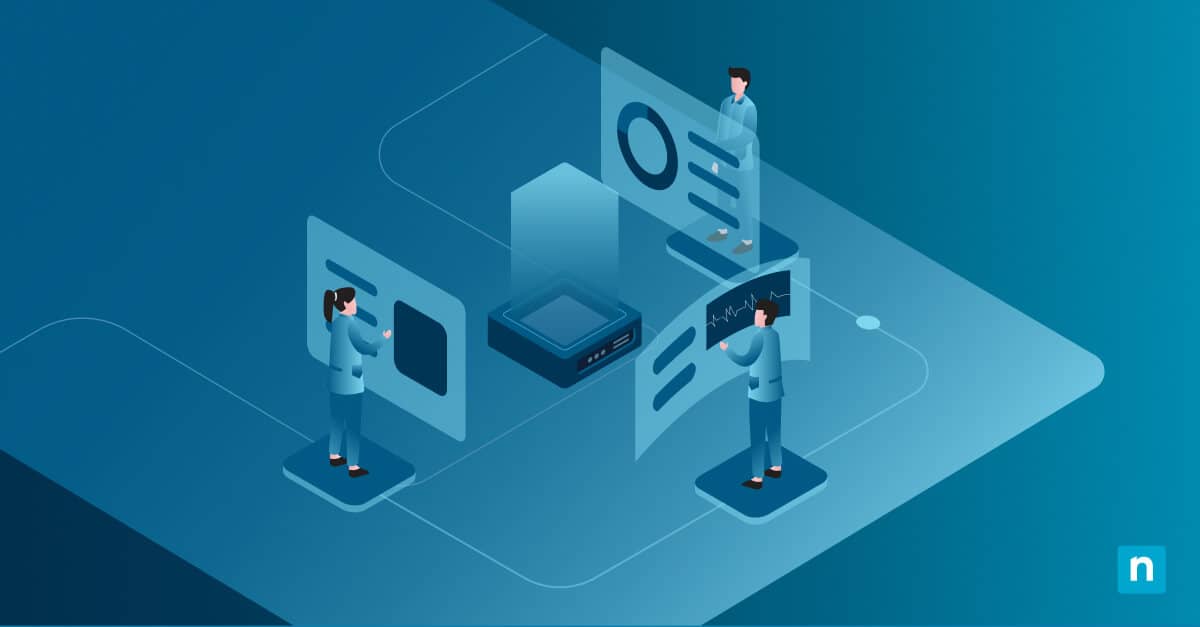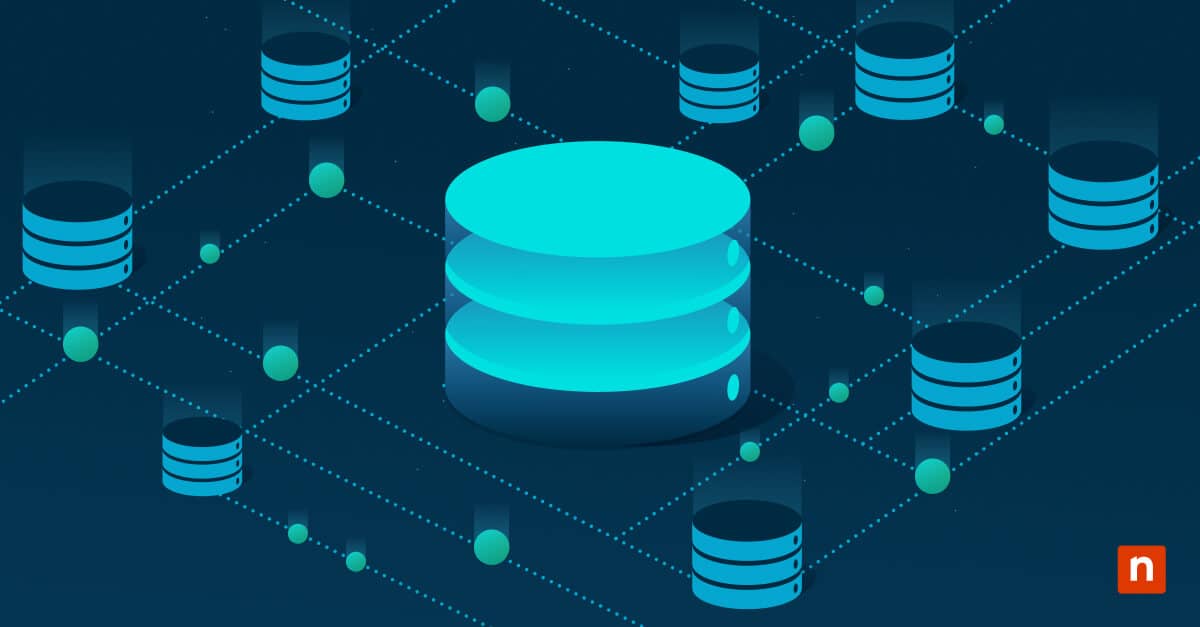Schlüsselpunkte
- Überprüfen Sie die RAM-Nutzung von Chrome: Drücken Sie die Tastenkombination Umschalt + Esc (Windows) bzw. Suche + Esc (Chrome OS), um den Chrome-Task-Manager zu öffnen und den RAM-Fußabdruck der einzelnen Tabs und Erweiterungen anzuzeigen.
- Deaktivieren Sie unnötige Erweiterungen: Gehen Sie zu
chrome://extensions, entscheiden Sie, was Sie wirklich brauchen, und deaktivieren oder entfernen Sie Extras. - Schließen Sie Registerkarten und Fenster: Weniger offene Registerkarten bedeuten weniger Arbeitsspeicherbedarf. Verwenden Sie Rechtsklick-Optionen oder Tastenkombinationen (Strg + W, Cmd + W ), um Registerkarten schnell zu schließen.
- Löschen Sie Cache und Cookies: Wählen Sie in den Einstellungen von Chrome unter „Datenschutz und Sicherheit“ die Option „Browserdaten löschen“, um gespeicherte Dateien zu entfernen, die den Arbeitsspeicher belasten könnten.
- Aktivieren Sie die Hardware-Beschleunigung: Aktivieren Sie in den Systemeinstellungen die Option „Hardwarebeschleunigung verwenden, wenn verfügbar“, um einen Teil der Verarbeitung vom RAM auf den Grafikprozessor zu verlagern.
- Optimieren Sie die Chrome-Einstellungen: Deaktivieren Sie das Vorladen von Seiten unter „Leistung“ und Vorhersagedienste unter „Synchronisierung und Google-Dienste“. Aktivieren Sie den Arbeitsspeicher-Sparmodus in
chrome://settings/performance.
Es steht außer Frage, dass Google Chrome mit einem Marktanteil von 65 % der beliebteste Webbrowser ist. Chrome ist auf verschiedenen Plattformen wie Windows, Linux, macOS, iOS und Android verfügbar und ist zum Synonym für einen schnellen und zuverlässigen Internetzugang geworden.
Die hohe Arbeitsspeicher-Nutzung durch Chrome ist jedoch ein häufiges Problem bei den zahlreichen Benutzer:innen des Programms. Wenn Sie verstehen, warum Chrome viel Arbeitsspeicher verbraucht, wie sich dies auf die Leistung Ihres Geräts auswirkt und wie Sie die hohe RAM-Nutzung von Chrome verringern können, können Sie Ihr Surferlebnis optimieren.
Bevorzugen Sie Video? Sehen Sie sich eine Videoversion dieses Blogbeitrags an: Wie man die RAM-Nutzung von Chrome verwaltet [Video]
🐢 Lassen Sie nicht zu, dass eine hohe RAM-Nutzung durch Chrome Ihr Team ausbremst.
Entdecken Sie, wie NinjaOne Ihnen helfen kann, Ihre IT-Umgebung auf höchstem Niveau zu optimieren.
Verwenden Sie den Task-Manager von Chrome, um die RAM-Auslastung zu überwachen.
Google hat die Funktion „chrome://memory-redirect“ entfernt, sodass dieser Befehl bei der Anzeige von Speicherinformationen in Chrome nicht mehr funktioniert. Der Chrome-Task-Manager ist jedoch eine einfache Möglichkeit, die RAM-Nutzung zu verwalten. Befolgen Sie diese Schritte für die Verwendung des Tools:
Öffnen Sie zunächst den Task-Manager von Chrome und führen Sie die folgenden Schritte aus:
- Klicken Sie auf das Menüsymbol (drei Punkte) in der oberen rechten Ecke von Chrome.
- Navigieren Sie zu „Weitere Tools“ und wählen Sie dann „Task-Manager“.
Alternativ können Sie auch die Tastenkombination Umschalt+Esc unter Windows oder Suche+Esc auf Chrome OS-Geräten drücken, um den Vorgang zu beschleunigen.
Sobald der Task-Manager geöffnet ist, wird eine Liste der geöffneten Tabs, Erweiterungen und Plugins angezeigt, die jeweils eigene Statistiken enthalten, einschließlich der CPU-Auslastung von Chrome, des Speicherbedarfs und der Netzwerkaktivität. Hier sind einige wichtige Metriken, die Sie beobachten sollten:
- Der Speicherbedarf zeigt die RAM-Nutzung durch Chrome für jeden Tab oder jede Erweiterung an.
- CPU zeigt an, wie viel Energie Ihr Prozessor verbraucht.
- Netzwerk zeigt die Netzwerkaktivität in Echtzeit für jeden Prozess an.
Behalten Sie den Task-Manager im Auge, um ein Gefühl für Ihre typischen RAM-Nutzungsmuster zu bekommen. So können Sie feststellen, ob etwas nicht in Ordnung ist, was zu einer hohen Arbeitsspeicher-Nutzung durch Chrome führen könnte.
Deaktivieren Sie unnötige Erweiterungen, Plugins und Registerkarten
Die Verwaltung Ihrer Erweiterungen und Plugins ist eine weitere effektive Möglichkeit, die RAM-Nutzung von Chrome zu reduzieren. Hier erfahren Sie, wie Sie Chrome entrümpeln und optimieren können, um eine bessere Leistung zu erzielen:
Deaktivieren Sie unnötige Erweiterungen
- Öffnen Sie Google Chrome und geben Sie „chrome://extensions“ in die Adressleiste ein.
- Blättern Sie durch die Liste der installierten Erweiterungen. Überlegen Sie sich, wie nützlich die einzelnen Erweiterungen sind und wie oft Sie diese verwenden.
- Diejenigen, die Sie für überflüssig halten oder nur selten verwenden, können Sie deaktivieren, indem Sie die Schaltfläche neben der Erweiterung ausschalten. Wenn Sie sicher sind, dass Sie eine Erweiterung nicht mehr verwenden werden, können Sie diese entfernen, indem Sie auf „Entfernen“ klicken.
Verwalten Sie die installierten Plugins
Ähnlich wie Erweiterungen können auch Plugins eine beträchtliche Menge an RAM verbrauchen. Auch wenn Chrome in den letzten Versionen die Plugin-Verwaltung optimiert hat, kann es helfen, die Arbeitsspeicher-Nutzung zu reduzieren, wenn nur die wichtigsten Plugins aktiviert sind.
- Rufen Sie die Plugin-Einstellungen auf, indem Sie zu „chrome://settings/content“ navigieren.
- Passen Sie Ihre Plugins nach Bedarf an.
Schließen Sie unnötige Registerkarten
Der einfachste Weg, die Speichernutzung durch Chrome zu reduzieren, ist die Verringerung der Anzahl der geöffneten Fenster und Tabs. So schließen Sie einzelne Registerkarten:
- Klicken Sie auf das kleine „X“ auf der Registerkarte, die Sie schließen möchten. Diese Schaltfläche befindet sich auf der rechten Seite der Registerkarte (auf der linken Seite, wenn Sie macOS verwenden).
- Alternativ können Sie auch mit der rechten Maustaste (oder Strg-Klick unter macOS) auf die Registerkarte klicken, die Sie schließen möchten, und im Kontextmenü „Registerkarte schließen“ wählen.
So können Sie mehrere Registerkarten schließen:
- Um alle Registerkarten rechts von einer bestimmten Registerkarte zu schließen, klicken Sie mit der rechten Maustaste auf die Registerkarte und wählen Sie „Tabs rechts schließen“.
- Um alle Registerkarten außer der aktuellen zu schließen, klicken Sie mit der rechten Maustaste auf die aktuelle Registerkarte und wählen Sie „Andere Tabs schließen“.
Alternativ können Sie Registerkarten auch mit Tastaturkürzeln schließen:
- Um die aktuelle Registerkarte schnell zu schließen, drücken Sie Strg + W unter Windows/Linux oder Cmd + W unter macOS.
- Um das gesamte Chrome-Fenster mit all seinen Tabs zu schließen, drücken Sie Strg + Umschalt + W unter Windows/Linux oder Cmd + Umschalt + W unter macOS.
Löschen Sie Ihren Cache und Ihre Cookies
Sie können auch den Cache und die Cookies in Google Chrome löschen, um die RAM-Auslastung zu verringern:
- Klicken Sie auf die drei Punkte in der oberen rechten Ecke des Chrome-Browsers.
- Wählen Sie „Einstellungen“ aus dem Dropdown-Menü.
- Scrollen Sie nach unten und klicken Sie auf „Datenschutz und Sicherheit“.
- Klicken Sie auf „Browserdaten löschen“. Es öffnet sich ein neues Fenster.
- Wählen Sie in dem Popup-Fenster die Registerkarte „Erweitert“.
- Aktivieren Sie die Kästchen neben „Cookies und andere Websitedaten“ und „Bilder und Dateien im Cache“.
- Sie können auch den Zeitraum wählen, für den Sie die Daten löschen möchten. Um alles zu löschen, wählen Sie „Gesamte Zeit“.
- Klicken Sie schließlich auf die Schaltfläche „Daten löschen“.
Aktivieren Sie die Hardware-Beschleunigung
Die Aktivierung der Hardware-Beschleunigung kann die Leistung und Reaktionsfähigkeit beim Surfen erheblich verbessern. Dies macht sich besonders bei Videoinhalten, beim Scrollen und bei grafiklastigen Internetseiten oder Anwendungen bemerkbar.
Führen Sie die folgenden Schritte aus, um die Hardware-Beschleunigung in Chrome zu aktivieren und Ihr Browser-Erlebnis zu optimieren:
- Klicken Sie auf das Symbol mit den drei Punkten in der oberen rechten Ecke des Chrome-Browsers.
- Wählen Sie „Einstellungen“ aus dem Dropdown-Menü.
- Navigieren Sie zu „System“ in der linken Seitenleiste.
- Aktivieren Sie die Option „Grafikbeschleunigung verwenden, falls verfügbar“.
Passen Sie die Einstellungen von Chrome für eine bessere RAM-Verwaltung an
Sie können auch einfach Ihre Einstellungen anpassen, um die RAM-Nutzung durch Chrome zu optimieren.
Deaktivieren Sie Suchvorschläge und das Vorabladen
- Navigieren Sie zu „chrome://settings/“.
- Klicken Sie auf „Leistung“ und scrollen Sie nach unten zu „Geschwindigkeit“.
- Deaktivieren Sie den Schalter „Seiten vorab laden“ auf der rechten Seite.
Nachdem Sie die Vorabladefunktionen deaktiviert haben, können Sie Suchvorschläge mit den folgenden Schritten deaktivieren:
- Navigieren Sie zu „chrome://settings/“.
- Klicken Sie auf „Google und ich“ und wählen Sie „Synchronisierung und Google-Dienste“.
- Deaktivieren Sie unter „Weitere Google-Dienste“ die Option „Suchvorschläge verbessern“.
Verhindern Sie die Ausführung von Hintergrundanwendungen
- Navigieren Sie in den Chrome-Einstellungen zu „System“.
- Deaktivieren Sie „Apps im Hintergrund ausführen, wenn Google Chrome geschlossen ist“.
Aktivieren Sie den Arbeitsspeicher-Sparmodus
- Aktualisieren Sie Chrome auf die neueste Version.
- Gehen Sie zu „chrome://settings/performance“.
- Schalten Sie den Arbeitsspeicher-Sparmodus auf „Ein“.
Diese Funktion kann die RAM-Nutzung um bis zu 40 % reduzieren, indem nicht verwendete Registerkarten deaktiviert werden.
Optimieren Sie Ihre Endpunkte mit NinjaOne.
Hohe RAM-Nutzung bremst Ihr Team aus? NinjaOnes Endpunkt-Management-Lösung kann Ihren IT-Betrieb rationalisieren und eine effiziente Leistung über alle Geräte hinweg sicherstellen.
Das Wichtigste über den RAM-Verbrauch durch Chrome
Beginnen wir mit einem guten Verständnis des RAM-Verbrauchs durch Chrome, damit Sie einen Ausgangspunkt für die Umsetzung der Tipps und Tricks haben, die wir später vorschlagen werden.
Wie viel RAM verbraucht Chrome?
Die RAM-Nutzung durch Chrome hängt von verschiedenen Faktoren ab, wie zum Beispiel:
- der Version von Chrome, die Sie verwenden
- den von Ihnen installierten Erweiterungen
- ihren Einstellungen
- der Art der Medien auf den von Ihnen besuchten Seiten
- der Anzahl der geöffneten Tabs
Der VPS-Hosting-Anbieter Cloudzy hat einige Tests durchgeführt, die die Frage beantworten, wie viel Arbeitsspeicher Chrome verbraucht. Dabei wurde festgestellt, dass Chrome bei 10 geöffneten Registerkarten 1.000 MB und bei 20 geöffneten Registerkarten 1,9 GB RAM verbraucht. Außerdem wurde festgestellt, dass die CPU-Nutzung von Chrome beträchtlich war, was die Belastung des Rechners erhöhte. Natürlich werden diese Zahlen für Sie je nach den oben genannten Faktoren variieren, aber sie sind ein guter Ausgangspunkt, um zu verstehen, was Sie erwarten können.
Warum verbraucht Chrome so viel Arbeitsspeicher?
Der hohe RAM-Verbrauch durch Chrome ist teilweise auf seine einzigartige Architektur und sein Design zurückzuführen. Chrome führt jeden Tab, jede Erweiterung und jedes Plugin als eigenen Prozess aus. Dies erhöht die Stabilität und Sicherheit. Wenn ein Prozess ausfällt, stürzt nicht der gesamte Browser ab. Das bedeutet jedoch auch, dass jeder Prozess einen separaten Teil des Arbeitsspeichers Ihres Geräts verwendet.
Darüber hinaus erhöhen mehrere fortschrittliche Funktionen die RAM-Auslastung, darunter:
- Vorab-Rendering: Die Fähigkeit von Chrome, Seiten, auf die Sie klicken, vorab zu rendern oder zu laden, beschleunigt Ihr Surferlebnis, verbraucht aber mehr Arbeitsspeicher.
- Vorabladen und Suchvorschläge: Chrome nutzt den Arbeitsspeicher, um erwünschte Webseiten vorzuschlagen und vorzuladen, um einen schnelleren Zugriff zu gewährleisten, allerdings auf Kosten einer höheren RAM-Auslastung.
Wenn Sie sich immer noch fragen, warum Chrome so viel Arbeitsspeicher verbraucht, könnte das an Ihren eigenen Surfaktivitäten liegen. So wirken sich zum Beispiel die Größe Ihres Caches (die auch davon abhängt, wie oft Sie ihn leeren), die von Ihnen gespeicherten Cookies und die Anzahl der geöffneten Registerkarten auf die Speichernutzung aus.
Auch ein Chrome-Speicherleck kann der Grund sein. Einige häufige Ursachen für ein Chrome-Speicherleck sind:
- Sie vergessen, Ereignis-Listener zu entfernen, nachdem ein DOM-Element abgetrennt wurde.
- Unbeabsichtigtes Erfassen von Referenzen auf DOM-Elemente bei Schließungen.
- Ständig wachsende Datenstrukturen ohne ordnungsgemäße Bereinigung.
- Web Worker werden nicht ordnungsgemäß geschlossen.
- Verweilende Referenzen zwischen übergeordneten und iframe-Kontexten.
Verbessern Sie die hohe RAM-Auslastung durch Chrome mit NinjaOne
Da Sie nun wissen, wie Sie die hohe RAM-Auslastung durch Chrome verringern können, sollten Sie sich überlegen, wie Sie dieses Problem auf Unternehmensebene in den Griff bekommen. Schließlich wirkt sich eine hohe Arbeitsspeichernutzung durch Chrome negativ auf die Leistung eines Geräts aus, was wiederum dazu führt, dass Endbenutzer:innen Verzögerungen oder eine träge Reaktion erleben. Diese Leistungsprobleme wirken sich negativ auf die IT-Effizienz eines Unternehmens aus.
NinjaOne bietet eine umfassende Remote Monitoring und Management-Lösung (RMM) an, die IT-Teams ein komplettes Paket an Tools zur Verfügung stellt, um die hohe RAM-Auslastung von Chrome zu bewältigen. IT-Teams können Chrome auf Geräten optimieren, die bereits für eine optimale Leistung konfiguriert sind, indem sie beispielsweise die Hardware-Beschleunigung aktivieren. Über den einheitlichen, umfassenden Hub der Plattform erhalten Techniker:innen einen vollständigen Überblick über den Zustand und die Leistung aller Endpunkte in der IT-Umgebung eines Unternehmens. Techniker:innen können dann NinjaOnes Fernzugriffslösung verwenden, um einzugreifen, wenn eine hohe RAM-Auslastung durch Chrome die Geräteleistung beeinträchtigt.
Melden Sie sich für eine kostenlose Testversion von NinjaOne an und sehen Sie, wie einfach es sein kann, die Geräteleistung zu verbessern und Probleme mit hoher Speicherauslastung in Chrome im großen Maßstab zu beheben.