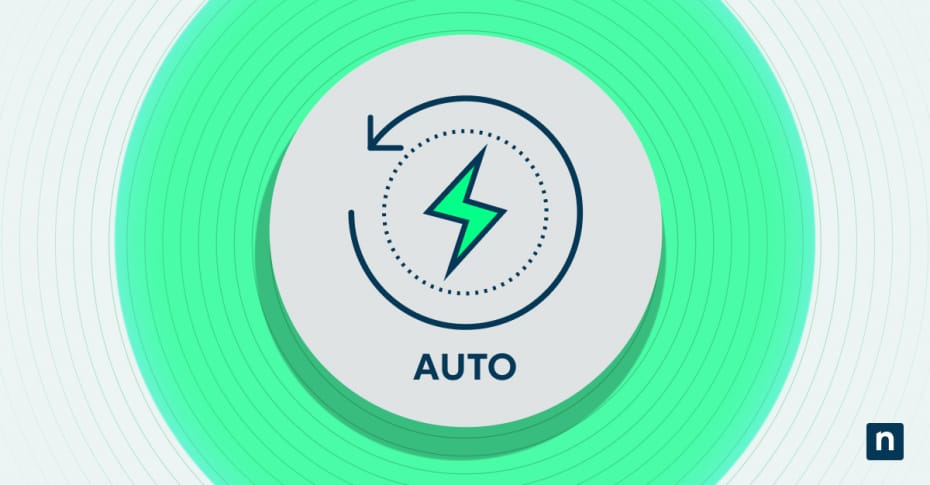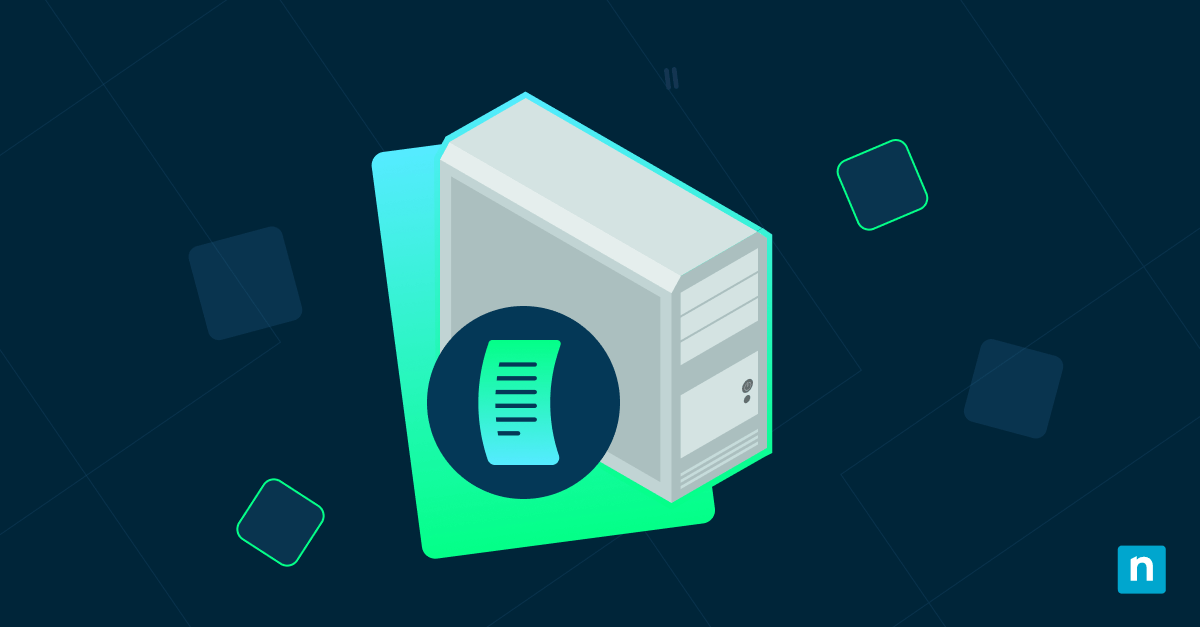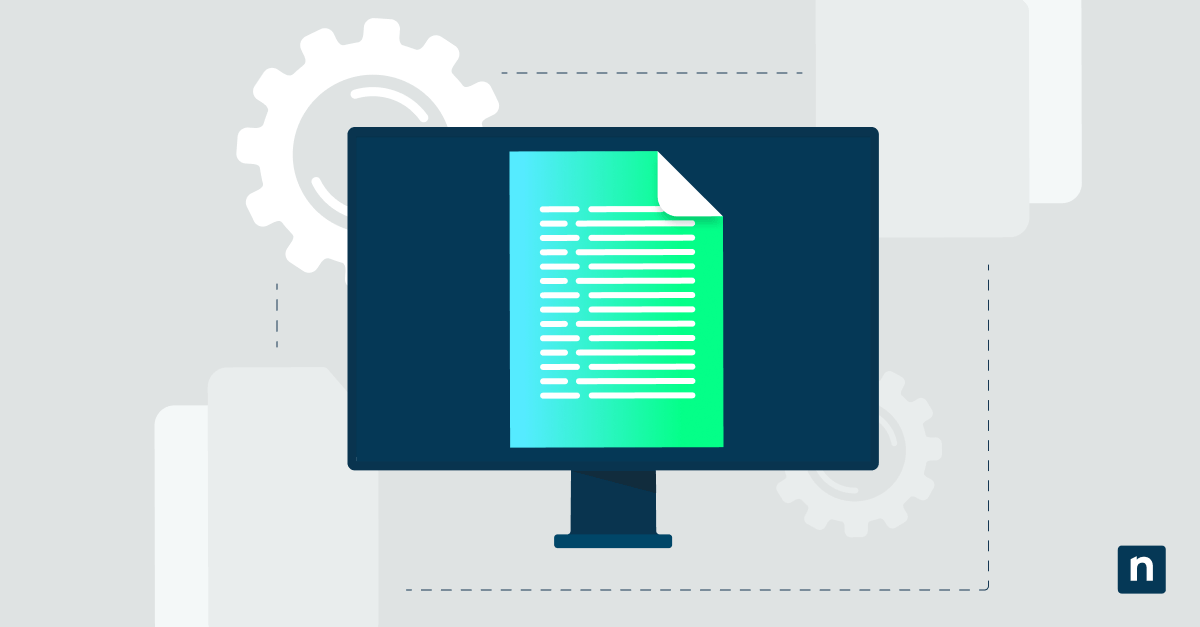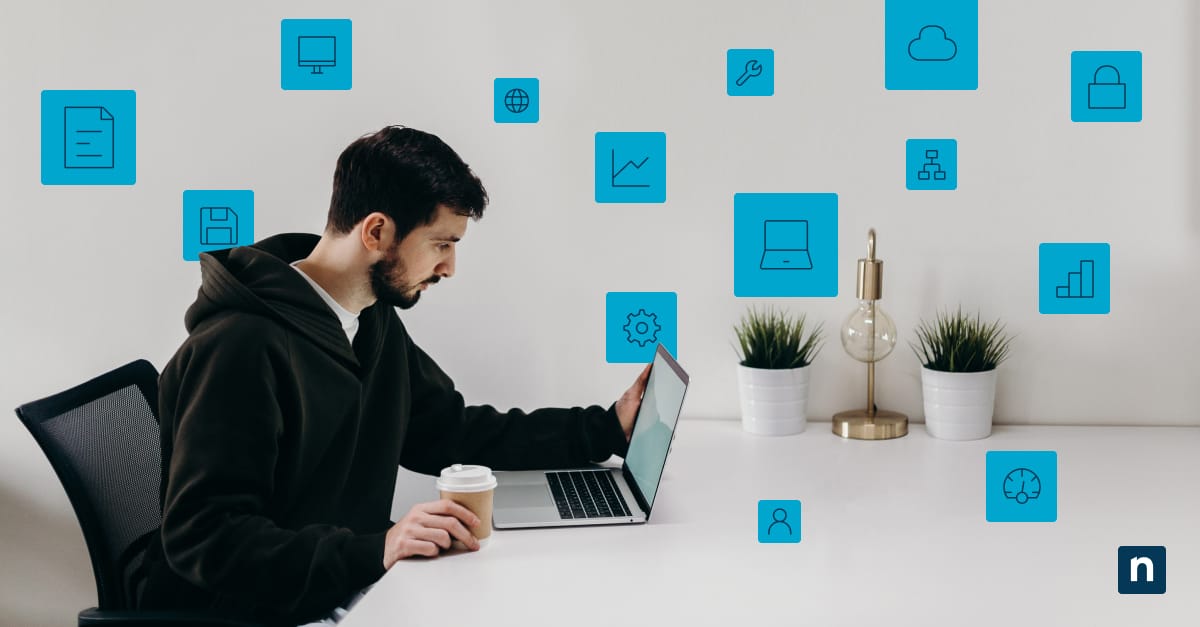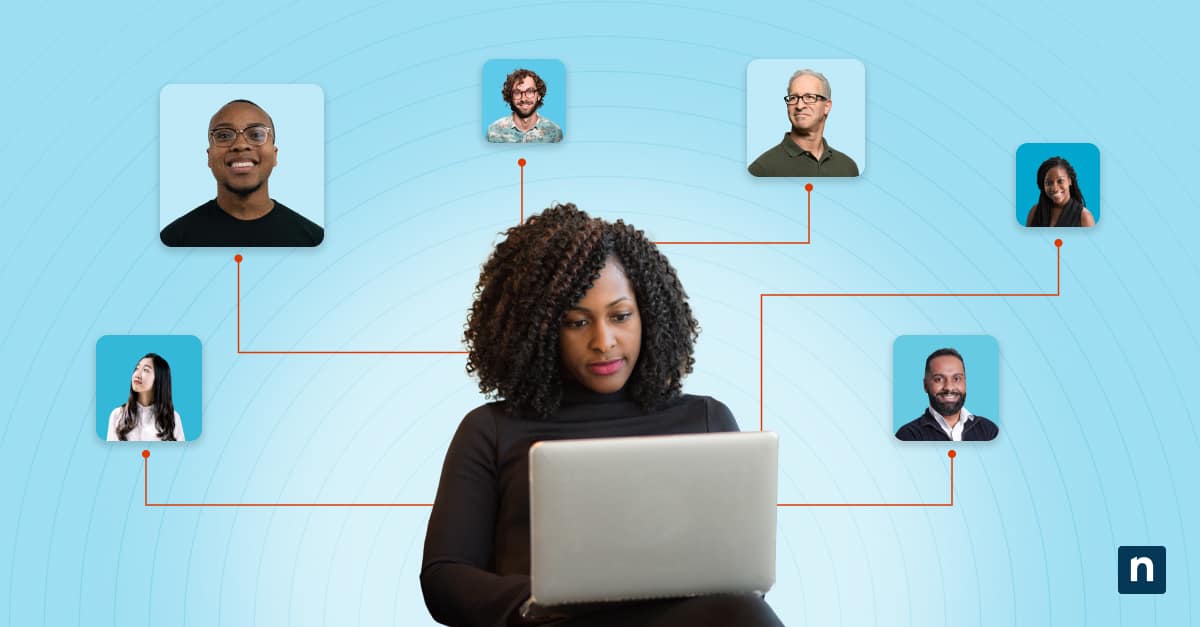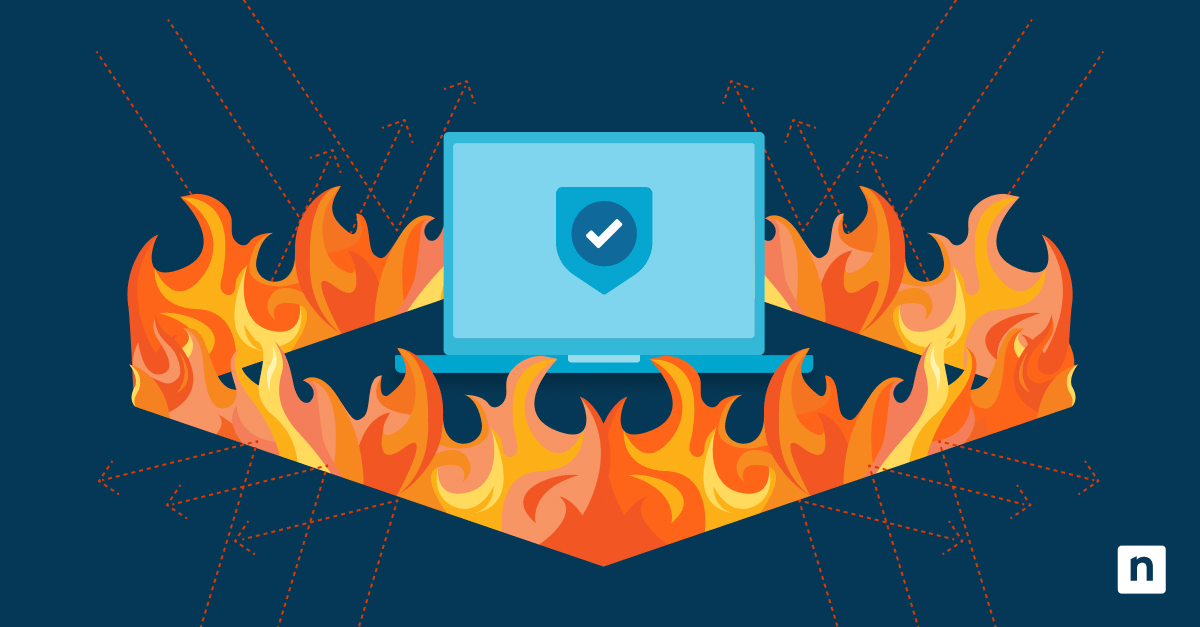In dieser Anleitung werden die Schritte zum Aktivieren oder Deaktivieren der Funktion Windows 10 Automatische Vorschläge aufgeführt. Wie der Name schon sagt, ermöglicht es Windows, die relevantesten Suchanfragen vorzuschlagen, indem frühere Eingaben gespeichert und zur Empfehlung herangezogen werden. Dies kann nützlich sein, wenn Sie häufig auf dieselben Ordner oder Befehle zugreifen und nicht ständig den vollständigen Pfadnamen eingeben möchten.
Dies ist jedoch nicht immer sinnvoll. Automatische Vorschläge zeigt möglicherweise Auswahlen an, die nicht mehr relevant sind und ablenkend wirken können. In diesen Fällen kann es eine gute Idee sein, Automatische Vorschläge zu deaktivieren, insbesondere wenn Sie Ihren Computer gemeinsam mit anderen nutzen.
Wie man Automatische Vorschläge in Windows 10 aktiviert oder deaktiviert
Die erste Methode: Verwenden Sie den Registrierungseditor
- Drücken Sie Windows + R auf Ihrer Tastatur, um das Dialogfeld Ausführen zu öffnen. Geben Sie regedit ein und drücken Sie Enter.
- Suchen Sie im Registrierungseditor den folgenden Pfad:
- HKEY_CURRENT_USER\Software\Microsoft\Windows\CurrentVersion\Explorer\AutoComplete
- Suchen Sie im rechten Bereich nach einer Zeichenfolge namens Automatische Vorschläge.
- Wenn er nicht vorhanden ist, klicken Sie mit der rechten Maustaste auf eine leere Stelle, wählen Sie Neuer > Zeichenfolgenwert und nennen Sie ihn Automatische Vorschläge.
- Um Automatische Vorschläge aktivieren, doppelklicken Sie auf den Eintrag Automatische Vorschläge und setzen Sie dessen Wert auf Ja.
- Um zu deaktivieren, ändern Sie den Wert in Nein.
- Schließen Sie den Registrierungseditor. Damit die Änderungen wirksam werden, müssen Sie entweder den Datei-Explorer neu starten oder Ihren Computer neu starten.
Methode 2: Verwenden Sie den Gruppenrichtlinien-Editor
- Drücken Sie Windows + R , um das Dialogfeld Ausführen zu öffnen. Geben Sie gpedit. msc ein, und drücken Sie Enter.
- Navigieren Sie in der linken Leiste zu: Benutzerkonfiguration > Administrative Vorlagen > Windows-Komponenten > Datei-Explorer
- Suchen Sie die Richtlinie mit der Bezeichnung Anzeige der letzten Sucheinträge im Suchfeld des Datei-Explorers deaktivieren.
- Doppelklicken Sie darauf, um die Einstellungen zu öffnen.
- Um Autosuggestzu deaktivieren, setzen Sie die Richtlinie auf Aktiviert.
- Um Autosuggestzu aktivieren, wählen Sie Nicht konfiguriert oder Deaktiviert.
- Starten Sie den Explorer neu, damit die Änderungen übernommen werden.
Alternative Methoden zur Verwaltung von Windows Explorer Autosuggest
Vorschläge aus dem Ausführen-Dialog löschen
- Öffnen Sie den Registrierungseditor. Rufen Sie dazu das Dialogfeld Ausführen auf (drücken Sie Windows + R), und geben Sie regedit ein.
- Gehen Sie zu: HKEY_CURRENT_USER\Software\Microsoft\Windows\CurrentVersion\Explorer\RunMRU
- Auf der rechten Seite sehen Sie eine Liste früherer Ausführungsbefehle mit den Bezeichnungen a, b, c usw.
- Klicken Sie mit der rechten Maustaste auf einen Eintrag, den Sie nicht mehr sehen wollen, und löschen Sie ihn.
Verlauf des Ausführungsdialogs vollständig deaktivieren
- Navigieren Sie im Registrierungseditor zu: HKEY_CURRENT_USER\Software\Policies\Microsoft\Windows\Explorer
- Wenn der Explorer nicht vorhanden ist, klicken Sie mit der rechten Maustaste auf einen leeren Bereich, wählen Sie New > Key und nennen Sie ihn Explorer.
- Erstellen Sie im Schlüssel Explorer einen DWORD (32-Bit)-Wert mit dem Namen DisableSearchBoxSuggestions.
- Setzen Sie den Wert auf 1.
- Starten Sie den Computer neu, nachdem Sie diese Änderung vorgenommen haben, damit die Änderungen wirksam werden.
🔍 Hinweis: Sie sind vielleicht verwirrt, warum wir den Wert 1 festgelegt haben, der normalerweise eine Richtlinieermöglicht. Wenn Sie diesen Wert jedoch auf 1 setzen, wird diese spezielle Richtlinieaktiviert, die Autosuggest im Dialogfeld Ausführen deaktiviert. Es mag ungewöhnlich erscheinen, aber bedenken Sie, dass viele auf Gruppenrichtlinien basierende Einstellungen in der Windows-Registrierung demselben Muster folgen.
Fehlerbehebung bei allgemeinen Problemen
Ausgabe: Autosuggest erscheint auch nach der Deaktivierung
Was es ist: Nach der Deaktivierung von Autosuggest durch eine der oben beschriebenen Methoden werden immer noch Vorschläge angezeigt.
Warum dies geschieht: Dies kann passieren, wenn Änderungen an den Systemeinstellungen nicht sofort übernommen werden oder wenn der Datei-Explorer noch zwischengespeicherte Daten verwendet.
Lösung des Problems: Wir empfehlen, den Explorer neu zu starten. Gehen Sie dazu in den Task-Manager, suchen Sie nach File Explorer und starten Sie den Prozess neu. Alternativ dazu können Sie Ihren Computer neu starten.
Ausgabe: Schlüssel oder Wert in der Registrierung fehlt
Was es ist: Sie haben zum angegebenen Registrierungspfad navigiert, aber der Schlüssel oder Zeichenfolgenwert ist nicht vorhanden.
Warum das so ist: Das bedeutet, dass Sie den Wert manuell erstellen müssen. Es ist erwähnenswert, dass alle Windows-Systeme diese Schlüssel standardmäßig erstellt haben, insbesondere wenn die Funktion zuvor nicht geändert wurde.
Lösung des Problems: Erstellen Sie den fehlenden Schlüssel oder Wert manuell. Die einzelnen Schritte sind in der obigen Anleitung beschrieben.
Ausgabe: Gruppenrichtlinieneinstellung wird nicht angewendet
Was es ist: Sie haben eine Gruppenrichtlinieneinstellung geändert, aber das Verhalten von Autosuggest hat sich nicht geändert.
Der Grund dafür: Gruppenrichtlinienänderungen werden nicht immer sofort übernommen, insbesondere auf Systemen mit mehreren Benutzerprofilen oder wenn der Computer nicht neu gestartet wurde.
So lösen Sie das Problem: Öffnen Sie die Eingabeaufforderung als Administrator und führen Sie den Befehl gpupdate/force aus, um die Änderungen zu übernehmen. Starten Sie anschließend Ihren Computer neu, damit alle Richtlinien wirksam werden.
Ausgabe: Autosuggest ist ausgeschaltet, aber das Dialogfeld Ausführen zeigt weiterhin den Verlauf an
Worum es geht: Vorschläge werden im Datei-Explorer nicht mehr angezeigt, aber das Dialogfeld Ausführen erinnert sich noch an frühere Einträge und zeigt sie an.
Warum das passiert: Wenn Autosuggest ausgeschaltet ist, werden keine neuen Einträge gespeichert, aber bestehende Einträge werden nicht gelöscht. Das Dialogfeld Ausführen bezieht seinen Verlauf aus einem anderen Registrierungsschlüssel(RunMRU), der von der Einstellung Autosuggest nicht betroffen ist.
So lösen Sie das Problem: Öffnen Sie den Registrierungseditor und navigieren Sie zu HKEY_CURRENT_USER\Software\Microsoft\Windows\CurrentVersion\Explorer\RunMRU. Löschen Sie unerwünschte Einträge manuell oder konfigurieren Sie den DWORD-Eintrag DisableSearchBoxSuggestions (auf 1 gesetzt), um den Verlauf vollständig zu deaktivieren.
Ausgabe: DisableSearchBoxSuggestions funktioniert nicht
Worum es geht: Sie haben den Wert DisableSearchBoxSuggestions in der Windows-Registrierung erstellt und alle Schritte befolgt, aber Autosuggest erscheint immer noch.
Warum dies geschieht: Dies kann passieren, wenn entweder der Wert nicht an der richtigen Stelle erstellt wurde oder das System die Änderung noch nicht erkannt hat.
So lösen Sie das Problem: Überprüfen Sie, ob sich der Schlüssel unter HKEY_CURRENT_USER\Software\Policies\Microsoft\Windows\Explorer befindet und ob der DWORD-Wert „DisableSearchBoxSuggestions auf 1 gesetzt ist. Starten Sie Ihren Computer neu, um die Änderungen zu übernehmen.
Häufig gestellte Fragen (FAQs)
Wie kann ich die Autovervollständigen-Adressleiste deaktivieren?
Folgen Sie der oben beschriebenen Methode des Registrierungseditors und setzen Sie den Wert für Autosuggest auf „nein“. Dadurch werden die Vorschläge im Datei-Explorer und im Dialogfeld Ausführen deaktiviert.
Wie aktivieren oder deaktivieren Sie Autosuggest in der Explorer-Adressleiste und im Dialogfeld Ausführen in Windows 11?
Die Schritte sind identisch mit denen von Windows 10. Sie können zwischen den beiden oben beschriebenen Methoden wählen.
Wie kann ich die Vorschläge im Windows Explorer deaktivieren?
Wenn Sie Autosuggest deaktivieren, werden diese Vorschläge nicht mehr angezeigt. Wir haben oben beschrieben, wie Sie Autosuggest in Windows 10 deaktivieren können.
Wie kann ich das automatische Ausfüllen im Explorer deaktivieren?
Autofill ist Teil der Autosuggest-Funktion. Wenn Sie die Autosuggest-Funktion deaktivieren, wird auch das automatische Ausfüllen gestoppt.
Werden durch die Deaktivierung von Autosuggest bestehende Vorschläge entfernt?
Nein, es wird nur verhindert, dass neue Vorschläge erscheinen. Um aktuelle Einträge zu löschen, müssen Sie diese manuell in der Registrierung löschen.
Warum Sie die Autosuggest-Funktion von Windows Explorer konfigurieren müssen
Autosuggest in Windows 10 ist eine integrierte Funktion, die Ihre Suchanfragen maximiert und sich Ihre vorherigen Pfade und Befehle merkt, damit Sie sich auf Ihrem Gerät schneller bewegen können. Dennoch ist dies nicht immer praktisch – vor allem, wenn Sie an einem gemeinsam genutzten Computer arbeiten und nicht möchten, dass andere wissen, wo Sie waren oder auf welche Dateien Sie zugegriffen haben. Die Deaktivierung von Autosuggest kann auch zu einer deutlich aufgeräumteren Oberfläche führen.