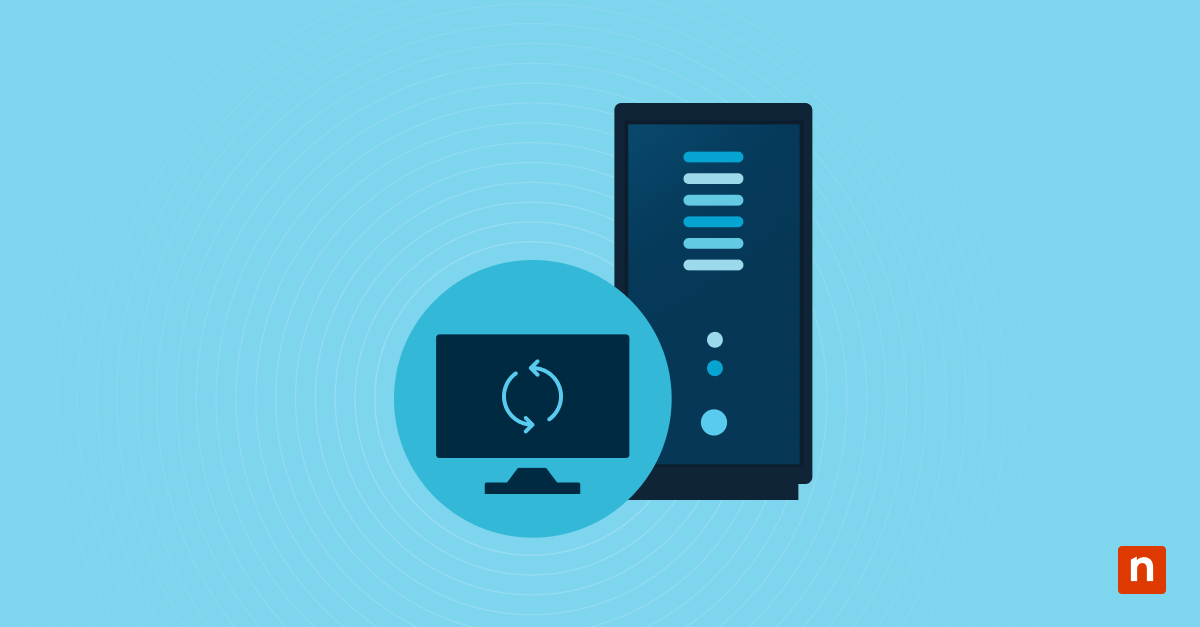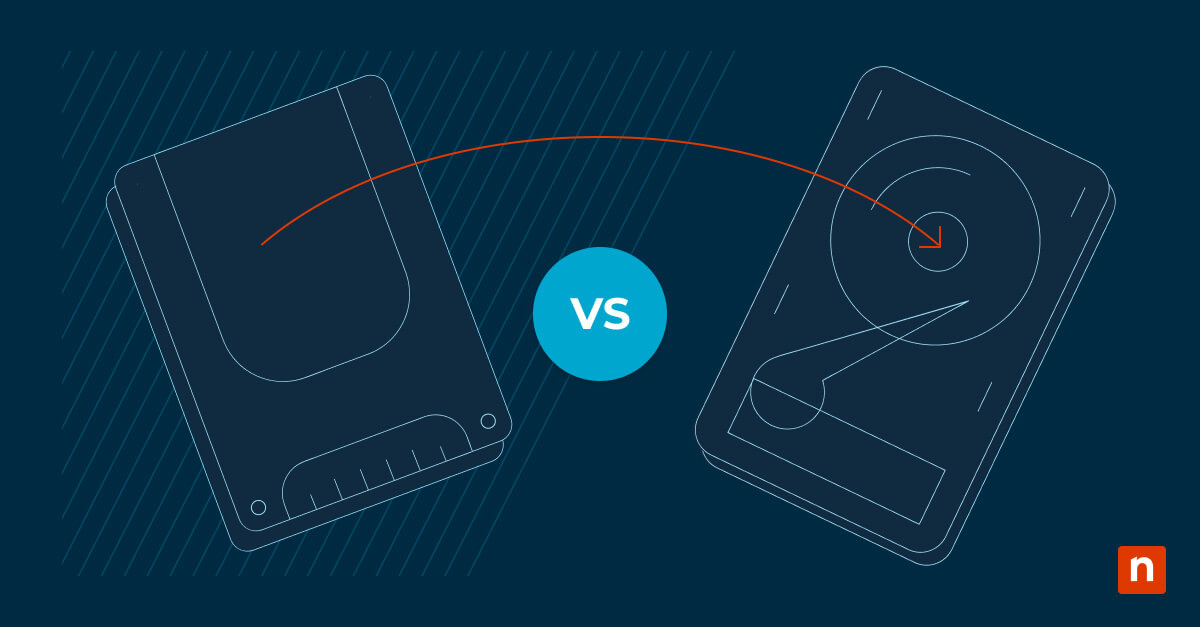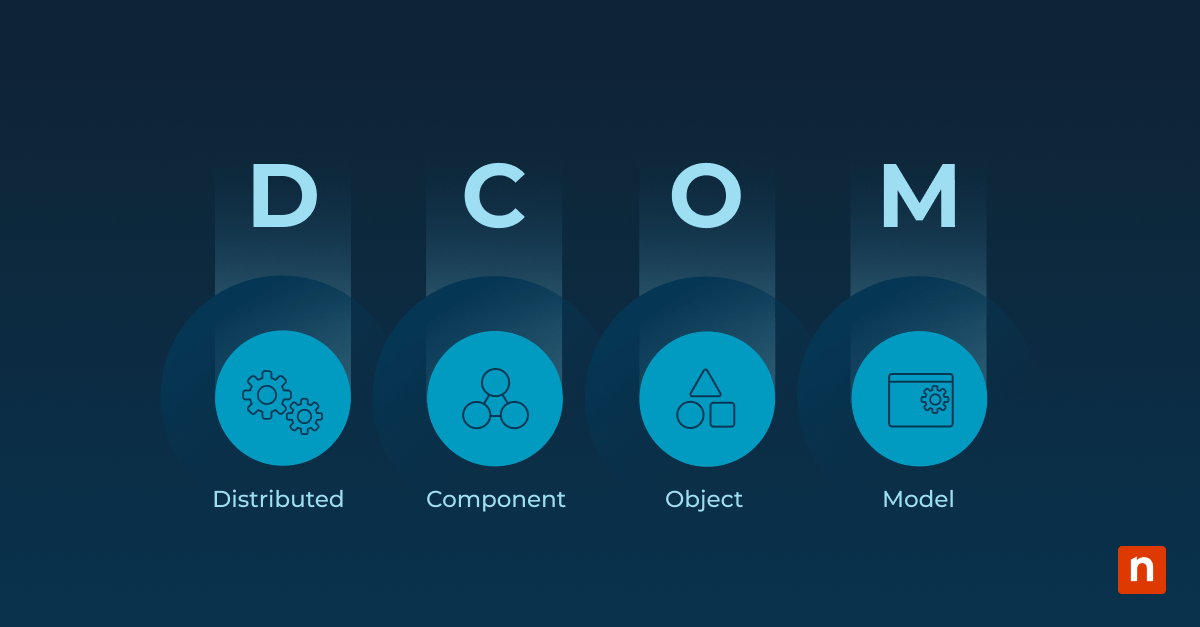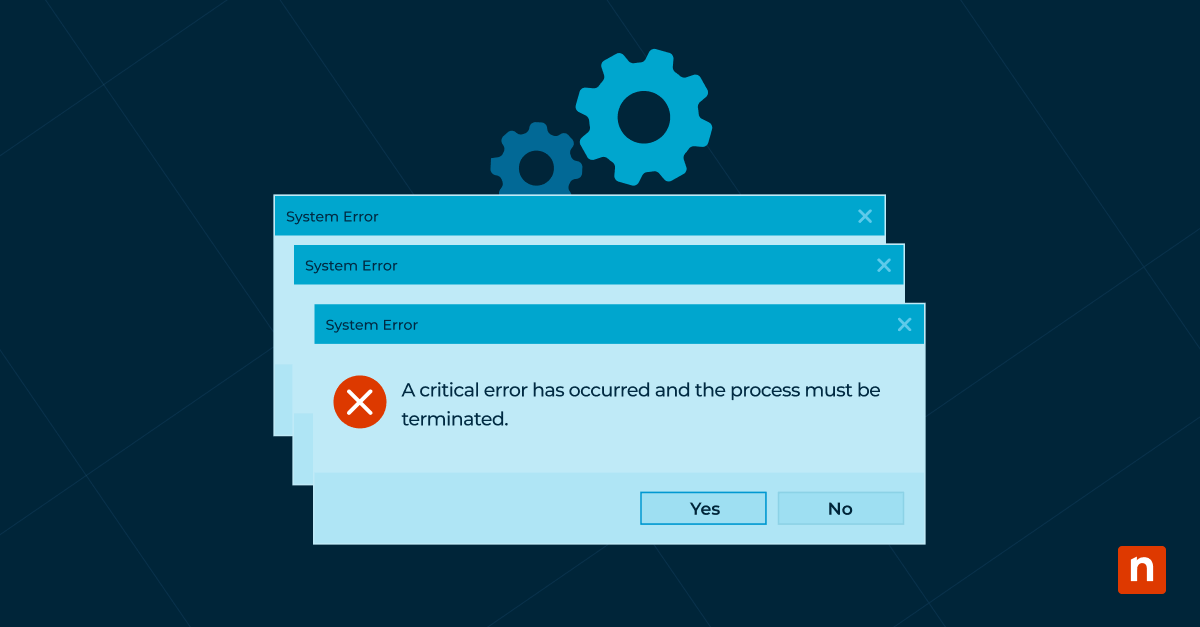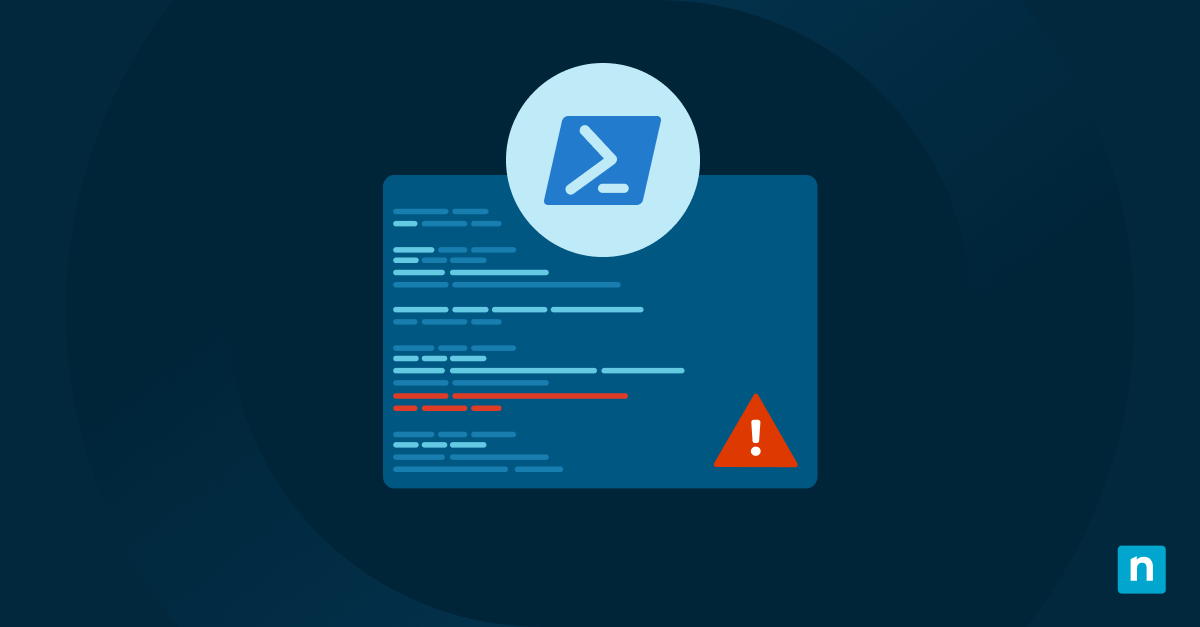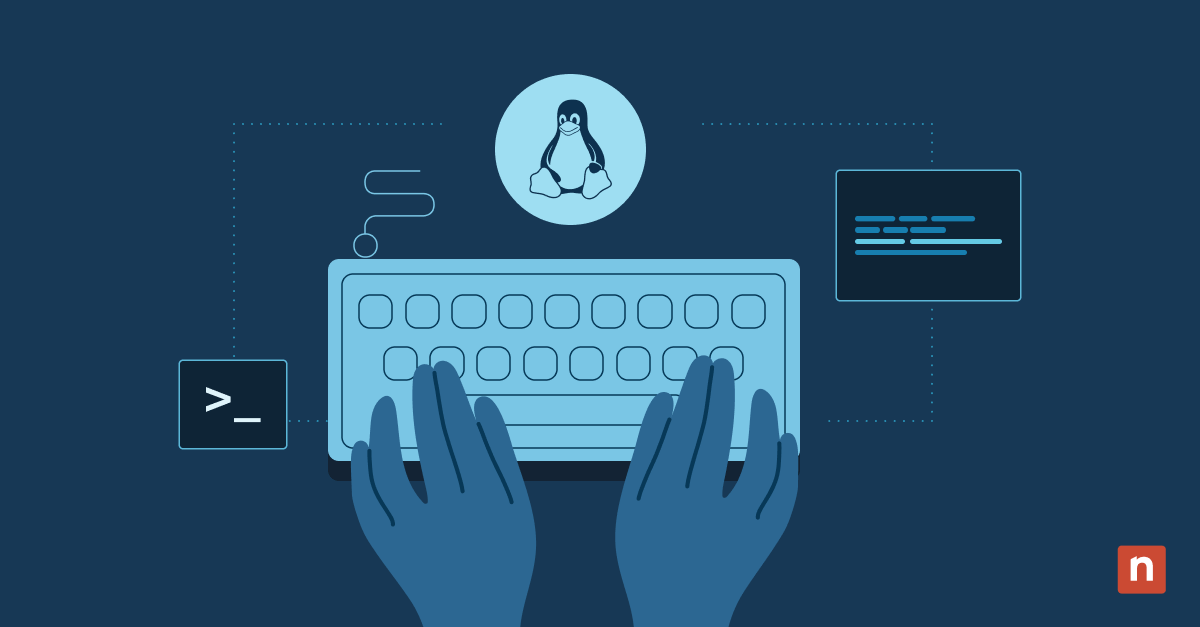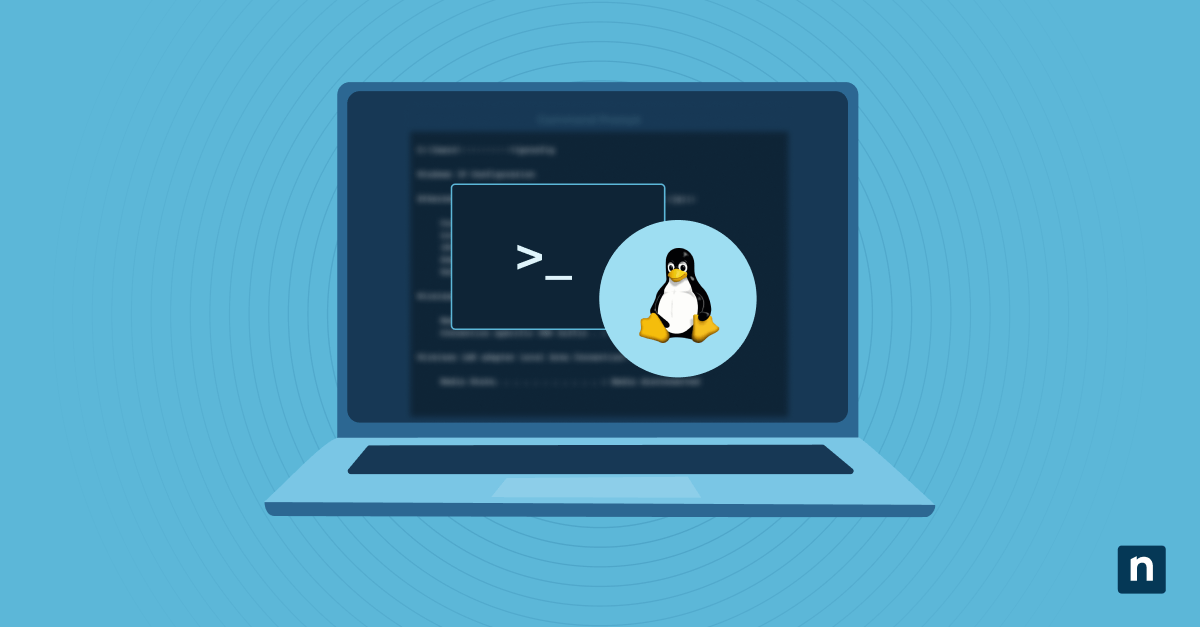Il riavvio automatico in Windows 10 può essere una notevole fonte di frustrazione per gli utenti, in quanto spesso interrompe il flusso di lavoro e causa disagi. La comprensione dei metodi disponibili per disattivare i riavvii automatici aiuta a mantenere il controllo sul comportamento del sistema e a prevenire interruzioni impreviste. Questa guida fornisce istruzioni complete e dettagliate su come disattivare il riavvio automatico in Windows 10.
Breve panoramica sui riavvii automatici in Windows 10
In Windows 10, i riavvii automatici sono in genere attivati da vari eventi di sistema, tra cui l’installazione di aggiornamenti del sistema operativo, l’applicazione di modifiche al sistema o la risoluzione di errori critici. Tali riavvii automatici sono concepiti per mantenere il sistema aggiornato e per garantire prestazioni ottimali. Tuttavia, possono verificarsi in momenti inopportuni, ad esempio durante lavori o attività importanti, causando frustrazione e perdita di produttività.
Metodi per disattivare il riavvio automatico in Windows 10
La disattivazione dei riavvii automatici può essere ottenuta con diversi metodi, tra cui le Impostazioni di Windows, l’editor dei Criteri di gruppo, l’editor del Registro di sistema e PowerShell. Ecco le opzioni per disattivare i riavvii automatici:
Utilizzando le impostazioni di Windows
- Apri “Impostazioni” premendo i tasti Windows + I.
- Vai su “Aggiornamento e sicurezza” > “Windows Update”.
- Clicca su “Opzioni avanzate”.
- In “Sospendi aggiornamenti”, attiva lo switch per “Sospendi fino a” e imposta una data futura.
- Infine, in “Opzioni di riavvio”, disattiva “Riavvia automaticamente”.
Utilizzando l’editor dei Criteri di gruppo
- Apri l’editor dei Criteri di gruppo premendo il tasto Windows e digitando “gpedit.msc”, quindi premi Invio.
- Espandi “Configurazione computer”, quindi “Modelli amministrativi”.
- Espandi “Componenti di Windows”, seguito da “Windows Update”.
- Fai doppio clic sul criterio “Escludi riavvio automatico per installazioni pianificate di Aggiornamenti automatici con gli utenti non connessi”.
- Seleziona “Abilitato” e clicca su “OK”.
Utilizzando l’editor del Registro di sistema
- Apri l’editor del Registro di sistema cliccando sul tasto Windows + R. Digita quindi “regedit” e premi Invio.
- Naviga verso la seguente chiave: HKLM\SOFTWARE\Policies\Microsoft\Windows\WindowsUpdate\AU.
- Se la chiave “AU” non esiste, puoi crearla cliccando con il pulsante destro del mouse su “WindowsUpdate” e selezionando “Nuova” > “Chiave” e denominandola “AU”.
- Clicca con il pulsante destro del mouse sul riquadro a destra, seleziona “Nuovo” > “Valore DWORD (32 bit)” e denominalo “NoAutoRebootWithLoggedOnUsers”.
- Fai doppio clic sulla nuova DWORD, imposta il valore su “1” e clicca su “OK”.
Utilizzando PowerShell
- Apri PowerShell come amministratore.
- Per disattivare il riavvio automatico in Windows Update, effettua il seguente comando:
- Set-ItemProperty -Path HKLM:\Software\Policies\Microsoft\Windows\WindowsUpdate\AU -Name “NoAutoRebootWithLoggedOnUsers” -Value 1
Utilizzando uno di questi metodi, Windows 10 non si riavvierà più automaticamente dopo l’installazione di aggiornamenti o per altri motivi, offrendo agli utenti un maggiore controllo sui tempi di riavvio del sistema.
Gestione degli aggiornamenti di Windows
Per gestire al meglio gli aggiornamenti di Windows e prevenire i riavvii automatici, valuta le seguenti modifiche aggiuntive alla configurazione:
- Impostazione delle ore attive: Configura le ore attive nelle impostazioni di Windows Update per specificare gli orari in cui il sistema non deve essere riavviato. Questa funzione permette agli utenti di impostare un intervallo di ore in cui non sono consentiti gli aggiornamenti e i riavvii, aiutando a evitare interruzioni durante i periodi di lavoro critici.
- Pianificazione dei riavvii: Programma i riavvii nelle ore non di punta o quando il sistema non è in uso per ridurre al minimo le interruzioni. Impostando riavvii pianificati, gli utenti possono assicurarsi che gli aggiornamenti vengano applicati in orari convenienti, riducendo la probabilità di interruzioni durante le ore di lavoro produttive.
- Disattivazione dell’avvio rapido: L’avvio rapido può causare problemi con gli aggiornamenti di Windows, quindi valuta la possibilità di disattivarlo per garantire la coerenza degli aggiornamenti.
- Sospensione degli aggiornamenti: Sospendi temporaneamente gli aggiornamenti per evitare installazioni e riavvii automatici durante attività o riunioni importanti. Tale funzionalità consente agli utenti di sospendere temporaneamente gli aggiornamenti per un massimo di 35 giorni, offrendo flessibilità e controllo sul processo di aggiornamento.
Risoluzione degli inconvenienti e problemi comuni
Se si verificano problematiche o errori durante la disattivazione dei riavvii automatici, prova a eseguire le seguenti operazioni di risoluzione dei problemi:
- Controlla i permessi: Assicurati di avere i privilegi amministrativi per modificare le impostazioni dei Criteri di gruppo o del Registro di sistema. Gli utenti potrebbero riscontrare problemi di autorizzazione quando tentano di modificare le impostazioni del sistema in quanto vengono richieste le credenziali amministrative per procedere.
- Riavvia il sistema: Alcune modifiche possono richiedere il riavvio del sistema per avere effetto. Se hai apportato modifiche ai Criteri di gruppo, al Registro di sistema o ad altre impostazioni del sistema, il riavvio del sistema può garantire la corretta applicazione delle modifiche.
- Verifica le impostazioni: Ricontrolla le impostazioni nell’editor dei Criteri di gruppo, nell’editor del Registro di sistema o in PowerShell per assicurarti che siano configurate correttamente. Le impostazioni errate possono impedire l’applicazione delle modifiche previste, causando continui riavvii automatici.
Le best practice per prevenire i riavvii automatici
Per mantenere il controllo sui riavvii del sistema e garantire un’esperienza utente fluida, considera le seguenti best practice:
- Controlla regolarmente le impostazioni di aggiornamento: Verifica e adatta periodicamente le impostazioni di Windows Update per allinearle alle tue preferenze e ai tuoi programmi. Controllando regolarmente le impostazioni di aggiornamento, gli utenti possono assicurarsi che gli aggiornamenti vengano applicati al momento opportuno e ridurre al minimo il rischio di riavvii imprevisti.
- Mantieni i backup: Crea backup regolari dei file importanti e delle impostazioni di sistema per evitare la perdita di dati durante gli aggiornamenti o le modifiche del sistema. Il backup dei dati importanti garantisce agli utenti il recupero dei file e delle impostazioni in caso di riavvio o di guasto del sistema imprevisti.
- Rimani informato: Rimani informato su aggiornamenti importanti e patch di sicurezza abbonandoti a comunicazioni ufficiali di Microsoft o fonti di notizie. Mantenere il passo con gli aggiornamenti importanti permette agli utenti di dare priorità agli aggiornamenti più importanti e di pianificare di conseguenza i potenziali riavvii.
Crea un ambiente Windows produttivo
Disattivare il riavvio automatico in Windows 10 consente di controllare il comportamento del sistema e di evitare interruzioni impreviste. Seguendo i metodi descritti nella presente guida e adottando le best practice per la gestione degli aggiornamenti, gli utenti possono garantire un’esperienza di Windows 10 più fluida e produttiva. L’adozione di misure proattive per gestire gli aggiornamenti di Windows e prevenire i riavvii automatici è fondamentale per mantenere la stabilità del sistema e ottimizzare la produttività.