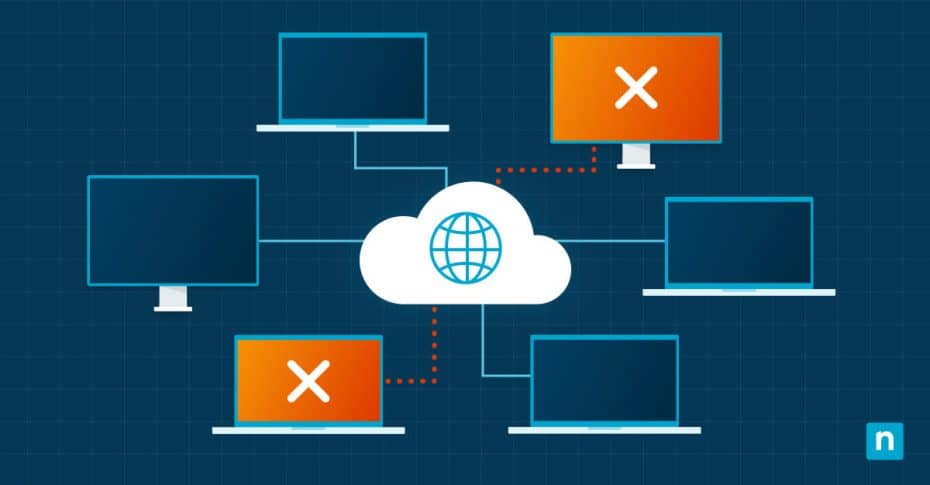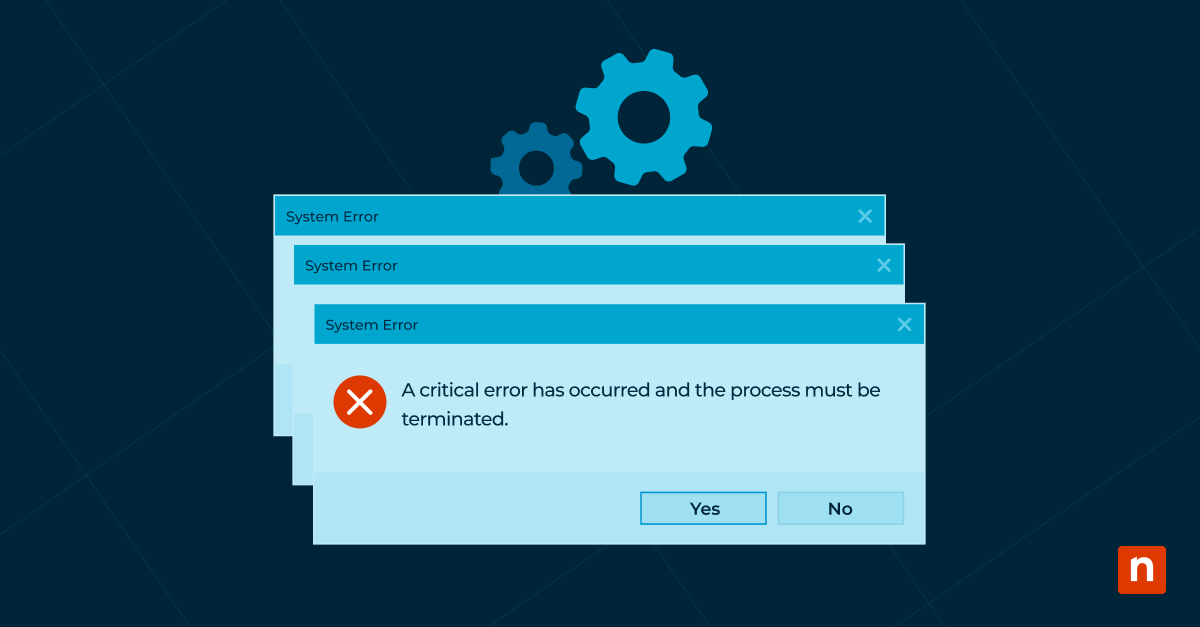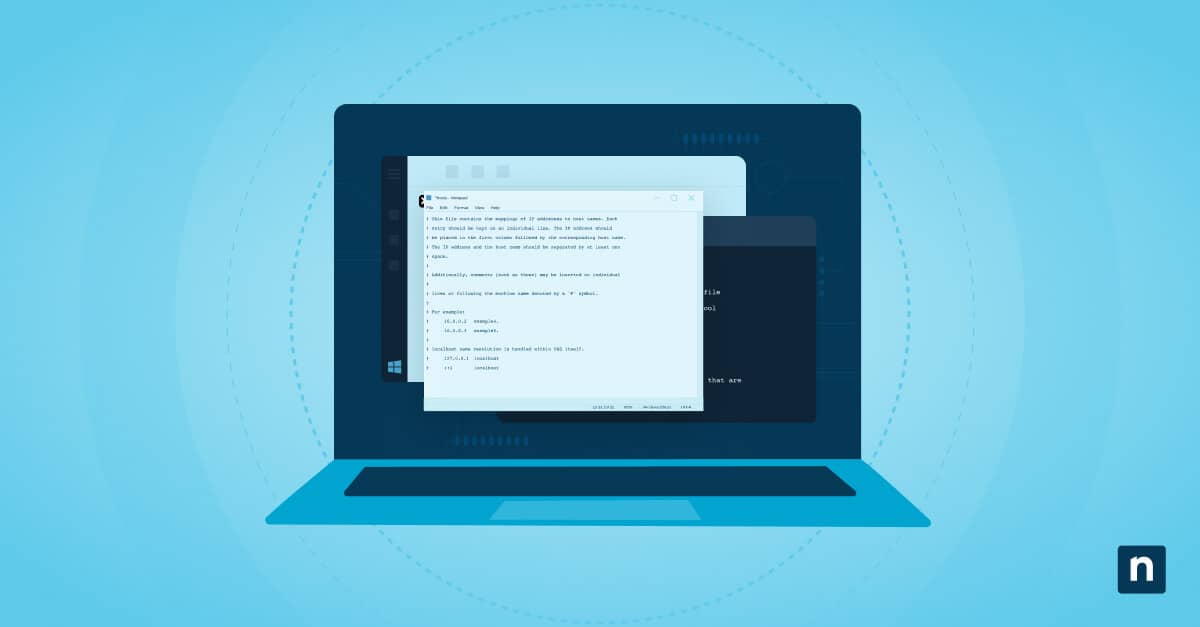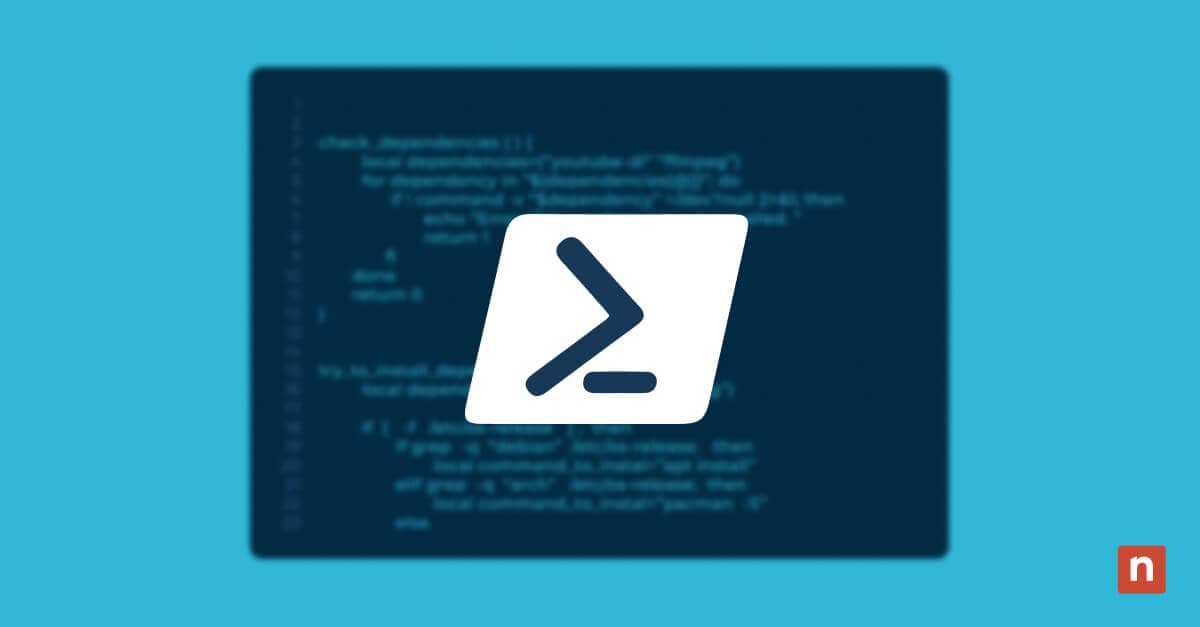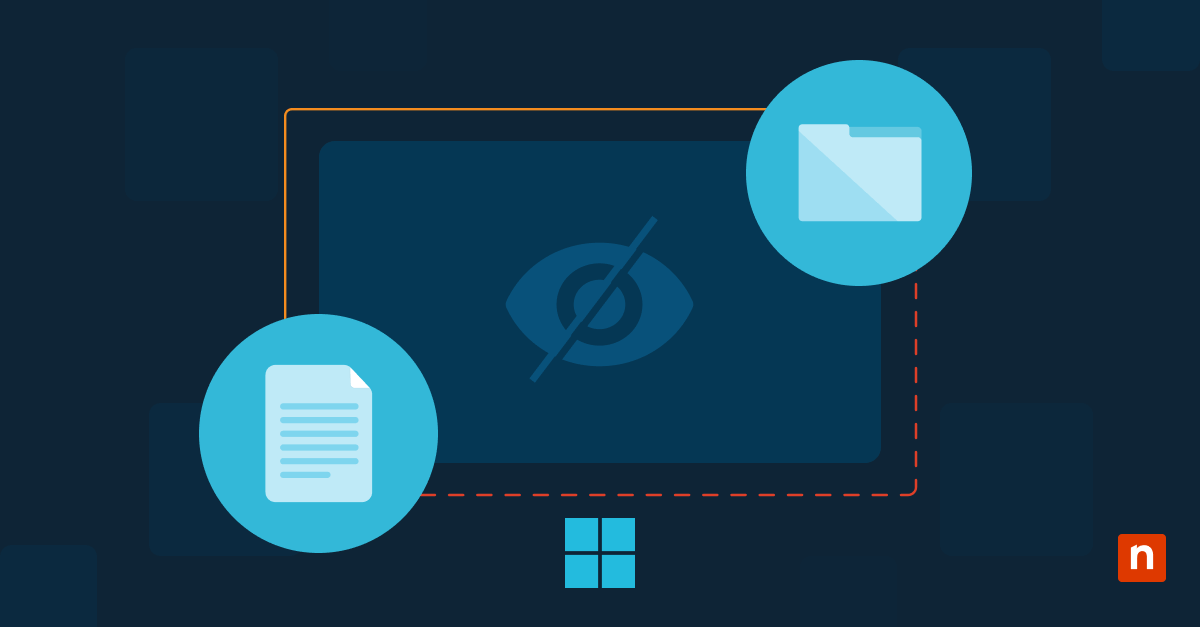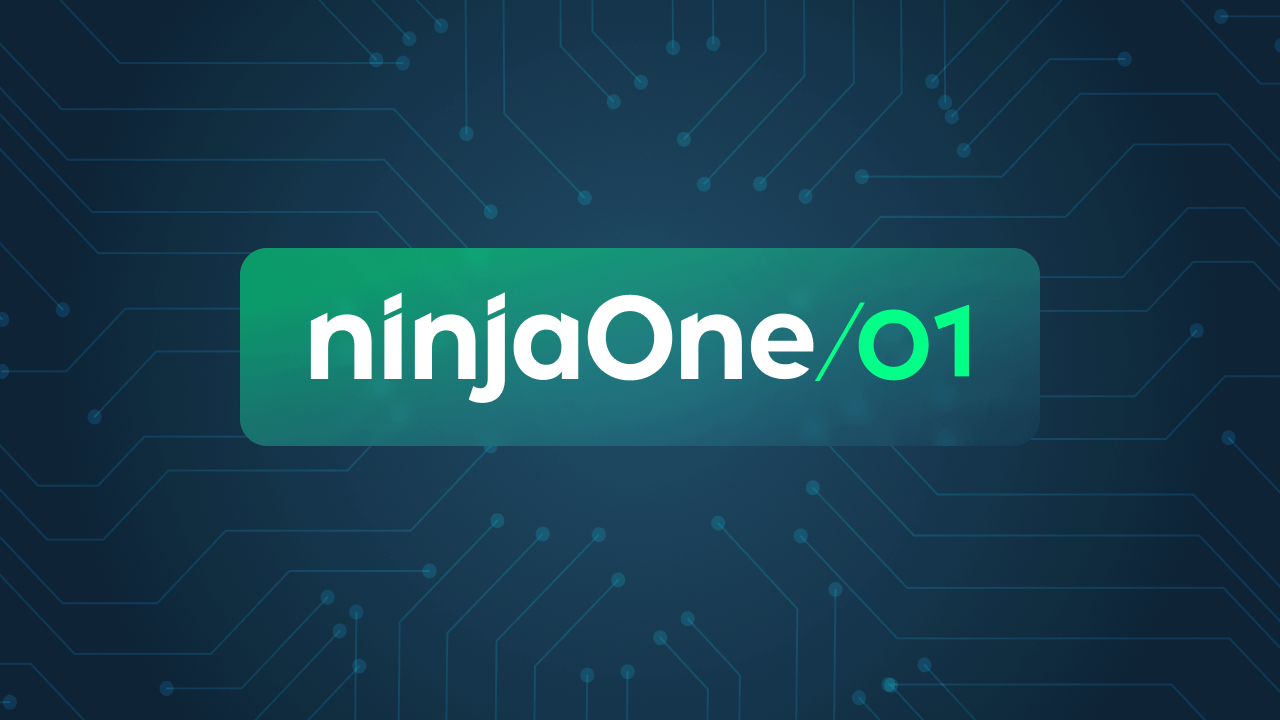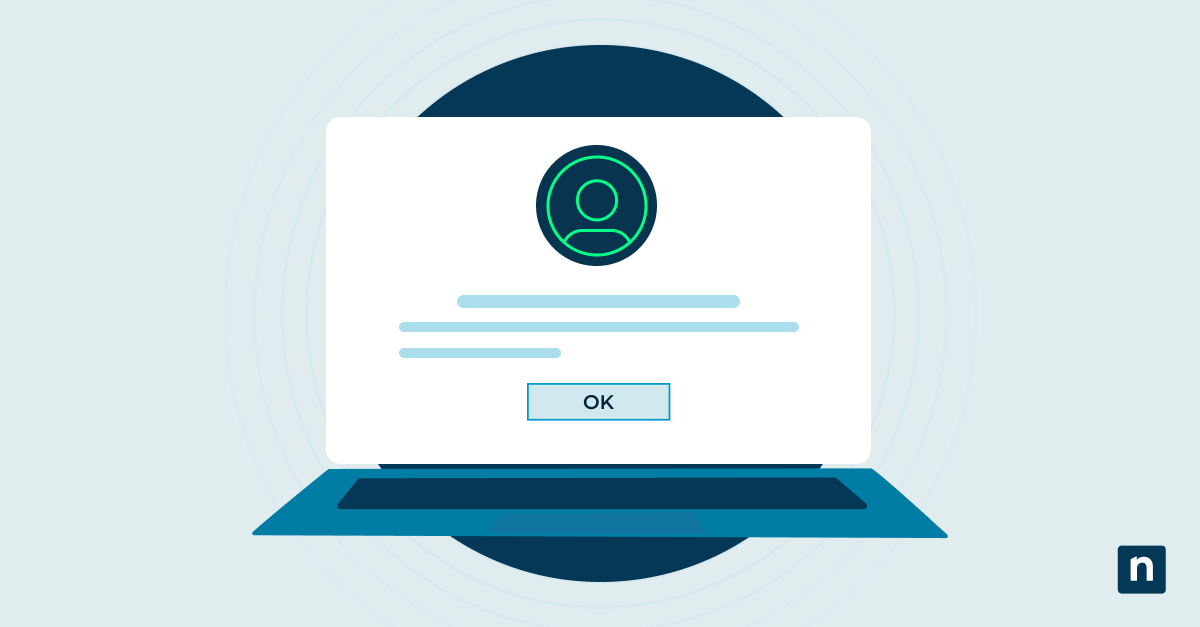La comunicazione cellulare è una funzione di Windows 10 che consente ai dispositivi con banda larga mobile (LTE) integrata di connettersi a Internet utilizzando una scheda SIM o una eSIM. Gli utenti di piani dati a pagamento o limitati, quelli che si affidano a Wi-Fi/Ethernet o gli utenti aziendali che desiderano restrizioni di rete spesso disattivano le impostazioni della rete cellulare di Windows 10. Inoltre, disattivare questa funzione riduce il consumo di dati, migliora la durata della batteria, aumenta la sicurezza ed evita addebiti accidentali dovuti al roaming o a costi di dati elevati.
Ecco alcuni metodi facili da seguire su come attivare o disattivare le impostazioni della comunicazione cellulare in Windows 10:
Come attivare o disattivare la comunicazione cellulare
Opzione 1: Utilizzando le impostazioni di Windows (consigliato)
Questa è l’opzione più semplice e facile da usare per gestire le impostazioni cellulari di Windows 10, in quanto non richiede l’utilizzo di strumenti avanzati.
- Premi la combinazione di tasti Win + I per aprire le Impostazioni.
- Vai su Rete e Internet.
- Vai su Cellulare e attivare o disattivare l’interruttore Lascia che Windows gestisca questa connessione in base alle tue preferenze.
- Connettiti o disconnettiti dalla rete mobile.
Opzione 2: Utilizzando la modalità aereo (metodo più rapido)
Se cerchi un modo rapido per disconnetterti da tutte le reti, questo metodo è ideale perché è veloce e accessibile tramite l’Action Center. Questo vale anche stai gestendo i dati mobili in Windows 11.
- Premi la combinazione di tasti Win + A per aprire l’Action Center.
- Clicca sulla modalità aereo per disattivare tutte le comunicazioni wireless, compresi Wi-Fi, Bluetooth e cellulare.
Tuttavia, se desideri solo attivare o disattivare la funzione rete cellulare, ecco cosa fare:
- Premi la combinazione di tasti Win + I per aprire le Impostazioni.
- Vai su Rete e Internet.
- Clicca su Modalità aereo e individua Cellulare nel campo Dispositivi wireless.
- Attiva o disattiva l’interruttore Rete cellulare in base alle tue preferenze.
Opzione 3: Utilizzando Gestione dispositivi (per disabilitare in modo permanente)
Con altri metodi le reti mobili potrebbero riabilitarsi automaticamente le reti dopo un riavvio. Se vuoi disabilitare in modo permanente la comunicazione cellulare, questo metodo è la scelta migliore.
- Premi la combinazione di tasti Win + X per aprire il menu Power User.
- Seleziona Gestione periferiche > Schede di rete e individua il modem cellulare o WWAN tra i dispositivi elencati.
- Clicca con il tasto destro del mouse su di esso e quindi su Disabilita dispositivo.
- Conferma l’azione se richiesto. Questo metodo garantisce che la rete mobile rimanga disattivata anche dopo un riavvio, a meno che non venga riattivata manualmente.
Opzione 4: Utilizzando l’Editor criteri di gruppo (per utenti Windows Pro ed Enterprise)
I Criteri di gruppo, che controllano solo le impostazioni del sistema operativo a livello di utente e di sistema, non possono disabilitare direttamente i dati cellulari in Windows 10, poiché richiedono l’accesso al kernel. Tuttavia, puoi utilizzare i Criteri di gruppo per consentire o negare alle applicazioni l’accesso ai dati cellulari. Ecco come:
- Premi la combinazione di tasti Win + Rper aprire la finestra di dialogo Esegui.
- Digita gpedit.msc e premi Invio per aprire l’Editor dei criteri di gruppo locali.
- Vai su Configurazione computer > Modelli amministrativi > Rete > Servizio WWAN > Accesso dati cellulare.
- Individua la voce Consenti alle app di Windows di accedere ai dati del cellulare e clicca due volte su di essa.
- Seleziona Abilitato o Disabilitato in base alle tue preferenze.
- Clicca su Applica > OK.
- Riavvia il PC per applicare le modifiche.
Nota: Questo metodo è disponibile solo nelle edizioni Windows 10 Pro, Enterprise ed Education.
Opzione 5: Utilizzando l’Editor del Registro di sistema (solo per utenti avanzati)
Se altri metodi non sono disponibili, questa opzione fornisce un controllo granulare per modificare le impostazioni. È ideale anche per chi opta per modifiche a livello di sistema.
- Premi la combinazione di tasti Win + R per aprire la finestra di dialogo Esegui.
- Digita regedit e premi Invio per aprire la finestra di dialogo dell’Editor del registro di sistema.
- Nella barra degli indirizzi, copia e incolla la chiave WWAN Service e premi Invio:
-
- HKEY_LOCAL_MACHINE\SYSTEM\CurrentControlSet\Services\WwanSvc
- Cerca il valore DWORD Start e clicca due volte su di esso.
- Modifica i dati del valore in base alle tue preferenze:
-
- 2 – Enable (abilita)
- 4 – Disable (disabilita)
- Riavvia il PC per applicare le modifiche.
Risoluzione dei problemi più comuni legati all’attivazione o alla disattivazione delle impostazioni della rete cellulare di Windows 10
L’opzione Rete cellulare è in grigio e non cliccabile nelle Impostazioni
Prova a riavviare il dispositivo per risolvere eventuali problemi temporanei. Se non funziona, controlla le opzioni sopra indicate per altri metodi oltre all’uso delle Impostazioni di Windows. Per esempio, puoi gestire l’opzione tramite Gestione dispositivi.
Un altro possibile motivo per cui l’opzione rete cellulare è disattivata nelle Impostazioni è che il dispositivo potrebbe essere gestito da un’organizzazione con restrizioni di rete. Contatta l’amministratore IT per ottenere conferma e assistenza.
Windows si ricollega automaticamente alla rete cellulare dopo averla disabilitata
Windows 10 dispone di una funzione chiamata Lascia che Windows gestisca questa connessione che può riattivare automaticamente una connessione disattivata. Per evitare che ciò accada, semplicemente disattiva la funzione. Per informazioni su come eseguire questa operazione tramite le Impostazioni di Windows, consulta le istruzioni riportate sopra.
Puoi anche disabilitare la scheda di rete cellulare in Gestione dispositivi.
La modalità aereo non disabilita la comunicazione cellulare
Prova a disattivare manualmente la rete cellulare nelle Impostazioni. Vai su Impostazioni > Rete e Internet > Rete cellulare e disattiva l’interruttore. Se non funziona, il problema potrebbe essere legato ai driver di rete del dispositivo. In questo caso, aggiorna i driver e verifica la disponibilità di eventuali aggiornamenti di Windows che potrebbero risolvere il problema. Ecco come:
Aggiornamento dei driver di rete
-
- Premi la combinazione di tasti Win + X per aprire il menu Power User.
- Seleziona Gestione periferiche > Schede di rete.
- Clicca con il tasto destro del mouse sulla scheda di rete cellulare e clicca su Aggiorna driver.
- Segui le indicazioni sullo schermo per installare il driver più recente.
Controllo degli aggiornamenti di Windows
-
- Premi la combinazione di tasti Win + I per aprire le Impostazioni.
- Vai su Aggiornamento e sicurezza > Windows Update e verifica la presenza di aggiornamenti.
- Installa tutti gli aggiornamenti disponibili.
Impostazioni della rete cellulare mancanti in Windows 10
Se le impostazioni del cellulare non sono presenti in Windows 10, controlla se il dispositivo dispone di un modem cellulare integrato o se è collegato un dispositivo cellulare esterno supportato. Potresti anche controllare se è disattivato nell’elenco delle connessioni di rete. In tal caso, ecco come abilitare la funzione rete cellulare su Windows 10 tramite le impostazioni di Connessioni di rete.
- Premi la combinazione di tasti Win + R per aprire la finestra di dialogo Esegui.
- Digita ncpa.cpl e premi Invio per aprire Connessioni di rete.
- Cerca la scheda di rete cellulare e verifica se è disattivata. Se lo è, clicca con il pulsante destro del mouse su di essa e seleziona Abilita.
Se è già abilitata ma le impostazioni della rete cellulare sono ancora assenti, prova a reinstallare i driver:
- Premi la combinazione di tasti Win + X per aprire il menu Power User e seleziona Gestione periferiche.
- Clicca su Schede di rete e vai sul modem di rete cellulare.
- Clicca con il pulsante destro del mouse su di esso e seleziona Aggiorna driver. Puoi anche premere Disinstalla dispositivo, quindi riavvia il PC per reinstallare automaticamente il driver.
Domande frequenti (FAQ)
Disattivare la comunicazione cellulare influisce sul Wi-Fi o sull’Ethernet?
No, disattivare la rete cellulare in Windows 10 disabilita solo l’accesso alla rete mobile. Non influisce sulle connessioni Wi-Fi o Ethernet.
Posso riattivare la comunicazione cellulare in un secondo momento?
Sì, puoi riattivare la comunicazione cellulare in qualsiasi momento attraverso le Impostazioni di Windows, la Gestione dispositivi, la Modalità aereo, l’Editor dei criteri di gruppo locali e l’Editor del Registro di sistema.
Come posso verificare se il mio dispositivo Windows 10 supporta la connettività cellulare?
Per verificare se il dispositivo Windows 10 supporta la connettività cellulare, vai su Impostazioni > Rete e Internet > Rete cellulare e verifica se è disponibile l’opzione rete cellulare. Puoi anche controllare tramite Gestione dispositivi > Schede di rete, cercando voci come Modem cellulare o Scheda WWAN.
Esiste un modo per disabilitare la comunicazione cellulare per tutti gli utenti su un PC?
Sì, puoi disabilitare la comunicazione cellulare per tutti gli utenti utilizzando l’Editor Criteri di gruppo o l’Editor Registro di sistema per applicare le restrizioni a livello di sistema.
Disattivare la rete cellulare contribuisce a migliorare la durata della batteria?
Sì, può ridurre leggermente il consumo della batteria. Poiché il sistema non comunica più con le reti mobili, le attività in background come gli aggiornamenti automatici sono ridotte al minimo. Inoltre, consente di evitare un inutile consumo di batteria dovuto alla ricerca e al tentativo di connessione di Windows 10 a un segnale cellulare.
Gestione delle impostazioni cellulari di Windows 10
La comunicazione cellulare consente ai dispositivi Windows 10 di connettersi a Internet tramite le reti mobili, ma può consumare dati e incidere sulla durata della batteria. Esistono diversi modi per attivarla o disattivarla, tra cui Impostazioni, Modalità aereo, Gestione dispositivi, Editor Criteri di gruppo ed Editor Registro di sistema. Se dovessi riscontrare problemi durante la gestione delle impostazioni del cellulare, questa guida ti fornirà una rapida procedura di risoluzione dei problemi.