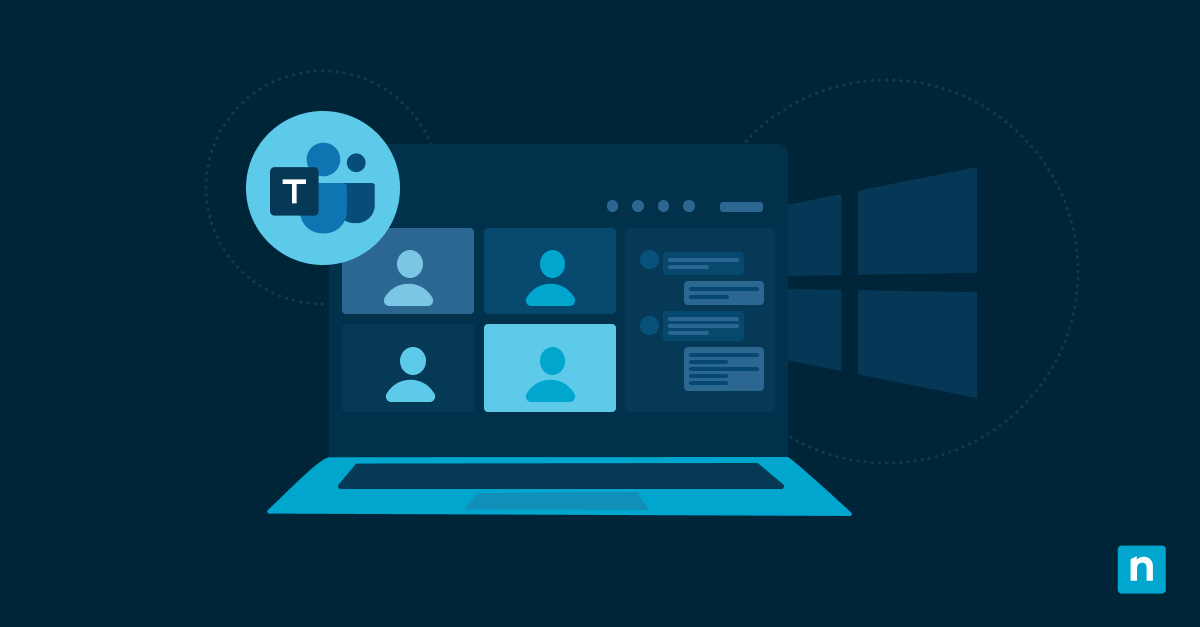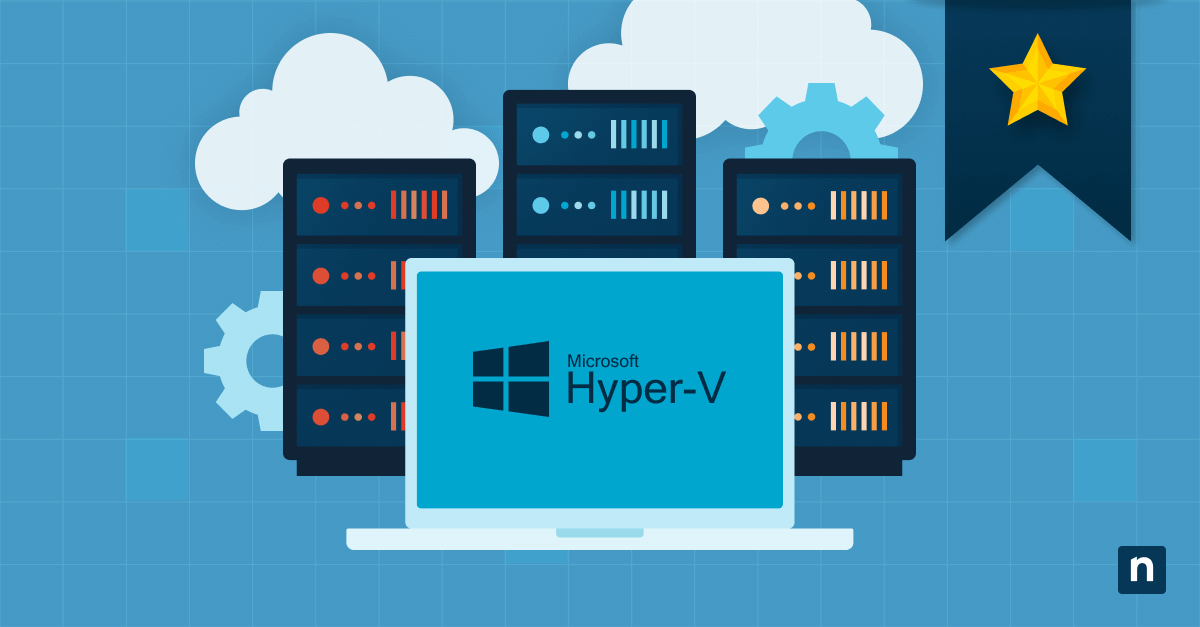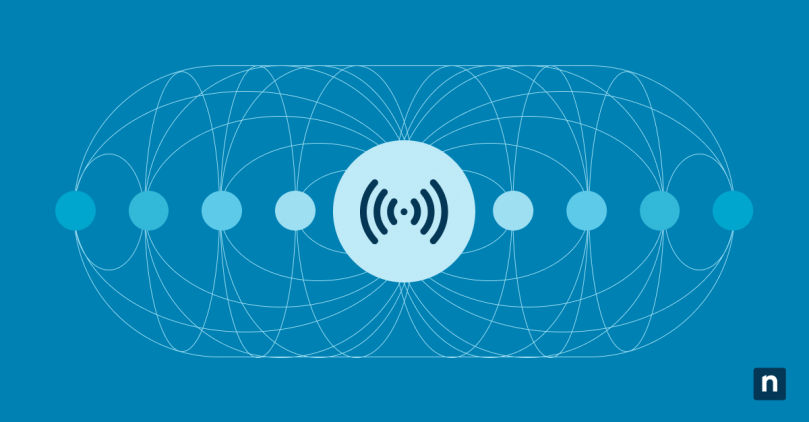Sei curioso di sapere come utilizzare Microsoft Teams? Il presente articolo ti guiderà nella ricerca di metodi efficaci per aumentare la produttività e la collaborazione nello spazio di lavoro digitale.
Una delle principali sfide della gestione di un team remoto è facilitare una buona comunicazione. Con l’aumento del numero di lavoratori remoti e ibridi, la tua organizzazione ha bisogno di un modo efficace per far collaborare i dipendenti, a prescindere dalla loro posizione. Una delle soluzioni più diffuse per la collaborazione sul posto di lavoro è Microsoft Teams.
Microsoft Teams offre un’esperienza continua che aumenta la produttività e incoraggia un lavoro di squadra efficiente, sia che i tuoi dipendenti lavorino in un ufficio fisico, a casa o in una posizione intermedia.
Che cos’è Microsoft Teams?
Microsoft Teams è un’efficace piattaforma di collaborazione che integra chat, riunioni video, condivisione di file e vari strumenti di produttività in un’unica interfaccia di facile utilizzo. Essendo parte della suite Microsoft 365, Teams è stato ideato per semplificare la comunicazione e la collaborazione all’interno di organizzazioni di tutte le dimensioni. Gli utenti possono creare canali dedicati all’interno di Teams per progetti o argomenti specifici, partecipare a chat individuali o di gruppo con i colleghi, programmare e partecipare a riunioni video e condividere facilmente file e documenti in tempo reale.
Perché utilizzare Microsoft Teams per le riunioni
Una caratteristica fondamentale di Microsoft Teams è la sua capacità di facilitare le riunioni in ogni situazione, dai piccoli gruppi alle grandi conferenze. Con una serie completa di strumenti per le riunioni, Microsoft Teams garantisce un’esperienza fluida e produttiva. I vantaggi dell’utilizzo di Microsoft Teams per le riunioni includono:
- Pianificazione conveniente: Teams si integra perfettamente con Outlook, consentendo di programmare le riunioni direttamente dal calendario. All’interno dell’interfaccia di Teams, è possibile impostare l’ordine del giorno della riunione, inviare inviti e allegare file rilevanti.
- Audio e video di alta qualità: Teams dispone di funzionalità audio e video ad alta definizione che garantiscono una comunicazione chiara durante le riunioni ed offre la possibilità di attivare o disattivare la videocamera e il microfono.
- Condivisione dello schermo e collaborazione: Tutti i partecipanti possono condividere i loro schermi, semplificando la presentazione di diapositive, la dimostrazione di software o la collaborazione su documenti. La funzione di lavagna integrata consente anche di fare brainstorming di idee o delineare concetti in tempo reale.
Tali funzioni consentono al tuo team di tenere riunioni produttive ed efficienti da qualsiasi luogo, risparmiando tempo e costi di viaggio e mantenendo l’organizzazione connessa.
Come installare Microsoft Teams
Prima di sapere come utilizzare Microsoft Teams per le riunioni, è necessario sapere come installare Microsoft Teams sul tuo dispositivo. Segui questi passaggi per iniziare:
- Visita il sito web di Microsoft Teams. Vai al sito ufficiale di Microsoft Teams e clicca sul pulsante “Scarica subito”. Il sito web rileverà automaticamente il tuo sistema operativo e ti fornirà il programma di installazione adatto.
- Esegui il programma di installazione. Una volta terminato il download del programma di installazione, individua ed esegui il file per avviare il processo di installazione. Segui le istruzioni sullo schermo per completare l’installazione.
- Accedi o crea un account. Al termine dell’installazione, avvia l’applicazione Microsoft Teams. Accedi all’account Microsoft esistente utilizzando le proprie credenziali o, se non disponi di un account, clicca sul link “Iscriviti gratuitamente” e segui le istruzioni per creare un nuovo account.
- Personalizza le tue impostazioni. Dopo aver effettuato l’accesso, puoi personalizzare la tua esperienza con Teams selezionando la lingua, il tema e le impostazioni di notifica che preferisci. Esplora le opzioni disponibili e modificale in base alle tue preferenze.
Come si usa Microsoft Teams passo dopo passo?
Segui questa guida su come utilizzare Microsoft Teams e le sue diverse funzioni, una volta installata l’applicazione sul tuo dispositivo:
- Prepara il tuo spazio di lavoro. Quando si avvia per la prima volta l’applicazione Microsoft Teams, ti viene richiesto di impostare il tuo spazio di lavoro. Ciò comporta la creazione o l’adesione a team e canali, che fungono da base per la collaborazione. I team sono tipicamente organizzati in base a dipartimenti, progetti o aree di interesse. I canali sono utilizzati per argomenti specifici o per sottogruppi all’interno di un team.
- Avvia una conversazione. Una volta entrato in una squadra o in un canale, inizia una conversazione digitando il tuo messaggio nella casella della chat in fondo allo schermo e premi invio. Puoi @menzionare specifici membri del team per notificarli e personalizzare i messaggi con emoji e GIF. Le conversazioni in Teams sono suddivise in thread, per cui è facile seguire e rispondere a messaggi specifici.
- Condividi file e collabora. Per condividere un file esistente, clicca sulla scheda “File” in un canale o in una chat, quindi clicca sul pulsante “Carica” per selezionare un file dal tuo dispositivo. Puoi anche creare nuovi documenti direttamente all’interno di Teams utilizzando le applicazioni Office integrate, come Word, Excel e PowerPoint.
- Pianifica e partecipa a riunioni. Programma una riunione in Teams cliccando sulla scheda “Calendario” e selezionando la data e l’ora della riunione. Compila i dettagli della riunione, compresi titolo, luogo e partecipanti. È inoltre possibile specificare se la riunione si terrà online o in un luogo fisico. Per partecipare a una riunione, puoi cliccare sull’invito alla riunione o individuarla nella scheda “Calendario”.
- Collabora in tempo reale. Teams dispone di strumenti di collaborazione che si possono utilizzare durante le riunioni, come la condivisione dello schermo, sottotitoli in tempo reale per l’accessibilità e una lavagna incorporata per fare brainstorming di idee insieme. Teams consente anche di registrare le riunioni per riferimenti futuri o per i collaboratori che non hanno potuto partecipare.
Domande comuni su come utilizzare Microsoft Teams
Sebbene tu possa avere esperienza con le più diffuse piattaforme di collaborazione video, Microsoft Teams presenta caratteristiche e funzionalità distinte. Potresti chiederti se sia possibile utilizzare Microsoft Teams senza un account o che tipo di software sia necessario. Ecco le domande frequenti e le risposte alle richieste più comuni su come utilizzare Microsoft Teams per le riunioni:
È possibile utilizzare Microsoft Teams senza un account?
Sì e no. Sì, puoi utilizzare Microsoft Teams senza un account cliccando sul collegamento alla riunione e seguendo le istruzioni. Tuttavia, se desideri utilizzare Teams per programmare una riunione o impostare uno spazio di lavoro, un team o un canale, è necessario disporre di un account Microsoft. Puoi utilizzare un account Microsoft esistente o, se non ne possiedi uno, puoi crearne uno cliccando sul link “Iscriviti gratuitamente” durante l’installazione.
È necessario installare Teams per partecipare ad una riunione?
No, non è necessario installare Teams per partecipare ad una riunione. Puoi partecipare direttamente dal proprio browser web cliccando sul link di invito alla riunione. Tuttavia, per un’esperienza ottimale e per accedere a tutte le funzionalità, è opportuno installare l’app Teams sul proprio dispositivo.
Posso installare Microsoft Teams gratuitamente?
Sì, è possibile installare Microsoft Teams gratuitamente. Microsoft offre una versione gratuita di Teams che include la maggior parte delle caratteristiche e delle funzionalità principali. Per le organizzazioni che desiderano funzionalità e supporto aggiuntivi, Microsoft Teams offre anche piani a pagamento.
Come si accede a Microsoft Teams per la prima volta?
Per accedere a Microsoft Teams per la prima volta, è necessario installare l’applicazione sul dispositivo seguendo la procedura descritta in precedenza in questa guida. Una volta installata, lancia l’app Teams e accedi utilizzando le credenziali del tuo account Microsoft. Potrai quindi esplorare le sue varie funzionalità e iniziare a collaborare con il tuo team.
Quali sono i tre modi per partecipare ad una riunione in Microsoft Teams?
È possibile partecipare a una riunione in Microsoft Teams in tre modi:
- Partecipa dal tuo calendario: Se è stata programmata una riunione nel calendario di Teams, è sufficiente cliccare sulla riunione e selezionare “Partecipa” per unirsi alla riunione all’ora prevista.
- Partecipa da un invito ad una riunione: Se ricevi un invito ad una riunione tramite e-mail o chat di Teams, puoi cliccare sul collegamento “Partecipa ad una riunione di Microsoft Teams” nell’invito per partecipare alla riunione.
- Partecipa dalla scheda Riunioni: Nell’app Teams, puoi navigare nella scheda “Riunioni” sul lato sinistro e selezionare la riunione a cui desideri partecipare dall’elenco delle riunioni immediate.
Migliora la collaborazione con Microsoft Teams
La suite completa di strumenti e funzionalità di Microsoft Teams ti consente di chattare, condividere file e organizzare riunioni con i colleghi, migliorando la collaborazione e la produttività sul posto di lavoro. Questa esperienza senza interruzioni rende più facile rimanere connessi e informati anche per una forza lavoro distribuita. Microsoft Teams è una soluzione semplice e conveniente per le esigenze di collaborazione della tua organizzazione, in quanto ti permette di utilizzare tutte le funzionalità di collaborazione di Microsoft Teams o semplicemente di disporre di una piattaforma facile per ospitare riunioni virtuali.