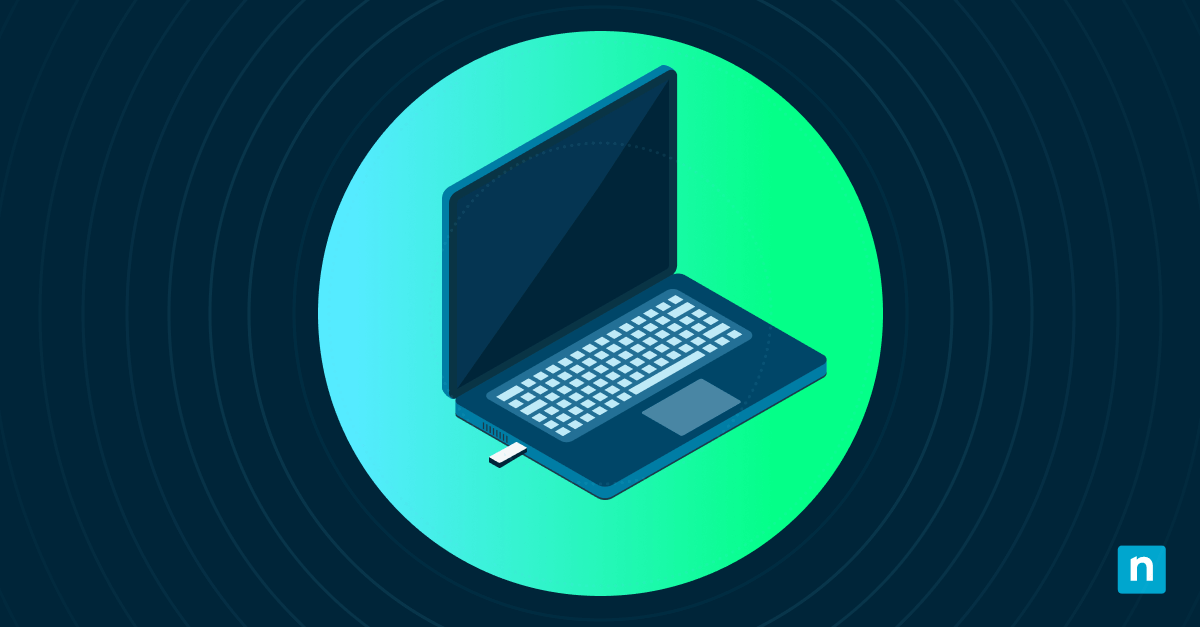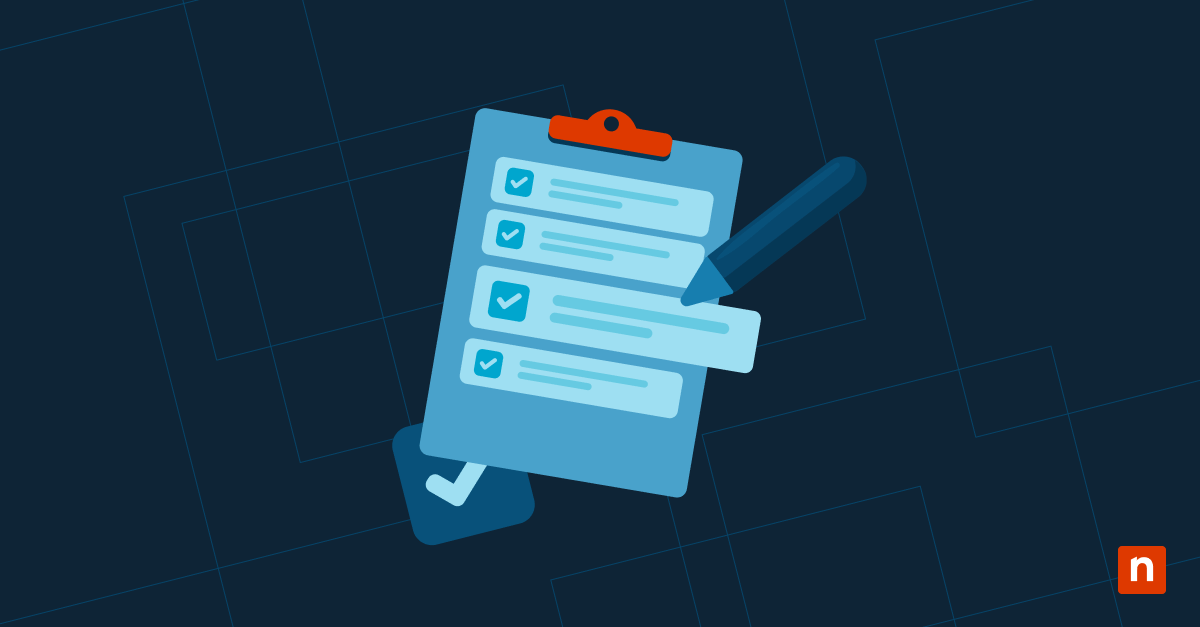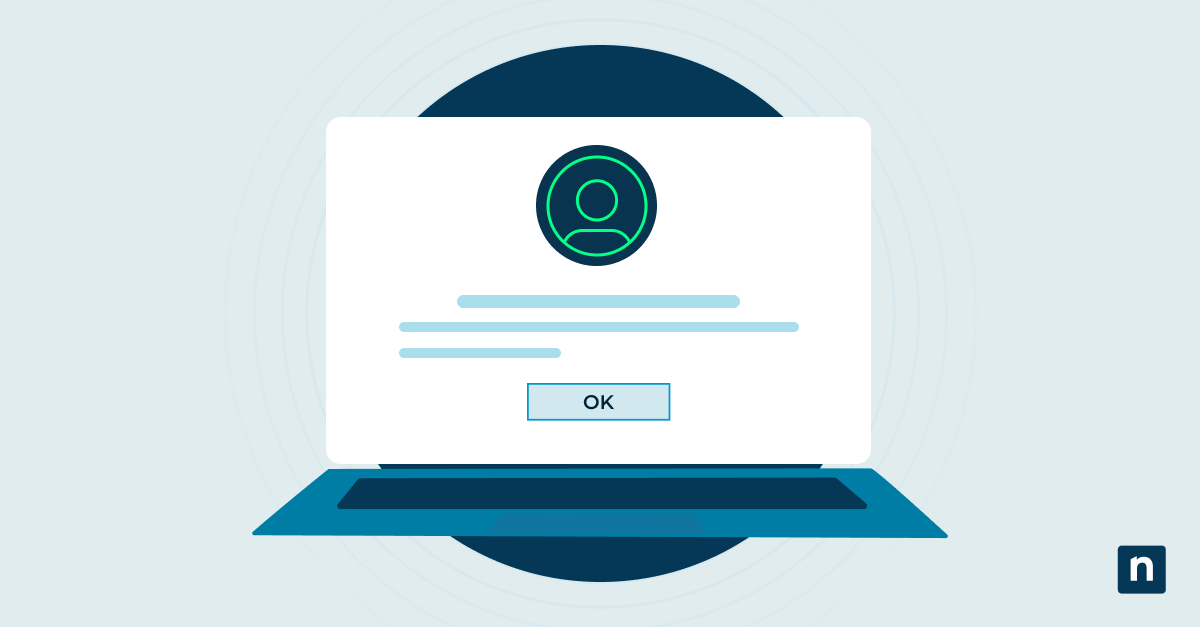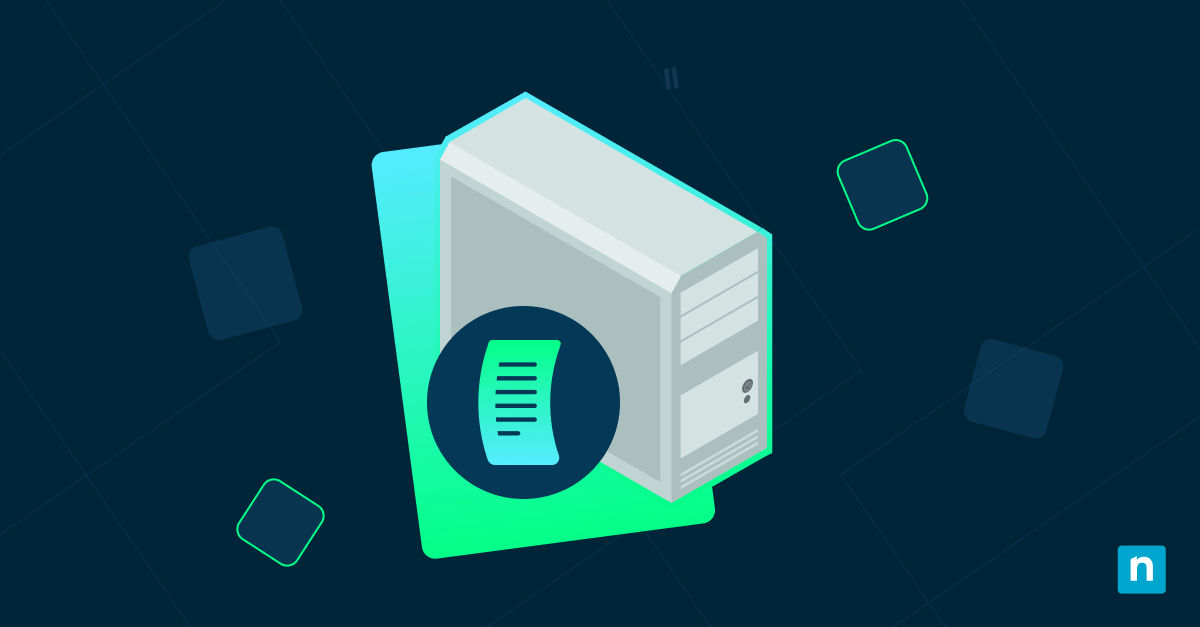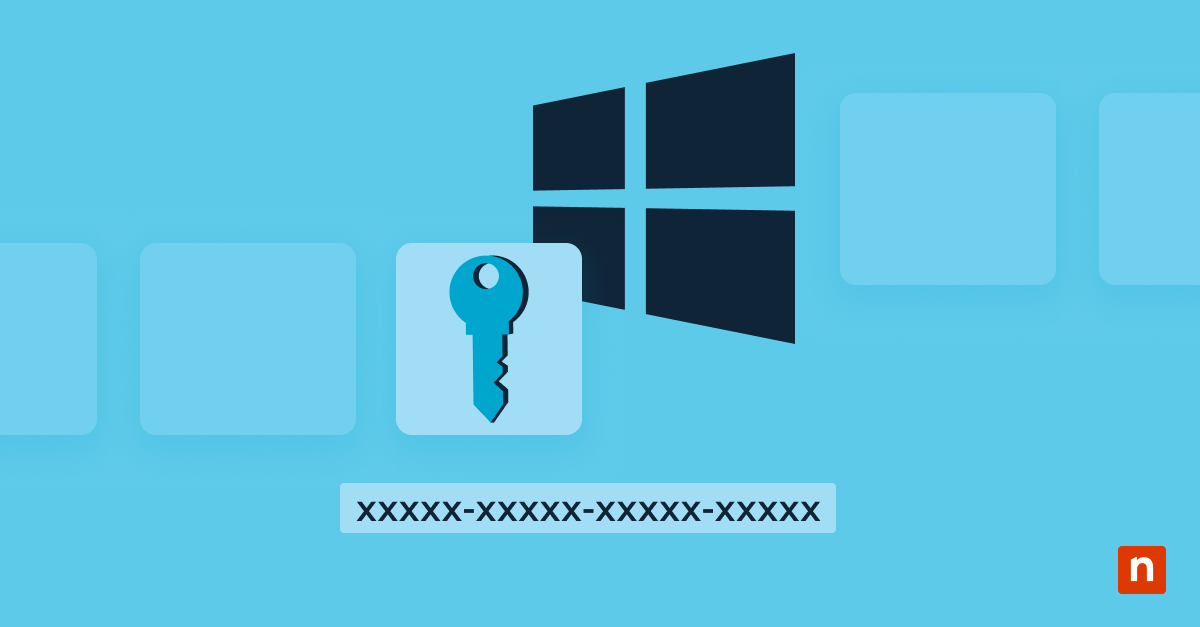La cartella Video è la cartella utente predefinita e la posizione in cui vengono archiviati i file video in Windows. In genere si trova in C:\Users\[Il tuo nome utente]\Videos, facilmente navigabile in Esplora file. Tuttavia, le cartelle possono sembrare simili tra loro in Esplora file, il che può creare confusione.
Per questo motivo alcuni utenti desiderano personalizzare l’icona della cartella Video per renderla immediatamente riconoscibile. Nel frattempo, chi preferisce un’icona uniforme per tutte le cartelle, per un’esperienza visiva omogenea, potrebbe voler riportare l’icona personalizzata a quella predefinita.
L’aspetto positivo è che Windows consente di modificare questa impostazione per soddisfare le diverse preferenze degli utenti. In questa guida ti illustreremo le procedure per cambiare l’icona della cartella video in Windows 10 o per ripristinarla allo stato originale, utilizzando metodi di base e avanzati.
Come cambiare l’icona della cartella Video
Metodo 1: Utilizza le Proprietà della cartella
- Individua la cartella Video aprendo Esplora file e navigando fino a C:\Users\[il tuo nome utente].
- Fai clic con il pulsante destro del mouse sulla cartella Video e seleziona Proprietà.
- Nella finestra Proprietà, fai clic sulla scheda Personalizza.
- Fai clic sul pulsante Cambia icona…
- Scegli una nuova icona dall’elenco o sfoglia un file . ico personalizzato.
- Fai clic su OK per confermare.
Metodo 2: Utilizza un file Desktop.ini (per utenti avanzati)
- Abilita gli elementi nascosti in Esplora file. Apri Esplora file, vai alla scheda Visualizza e spunta gli elementi nascosti.
- Apri la cartella Video e cerca il file desktop.ini. Fai clic con il pulsante destro del mouse e seleziona Apri con > Notepad.
- Aggiungi o modifica le seguenti righe:
-
- [.ShellClassInfo]
- IconResource=C:\Path\to\your\customicon.ico,0
- Sostituisci C:\Path\to\your\customicon.ico con il percorso effettivo del file . ico.
- Salva il file e riavvia Esplora file per rendere effettive le modifiche.
Come ripristinare l’icona predefinita della cartella Video
Metodo 1: Utilizza le Proprietà della cartella
- Accedi alla finestra Proprietà. Fai clic con il pulsante destro del mouse sulla cartella Video e seleziona Proprietà.
- Fai clic su Personalizza nella finestra Proprietà.
- Fai clic sul pulsante Cambia icona…
- Seleziona Ripristina impostazioni predefinite, quindi fai clic su OK.
- Fai clic su Applica, quindi su OK per ripristinare l’icona predefinita.
Metodo 2: Ripristina le icone delle cartelle come predefinite utilizzando l’Editor del Registro di sistema
- Apri l’ Editor del Registro di sistema premendo il tasto Windows + R. Digita regedit e premi Invio.
- Vai alla chiave Icone cartella HKEY_CURRENT_USER\SOFTWARE\Microsoft\Windows\CurrentVersion\Explorer\Shell Folders
- Individua qualsiasi voce della cartella Video con un percorso personalizzato ed eliminala.
- Riavvia Windows Explorer o il PC per applicare l’icona predefinita.
Metodi alternativi
Metodo 1: Utilizza di software di terze parti
Strumenti come IconPackager o CustomFolder consentono una facile personalizzazione. (Nota: Scarica gli installer di software di terze parti solo da siti web ufficiali o da piattaforme affidabili come il Microsoft Store.)
Metodo 2: Assegna manualmente le icone tramite collegamenti
Fai clic con il pulsante destro del mouse su un collegamento alla cartella Video, vai su Proprietà > Cambia icona e seleziona un’icona.
Domande frequenti sull’icona della cartella Video
La modifica dell’icona influisce sulla funzionalità della cartella?
No, si tratta solo di un cambiamento visivo. La cartella rimane perfettamente funzionante anche dopo aver cambiato l’icona.
Posso utilizzare qualsiasi immagine come icona?
No, Windows supporta solo i file .ico. Tuttavia, puoi convertire le immagini in un file .ico utilizzando strumenti online.
Perché la mia nuova icona non appare immediatamente?
Prova a riavviare Windows Explorer, quindi verifica se la modifica dell’icona ha avuto effetto. Puoi anche provare a cancellare la cache delle icone procedendo come segue:
- Apri il Prompt dei comandi premendo il tasto Windows + R. Digita cmd e premi Invio.
- Nella finestra del prompt dei comandi, digita: ie4uinit.exe -show, quindi premi Invio.
- Questo dovrebbe forzare un aggiornamento della cache delle icone, aiutando a visualizzare correttamente le icone nuove o aggiornate. Nella maggior parte dei casi, non devi riavviare il PC dopo aver eseguito questa operazione.
Configurazione dell’icona della cartella Video in Windows
La modifica dell’icona della cartella Video è un modo semplice per personalizzare Windows in base alle preferenze dell’utente. Gli utenti possono modificare l’icona tramite le Proprietà della cartella o metodi avanzati come desktop.ini. L’icona predefinita può essere ripristinata tramite Proprietà o l’Editor del Registro di sistema. Inoltre, strumenti di terze parti offrono ulteriori opzioni di personalizzazione per aiutare gli utenti a modificare l’icona della cartella Video. Riavviare Windows Explorer o aggiornare la cache delle icone può risolvere il problema se le modifiche non hanno effetto immediato.