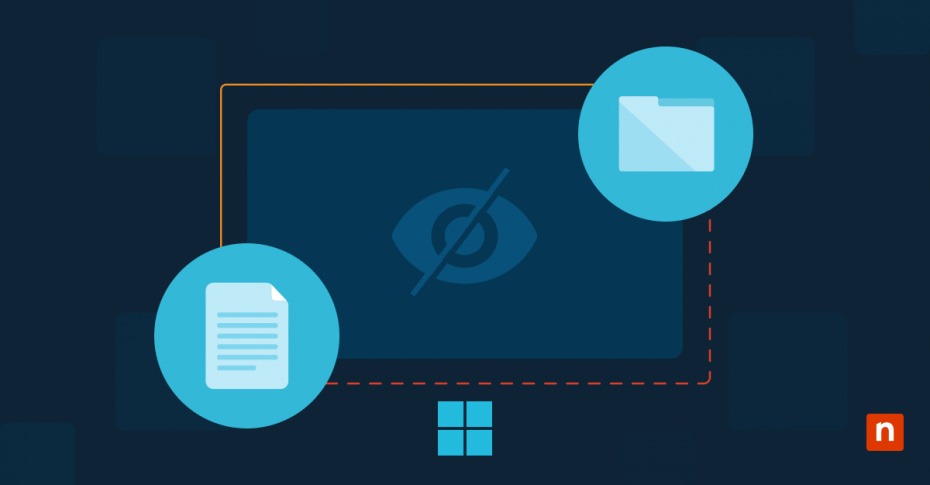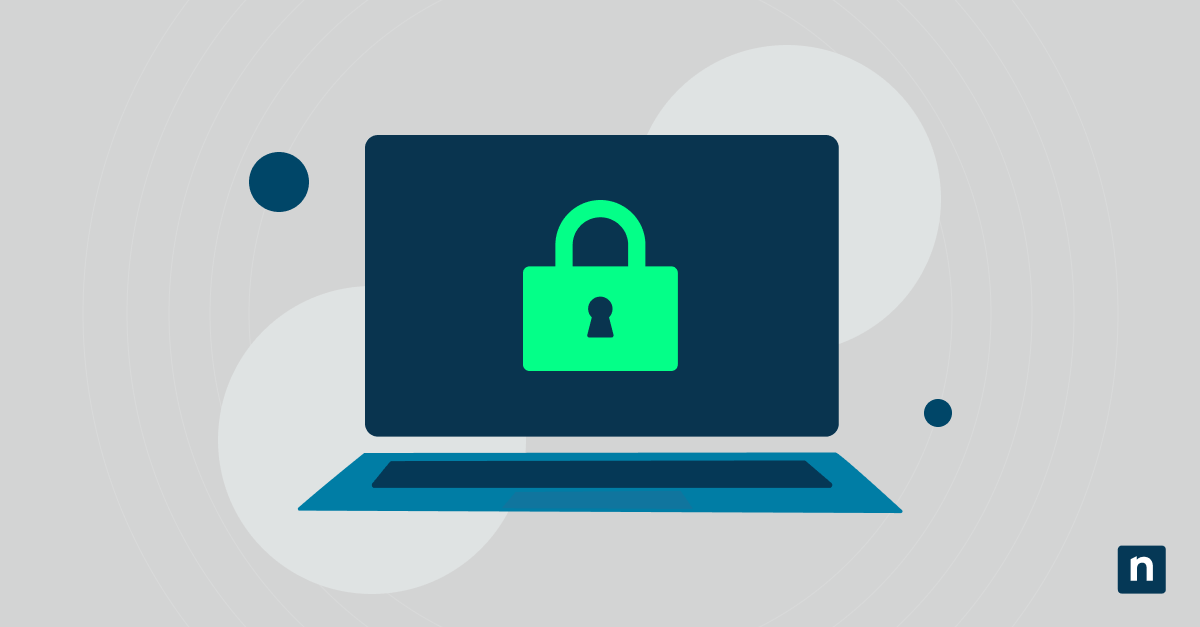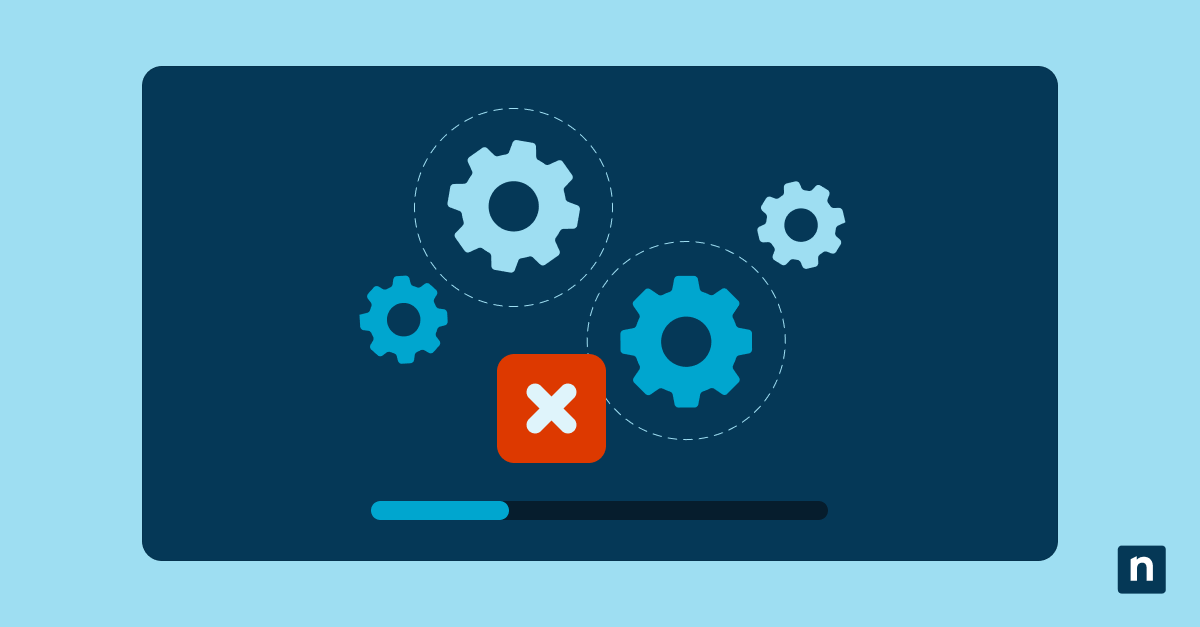Sei stanco di cercare come cambiare le opzioni di cartella e di ricerca in Windows 10/11 senza ottenere risposte chiare? In questa guida ti mostriamo come modificare le opzioni di ricerca per rendere la ricerca più rapida ed efficiente. Sebbene Windows abbia le proprie impostazioni di ricerca predefinite, modificare queste opzioni è particolarmente utile se si ha un gran numero di file da esaminare.
Come modificare le opzioni di cartella e di ricerca
- Apri Esplora File.
- Nella barra multifunzione in alto, cerca Opzioni. Se non li vedi, clicca sui tre puntini in alto a destra per aprire un menu a discesa.
- Si aprirà una nuova finestra (Opzioni cartella ).
- Accedi alla scheda Cerca .
- Regola le seguenti impostazioni in base alle tue esigenze:
- Non utilizzare l’indice durante la ricerca nelle cartelle di file per i file di sistema: Questo consente di effettuare ricerche nei file di sistema che potrebbero non essere indicizzati.
- Includi file compressi (ZIP, CAB, ecc.): Questo consente di effettuare ricerche all’interno di cartelle compresse.
- Cerca sempre solo nei nomi dei file: Questo accelera le ricerche limitandole ai nomi dei file invece che al contenuto.
- Fai clic su Ok per applicare le modifiche.
Utilizzo dei filtri di ricerca avanzati in Esplora file
- Apri Esplora file e accedi alla cartella o al percorso del file desiderato.
- Fai clic con il tasto destro del mouse su un punto qualsiasi della cartella e cerca l’opzione Ordina per .
- Utilizza uno dei filtri disponibili per affinare la ricerca:
- Nome: Filtra in ordine alfabetico
- Data di modifica: Filtra in base all’ultima volta che un file è stato modificato
- Tipo: Filtra per tipo di file
- Dimensioni: Filtra in base alle dimensioni
Puoi anche decidere se visualizzare i risultati in ordine crescente o decrescente.
Come modificare le opzioni di indicizzazione per migliorare le prestazioni di ricerca
Accesso alle opzioni di indicizzazione
- Apri Impostazioni e andare su Ricerca.
- Fai clic su Ricerca in Windows e seleziona Impostazioni avanzate di indicizzazione della ricerca.
- Nella finestra Opzioni di indicizzazione , fai clic su Modifica.
Percorsi indicizzati personalizzati
- Dopo aver fatto clic su Modifica, verrai reindirizzato ad una nuova finestra di dialogo.
- Deseleziona le cartelle che non devono essere indicizzate. Effettua la selezione in base alle tue preferenze personali, come ad esempio le cartelle a cui accedi frequentemente e i file importanti.
- Controlla le cartelle che contengono file che ricerchi frequentemente.
Ricostruzione dell’indice di ricerca
Se, dopo aver modificato le opzioni di ricerca in Windows 10, i risultati sono ancora lenti o imprecisi, la ricostruzione dell’indice può aiutare.
- In Opzioni di indicizzazione, fai clic su Avanzate.
- Vai alla scheda Impostazioni indice .
- Fai clic su Ricostruire e attendi il completamento del processo. Questa operazione può richiedere da pochi secondi a diversi minuti, a seconda della dimensione della cartella e del numero di file presenti al suo interno.
Modifica delle posizioni di indicizzazione per ricerche più rapide
Gli utenti con più unità possono spostare l’indice su un’unità più veloce.
- Apri Opzioni di indicizzazione.
- Clicca su Avanzate, quindi seleziona Nuova posizione di indicizzazione.
- Scegli un’unità SSD o più veloce per ottenere migliori prestazioni di ricerca. Consigliamo di leggere SSD vs HDD vs SSHD: Come scegliere? per maggiori informazioni.
Risoluzione dei problemi di ricerca
Problema: La ricerca è lenta o non funziona
Ciò si può verificare quando il dispositivo contiene molti file. Per risolvere il problema, controlla la scheda Gestione attività> Servizi per verificare che il servizio Ricerca di Windows sia in esecuzione.
Problema: Il file non appare nei risultati di ricerca
Questo può accadere quando il file desiderato è memorizzato in una cartella protetta dal sistema. Per risolvere il problema, apri Opzioni di indicizzazione, fai clic su Modifica e assicurati che la directory del file mancante sia selezionata per l’indicizzazione.
È inoltre opportuno verificare che le estensioni dei file siano abilitate per l’indicizzazione dei contenuti in Opzioni avanzate. Se i file continuano a mancare, puoi forzare Windows ad aggiornare l’indice ricostruendolo.
Problema: La ricerca trova alcuni file ma non tutti
I risultati parziali della ricerca possono essere dovuti a un’indicizzazione obsoleta, a impostazioni di ricerca errate o a conflitti con la cronologia di ricerca. Ciò accade quando i file vengono rinominati o spostati di frequente, il che può causare l’imprecisione dei risultati della ricerca.
Per risolvere il problema, accedi a Opzioni cartella > Ricerca e cancella la cronologia delle ricerche per azzerare le ricerche precedenti. Inoltre, attiva l’indicizzazione dei contenuti per le proprietà dei file in Opzioni di indicizzazione avanzate.
Domande frequenti (FAQ)
Come si modificano le opzioni di cartella e di ricerca?
Apri Esplora file e trova l’impostazione Opzioni nella barra multifunzione. Accedi alla scheda Cerca e affina i parametri di ricerca in base alle tue esigenze. Gli altri passaggi sono descritti in dettaglio nelle istruzioni precedenti.
Come modifico le opzioni di ricerca in Windows?
Apri Impostazioni, naviga su Ricerca e seleziona Ricerca in Windows per accedere a Impostazioni avanzate di indicizzazione della ricerca. Da qui puoi includere o escludere cartelle specifiche, attivare l’indicizzazione dei contenuti e ottimizzare le prestazioni limitando le posizioni indicizzate.
Come modifico le impostazioni di ricerca di File Explorer?
In Esplora file, fai clic con il pulsante destro del mouse su un punto qualsiasi per aprire un menu a discesa. Cerca l’opzione Cerca per e modifica le impostazioni in base alle tue esigenze.
Come modifico le opzioni di Esplora file?
Apri Explora file, fai clic su Visualizza e seleziona Opzioni per accedere alle impostazioni generali, di visualizzazione e di ricerca. Qui puoi modificare la visualizzazione dei file e attivare i filtri di ricerca per recuperare i file più facilmente.
Come rirpistino le opzioni di ricerca predefinite?
Se vuoi ripristinare le impostazioni predefinite, accedi a Esplora file, fai clic su Opzioni > Opzioni cartella > Ricerca, e fai clic su Ripristinaimpostazioni predefinite. Inoltre, la ricostruzione dell’indice di ricerca può ripristinare le impostazioni danneggiate e migliorare la precisione della ricerca.
Qual è il modo migliore per velocizzare le ricerche in Windows?
Per migliorare la velocità, ti consigliamo di limitare le posizioni indicizzate alle sole cartelle a cui accedi frequentemente. Puoi anche pensare di rimuovere le posizioni non necessarie da Opzioni di indicizzazione o di spostare l’indice su un’unità SSD.
Posso cercare all’interno del contenuto del documento invece che nei soli nomi dei file?
Sì, lo puoi fare. Per farlo apri Opzioni di indicizzazione, vai su Impostazioni avanzate e assicurati che Proprietà dei file e Contenuti sia selezionato per i tipi di file pertinenti. Una volta abilitato, Windows esegue una scansione all’interno dei file di testo e fornisce risultati pertinenti.
Sapere come modificare le opzioni di cartella e di ricerca può aumentare l’efficienza e l’accuratezza
È importante sapere come modificare le opzioni di ricerca per ottimizzarne le prestazioni, soprattutto se lavori con molti file. Modificare queste opzioni può migliorare l’efficienza della ricerca e l’accuratezza dei risultati.