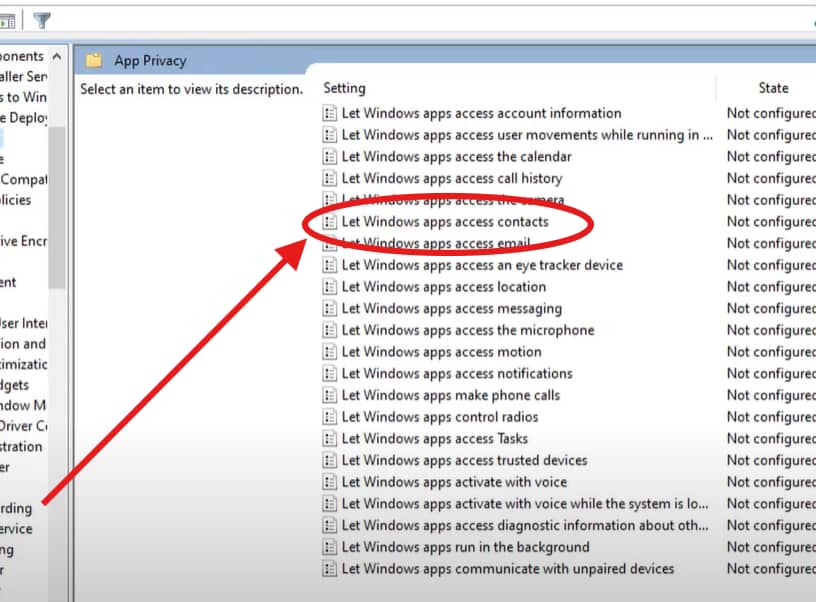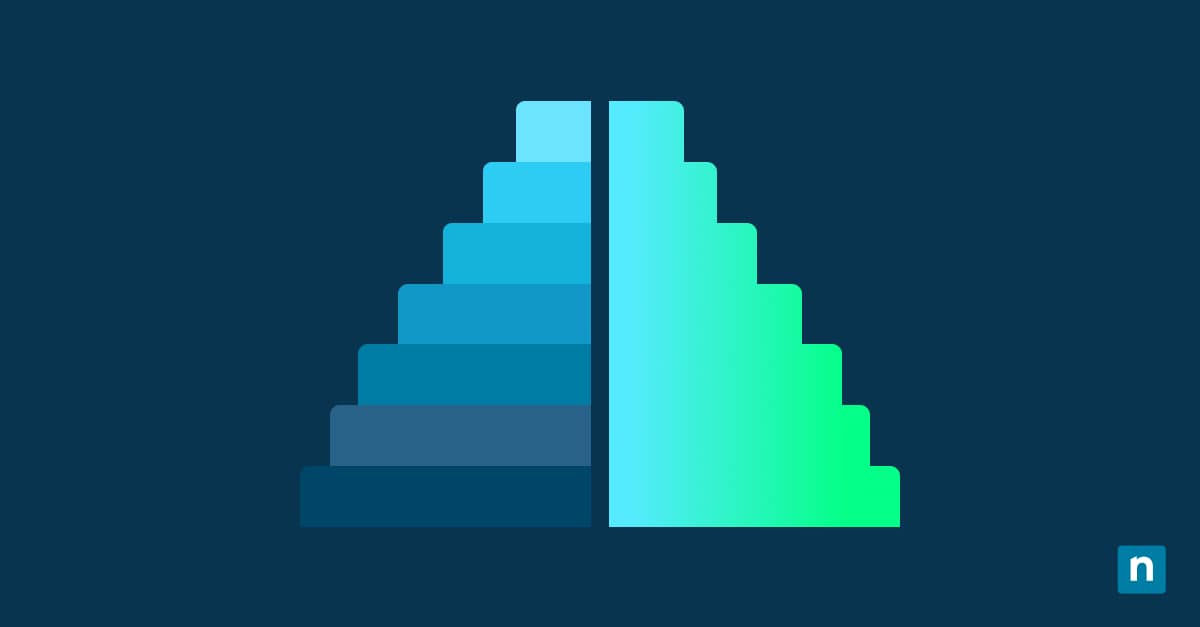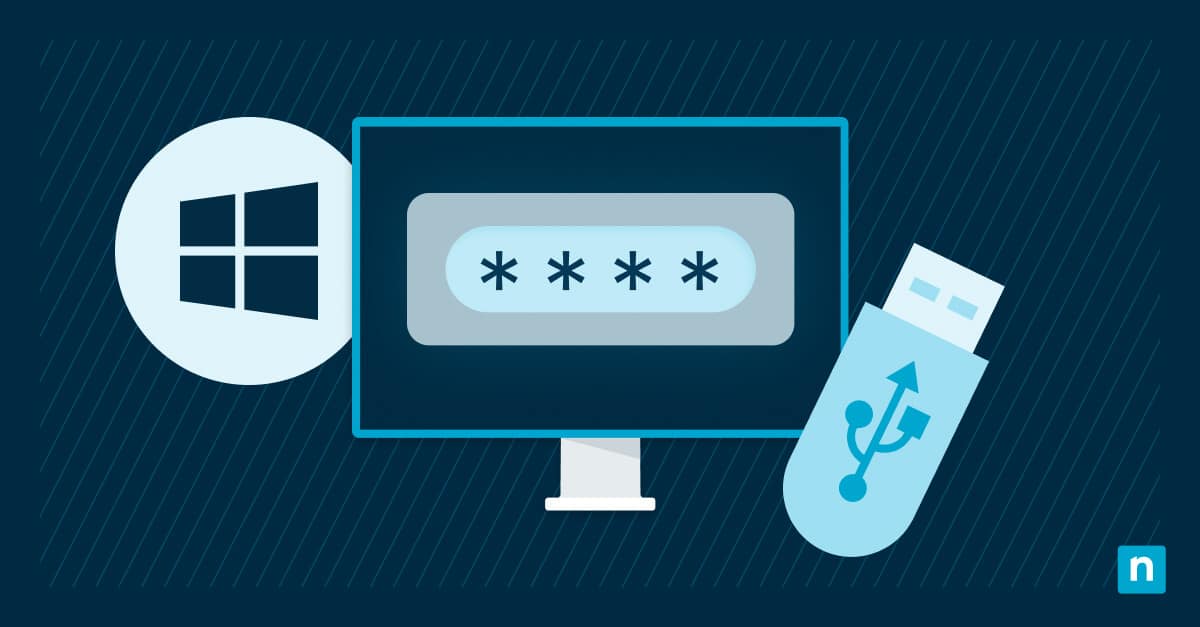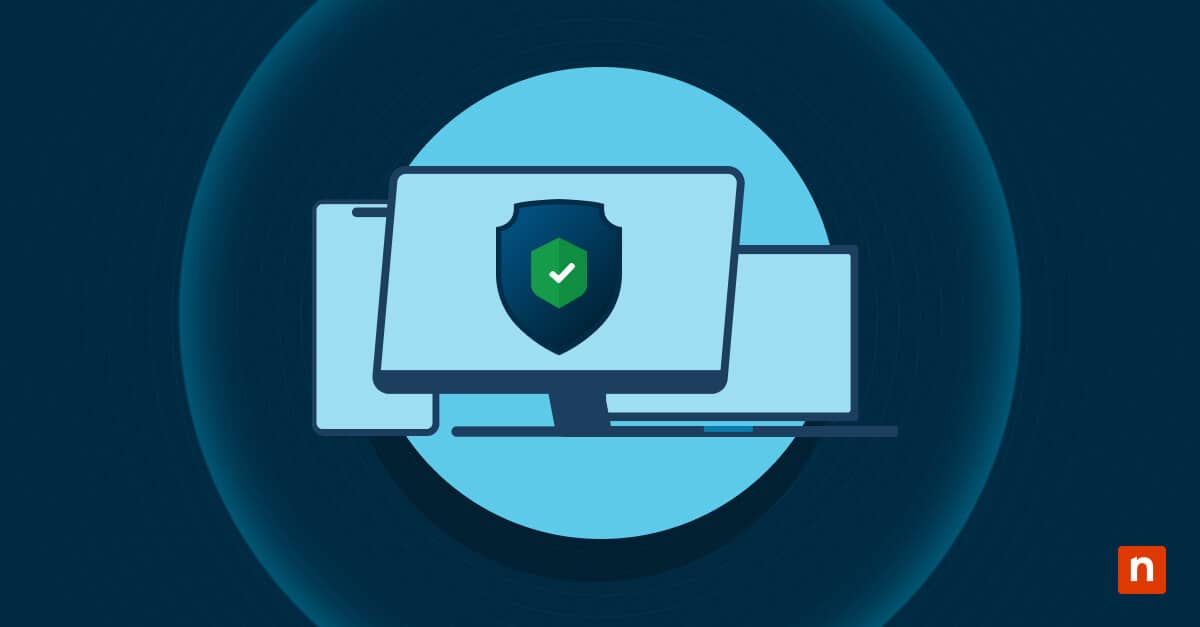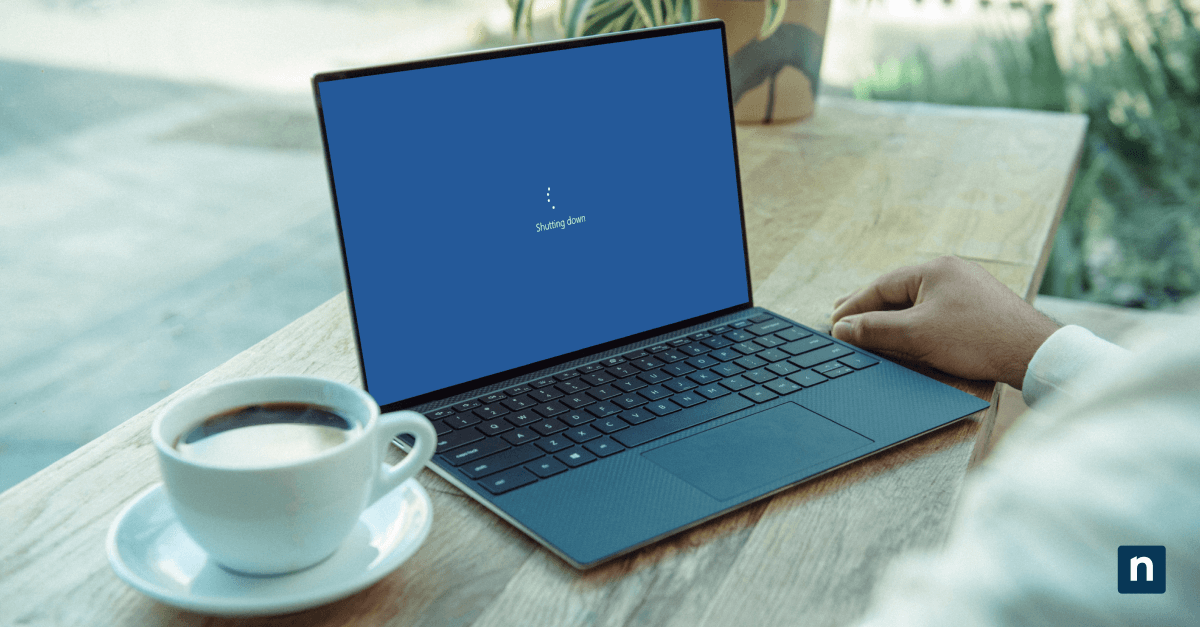Applicazioni importanti come Outlook e Microsoft Mail possono accedere ai contatti. Sincronizzano la rubrica, rendendo la comunicazione multipiattaforma un gioco da ragazzi. Detto questo, la protezione delle informazioni sensibili nella tua rete è fondamentale. Per metterla in pratica, puoi gestire con attenzione l’accesso delle app alle informazioni sensibili, in particolare ai contatti. Per trovare il perfetto equilibrio tra facilità e sicurezza, segui questa guida passo per passo su come consentire alle app di accedere ai contatti (Windows 10), sulle best practice e sulle soluzioni più comuni per la risoluzione dei problemi.
Come consentire o negare alle app l’accesso ai contatti
Ecco i passaggi per configurare i permessi delle app relativi ai contatti:
Metodo 1: Utilizzando le impostazioni di Windows (consigliato)
- Premi la combinazione di tasti Windows + I per aprire le impostazioni.
- Clicca sulla scheda Privacy , scorri verso il basso e seleziona Contatti.
- Scegli quali app possono accedere ai contatti.
Metodo 2: Utilizzando l’editor Criteri di gruppo (Per utenti avanzati e amministratori)
- Premi la combinazione di tasti Windows + R per aprire la finestra di dialogo Esegui.
- Digita gpedit.msc e premi Invio per aprire l’editor criteri di gruppo.
- Nel pannello di sinistra, vai su Configurazione del computer > Modelli amministrativi > Componenti di Windows > Privacy delle app.
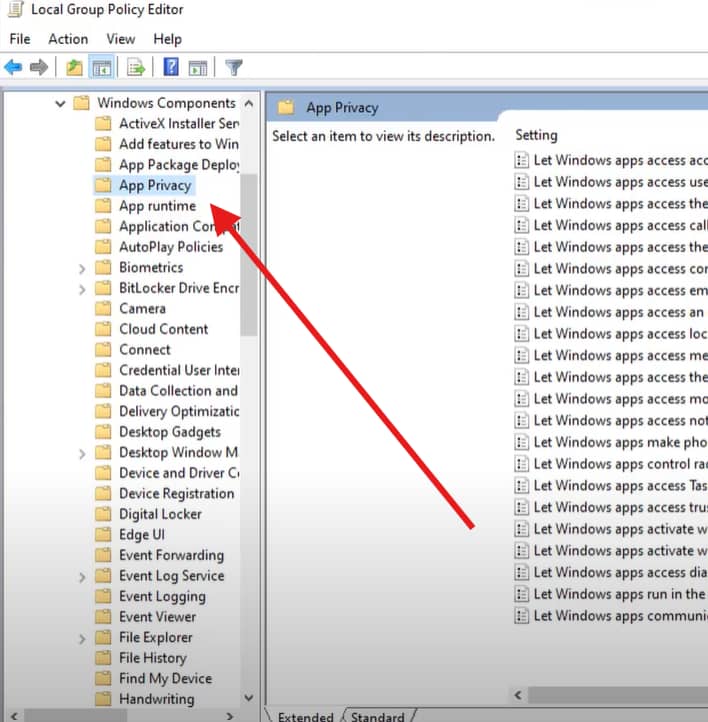
- Clicca due volte su Consenti alle app di Windows di accedere ai contatti.
- Configura l’accesso delle app ai contatti con le seguenti opzioni: per consentire alle app di accedere ai contatti, scegli Abilita. Per impedire a tutte le applicazioni di accedere ai contatti, scegliere Disabilita.
- Se scegli Consenti in modo forzato, l’applicazione avrà sempre accesso ai contatti dell’utente, indipendentemente dalle modifiche apportate dal dipendente.
- Se scegli Nega in modo forzato, all’applicazione verrà negato l’accesso ai Contatti dell’utente, indipendentemente dalle modifiche apportate dal dipendente.
- Se scegli L’utente ha il controllo, l’utente finale può concedere ai contatti l’accesso all’app accedendo su Impostazioni > Privacy.
- Puoi anche utilizzare i nomi della famiglia di pacchetti utilizzando il cmdlet Get-AppPackage in PowerShell per specificare quali applicazioni possono o non possono accedere alle informazioni dell’account.
- Clicca su OK.
- Riavvia il sistema per applicare le modifiche.
Metodo 3: Consenti l’accesso ai contatti usando il registro di Windows 10 (per utenti esperti)
1. Premi la combinazione di tasti Windows + R per aprire la finestra di dialogo Esegui.
2. Digita regedit e premi Invio per aprire l’editor del Registro di sistema.
3. Clicca su Sì.
4. Inserisci la seguente directory nella barra degli indirizzi.
HKEY_LOCAL_MACHINE\SOFTWARE\Microsoft\Windows\CurrentVersion
\CapabilityAccessManager\ConsentStore\contacts
5. Clicca due volte sul valore di registro “Value” per modificarlo.
6. Nel campo Valore, digita Deny per impedire alle app di accedere ai contatti. Altrimenti, digita Allow.
Come reimpostare o modificare le autorizzazioni dei contatti
Non sei sicuro dei permessi relativi ai contatti delle tue app? Puoi sempre tornare alle impostazioni di Privacy , andare su Contatti e attivare/disattivare in base alle tue esigenze.
Se hai modificato l’accesso ai contatti tramite l’editor Criteri di gruppo, ripristina le modifiche in modo rapido procedendo come segue:
- Digita “gpedit” nella barra di ricerca del computer.
- Vai alla cartella Privacy app (Configurazione del computer > Modelli amministrativi > Componenti di Windows > Privacy App).
- Clicca due volte su Consenti alle app di Windows di accedere ai contatti e imposta l’opzione su Abilitato.
Infine, se hai configurato l’accesso ai contatti tramite l’editor del Registro di sistema, torna semplicemente alla chiave Value modificata e cambia il valore in Disabled.
Risoluzione dei problemi relativi alle autorizzazioni dei contatti
L’app non riesce ancora ad accedere ai contatti dopo aver abilitato l’autorizzazione
A volte, i contatti potrebbero non apparire nelle applicazioni anche dopo aver ripristinato le autorizzazioni. Una soluzione nota è il riavvio del sistema per rendere effettive le nuove modifiche. Ma se ancora non vedi i tuoi contatti, vale la pena di controllare le impostazioni speciali dell’app che consentono di controllare l’accesso ai contatti.
L’opzione di accesso ai contatti è grigia e non cliccabile nelle Impostazioni
In alcuni casi, nelle impostazioni della privacy dei Contatti è possibile che le app siano in grigio e non cliccabili. Questo accade di solito quando l’amministratore di sistema imposta criteri che vietano alcune modifiche alle app, principalmente per motivi di stabilità e sicurezza. In questo caso, è meglio coordinarsi con il reparto IT per discutere i passi successivi.
Le impostazioni della privacy continuano a essere reimpostate dopo il riavvio
Le autorizzazioni relative ai contatti in Impostazioni sulla privacy potrebbero continuare a essere reimpostate anche dopo un riavvio. Le possibili cause sono:
- Strumenti di sicurezza di terze parti
- Aggiornamenti di Windows che impongono restrizioni
- File corrotti
Le soluzioni principali includono la disabilitazione degli strumenti di terze parti, il controllo degli aggiornamenti di Windows e l’utilizzo del comando system file checker (sfc /scannow) per verificare l’integrità dei file. Se tutto il resto fallisce, puoi eseguire un ripristino del sistema per riportare il sistema a un punto precedente nel tempo, salvando i file nel processo.
Best practice per la gestione delle autorizzazioni dei contatti
Assicurati di autorizzare solo le app affidabili quando sincronizzi i contatti. I dati sensibili possono essere raccolti dalle persone/organizzazioni della tua rete, quindi riserva l’accesso ai contatti solo agli strumenti necessari.
A proposito di autorizzazione, controlla regolarmente l’elenco delle app approvate. Rivaluta o rimuovi quelle che non stai utilizzando. È facile perdere di vista questi aspetti, ma gestire le autorizzazioni dei contatti in modo attento farà in modo che gli agenti delle minacce abbiano un vettore di attacco in meno.
🛑| Controlla e riduci al minimo i vettori di attacco per migliorare la sicurezza del sistema.
Leggi la guida di NinjaOne sui vettori di attacco e sulle minacce informatiche più comuni.
Per un controllo più rigoroso, utilizza l’Editor Criteri di gruppo per applicare centralmente le restrizioni software e altri protocolli di sicurezza all’interno dell’ambiente aziendale.
Gli arresti anomali possono eliminare i dati dal sistema, compresi i contatti. Per ridurre i rischi legati a questa situazione, assicurati di avere sempre un backup dei contatti disponibile. In questo modo potrai continuare a lavorare dal punto in cui sei stato costretto a fermarti, alleggerendo l’impatto delle interruzioni.
Per creare un file di backup dei contatti (Outlook, Microsoft 365), procedi come segue:
- Vai su File > Apri ed esporta > Importa/Esporta.
- Seleziona Esporta in un file e quindi Avanti.
- Quando ti viene richiesto il tipo di file, scegli Outlook Data File (.pst).
- Clicca su Contatti dall’elenco e premi Avanti.
- Scegli la posizione del file di backup e clicca su Fine.
Domande frequenti
Posso bloccare l’accesso ai contatti solo ad alcune app?
Sì, puoi creare un elenco di applicazioni limitate accedendo alle impostazioni della privacy e disabilitando quelle non necessarie.
È sicuro consentire alle app di accedere ai miei contatti?
È perfettamente sicuro consentire alle app di accedere ai tuoi contatti se questi vengono utilizzati per scopi legittimi (per esempio per il funzionamento di funzionalità fondamentali). Per sapere se i tuoi dati sono a rischio, consulta l’informativa sulla privacy dell’applicazione. Inoltre, è bene fare una due diligence e verificare la reputazione dell’app. Verifica se di recente è stata coinvolta in violazioni di dati.
Disabilitare l’accesso ai contatti influisce sulla sincronizzazione delle e-mail?
No, disabilitare l’accesso ai contatti non influisce direttamente sulla sincronizzazione delle e-mail. Tuttavia, potrebbe interrompere funzionalità come l’autocompilazione dell’indirizzo e-mail, gli avvisi di compleanno e altre funzioni simili.
Come faccio a sapere quali app hanno utilizzato i miei contatti?
Windows non dispone di un elenco registrato delle app che hanno avuto accesso ai contatti. L’unica soluzione è controllare quali app hanno accesso ai contatti. Per farlo, apri le Impostazioni e vai alla scheda Privacy. Da qui, scorri verso il basso e seleziona Contatti per trovare l’elenco.
Il blocco dell’accesso ai contatti migliora la sicurezza?
Sì, limitare le app che accedono ai contatti può migliorare la privacy digitale in diversi modi. Per esempio può migliorare la prevenzione delle violazioni dei dati, fare da ostacolo alla vendita di dati non autorizzati a terzi e aumentare il livello di protezione della rete da tracciamenti indesiderati.
Posso consentire l’accesso alle app per desktop ma bloccarlo per le app del Microsoft Store?
No, il blocco della capacità di un’app di accedere ai contatti (Windows 10) non è ancora così personalizzabile, ma gli amministratori possono consentire/negare un elenco specifico di app utilizzando il cmdlet Get-AppPackage di Windows PowerShell.
Accesso sicuro ai contatti (Windows 10)
Tenere sotto controllo le applicazioni che possono accedere ai tuoi contatti è un passo proattivo per proteggere i tuoi dati. Consentire l’accesso ai contatti esclusivamente alle app sicure rende i tuoi flussi di lavoro più semplici e al tempo stesso ti permette di rispettare le misure di sicurezza. Detto questo, fai attenzione a proteggere i dati di lavoro più importanti. Avere elenchi di contatti sincronizzati può semplificare il lavoro, ma monitorare regolarmente l’elenco delle app consentite è fondamentale per garantire che i dati aziendali non vengano mai compromessi.