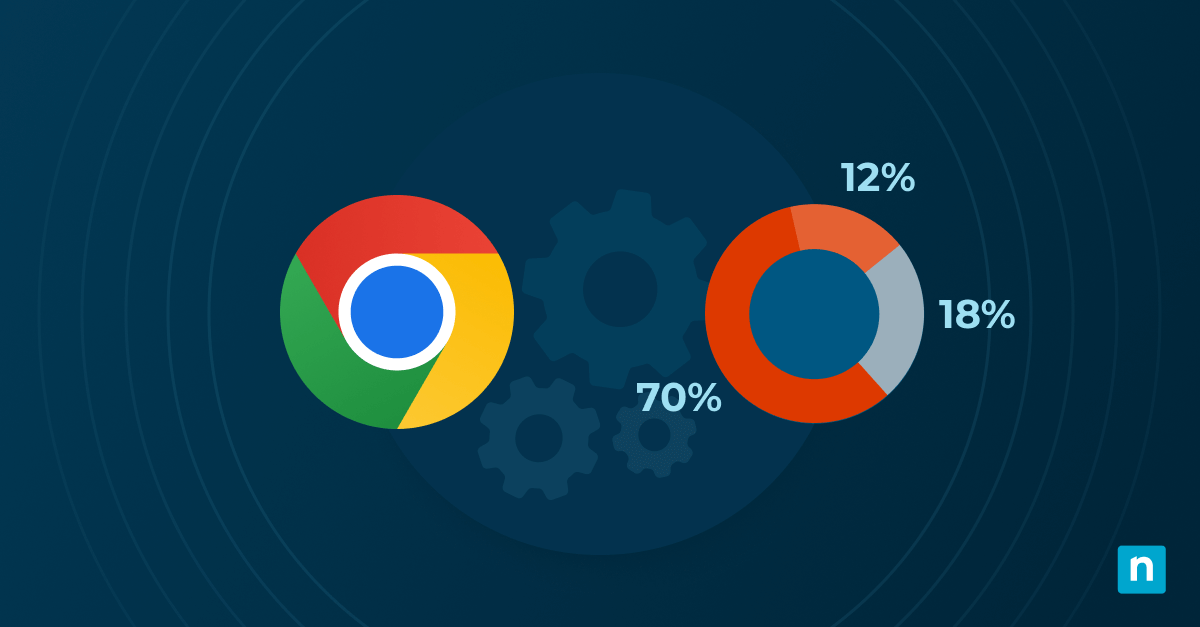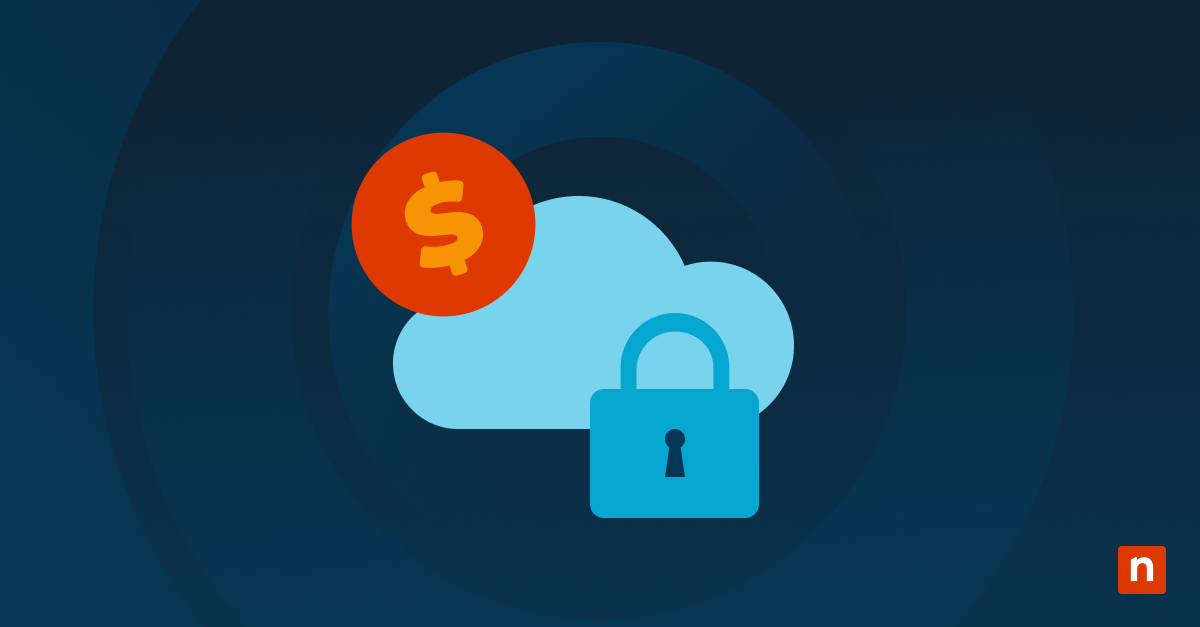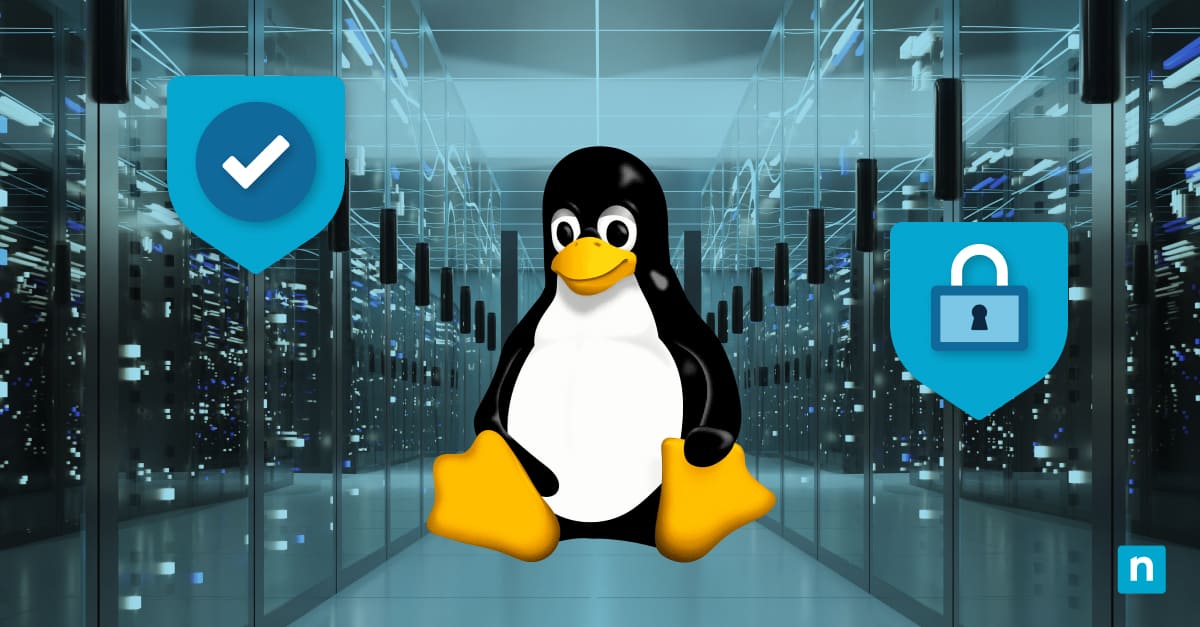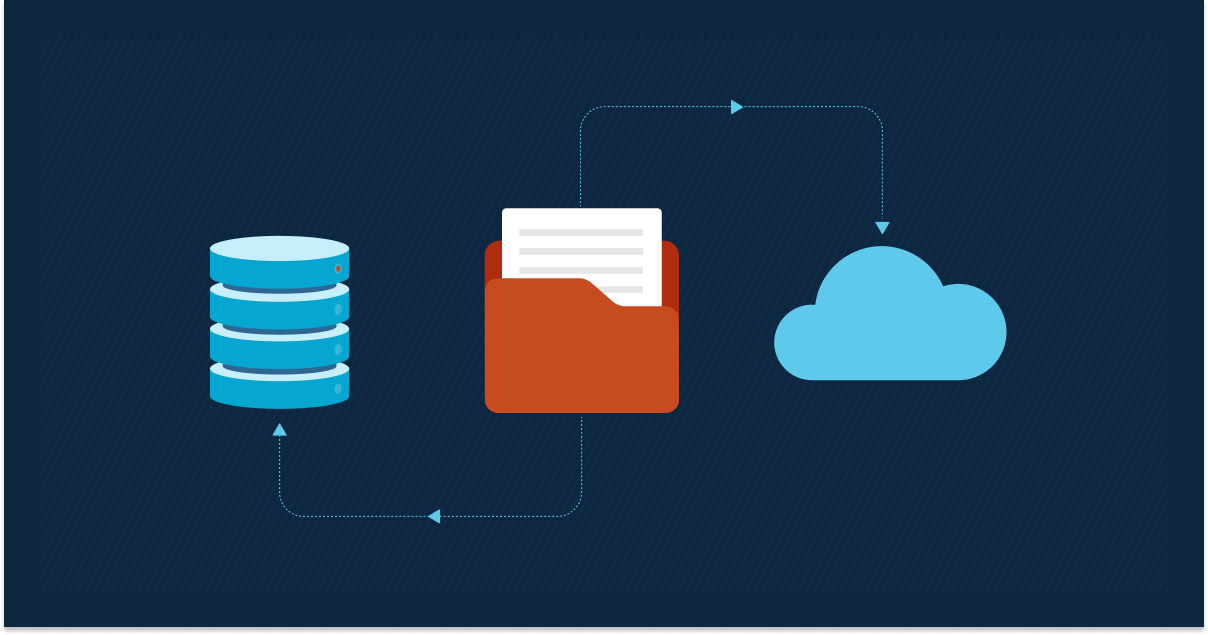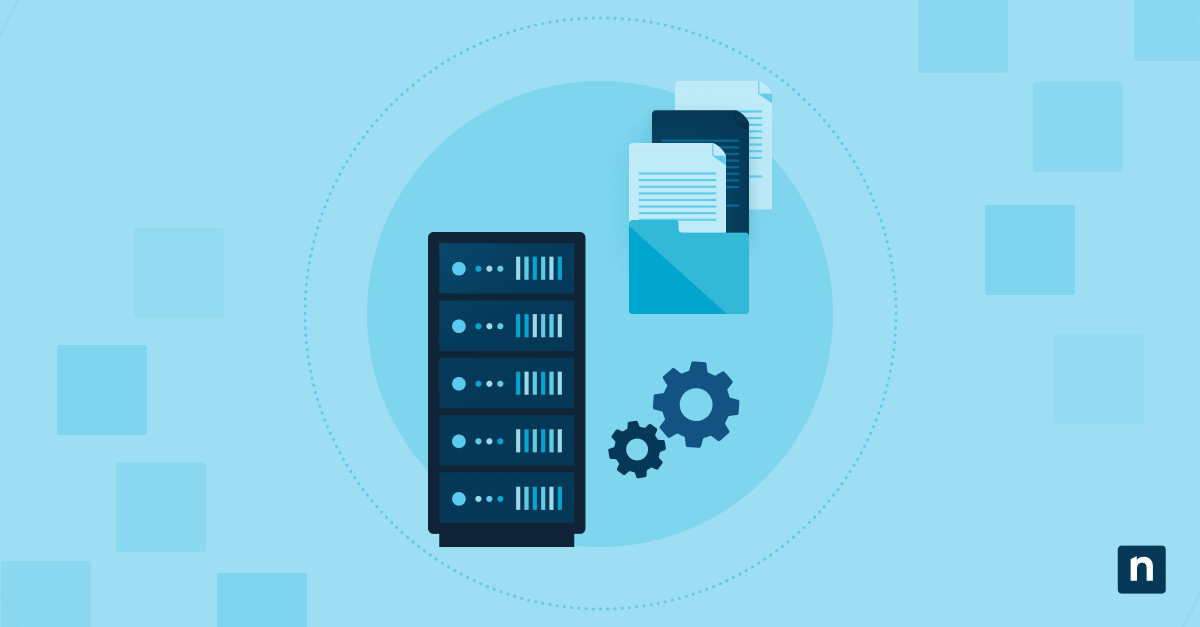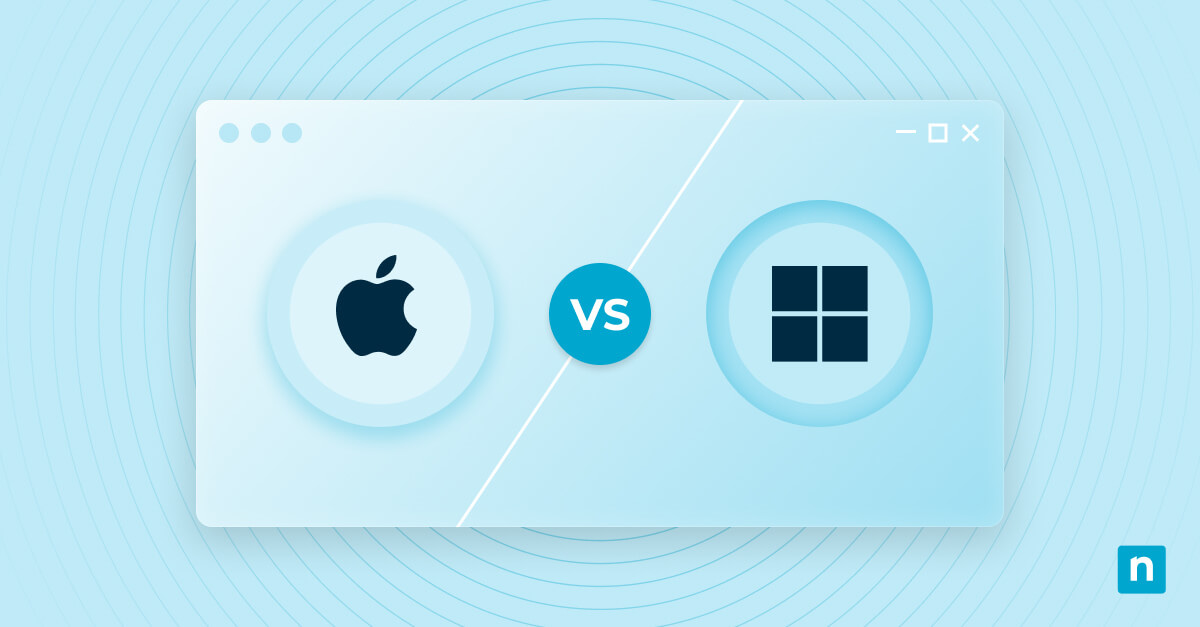Il ne fait aucun doute que Google Chrome est le navigateur web le plus populaire, avec une part de marché de 65 %. Disponible sur différentes plateformes telles que Windows, Linux, macOS, iOS et Android, Chrome est devenu synonyme d’accès rapide et fiable au web.
Cependant, son utilisation élevée de la mémoire vive (RAM) est un problème commun à sa vaste base d’utilisateurs. Comprendre pourquoi Chrome utilise beaucoup de mémoire vive, l’impact que cela a sur les performances de votre appareil et comment compenser cette utilisation élevée de la RAM vous aidera à optimiser votre expérience de navigation.
Les dessous de la consommation de la mémoire vive par Chrome
Commençons par bien comprendre pourquoi Chrome consomme autant de mémoire vive, afin de disposer d’un point de départ pour mettre en place les divers trucs et astuces que nous proposerons plus loin.
Quelle est la quantité de mémoire vive utilisée par Chrome ?
Cette utilisation varie considérablement en fonction de plusieurs facteurs, dont :
- la version de Chrome que vous utilisez
- les extensions que vous avez installées
- vos paramètres
- le type de contenu multimédia sur les pages que vous consultez
- le nombre d’onglets ouverts
Cela dit, la société d’hébergement VPS Cloudzy a effectué des tests qui permettent de répondre à la question « Combien de RAM Chrome utilise-t-il ? » Elle a constaté que Chrome consommait 1 000 Mo de RAM avec 10 onglets ouverts et 1,9 Go avec 20 onglets ouverts. Elle a également constaté que l’utilisation du processeur était importante, ce qui augmentait la charge de travail de la machine. Bien entendu, ces chiffres varieront en fonction des facteurs mentionnés précédemment, mais il s’agit d’un bon point de départ pour comprendre ce à quoi s’attendre.
Pourquoi Chrome utilise-t-il autant de mémoire vive ?
Cela est en partie dû à son architecture et à sa conception uniques. Chrome exécute chaque onglet, extension et plugin comme un processus unique. La stabilité et la sécurité s’en trouvent renforcées : si un processus tombe en panne, cela n’affecte pas l’ensemble du navigateur. Mais cela signifie également que chaque processus utilise une partie distincte de la mémoire vive de votre appareil.
De plus, plusieurs fonctions avancées augmentent l’utilisation de la mémoire vive :
- Le pré-rendu : la capacité de Chrome à pré-rendre ou à précharger les pages sur lesquelles vous risquez de cliquer accélère votre navigation, mais consomme plus de mémoire vive.
- Le préchargement et la prédiction : Chrome utilise la mémoire pour précharger les pages web et prédire les ressources que vous êtes susceptible d’utiliser, ce qui garantit un accès plus rapide, mais au prix d’une utilisation plus importante de la mémoire vive.
Si vous vous demandez toujours pourquoi Chrome utilise autant de mémoire vive, c’est peut-être à cause de vos propres activités de navigation. Par exemple, la taille de votre cache (qui dépend également de la fréquence à laquelle vous l’effacez), les cookies que vous avez stockés et le nombre d’onglets ouverts ont également une incidence sur l’utilisation de la mémoire vive par Chrome.
Une fuite de mémoire dans Chrome peut également être à l’origine du problème. Voici quelques causes courantes d’une fuite de mémoire dans Chrome :
- Oublier de supprimer les écouteurs d’événements après le détachement d’un élément du DOM.
- Capture involontaire de références à des éléments du DOM pendant les fermetures.
- Augmentation continue des structures de données sans compensation appropriée.
- Les web workers ne se ferment pas correctement.
- Références persistantes entre les contextes parent et iframe.
Il existe plusieurs stratégies pour résoudre les problèmes liés à l’utilisation élevée de la mémoire par Chrome. Penchons-nous sur quelques exemples simples.
Utilisez le gestionnaire de tâches de Chrome pour surveiller l’utilisation de la RAM
Google a supprimé la fonctionnalité chrome://memory-redirect. Cette commande ne permet donc plus d’afficher des informations sur la mémoire dans Chrome. Le gestionnaire de tâches de Chrome est cependant un moyen simple de gérer l’utilisation de la mémoire vive. Suivez les étapes ci-dessous pour tirer parti de cet outil :
Commencez par ouvrir le gestionnaire de tâches de Chrome en procédant comme suit :
- Cliquez sur l’icône de menu (trois points) dans le coin supérieur droit de Chrome
- Cliquez sur « Plus d’outils », puis sur « Gestionnaire de tâches. »
Une autre solution, plus rapide, consiste à appuyer sur Shift+Esc sous Windows ou sur Search+Esc sur les appareils ChromeOS.
Une fois ouvert, le gestionnaire des tâches présente une liste d’onglets, d’extensions et de plugins ouverts, chacun avec son propre ensemble de statistiques, notamment l’utilisation du processeur par Chrome, l’empreinte mémoire et l’activité du réseau. Voici quelques colonnes clés à surveiller :
- Espace mémoire utilisé : indique l’utilisation de la mémoire vive par Chrome pour chaque onglet ou extension.
- UC : indique la consommation d’énergie de votre processeur.
- Réseau : affiche l’activité réseau en temps réel pour chaque processus.
Gardez un œil sur le gestionnaire de tâches pour vous faire une idée de vos habitudes d’utilisation de la mémoire vive. Cela vous aidera à détecter les problèmes susceptibles d’être à l’origine de l’utilisation élevée de la RAM par Chrome.
Désactivez les extensions, les plugins et les onglets inutiles
La gestion des extensions et des plugins est un autre moyen efficace de réduire l’utilisation de la mémoire vive par Chrome. Voici comment désencombrer et optimiser Chrome pour de meilleures performances :
Désactiver les extensions inutiles
- Ouvrez Google Chrome et saisissez « chrome://extensions » dans la barre d’adresse.
- Parcourez la liste des extensions installées. Prenez en compte l’utilité de chaque extension et la fréquence à laquelle vous l’utilisez.
- Pour celles que vous jugez inutiles ou que vous utilisez rarement, désactivez-les en cliquant sur le commutateur situé à côté de l’extension. Si vous savez que vous n’utiliserez plus une extension, choisissez de la supprimer en cliquant sur « Supprimer ».
Gérer les plugins
Comme les extensions, les plugins peuvent également consommer une quantité importante de RAM. Bien que Chrome ait rationalisé la gestion des plugins dans les versions récentes, s’assurer que seuls les plugins essentiels sont activés peut contribuer à réduire l’utilisation de la mémoire.
- Saisissez « chrome://settings/content » dans la barre d’adresse pour accéder aux paramètres des plugins.
- Ajustez vos plugins si nécessaire.
Fermer les onglets
Le moyen le plus simple pour réduire l’utilisation de la mémoire par Chrome est de réduire le nombre de fenêtres et d’onglets ouverts. Pour fermer des onglets individuels :
- Cliquez sur le petit « x » de l’onglet que vous souhaitez fermer. Ce bouton est situé à droite de l’onglet (à gauche si vous utilisez macOS).
- Vous pouvez également faire un clic droit (ou Ctrl-clic sur macOS) sur l’onglet que vous souhaitez fermer et sélectionner « Fermer l’onglet » dans le menu contextuel.
Voici comment fermer plusieurs onglets :
- Pour fermer tous les onglets situés à droite d’un onglet spécifique, faites un clic droit sur l’onglet et choisissez « Fermer les onglets sur la droite ».
- Pour fermer tous les onglets à l’exception de celui que vous consultez, faites un clic droit sur l’onglet en cours et sélectionnez « Fermer les autres onglets ».
Vous pouvez également fermer les onglets à l’aide de raccourcis clavier :
- Pour fermer rapidement l’onglet en cours, appuyez sur Ctrl + W sous Windows/Linux ou Cmd + W sous macOS.
- Pour fermer la fenêtre entière de Chrome ainsi que tous ses onglets, appuyez sur Ctrl + Shift + W sous Windows/Linux ou sur Cmd + Shift + W sous macOS.
Videz le cache et supprimez vos cookies
Vous pouvez également vider votre mémoire cache et supprimer vos cookies dans Google Chrome pour réduire l’utilisation de la RAM :
- Cliquez sur les trois points dans le coin supérieur droit du navigateur Chrome.
- Faites défiler vers le bas et sélectionnez « Paramètres ».
- Cliquez sur « Confidentialité et sécurité ».
- Cliquez sur « Effacer les données de navigation ». Une nouvelle fenêtre s’ouvre.
- Dans la fenêtre contextuelle, sélectionnez l’onglet « Paramètres avancés ».
- Cochez les cases « Cookies et autres données des sites » et « Images et fichiers en cache ».
- Vous pouvez également choisir la période pour laquelle vous souhaitez effacer les données. Pour tout effacer, sélectionnez « Toutes les données ».
- Cliquez sur le bouton « Effacer les données ».
Activez l’accélération graphique
L’activation de l’accélération graphique peut considérablement améliorer votre expérience de navigation en améliorant les performances et la réactivité. Ce phénomène est particulièrement visible dans les contenus vidéo, le défilement sur les pages et les sites web ou applications à forte composante graphique.
Pour activer l’accélération graphique dans Chrome et tirer le meilleur parti de votre expérience de navigation, procédez comme suit :
- Cliquez sur l’icône des paramètres (trois points verticaux) dans le coin supérieur droit du navigateur Chrome.
- Faites défiler vers le bas et sélectionnez « Paramètres ».
- Dans la barre latérale de gauche, faites défiler vers le bas jusqu’à trouver « Système ».
- Activez l’option « Utiliser l’accélération graphique si disponible ».
Ajustez les paramètres de Chrome pour une meilleure gestion de la RAM
Vous pouvez aussi tout simplement ajuster vos paramètres pour optimiser l’utilisation de la mémoire vive par Chrome.
Désactiver les fonctions de préchargement et de prédiction
- Ouvrez « chrome://settings/ ».
- Cliquez sur « Performances » et faites-défiler vers le bas jusqu’à trouver « Vitesse ».
- Désactivez le commutateur pour « Précharger les pages ».
Après avoir désactivé les fonctions de préchargement, vous pouvez désactiver les fonctions de prédiction ainsi :
- Ouvrez « chrome://settings/ ».
- Cliquez sur « Google et vous » et sélectionnez « Services Google/Synchronisation ».
- Sous « Autres services Google », désactivez l’option « Complétion automatique des recherches et des URL ».
Empêcher les applications d’arrière-plan de fonctionner
- Dans les paramètres de Chrome, ouvrez « Système ».
- Désactivez l’option « Poursuivre l’exécution d’applications en arrière-plan après la fermeture de Google Chrome ».
Activer le mode économiseur de mémoire.
- Mettez à jour Chrome pour avoir la dernière version.
- Ouvrez « chrome://settings/performance ».
- Activez le commutateur pour « Économiseur de mémoire ».
Cette fonction permet de réduire l’utilisation de la mémoire vive par Chrome jusqu’à 40 % en désactivant les onglets qui ne sont pas utilisés.