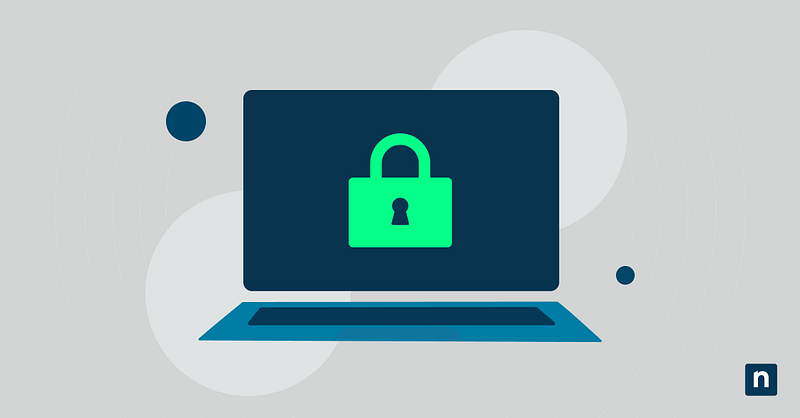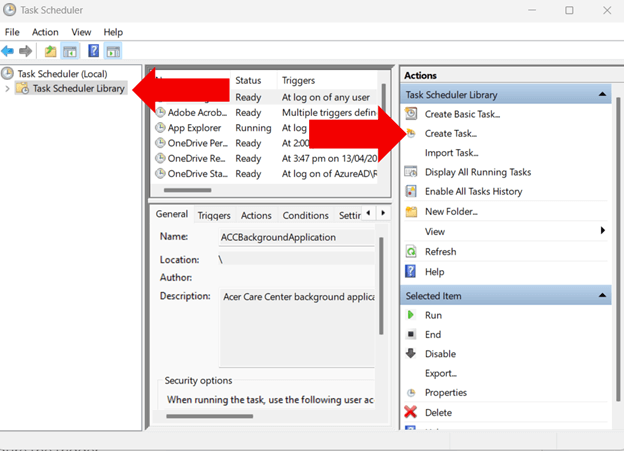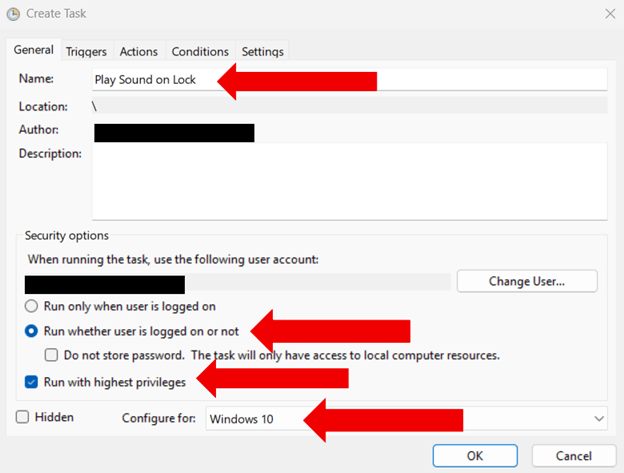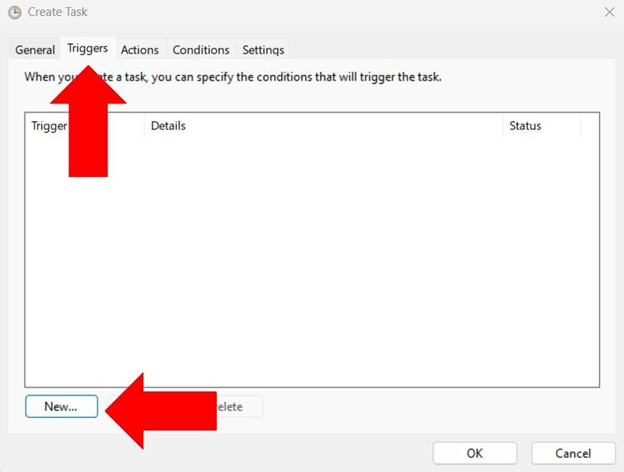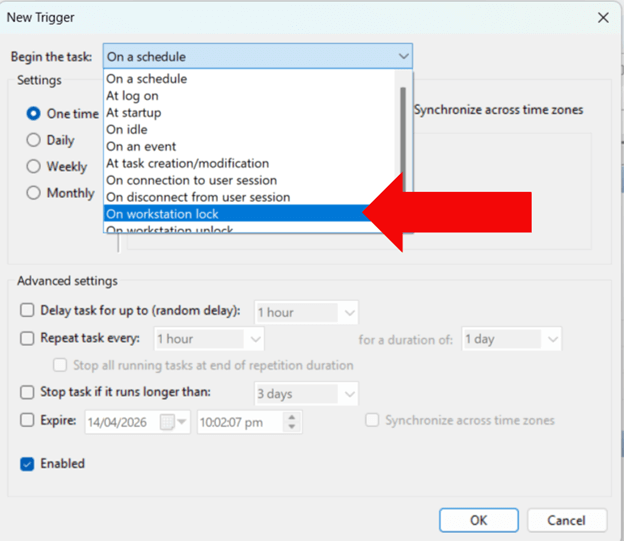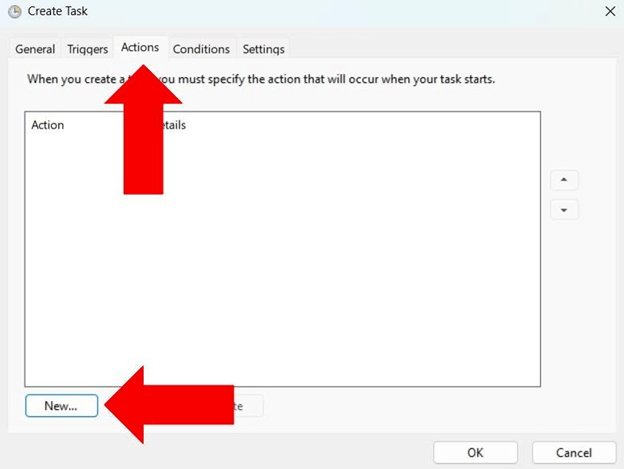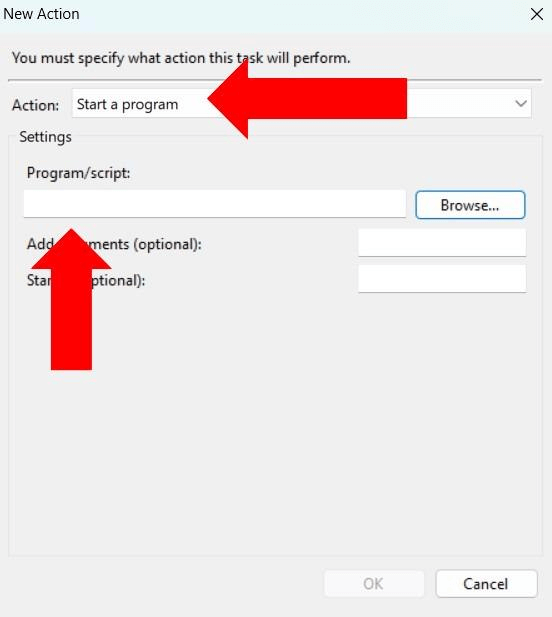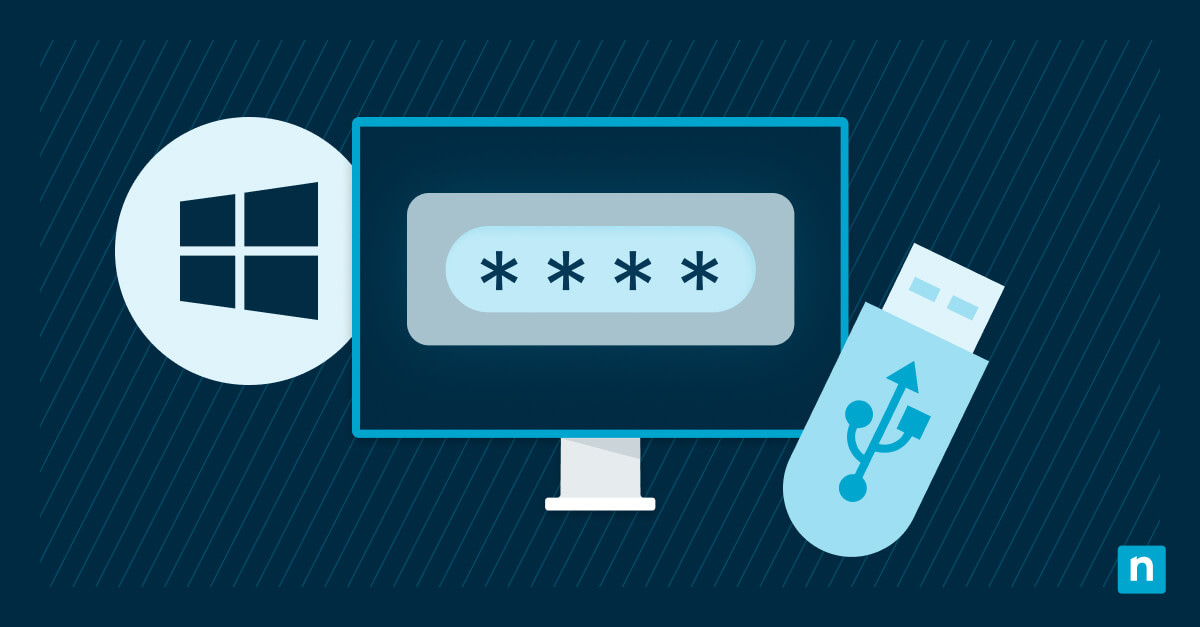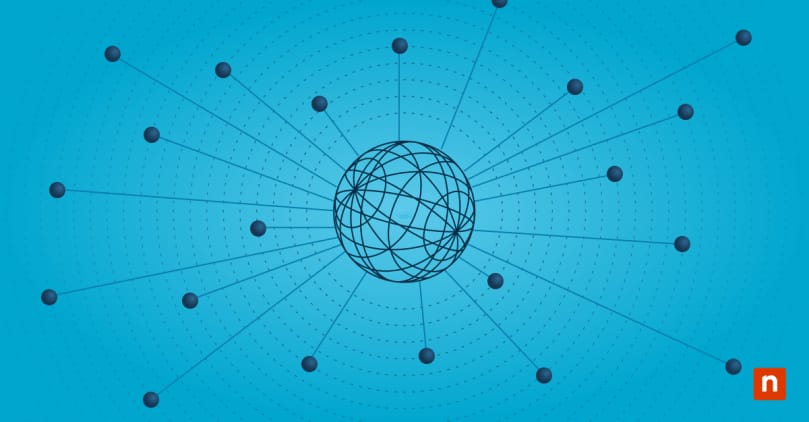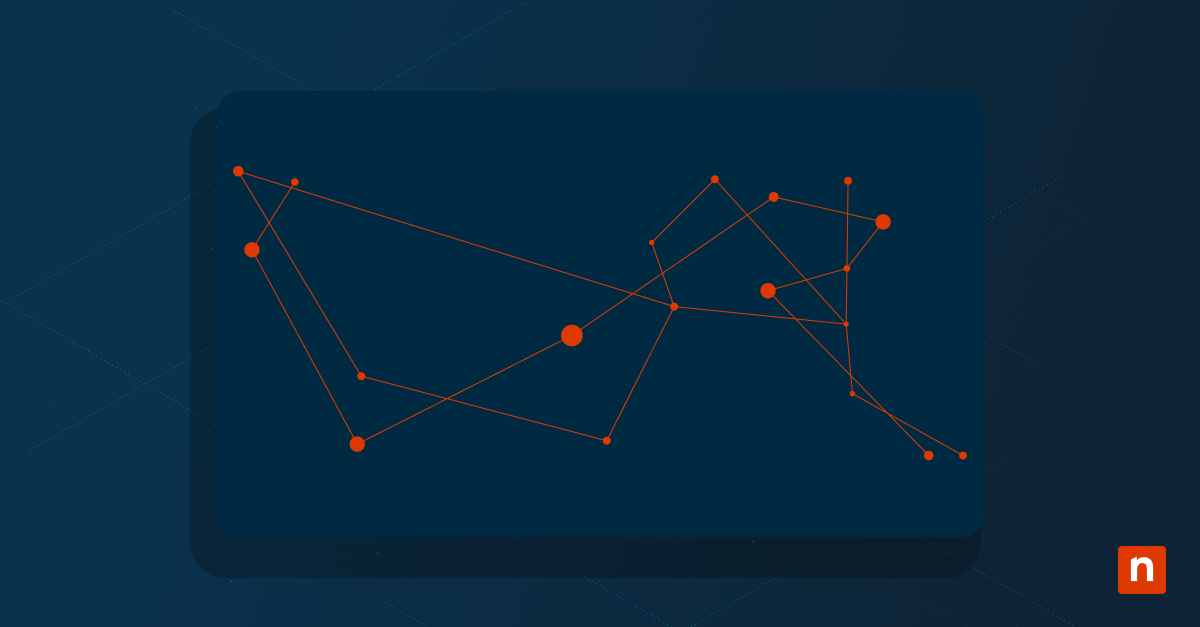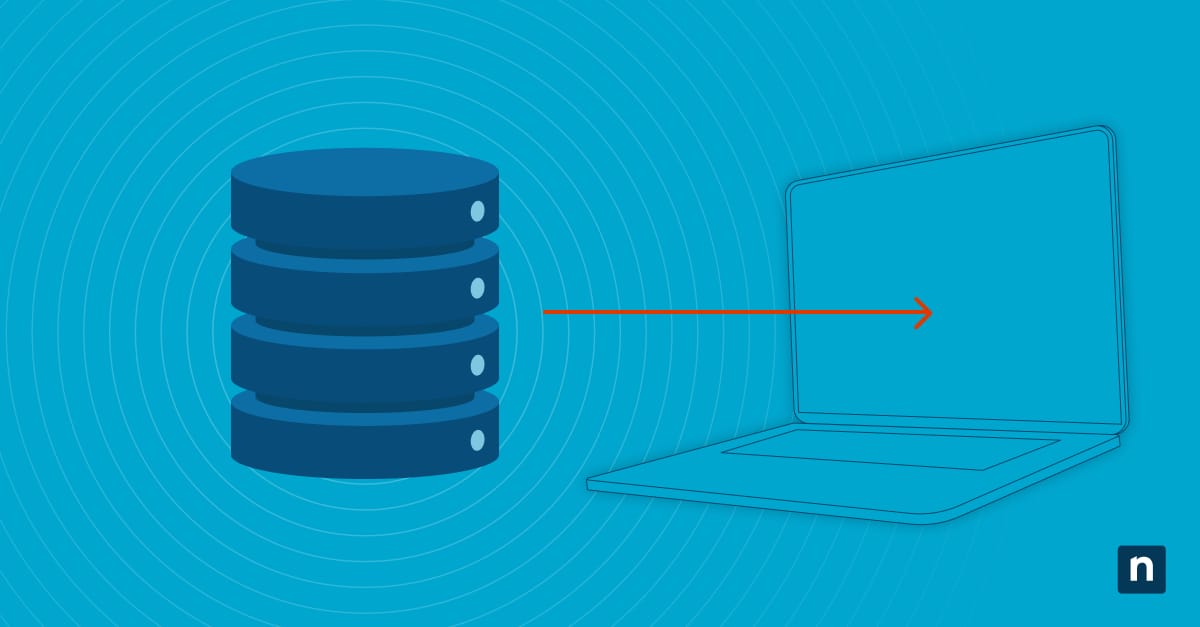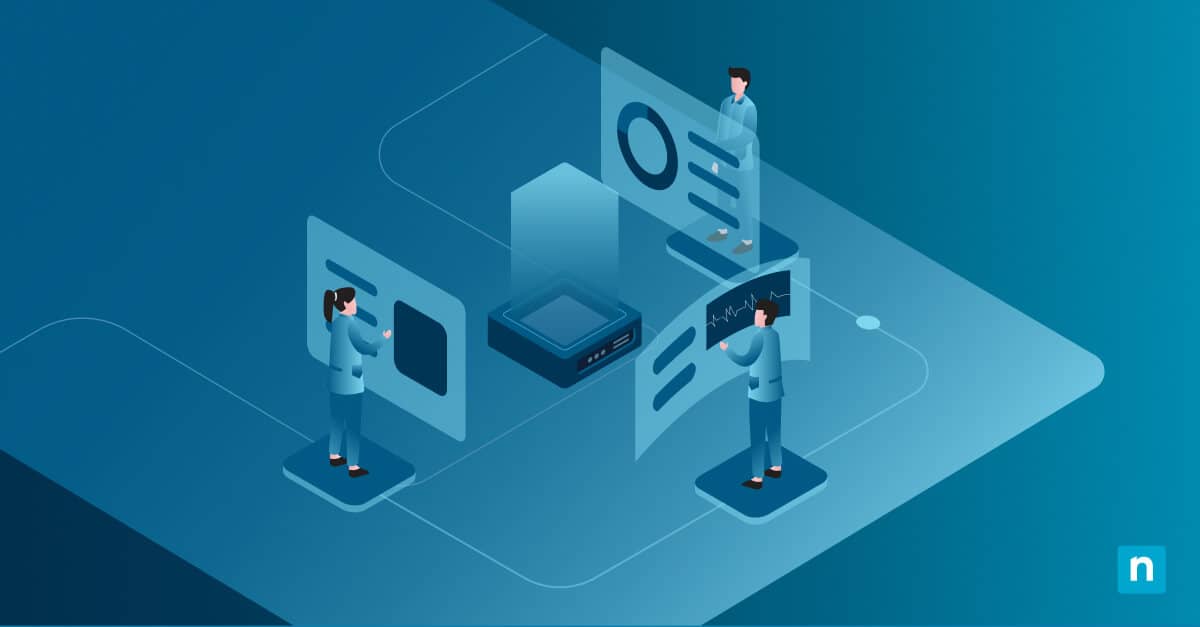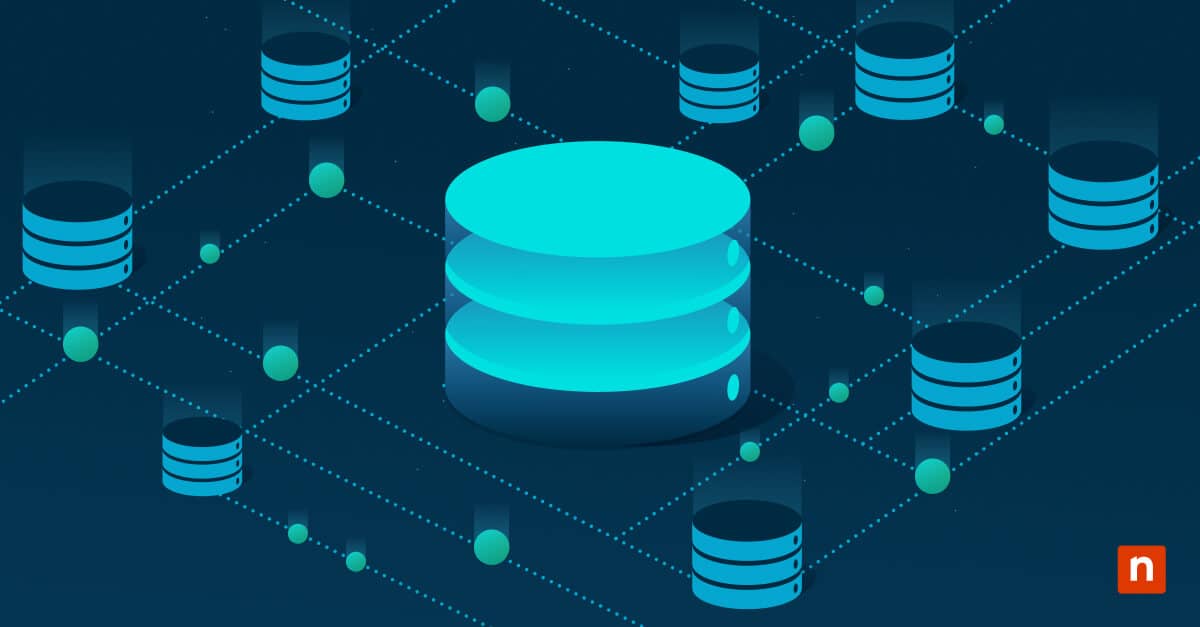Viele Benutzer sind sich nicht sicher, ob ihr Computer erfolgreich gesperrt wurde, insbesondere wenn der Bildschirm automatisch gesperrt wird oder wenn sie die Sperre in Eile auslösen. Windows ermöglicht es Ihnen, beim Sperren des Computers einen Ton abzuspielen, der das Sperren akustisch bestätigt. Dies kann als nützliche individuelle Warn- oder Sicherheitsmaßnahme dienen.
Diese Anleitung bietet einen detaillierten Prozess zum Aktivieren oder Ändern des Tons beim Sperren des Computers über den Taskplaner und ein benutzerdefiniertes Skript, zusammen mit alternativen Methoden.
So spielen Sie einen Ton ab, wenn Sie Ihren Computer sperren
Die erste Methode: Verwendung des Task-Planers
Die Verwendung dieser Methode zur Aktivierung von computergesperrtem Sound ist einfach und bequem, da der Taskplaner ein integriertes Windows-Tool ist, das keine zusätzliche Software erfordert. Außerdem bietet es eine bessere Kontrolle über die Einrichtung von Aktionen, die durch Systemereignisse ausgelöst werden.
Öffnen Sie den Task-Planer
- Drücke <kbd>Win</kbd> + <kbd>R</kbd> , um das Ausführen-Dialogfeld zu öffnen.
- Geben Sie taskschd.msc ein und drücken Sie Enter um den Taskplaner zu öffnen.
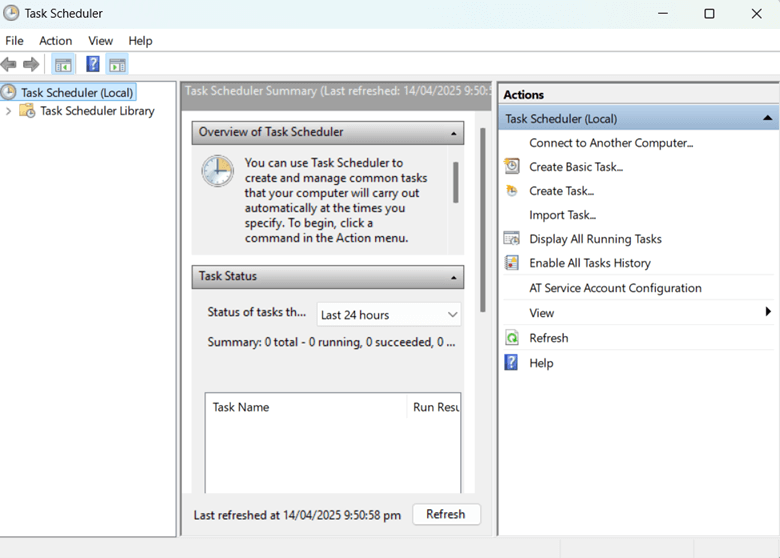
Eine neue Aufgabe erstellen
- Klicken Sie auf die Taskplaner-Bibliothek.
- Auf der rechten Seite sehen Sie den Bereich Aktionen . Wählen Sie Aufgabe erstellen.
- Geben Sie auf der Registerkarte Allgemein Sound bei Sperre abspielen in das Feld Name ein, um die Aufgabe zu benennen.
- Klicken Sie auf (Punkt) Run, ob der Benutzer angemeldet ist oder nicht.
- Aktivieren Sie das Kontrollkästchen Run with highest privileges .
- Wählen Sie Windows 10 (oder Ihre Version) in den Dropdown-Optionen Konfigurieren für .
Konfigurieren Sie den Auslöser
- Gehen Sie auf die Registerkarte Auslöser und klicken Sie auf die Schaltfläche Neu .
- Klicken Sie auf die Dropdown-Liste Aufgabe beginnen und wählen Sie Auf Arbeitsstation sperren > OK.
Einstellen der Aktion zum Abspielen eines Tons
- Gehen Sie auf die Registerkarte Aktionen und klicken Sie auf Neu.
- Klicken Sie auf die Dropdown-Liste Aktion und wählen Sie Ein Programm starten.
- Eingabe powershell.exe in das Feld Programm/Skript ein.
- Geben Sie in das Feld Argumente hinzufügen ein:
-c (New-Object Media.SoundPlayer ‚C:\Windows\Media\Windows Unlock.wav‘).PlaySync();
Wenn Sie einen Sound Ihrer Wahl abspielen möchten, ersetzen Sie C: \Windows\Media\Windows Shutdown.wav durch den Pfad zu Ihrer eigenen Sounddatei.
- Klicken Sie auf OK.
Abschließen und Aktivieren der Aufgabe
- Gehen Sie auf die Registerkarte Bedingungen und deaktivieren Sie das Kontrollkästchen Task nur starten, wenn der Computer mit Netzstrom versorgt wird .
- Klicken Sie auf OK , um die Aufgabe zu speichern.
Testen Sie die Aufgabe
- Drücken Sie Win + L , um Ihren Computer zu sperren und zu prüfen, ob der Ton abgespielt wird.
Methode 2: Verwendung eines PowerShell-Skripts mit Taskplaner
Diese Methode bietet mehr Anpassungsmöglichkeiten, da Sie mit benutzerdefinierten Skripten die Funktionalität verbessern oder weitere Aufgaben hinzufügen können, abgesehen davon, dass der Computer neue Sperrtöne erzeugt. Es eignet sich am besten für Benutzer, die mit der Skripterstellung vertraut sind und das Programm an ihre speziellen Bedürfnisse anpassen möchten.
Bereiten Sie Ihre .wav-Sounddatei vor
- Wenn Sie eine . wav Sounddatei bereithalten, vergewissern Sie sich, dass sie sich in einem Ordner befindet, den Sie nicht verschieben oder löschen wollen (z. B. C: \Scripts\locksound.wav).
- Wenn Sie keine . wav Tondatei haben, können Sie auch diese verwenden:
- Verwenden Sie den integrierten Systemsound im Ordner C: \Windows\Media .
- Laden Sie . wav Dateien von Websites wie pixabay.
Zur Erinnerung: Notieren Sie sich den Pfad Ihrer Tondatei.
Erstellen eines PowerShell-Skripts
- Drücken Sie Win + R , um das Dialogfeld Ausführen zu öffnen.
- Geben Sie Notepad ein und drücken Sie Enter , um den Notepad zu öffnen.
- Kopieren Sie den folgenden Code und fügen Sie ihn ein:
$SoundFile = „C:\Pfad\To\Ihr\Sound.wav“
Add-Type -TypeDefinition @“
mit System.Media;
public class SoundPlayer {
public static void PlaySound(string path) {
SoundPlayer player = new SoundPlayer(Pfad);
player.PlaySync();
}
}
„@
[SoundPlayer]::PlaySound($SoundFile)
- Ersetzen Sie „C:\Path\To\Ihr\Sound.wav“ durch den tatsächlichen Pfad zu Ihrer . wav Datei.
- Klicken Sie auf Datei > Speichern unter und speichern Sie sie unter locksound.ps1.
- Setzen Sie Speichern unter auf Alle Dateien.
- Speichern Sie es an einem sicheren Ort (z. B. C: \Scripts)
Ausführung von PowerShell-Skripten zulassen
- Drücken Sie Win + S , um die Windows-Suchleiste zu öffnen.
- Suchen Sie nach PowerShell. Wenn Sie es gefunden haben, klicken Sie mit der rechten Maustaste darauf und wählen Sie Als Administrator ausführen.
- Führen Sie den folgenden Befehl aus: Set-ExecutionPolicy RemoteSigned
- Drücken Sie Enter.
- Wenn Sie dazu aufgefordert werden, geben Sie Y zur Bestätigung ein und drücken Sie Enter.
Dadurch wird Windows bestätigt, dass die von Ihnen lokal erstellten Skripte ausgeführt werden dürfen.
Testen Sie das Skript
- Wenn Sie Windows PowerShell nach dem vorherigen Schritt beendet haben, öffnen Sie PowerShell als Administrator erneut.
- Führen Sie den folgenden Befehl aus, um zu testen, ob das Skript den Ton abspielt:
powershell -ExecutionPolicy Bypass -File „C:\Scripts\PlaySoundOnLock.ps1“
- Ersetzen Sie den „C:\Scripts\PlaySoundOnLock.ps1“ durch den tatsächlichen Pfad zu Ihrem Skript.
Planen Sie es im Aufgabenplaner
- Drücke <kbd>Win</kbd> + <kbd>R</kbd> , um das Ausführen-Dialogfeld zu öffnen.
- Geben Sie taskschd.msc ein und drücken Sie Enter um den Taskplaner zu öffnen.
Eine neue Aufgabe erstellen
- Klicken Sie auf die Taskplaner-Bibliothek.
- Auf der rechten Seite sehen Sie den Bereich Aktionen . Wählen Sie Aufgabe erstellen.
- Geben Sie auf der Registerkarte Allgemein Sound bei Sperre abspielen in das Feld Name ein, um die Aufgabe zu benennen.
- Klicken Sie auf (Punkt) Run, ob der Benutzer angemeldet ist oder nicht.
- Aktivieren Sie das Kontrollkästchen Run with highest privileges .
- Wählen Sie Windows 10 (oder Ihre Version) in den Dropdown-Optionen Konfigurieren für .
Konfigurieren Sie den Auslöser
- Gehen Sie auf die Registerkarte Auslöser und klicken Sie auf die Schaltfläche Neu .
- Klicken Sie auf die Dropdown-Liste Aufgabe beginnen und wählen Sie Auf Arbeitsstation sperren > OK.
Einstellen der Aktion zum Abspielen eines Tons
- Gehen Sie auf die Registerkarte Aktionen und klicken Sie auf Neu.
- Klicken Sie auf die Dropdown-Liste Aktion und wählen Sie Ein Programm starten.
- Geben Sie in das Feld Programm/Skript powershell.exe ein
- Geben Sie in das Feld Argumente hinzufügen (optional) ein:
-ExecutionPolicy Bypass -File „C:\Scripts\locksound.ps1“
- Ersetzen Sie den „C:\Scripts\locksound.ps1“ durch den tatsächlichen Pfad zu Ihrem PowerShell-Skript.
- Tippen Sie auf OK.
Abschließen und Aktivieren der Aufgabe
- Gehen Sie auf die Registerkarte Bedingungen und deaktivieren Sie das Kontrollkästchen Aufgabe nur starten, wenn der Computer mit Netzstrom betrieben wird (wenn Sie möchten, dass sie im Akkubetrieb funktioniert).
- Gehen Sie auf die Registerkarte Einstellungen und aktivieren Sie das Kontrollkästchen Ausführung von Aufgaben bei Bedarf zulassen .
- Prüfen Sie . Wenn die Aufgabe fehlschlägt, starten Sie alle neu: 1 Minute.
- Drücken Sie OK.
- Wenn Sie dazu aufgefordert werden, geben Sie Ihre Benutzeranmeldedaten ein.
Testen Sie die Aufgabe
- Drücken Sie Win + L , um Ihren Computer zu sperren und zu prüfen, ob der Ton abgespielt wird.
Alternative Methoden
Verwendung von Software von Drittanbietern
Neben den beiden oben genannten Methoden können Sie auch Anwendungen wie Soundplant oder verwenden AutoHotkey verwenden, um bei Tastenereignissen Töne auszulösen. Sie sind ideal, wenn Sie zusätzliche Anpassungen wünschen, z. B. unterschiedliche Töne für verschiedene Benutzer.
Bearbeiten von Windows-Systemtönen (eingeschränkte Kontrolle)
Sie können auch Windows-Systemtöne bearbeiten. Beachten Sie jedoch, dass diese Option auf bestimmte Ereignisse beschränkt ist, da Windows keine direkte Option für Sperrtöne bietet. Sie können jedoch stattdessen die An- und Abmeldetöne ändern. Dies erfolgt folgendermaßen:
- Bereiten Sie eine . wav tondatei vor.
- Drücke <kbd>Win</kbd> + <kbd>R</kbd> , um das Ausführen-Dialogfeld zu öffnen.
- Geben Sie control mmsys.cpl sounds ein und drücken Sie Enter , um die Sound-Einstellungen zu öffnen.
- Gehen Sie auf die Registerkarte Sounds .
- Wählen Sie unter Programmereignisse das Ereignis aus, das Sie ändern möchten.
- Gehen Sie zu Sounds, klicken Sie auf Durchsuchen, und wählen Sie Ihre . wav Datei aus.
- Tippen Sie auf Anwenden > OK.
So aktivieren Sie den Windows-Entsperrungston
Da Sie nun wissen, wie Sie beim Sperren Ihres Computers einen Sound abspielen können, möchten Sie vielleicht auch einen Sound für das Entsperren des Computers hinzufügen. Sie können dies tun, indem Sie die gleichen Schritte wie bei Methode 1 ausführen, eine neue Aufgabe in Task Scheduler mit einem Namen wie Play Unlock Sound erstellen und den Auslöser auf On workstation unlock setzen.
Fehlerbehebung & Allgemeine Probleme
Die Aufgabe löst nicht aus
Die Aufgabe wird möglicherweise nicht ausgeführt, wenn sie nicht über ausreichende Berechtigungen zur Ausführung der Aktion verfügt. Prüfen Sie, ob die Aufgabe auf unter höchsten Rechten ausgeführt wird. Dies erfolgt folgendermaßen:
- Drücke <kbd>Win</kbd> + <kbd>R</kbd> , um das Ausführen-Dialogfeld zu öffnen.
- Schreiben Sie taskschd.msc und drücken Sie Enter , um den Task Scheduler zu öffnen.
- Überprüfen Sie auf der RegisterkarteAllgemein, ob das Kontrollkästchen Mit höchsten Rechten ausführen aktiviert ist.
Sie können auch versuchen, Task Scheduler als Administrator auszuführen und die Aufgabe manuell zu testen. Folgen Sie einfach diesen Schritten:
- Klicken Sie mit der rechten Maustaste auf das Symbol Task Scheduler und tippen Sie auf Als Administrator ausführen.
- Lösen Sie die Aufgabe manuell aus, indem Sie mit der rechten Maustaste darauf klicken und auf Run tippen.
Kein Ton wird abgespielt
Dieses Problem kann auftreten, wenn die Datei fehlt oder geändert wurde und die geplante Aufgabe den Ton nicht finden und abspielen kann. Vergewissern Sie sich, dass die Tondatei nicht verschoben, umbenannt oder gelöscht wurde. Überprüfen Sie auch, ob die Windows-Audiodienste ausgeführt werden. Dies erfolgt folgendermaßen:
- Drücken Sie Win + R , um das Dialogfeld Ausführen zu öffnen.
- Geben Sie services.msc ein und drücken Sie . Geben Sie ein, um die Services zu öffnen.
- Scrollen Sie nach unten und suchen Sie Windows Audio.
- Prüfen Sie den Status, wenn er Running anzeigt. Falls nicht, klicken Sie mit der rechten Maustaste darauf und wählen Sie Start.
Ton wird mit Verzögerung abgespielt
Ein verzögerter Ton kann aufgrund von Problemen mit der Systemleistung auftreten. Bei großen oder komprimierten Audiodateien kann das Laden oder Abspielen länger dauern. Um Verzögerungen zu vermeiden, versuchen Sie, eine kürzere oder unkomprimierte Audiodatei zu verwenden.
Häufig gestellte Fragen (FAQs)
Kann ich jede beliebige Tondatei verwenden?
Ja, Sie können jede beliebige Tondatei für die Bildschirmsperre verwenden, aber sie muss im Format . wav vorliegen. Wenn Sie andere Formate wie . mp3 haben, müssen Sie sie in WAV konvertieren. Sie können Online-Konverter oder Software wie Audacity.
Funktioniert diese Methode unter Windows 11?
Ja, der Aufgabenplaner funktioniert in Windows 11 ähnlich. Beachten Sie, dass sich das Erscheinungsbild der Systemsteuerung geringfügig unterscheiden kann, die Schritte jedoch die gleichen bleiben.
Warum wird mein Ton nicht abgespielt?
Es gibt mehrere Gründe, warum Ihr Ton nicht abgespielt werden kann. Vergewissern Sie sich, dass der Pfad zur Sounddatei korrekt ist, dass der Task Scheduler aktiviert ist und ordnungsgemäß ausgeführt wird und dass die Lautstärke eingeschaltet und nicht stummgeschaltet ist.
Kann ich eine Verzögerung hinzufügen, bevor der Ton abgespielt wird?
Ja, ändern Sie einfach das PowerShell-Skript, um eine Verzögerung einzufügen:
Start-Sleep -Seconds 2; (New-Object Media.SoundPlayer „C:\Windows\Media\Windows Shutdown.wav“).PlaySync();
Wie kann ich den Sperrton ausschalten?
Sie können entweder deaktivieren oder die von Ihnen im Taskplaner erstellte Aufgabe löschen.
Bestätigen Sie die Sperre Ihres Computers mit einem Ton
Der Taskplaner ist eine nützliche Windows-Funktion, mit der Sie beim Sperren Ihres Computers einen Ton abspielen können. Powershell-Skripte und Batch-Dateien bieten eine einfache und effektive Möglichkeit, dies zu erreichen. Für weitere Anpassungsmöglichkeiten kann auch Software von Drittanbietern verwendet werden. Achten Sie nur darauf, dass Sie die Dateipfade und Berechtigungen überprüfen, um Probleme zu vermeiden.