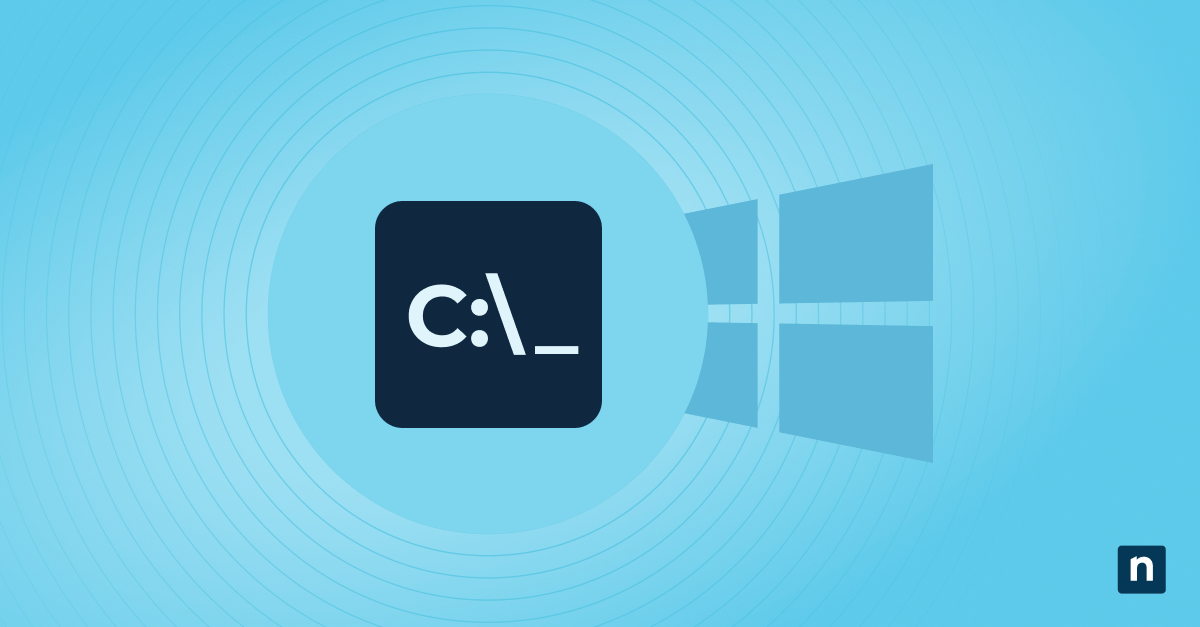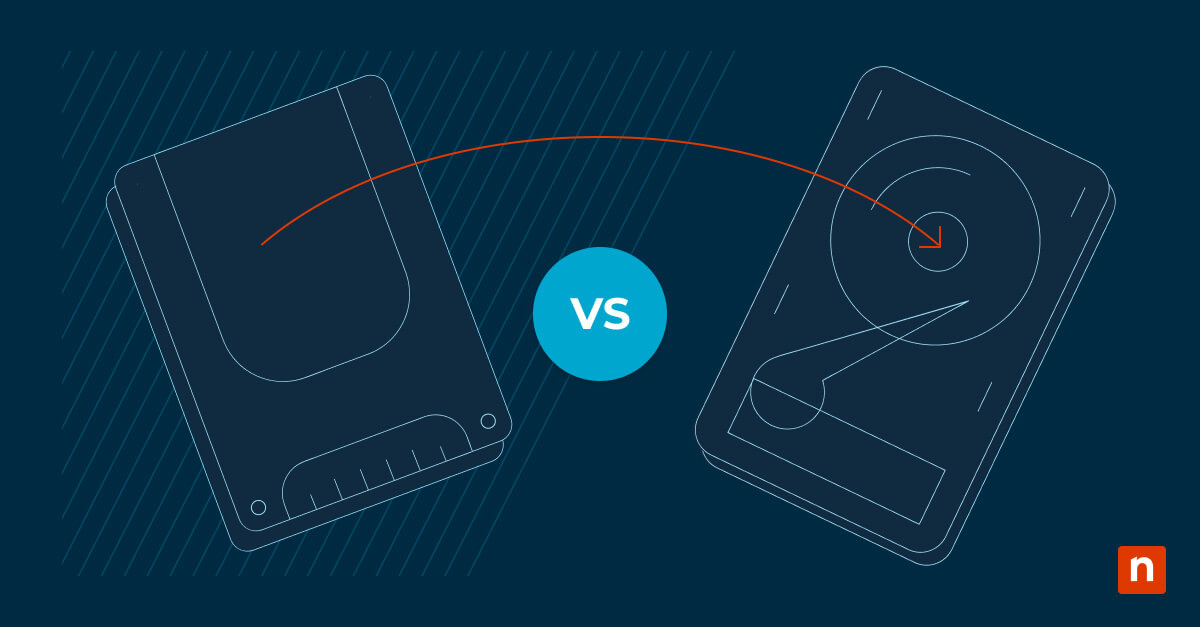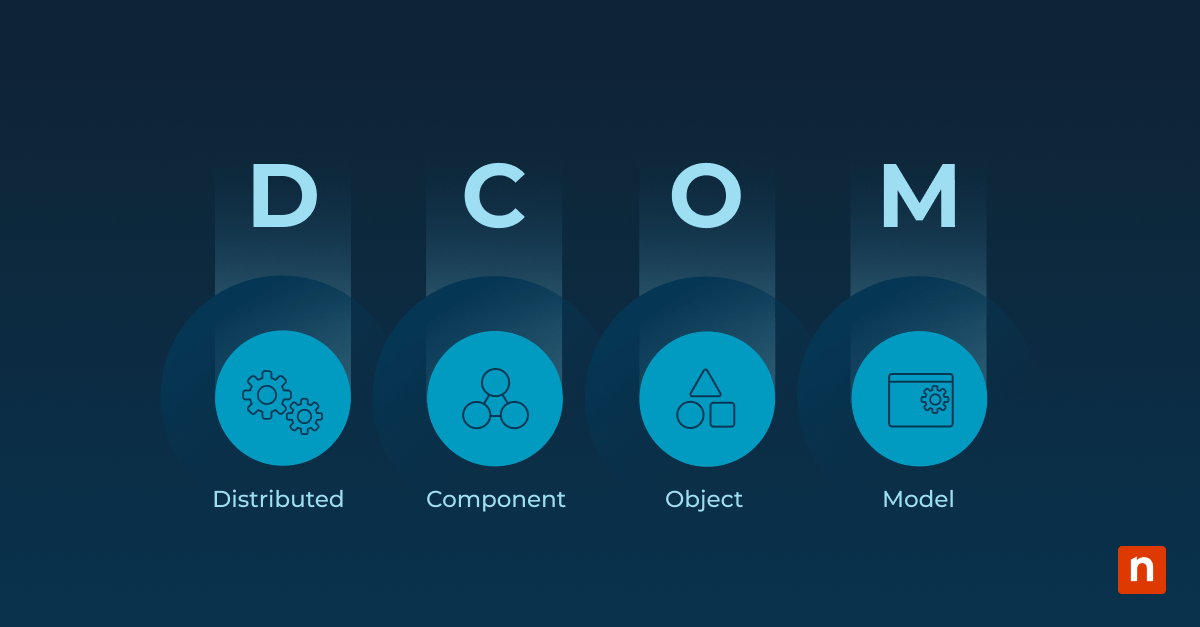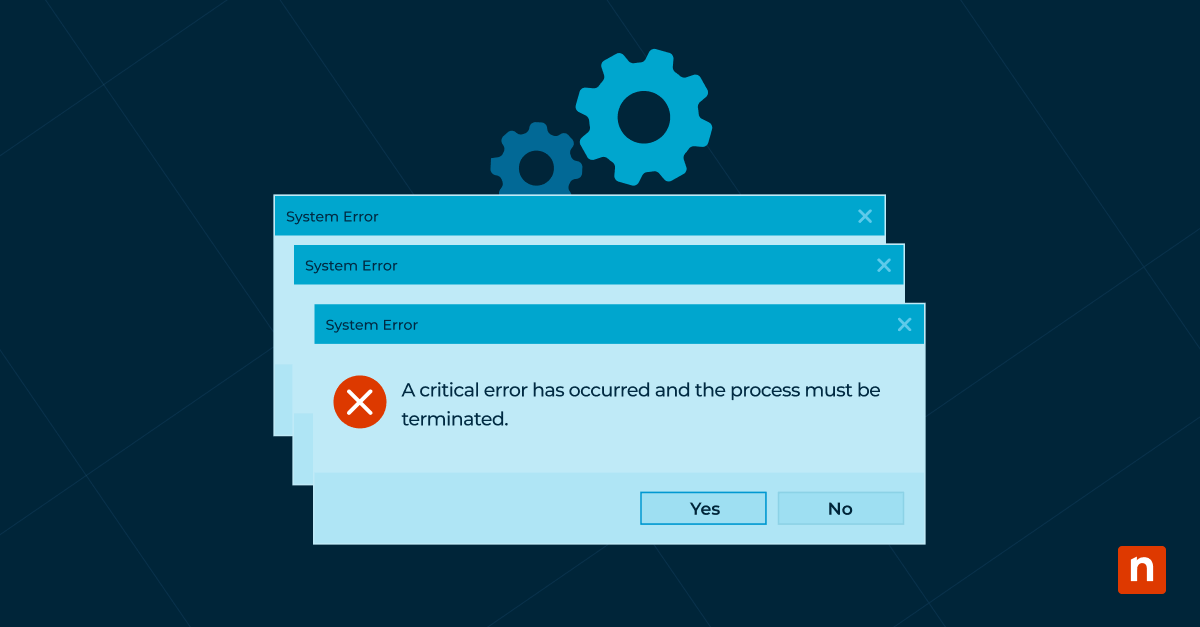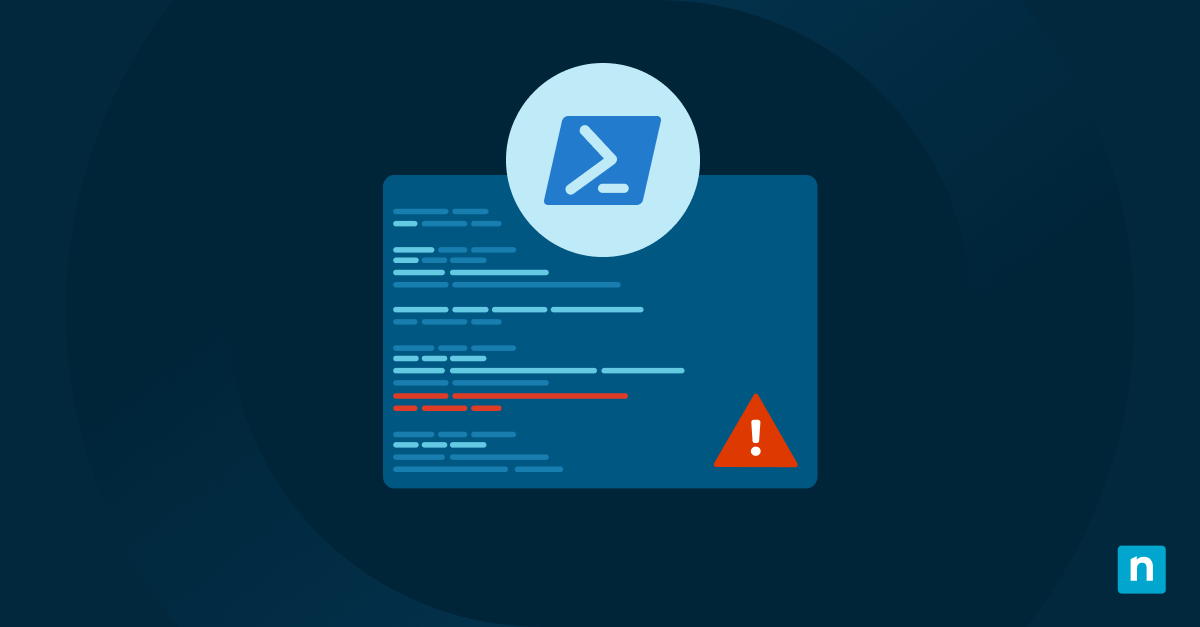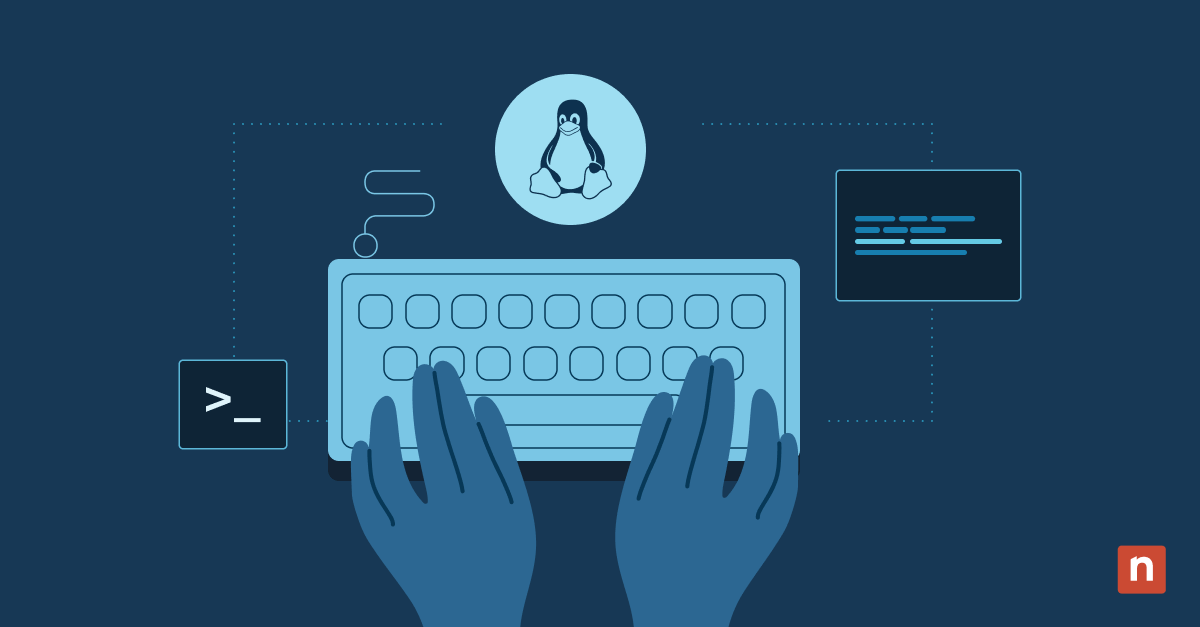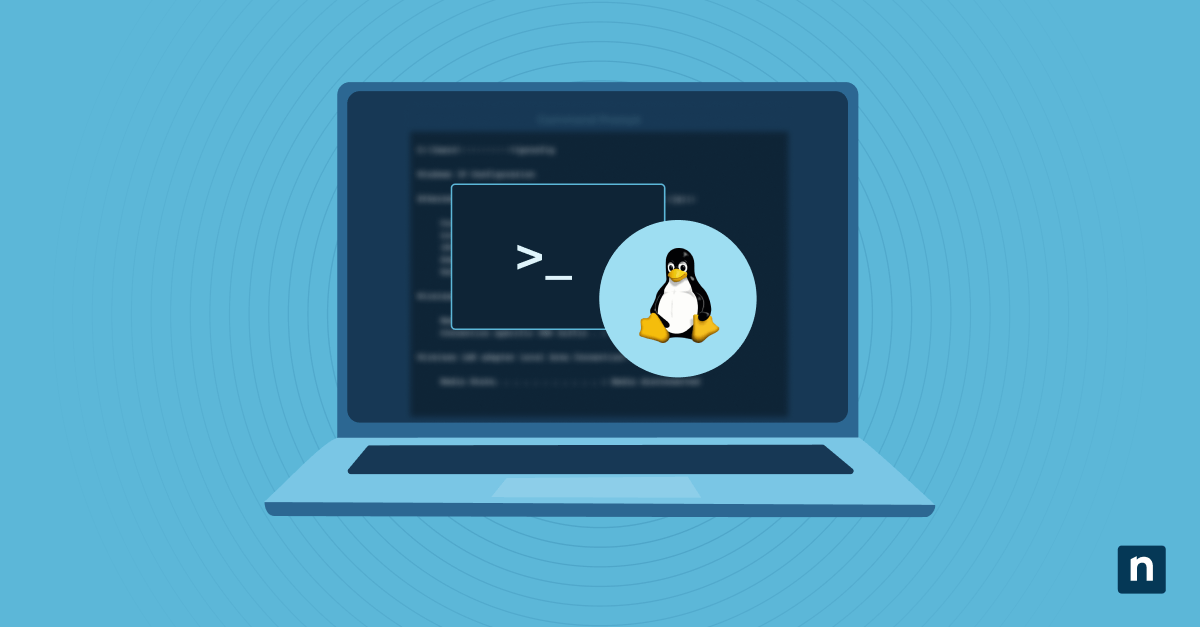Che si tratti di gestire file, configurare impostazioni di rete o risolvere problemi di sistema, la comprensione del Prompt dei comandi di Windows (CMD) può aumentare notevolmente la produttività. Questo articolo propone un elenco dei comandi di Windows CMD secondo noi più importanti: 38 comandi essenziali che ogni utente dovrebbe conoscere, a partire dalle operazioni di base sui file fino ad arrivare alla gestione avanzata della rete.
Come accedere al Prompt dei comandi di Windows
Per utilizzare i comandi CMD di Windows in Windows 10 o in qualsiasi altra versione, devi prima sapere come accedere al Prompt dei comandi di Windows. I passaggi possono variare leggermente a seconda della versione di Windows in uso.
Per Windows 8, 8.1, 10 e 11
Per l’accesso standard, procedi in questo modo:
- Clicca sulla barra delle applicazioni.
- Digita “cmd” nel campo di ricerca.
- Seleziona “Prompt dei comandi”.
Per ottenere privilegi elevati, segui questi passaggi per accedere al Prompt dei comandi come amministratore:
- Clicca con il tasto destro del mouse su “Prompt dei comandi” dai risultati della ricerca.
- Seleziona “Esegui come amministratore”.
Per Windows 7
- Clicca su “Start” → “Tutti i programmi” → “Accessori”.
- Per i diritti utente standard, clicca su “Prompt dei comandi”.
- Per entrare con diritti amministrativi, clicca con il pulsante destro del mouse su “Prompt dei comandi” e scegli “Esegui come amministratore”.
Con il Prompt dei comandi, puoi utilizzare i comandi CMD di Windows in Windows 10, 11 o versioni precedenti per gestire file, directory, impostazioni di rete e altro ancora.
Quanti sono i comandi di Windows CMD?
Il numero di comandi disponibili nel Prompt dei comandi di Windows può variare leggermente a seconda della versione di Windows in uso. Tuttavia, in generale, in CMD sono presenti circa 280-300 comandi nativi. Questi includono sia semplici comandi utilizzati per le attività quotidiane, come il comando copy nel CMD di Windows, sia utility più avanzate per la diagnostica e la configurazione del sistema.
Seguendo queste istruzioni potrai visualizzare la maggior parte dei comandi CMD di Windows disponibili.
38 Comandi CMD essenziali per l’amministratore di Windows
Che tu sia un principiante che vuole capire le basi o un utente esperto che vuole affinare le proprie capacità, questo elenco di comandi CMD di Windows ti permetterà comunque di conoscere 38 comandi CMD fondamentali per l’amministrazione, necessari per una gestione efficace di Windows.
Comandi di Windows CMD per la gestione dei file
Questo primo gruppo di comandi CMD per l’amministrazione di Windows semplifica la copia, l’eliminazione e la gestione di file e directory, permettendoti di velocizzare le operazioni quotidiane migliorando il flusso di lavoro.
- copy
Copia uno o più file in un’altra posizione. - del
Elimina uno o più file. Per esempio, del file.txt cancella “file.txt” dalla directory corrente. - rename (or ren)
Rinomina un file. Per esempio, rename file.txt newfile.txt cambia il nome del file in “newfile.txt”. - xcopy
Copia file e directory, compresi gli alberi di directory e i file di sistema/nascosti, utilizzando opzionalmente vari parametri per un maggiore controllo. - find
Cerca una stringa di testo in uno o più file, consentendo semplici operazioni di filtraggio del testo. - robocopy
Questo è uno strumento affidabile per la sincronizzazione delle directory, ideale per i backup. - subst
Mappa una cartella locale come lettera di unità. - attrib
Modifica gli attributi di un file o di una directory. Puoi anche utilizzare questo comando CMD in Windows 11: attrib -h -s -r C:\path\to\folder per mostrare i file nascosti. - cipher
Crittografa o decrittografa file e cartelle.
Comandi di Windows CMD per la navigazione nelle directory e per la loro gestione
Naviga nelle directory e gestisci le strutture di cartelle in modo efficiente con questi comandi essenziali di Windows CMD.
- cd
Cambia la directory corrente. - cd /
Permette di spostarsi alla directory principale. - dir
Visualizza un elenco di file e sottodirectory di una directory. - mkdir (o md)
Crea una nuova directory. - rmdir (o rd)
Rimuove una directory. - tree
Visualizza graficamente la struttura delle cartelle di un’unità o di un percorso.
Comandi di Windows CMD per la configurazione e la diagnostica di rete
I comandi di configurazione di rete sono utili per la risoluzione dei problemi o l’impostazione di nuove connessioni di rete. Ecco alcuni comandi CMD essenziali per l’amministratore di Windows che ti aiuteranno a gestire con precisione le attività legate alla rete:
- ipconfig
Visualizza tutti i valori attuali di configurazione della rete TCP/IP e aggiorna le impostazioni del Dynamic Host Configuration Protocol (DHCP) e del Domain Name System (DNS). Ulteriori comandi ipconfig sono disponibili qui. - ping
Verifica la capacità di raggiungere un dispositivo di rete specifico. - tracert
Traccia il percorso che un pacchetto compie per raggiungere un host di rete, aiutando a identificare i problemi che si verificano nella rete. - netstat
Visualizza le connessioni attive, le porte, le statistiche Ethernet e la tabella di routing IP. - nslookup
Effettua una query al DNS per ottenere la mappatura del nome di dominio o dell’indirizzo IP. - netsh
Consente di configurare quasi tutti gli aspetti delle impostazioni di rete. - arp -a
Visualizza le voci ARP correnti interrogando i dati di protocollo attuali. Mostra l’indirizzo IP e l’indirizzo MAC corrispondente. - hostname
Mostra il nome di rete del computer, aiutando a identificare la rete e a risolvere i problemi. - pathping
Combina le funzioni di ping e tracert, fornendo informazioni più dettagliate sui percorsi di rete e sulla latenza. - getmac
Visualizza l’indirizzo MAC della scheda di rete. - nbtstat
Aiuta a effettuare una disgnostica delle connessioni NetBIOS su TCP/IP e a visualizzare le statistiche del protocollo. - shutdown /i
Strumento di spegnimento remoto per la gestione della rete.
Comandi di Windows CMD per ottenere informazioni sul sistema
La raccolta di informazioni complete sul sistema è fondamentale per la risoluzione dei problemi in modalità provvisoria, per il monitoraggio del sistema e per garantire che la configurazione di Windows funzioni in modo ottimale. Ecco alcuni comandi CMD essenziali di Windows che ti consentiranno di accedere a informazioni dettagliate sul sistema:
- systeminfo
Fornisce una panoramica dettagliata del sistema, con informazioni sulla configurazione del sistema operativo, i dettagli dell’hardware e le informazioni sulla rete. - winver
Verifica rapidamente la versione di Windows in uso. - tasklist
Elenca tutti i processi in esecuzione con il loro ID di processo (PID). - taskkill /PID [pid_number] /F
Termina forzatamente i processi che non rispondono o che consumano troppe risorse. Sostituisci [pid_number] con il PID effettivo ottenuto dell’elenco delle attività. - wmic
Permette di visualizzare le informazioni di Windows Management Instrumentation (WMI), consentendo una gestione più avanzata del sistema attraverso varie sottoclassi (per esempio, wmic product get name, wmic cpu get name).
Comandi di Windows CMD per la gestione del disco
I comandi di gestione del disco consentono di gestire le risorse di archiviazione direttamente da riga di comando, offrendo una potente alternativa agli strumenti dell’interfaccia grafica. Concludiamo il nostro elenco di comandi CMD di Windows con questi strumenti che ti aiuteranno a mantenere prestazioni e organizzazione ottimali del sistema.
Ecco alcuni comandi CMD essenziali di Windows e le loro funzioni:
- diskpart
Uno strumento per la gestione delle partizioni del disco. - chkdsk
Controlla la presenza di errori sul disco e ripara il file system. - format
Formatta un disco con un file system specificato. - list disk
Elenca tutti i dischi del computer. - select disk [number]
Seleziona il disco su cui vuoi eseguire delle operazioni. - clean
Rimuove tutte le partizioni dal disco selezionato.
Strategie avanzate per il prompt dei comandi
Oltre all’elenco dei comandi CMD di Windows, le strategie avanzate del Prompt dei comandi possono migliorare notevolmente la produttività, automatizzare le attività e gestire le operazioni di sistema in modo più efficiente. Queste strategie spesso comportano una combinazione di comandi, scripting e funzionalità di sistema più profonde che vanno oltre l’input di base da riga di comando.
Ecco alcune strategie avanzate e i motivi per cui sono utili:
Batch Scripting
I file batch consentono di automatizzare le attività ripetitive. Scrivendo uno script contenente una serie di comandi, potrai eseguirli in sequenza senza doverli inserire manualmente ogni volta, risparmiando tempo e riducendo gli errori.
Piping e redirection
Utilizzando gli operatori pipe (|) e redirection (>, >>), puoi concatenare i comandi tra loro o indirizzarne l’output a file o ad altri programmi. Per esempio, puoi inviare l’output di un comando dir a findstr per cercare file specifici o reindirizzare l’output di un comando per creare un file di testo.
Variabili d’ambiente
La comprensione e l’uso delle variabili d’ambiente possono aiutarti ad accedere rapidamente ai percorsi di sistema e alle impostazioni utente e a modificare il comportamento dei comandi. Per esempio, l’uso di %USERPROFILE% per accedere alla home directory dell’utente corrente semplifica la navigazione e la gestione dei file.
Utilizzo dei caratteri jolly
I caratteri jolly (* e ?) possono rendere più potenti i comandi di gestione dei file come copy, move e del, consentendo di specificare modelli che corrispondono a più file, il che è utile per le operazioni in batch sui file.