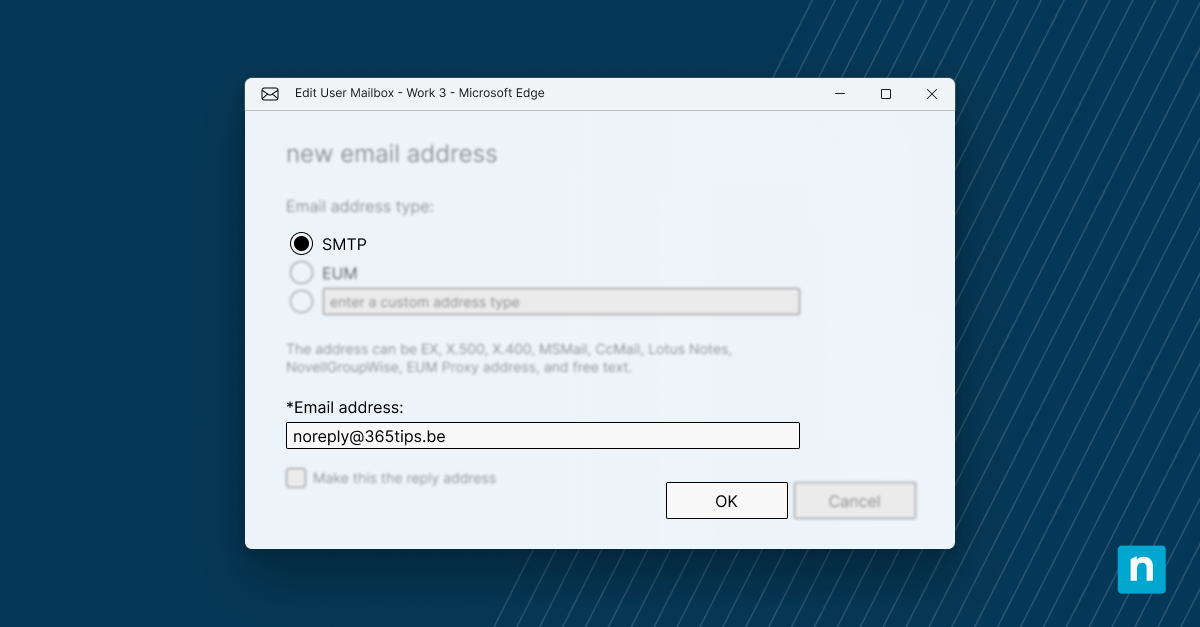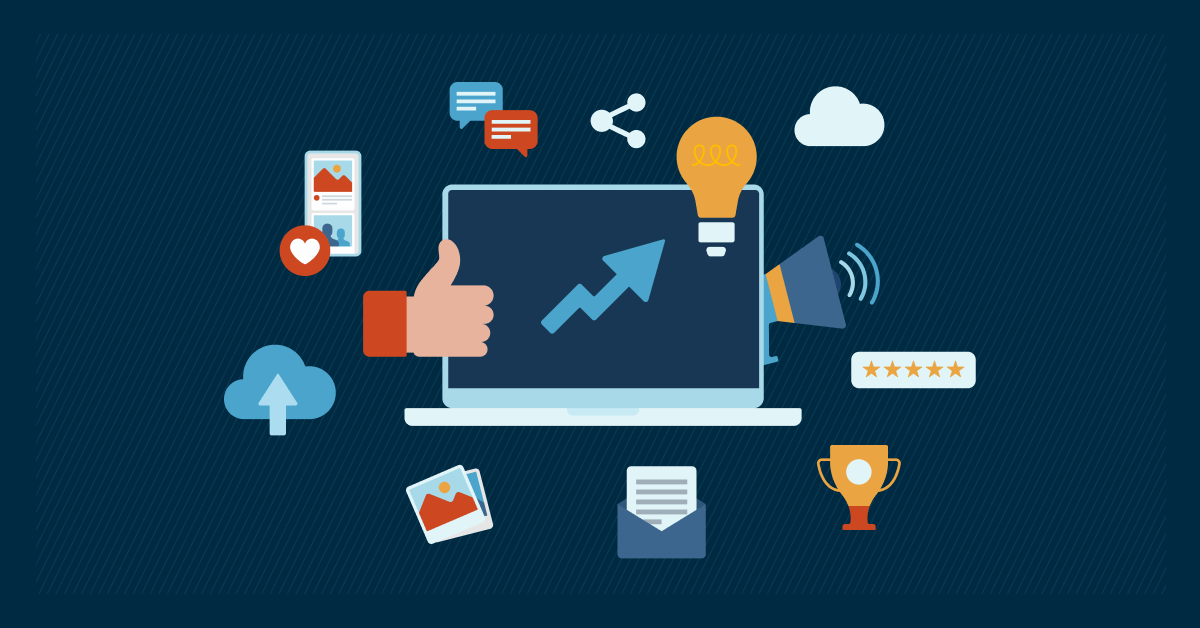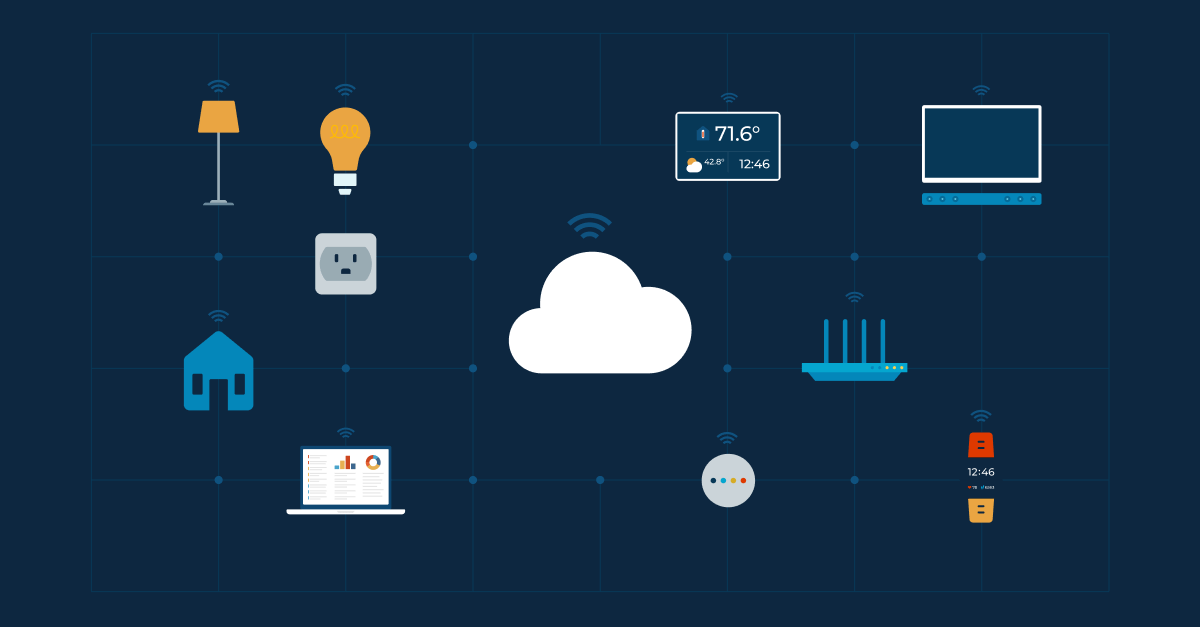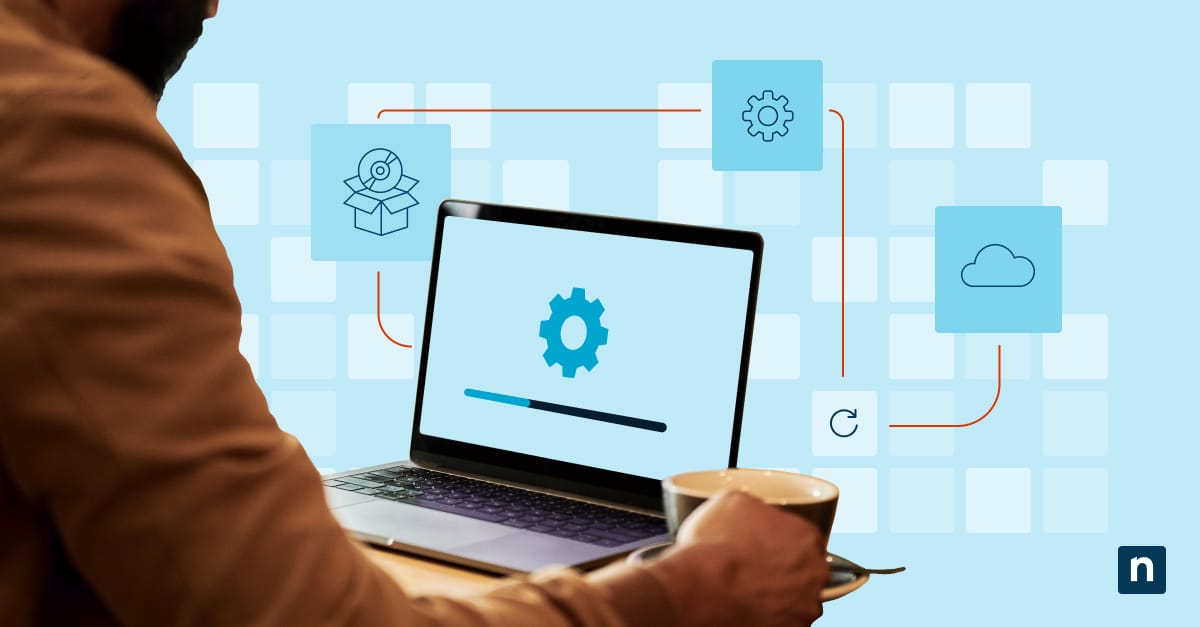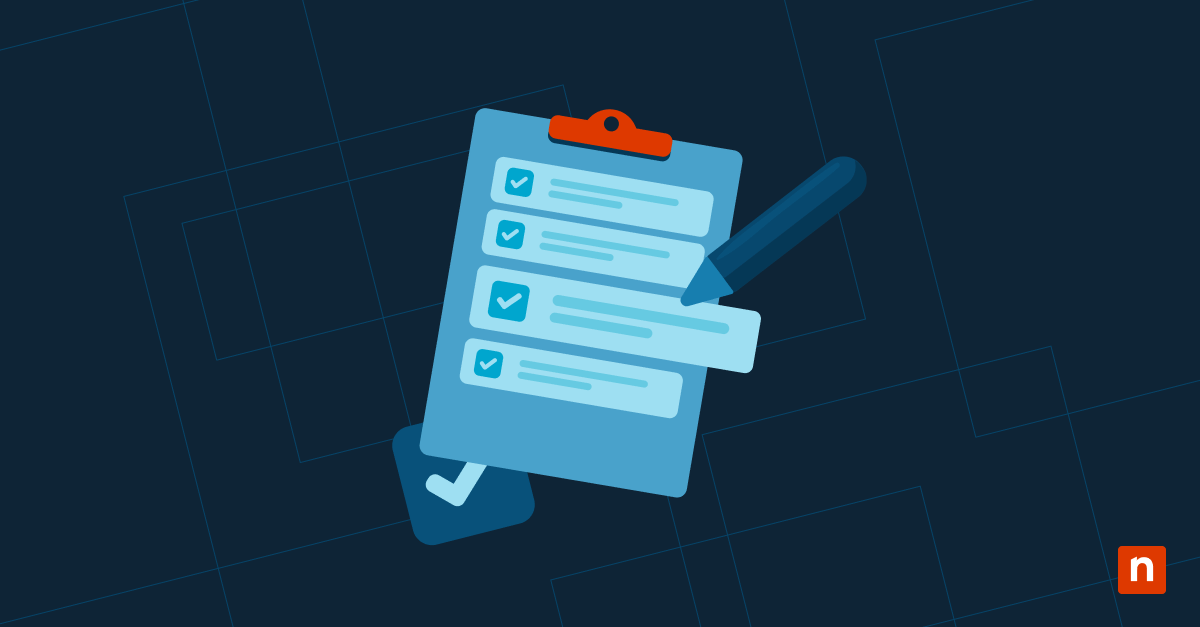Passwort-Fatigue ist real: Fast sieben von zehn Personen geben an, sich von der Anzahl der Passwörter, die sie sich merken müssen, überfordert zu fühlen. Wenn Sie ein Benutzer von Windows 10 oder 11 sind, können Sie jetzt Windows Hello als Alternative zu Passwörtern für sicheren Zugriff verwenden.
Was ist Windows Hello?
Windows Hallo ist eine biometrische Funktion, mit der Sie sich sicher an Geräten authentifizieren und anmelden können, ohne herkömmliche Passwörter zu verwenden. Das Windows Hello-Authentifizierungssystem verwendet Iris-Scans, Gesichtserkennung oder einen Fingerabdruck-Scan, um Ihre Identität zu überprüfen.
Mit Windows Hello müssen Sie sich keine komplexen Kennwörter mehr merken oder sich Sorgen machen, dass sie abgefangen werden. Stattdessen werden Ihre einzigartigen biometrischen Daten verwendet, um Ihre Identität zu überprüfen und sicherzustellen, dass nur Sie auf Ihre Geräte zugreifen können.
Wie funktioniert Windows Hello?
Wenn Sie versuchen, sich bei Ihrem Gerät anzumelden, scannt Windows Hello Ihre biometrischen Merkmale und vergleicht sie mit den gespeicherten Daten. Wenn die Merkmale übereinstimmen, gewährt Windows Hello Zugriff auf das Gerät. Da das System identifizierbare Merkmale wie Ihren Fingerabdruck verwendet, müssen Sie sich kein Passwort merken, was den Vorgang schnell und reibungslos macht.
Windows Hello verwendet integrierte biometrische Sensoren auf Ihrem Gerät, um Ihre einzigartigen biometrischen Daten zu erfassen und zu speichern. Während der Einrichtung von Windows Hello werden Sie vom System aufgefordert, Ihre biometrischen Daten, wie Gesicht, Fingerabdruck oder Iris, zu registrieren.
Ihre biometrischen Daten werden sicher auf dem lokalen Gerät gespeichert und zur Überprüfung Ihrer Identität während des Anmeldevorgangs verwendet. Als Ausfallsicherung, falls biometrische Authentifizierungsmethoden nicht funktionieren, erfordert Windows Hello auch die Festlegung einer PIN, um die MFAMehrfaktorauthentifizierung zu unterstützen.
Vorteile der Einrichtung von Windows Hello
Das Aktivieren von Windows Hello auf Ihrem Gerät bietet mehrere Vorteile gegenüber passwortbasierten Authentifizierungsmethoden.
Enhanced security
Während ein Hacker Ihre Passwörter abfangen oder erraten könnte, ist die Reproduktion biometrischer Authentifizierungsmethoden schwieriger. Wenn zum Beispiel jemand versucht, mit einem Foto von Ihnen auf Ihr Konto zuzugreifen, kann er die Gesichtserkennung nicht überlisten, da diese zur Erkennung von Gesichtern die Tiefenwahrnehmung nutzt.
Darüber hinaus speichert Windows Hello biometrische Daten auf Ihrem lokalen Gerät, sodass sie nicht abgefangen werden können. Diese Faktoren verringern das Risiko unbefugten Zugriffs auf Ihr Gerät und Ihre persönlichen Daten.
Sichere Anmeldung
Windows Hello bietet ein schnelleres Anmeldeerlebnis, da Sie sich nicht mehr komplexe Kennwörter merken und diese jedes Mal eingeben müssen, wenn Sie auf ein Gerät zugreifen möchten. Sie können einfach Ihr Gesicht, Ihren Fingerabdruck oder Ihre Iris scannen und schon sind Sie drin.
Kompatibilität mit vielen Geräten
Windows Hello funktioniert auf jedem Gerät mit Windows 10 oder höher, einschließlich Laptops, Desktops oder Tablets. Das Gerät muss lediglich über biometrisch fähige Hardware verfügen – einen Fingerabdruckleser oder eine 3D-Infrarotkamera für Gesichtserkennung und Iris-Scan.
Diese Flexibilität gibt Ihnen die Möglichkeit, sich mit Windows Hello auf verschiedenen Geräten anzumelden, um ein konsistentes und bequemes Anmeldeerlebnis zu gewährleisten.
Referenz zur Einrichtung von Windows Hello
Mit diesen Schritten können Sie Windows Hello auf jedem kompatiblen Gerät mit Windows aktivieren.
- Öffnen Sie die Einstellungen-App auf einem Gerät mit Windows 10 oder höher.
- Klicken Sie auf Accounts.
- Wählen Sie in der linken Seitenleiste „Anmeldeoptionen“.
- Klicken Sie unter dem Abschnitt Windows Hello auf „Einrichten“ für die gewünschte biometrische Authentifizierungsmethode (Gesicht, Fingerabdruck oder Iris).
- Folgen Sie den Anweisungen auf dem Bildschirm, um den Einrichtungsprozess abzuschließen, einschließlich des mehrmaligen Scannens der biometrischen Merkmale für eine genaue Erkennung.
- Sobald die Einrichtung abgeschlossen ist, verwenden Sie Windows Hello, um sich am Gerät anzumelden.
Anmeldemöglichkeiten für Windows Hello
Windows Hello bietet drei primäre Anmeldemöglichkeiten: Gesichtserkennung, Fingerabdruck-Scan und Iris-Scan. Es ist wichtig, die Vorteile und Überlegungen jeder Option zu verstehen, bevor Sie Windows Hello einrichten.
Gesichtserkennung
Mit der Gesichtserkennung können Sie sich bei Ihrem Gerät anmelden, indem Sie in die Infrarot- oder 3D-Kamera auf der Vorderseite schauen. Windows Hello erfasst und analysiert Ihre Gesichtszüge und erstellt ein 3D-Modell, das für spätere Anmeldungen verwendet wird. Die Gesichtserkennung ist praktisch und funktioniert bei den meisten Lichtverhältnissen gut.
Sie erfordert jedoch eine Infrarot- oder 3D-Kamera und funktioniert nicht mit Geräten, die nicht über die richtige Konfiguration verfügen. Die Gesichtserkennung kann auch versagen, wenn Sie Ihr Aussehen drastisch verändern, indem Sie sich einen Bart wachsen lassen oder starkes Make-up tragen.
Scannen von Fingerabdrücken
Das Scannen von Fingerabdrücken verwendet einen eingebauten oder externen Fingerabdrucksensor, um Ihre Identität zu authentifizieren. Windows Hello scannt und analysiert die einzigartigen Muster auf Ihren Fingerspitzen und erstellt eine digitale Darstellung, die als Fingerabdruckvorlage bekannt ist.
Das Scannen von Fingerabdrücken ist äußerst genau und zuverlässig und ermöglicht eine schnelle und sichere Anmeldung. Allerdings verfügen nicht alle Geräte über integrierte Fingerabdrucksensoren.
Iris-Scanning
Beim Iris-Scannen wird die Kamera auf der Vorderseite eines Geräts verwendet, um die einzigartigen Muster in Ihrer Iris zu erfassen und zu analysieren. Ähnlich wie bei der Gesichtserkennung erstellt Windows Hello eine digitale Darstellung der Iris für spätere Anmeldungen. Das Scannen der Iris ist sehr sicher und funktioniert auch in schwach beleuchteten Umgebungen gut.
Für das Scannen der Iris ist jedoch auch eine Infrarot- oder 3D-Kamera erforderlich, die auf Ihrem Gerät möglicherweise nicht vorhanden ist.
Aktivieren von Windows Hello auf verschiedenen Geräten
Sie können Windows Hello auf einer Vielzahl von Geräten aktivieren, darunter Laptops, Desktops und Tablets, aber die verfügbaren Funktionen können sich unterscheiden. Hier sind einige Richtlinien für die Aktivierung von Windows Hello auf verschiedenen Geräten.
Laptops und Desktops
Bei Laptops oder Desktops mit integrierter Webcam ist die Einrichtung von Windows Hello ein einfacher Prozess. Befolgen Sie die oben genannten Hinweise zur Einrichtung von Windows Hello, um die Gesichtserkennung oder den Iris-Scan zu aktivieren.
Wenn das Gerät über einen eingebauten Fingerabdrucksensor verfügt, kann es auch für das Scannen von Fingerabdrücken eingerichtet werden, indem Sie denselben Vorgang durchführen.
Tablets und 2-in-1-Geräte
Tablets und 2-in-1-Geräte mit integrierten Kameras auf der Vorder- und Rückseite sind mit Gesichtserkennung und Iris-Scan kompatibel. Befolgen Sie die oben beschriebene Anleitung zur Einrichtung von Windows Hello, um diese Anmeldeoptionen zu aktivieren.
Tablets und 2-in-1-Geräte ohne integrierten Fingerabdrucksensor benötigen jedoch ein externes Fingerabdrucklesegerät, um den Fingerabdruck zu scannen.
Ist die Einrichtung von Windows Hello sicher?
Ihr primäres Anliegen bei jedem Authentifizierungssystem könnte der Schutz von Daten und Sicherheit sein. Windows Hello speichert die biometrischen Daten sicher auf Ihrem Gerät und überträgt sie nicht über das Internet. Darüber hinaus werden fortschrittliche Verschlüsselungsalgorithmen verwendet, um die biometrischen Daten noch besser zu schützen, so dass es für andere Personen äußerst schwierig ist, auf die gespeicherten Daten zuzugreifen oder sie zu manipulieren.
Darüber hinaus erfordert Windows Hello Ihre physische Anwesenheit – Gesicht, Fingerabdruck oder Iris – während der Anmeldung.
Windows Hello gilt zwar als sicher, aber wenn Sie Ihre Geräte mit den neuesten Sicherheits-Patches und Firmware-Updates auf dem neuesten Stand halten, ist gewährleistet, dass Sie über die neuesten Sicherheitsverbesserungen zum Schutz vor potenziellen Sicherheitslücken verfügen.
Optimieren Sie Ihr Passwort-Management
Windows Hello nutzt die biometrische Authentifizierung, um herkömmliche Passwörter überflüssig zu machen. Wählen Sie die Windows Hello-Anmeldeoption, die zu Ihren Gerätefunktionen und Vorlieben passt, und genießen Sie ein optimiertes, sicheres Anmeldeerlebnis.
Sorgen Sie mit einer zentralen Passwortverwaltung für zuverlässige Sicherheit auf all Ihren Geräten. Die Endpunktverwaltungslösung von NinjaOne verbessert Ihre Gesamtsicherheit durch Überwachung und Benachrichtigungen, automatisierte Softwareinstallationen und -verwaltung und optimiert gleichzeitig Ihr IT-Management durch sicheren Remotezugriff.