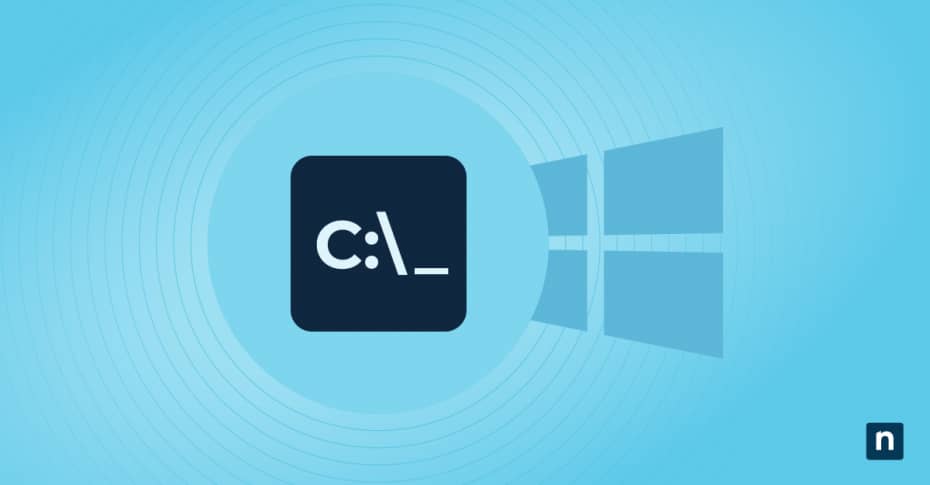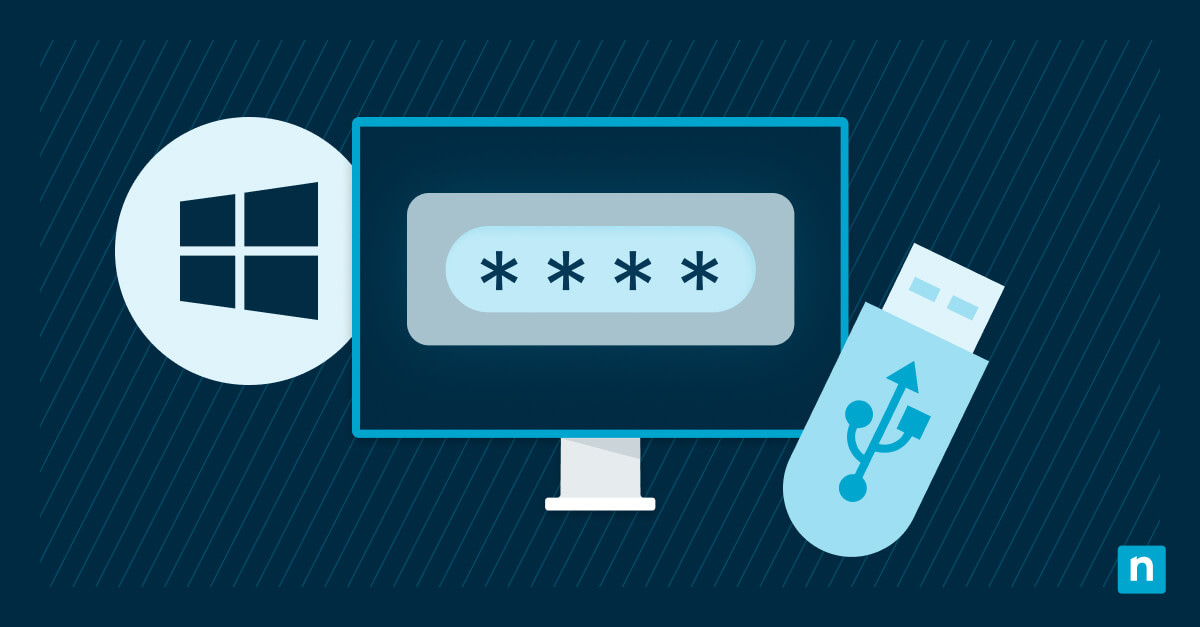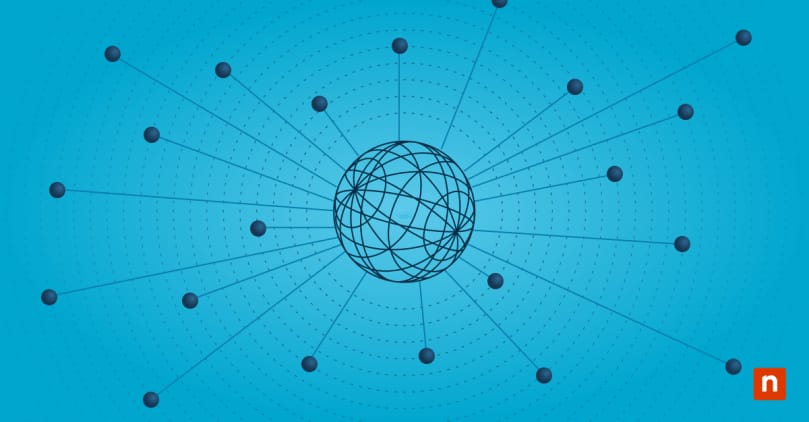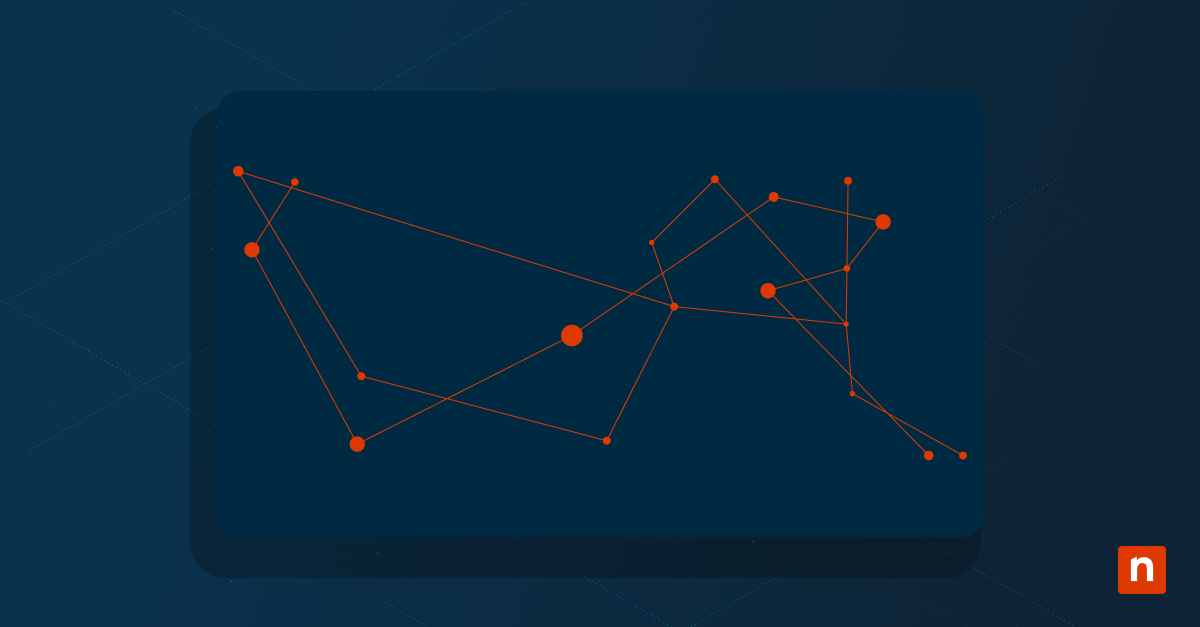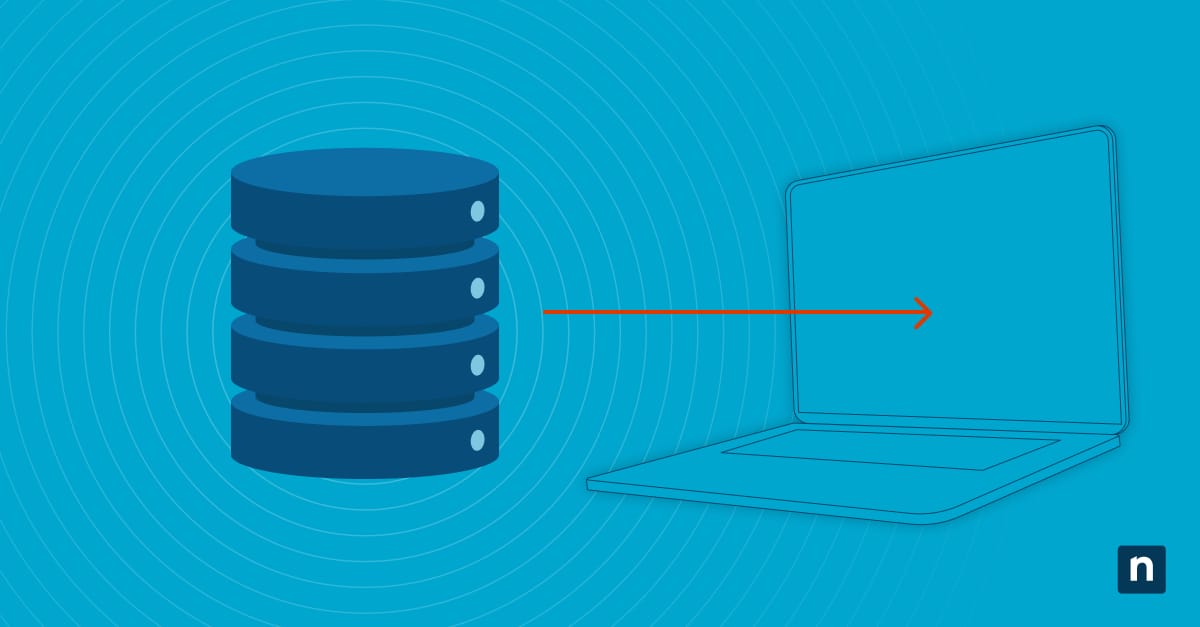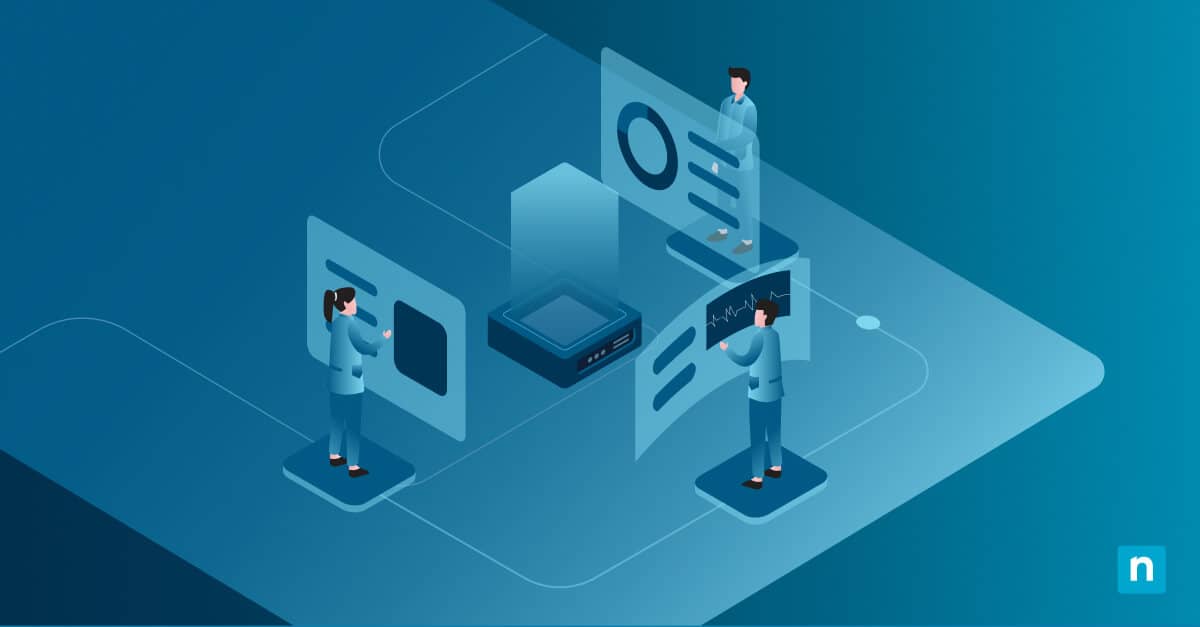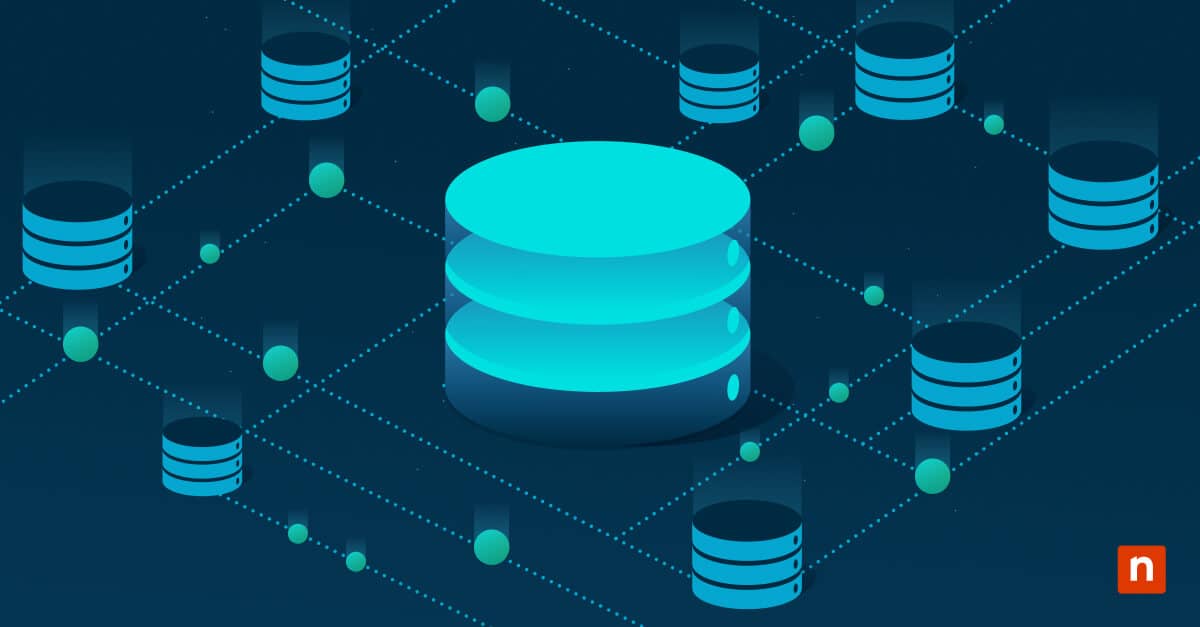Schlüsselpunkte
- Essenzielle Dateibefehle:
- copy, del, rename, xcopy: Verschieben oder Entfernen von Dateien und Verzeichnissen.
- robocopy: Stabiles Kopieren/Synchronisieren von Ordnern.
- attrib / cipher: Verwalten von Dateiattributen und Verschlüsselung.
- Verzeichnis-Navigation:
- cd / dir / mkdir / rmdir / tree: Zwischen Ordnern wechseln, Inhalte auflisten und Verzeichnisse erstellen/entfernen.
- Netzwerk-Aufgaben:
- ipconfig / ping / tracert / netstat / nslookup / netsh / arp -a / hostname / pathping / getmac / nbtstat / shutdown /i: Diagnose und Konfiguration von Netzwerkeinstellungen, Verbindungen und Remote-Herunterfahren.
- Systeminformationen und Prozesse:
- systeminfo / winver: Anzeigen von OS-Details.
- tasklist / taskkill: Anzeigen und Beenden von laufenden Prozessen.
- wmic: Erweiterte Systemverwaltung (Hardware, Software usw.).
- Festplattenverwaltung:
- diskpart / chkdsk / format / list disk / select disk / clean: Partitionieren, Überprüfen und Formatieren von Festplatten.
- Fortgeschrittene Tricks:
- Batch-Skripterstellung: Automatisierung mehrerer Befehle.
- Umleitung und Piping: Kombinieren von Befehlsausgaben (
>oder|). - Umgebungsvariablen und Wildcard-Zeichen: Beschleunigung der Navigation und der Dateioperationen.
- Zugriff auf die Eingabeaufforderung:
- Suchen Sie ‚cmd‘ und führen Sie das Programm als Administrator aus, um erweiterte Rechte in Windows 7, 8, 10 oder 11 zu erhalten.
- Befehle insgesamt: Es gibt etwa 280-300 eingebaute CMD-Befehle, von denen jedoch nur 38 für die tägliche Windows-Verwaltung wichtig sind.
Ganz gleich, ob Sie Dateien verwalten, Netzwerkeinstellungen konfigurieren oder Systemprobleme beheben möchten, das Verständnis der Windows-Eingabeaufforderung (CMD) kann Ihre Produktivität erheblich steigern. Dieser Artikel gibt einen Überblick über unsere Liste der wichtigsten CMD-Befehle für Windows: 38 Befehle, die jeder IT-Experte kennen sollte, von grundlegenden Dateioperationen bis hin zur erweiterten Netzwerkverwaltung.
Sparen Sie Zeit durch die Automatisierung von sich wiederholenden Aufgaben. Automatisieren Sie die Ausführung von CMD-Befehlen in Windows über mehrere Endpunkte mit NinjaOne!
Testen Sie NinjaOnes IT-Automatisierungssystem.
38 unverzichtbare CMD-Befehle für Windows
Egal, ob Sie ein Anfänger sind, der die Grundlagen verstehen will, oder ein erfahrener IT-Experte, der seine Fähigkeiten verfeinern möchte, diese Liste mit CMD-Befehlen für Windows umfasst die 38 grundlegenden CMD-Befehle für Administrator:innen, die für eine effektive Windows-Verwaltung erforderlich sind.
CMD-Befehle für die Dateiverwaltung
Diese erste Gruppe von CMD-Befehlen für Windows-Administrator:innen vereinfacht das Kopieren, Löschen und Verwalten von Dateien und Verzeichnissen, wodurch Ihre täglichen Arbeitsabläufe optimiert werden.
- copy
Kopiert eine oder mehrere Dateien an einen anderen Ort. - del
Löscht eine oder mehrere Dateien. Zum Beispiel löscht ‚del file.txt‘ die Datei ‚file.txt‘ aus dem aktuellen Verzeichnis. - rename (or ren)
Benennt eine Datei um. Beispiel: ‚rename file.txt newfile.txt‘ ändert den Namen der Datei in ’newfile.txt‘. - xcopy
Kopiert Dateien und Verzeichnisse, einschließlich Verzeichnisbäume und System-/versteckte Dateien, optional unter Verwendung verschiedener Parameter für mehr Kontrolle. - find
Sucht nach einer Textzeichenfolge in einer oder mehreren Dateien und ermöglicht so einfache Textfilterungsaufgaben. - robocopy
Robustes Tool zum Synchronisieren von Verzeichnissen, ideal für Backups. - subst
Ordnet einen lokalen Ordner als Laufwerksbuchstaben zu. - attrib
Ändert die Attribute einer Datei oder eines Verzeichnisses. Sie können diesen CMD-Befehl auch in Windows 11 verwenden: attrib -h -s -r C:pathtofolder, um versteckte Dateien anzuzeigen. - cipher
Verschlüsselt oder entschlüsselt Dateien und Ordner.
CMD-Befehle für die Verzeichnisnavigation und -verwaltung
Navigieren Sie in Verzeichnissen und verwalten Sie Ordnerstrukturen effizient mit diesen nützlichen Windows CMD-Befehlen.
- cd
Wechselt Ihr aktuelles Verzeichnis. - cd /
Navigiert zum Stammverzeichnis. - dir
Zeigt eine Liste der Dateien und Unterverzeichnisse in einem Verzeichnis an. - mkdir (or md)
Erzeugt ein neues Verzeichnis. - rmdir (or rd)
Entfernt ein Verzeichnis. - tree
Zeigt die Ordnerstruktur eines Laufwerks oder Pfads grafisch an.
CMD-Befehle für die Netzwerkkonfiguration und -diagnose
Netzwerkkonfigurationsbefehle sind nützlich bei der Fehlersuche oder beim Einrichten neuer Netzwerkverbindungen. Hier finden Sie einige wichtige CMD-Befehle für Windows-Administrator:innen, mit denen Sie netzwerkbezogene Aufgaben präzise erledigen können:
- ipconfig
Zeigt alle aktuellen TCP/IP-Netzwerkkonfigurationswerte an und aktualisiert die Einstellungen für das Dynamic Host Configuration Protocol (DHCP) und das Domain Name System (DNS). Weitere ipconfig-Befehle finden Sie hier. - ping
Testet die Fähigkeit, ein bestimmtes Netzwerkgerät zu erreichen. - tracert
Verfolgt den Weg, den ein Paket nimmt, um einen Netzwerkhost zu erreichen, und hilft dabei, Probleme im Netzwerk zu identifizieren. - netstat
Zeigt aktive Verbindungen, Ports, Ethernet-Statistiken und die IP-Routing-Tabelle an. - nslookup
Fragt das DNS ab, um die Zuordnung von Domain-Namen oder IP-Adressen zu erhalten. - netsh
Ermöglicht die Konfiguration fast aller Aspekte der Netzwerkeinstellungen. - arp -a
Zeigt die aktuellen ARP-Einträge an, indem die aktuellen Protokolldaten abgefragt werden. Außerdem werden die IP- und die dazugehörige MAC-Adresse aufgerufen. - hostname
Zeigt den Netzwerknamen des Computers an und hilft bei der Identifizierung des Netzwerks und der Fehlersuche. - pathping
Kombiniert die Funktionen von ‚ping‘ und ‚tracert‘ und liefert detailliertere Informationen über Netzwerkrouten und Latenzzeiten. - getmac
Zeigt die MAC-Adresse der Netzwerkkarte an. - nbtstat
Hilft bei der Diagnose von NetBIOS über TCP/IP-Verbindungen und zeigt Protokollstatistiken an. - shutdown /i
Befehl zum Remote-Herunterfahren für die Netzwerkverwaltung.
CMD-Befehle für Systeminformationen
Das Sammeln umfassender Systeminformationen ist entscheidend für die Fehlerbehebung im abgesicherten Modus, die Systemüberwachung und die Gewährleistung einer optimalen Windows-Konfiguration. Hier finden Sie einige praktische CMD-Befehle für Windows, mit denen Sie detaillierte Systeminformationen abrufen können:
- systeminfo
Bietet einen detaillierten Überblick über Ihr System, einschließlich Betriebssystemkonfiguration, Hardwaredetails und Netzwerkinformationen. - winver
Prüft schnell die Version von Windows, die Sie verwenden. - tasklist
Listet alle derzeit laufenden Prozesse zusammen mit ihrer Prozess-ID (PID) auf. - taskkill /PID [pid_number] /F
Beendet zwangsweise Prozesse, die nicht reagieren oder zu viele Ressourcen verbrauchen. Ersetzen Sie [pid_number] durch die tatsächliche PID aus Ihrer Taskliste. - wmic
Zeigt WMI-Informationen (Windows Management Instrumentation) an und ermöglicht eine erweiterte Systemverwaltung durch verschiedene Unterklassen (zum Beispiel ‚wmic product get name‘, ‚wmic cpu get name‘).
CMD-Befehle für die Festplattenverwaltung
Festplattenverwaltungs-Befehle geben Ihnen die Flexibilität, Ihre Speicherressourcen direkt von der Befehlszeile aus zu verwalten, und bieten eine leistungsstarke Alternative zu den Tools der grafischen Benutzeroberfläche. Schließen wir unsere Liste der CMD-Befehle für Windows mit diesen Tools ab, die Ihnen helfen, eine optimale Systemleistung und -organisation zu gewährleisten.
Hier sind einige nützliche Windows CMD-Befehle und ihre Funktionen, die Ihnen bei der Festplattenverwaltung helfen:
- diskpart
Befehl zur Verwaltung von Festplattenpartitionen. - chkdsk
Überprüft die Festplatte auf Fehler und repariert das Dateisystem. - format
Formatiert einen Datenträger mit einem bestimmten Dateisystem. - list disk
Zeigt alle Festplatten auf dem Computer an. - select disk [number]
Wählt das Laufwerk aus, auf dem Sie Operationen durchführen möchten. - clean
Entfernt alle Partitionen von der ausgewählten Festplatte.
Mit NinjaOne können Sie Ihre Systeme und Endpunkte durch automatisiertes Patching und benutzerdefinierte CMD-Skripte schützen.
Erweiterte Tricks der Eingabeaufforderung
Zusätzlich zu Ihrer CMD-Befehlsliste für Windows können Sie mit fortgeschrittenen Tricks der Eingabeaufforderung Ihre Produktivität erheblich steigern, Aufgaben automatisieren und Systemvorgänge effizienter verwalten. Diese Tricks beinhalten oft eine Kombination aus Befehlen, Skripten und tieferen Systemfunktionen, die über die einfache Befehlszeileneingabe hinausgehen.
Hier sind einige fortgeschrittene Tricks und die Gründe, warum sie nützlich sind:
Batch-Skripterstellung
Mit Batch-Dateien können Sie sich wiederholende Aufgaben automatisieren. Wenn Sie ein Skript schreiben, das eine Reihe von Befehlen enthält, können Sie diese Befehle nacheinander ausführen, ohne sie jedes Mal manuell eingeben zu müssen, was Zeit spart und Fehler reduziert.
Piping und Redirection
Mit den Operatoren Pipe (|) und Redirection (>, >>) können Sie Befehle aneinanderreihen oder ihre Ausgabe in Dateien oder andere Programme leiten. Sie können zum Beispiel die Ausgabe eines ‚dir‘-Befehls über die Pipeline in ‚findstr‘ leiten, um nach bestimmten Dateien zu suchen, oder die Ausgabe eines Befehls umleiten, um eine Textdatei zu erstellen.
Umgebungsvariablen
Das Verständnis und die Verwendung von Umgebungsvariablen kann Ihnen helfen, schnell auf Systempfade und Benutzereinstellungen zuzugreifen und das Verhalten von Befehlen zu ändern. Die Verwendung von %USERPROFILE% für den Zugriff auf das Home-Verzeichnis des aktuellen Benutzers vereinfacht beispielsweise die Navigation und die Dateiverwaltung.
Verwendung von Wildcard-Zeichen
Wildcard-Zeichen (* und ?) können Dateiverwaltungsbefehle wie ‚copy‘, ‚move‘ und ‚del‘ leistungsfähiger machen, indem sie die Angabe von Mustern ermöglichen, die auf mehrere Dateien zutreffen, was für Stapelverarbeitungs-Vorgänge von Dateien nützlich ist.
So greifen Sie auf die Windows-Eingabeaufforderung zu
Um die CMD-Befehle in Windows 10 oder einer anderen Version zu verwenden, müssen Sie zunächst wissen, wie Sie die Windows-Eingabeaufforderung aufrufen. Die Schritte können je nach Ihrer Windows-Version leicht variieren.
Für Windows 8, 8.1, 10 und 11
Befolgen Sie diese Schritte für den Standardzugang:
- Klicken Sie auf die Taskleiste.
- Geben Sie ‚cmd‘ in das Suchfeld ein.
- Wählen Sie ‚Eingabeaufforderung‘.
Um erweiterte Rechte zu erhalten, führen Sie die folgenden Schritte aus, um als Administrator:in auf die Eingabeaufforderung zuzugreifen:
- Klicken Sie mit der rechten Maustaste auf ‚Eingabeaufforderung‘ in den Suchergebnissen.
- Wählen Sie ‚Als Administrator ausführen‘.
Für Windows 7
- Navigieren Sie durch Klicken auf ‚Start‘ → ‚Alle Programme‘ → ‚Zubehör‘.
- Für Standardbenutzerrechte klicken Sie auf ‚Eingabeaufforderung‘.
- Um Administratorrechte zu erhalten, klicken Sie mit der rechten Maustaste auf ‚Eingabeaufforderung‘ und wählen Sie ‚Als Administrator ausführen‘.
Mit der Eingabeaufforderung können Sie CMD-Befehle in Windows 10, 11 oder früheren Versionen verwenden, um Dateien, Verzeichnisse, Netzwerkeinstellungen und mehr zu verwalten.
Entdecken Sie, was IPConfig ist und warum es wichtig ist. Sehen Sie sich unser Video an.
Wie viele CMD-Befehle für Windows gibt es?
Die Anzahl der Befehle, die in der Windows-Eingabeaufforderung zur Verfügung stehen, kann je nach der von Ihnen verwendeten Windows-Version leicht variieren. Im Allgemeinen gibt es jedoch etwa 280 bis 300 integrierte Befehle in CMD. Dazu gehören sowohl einfache Befehle für alltägliche Aufgaben wie der Kopierbefehl in Windows CMD als auch fortgeschrittenere Dienstprogramme für die Systemdiagnose und -konfiguration.
Sie können die meisten der Windows CMD-Befehle sehen, die Ihnen zur Verfügung stehen, wenn Sie diese Anweisungen befolgen.
Sind Sie die manuelle Fehlerbehebung über die Befehlszeile leid? Sehen Sie, wie Sie mithilfe von NinjaOne Ihre IT-Systeme mühelos automatisieren und verwalten können. Sehen Sie sich eine Demo an.