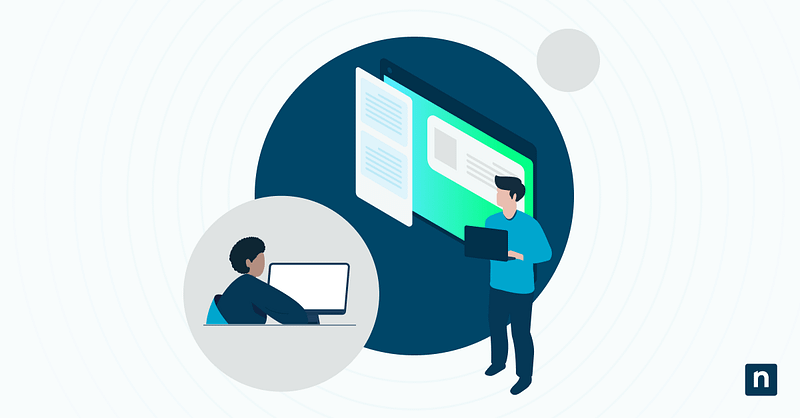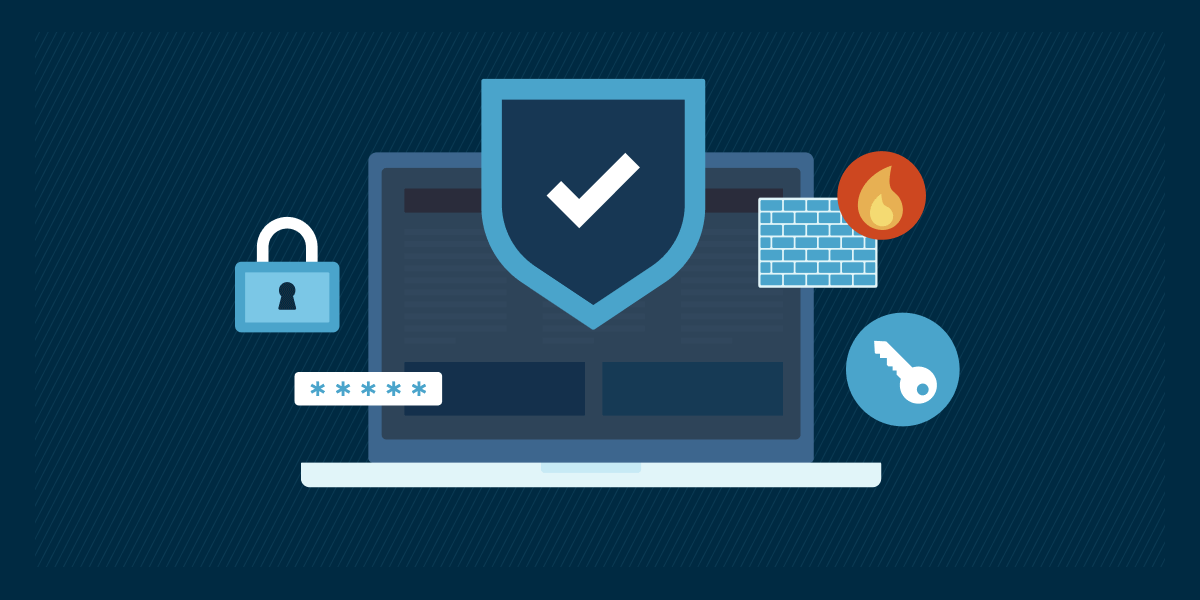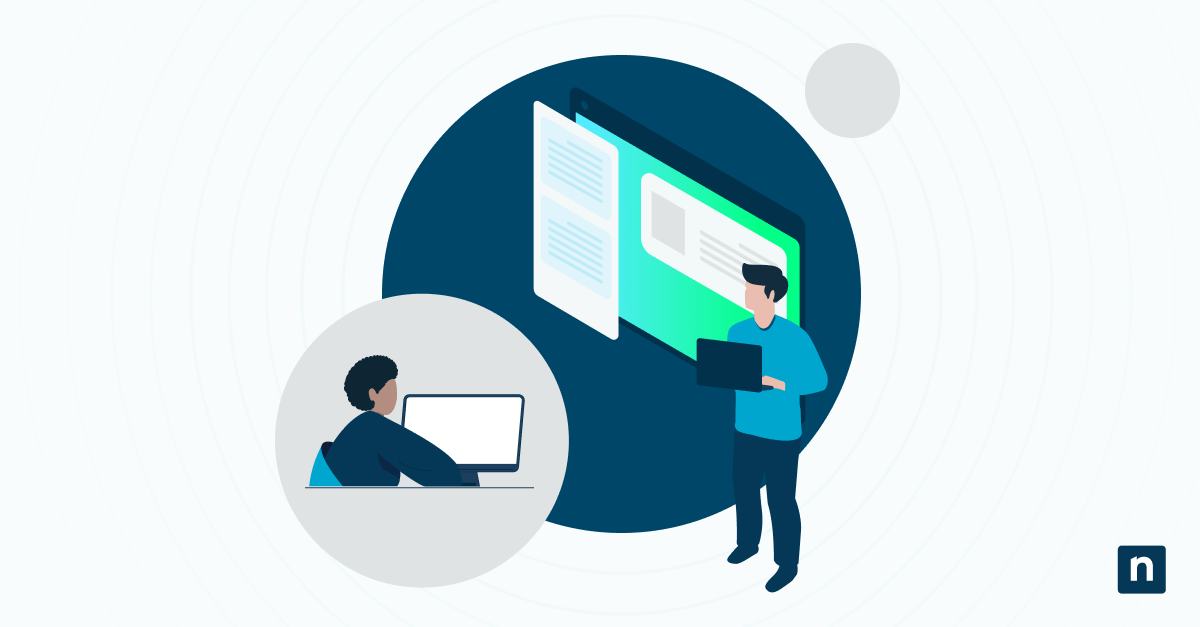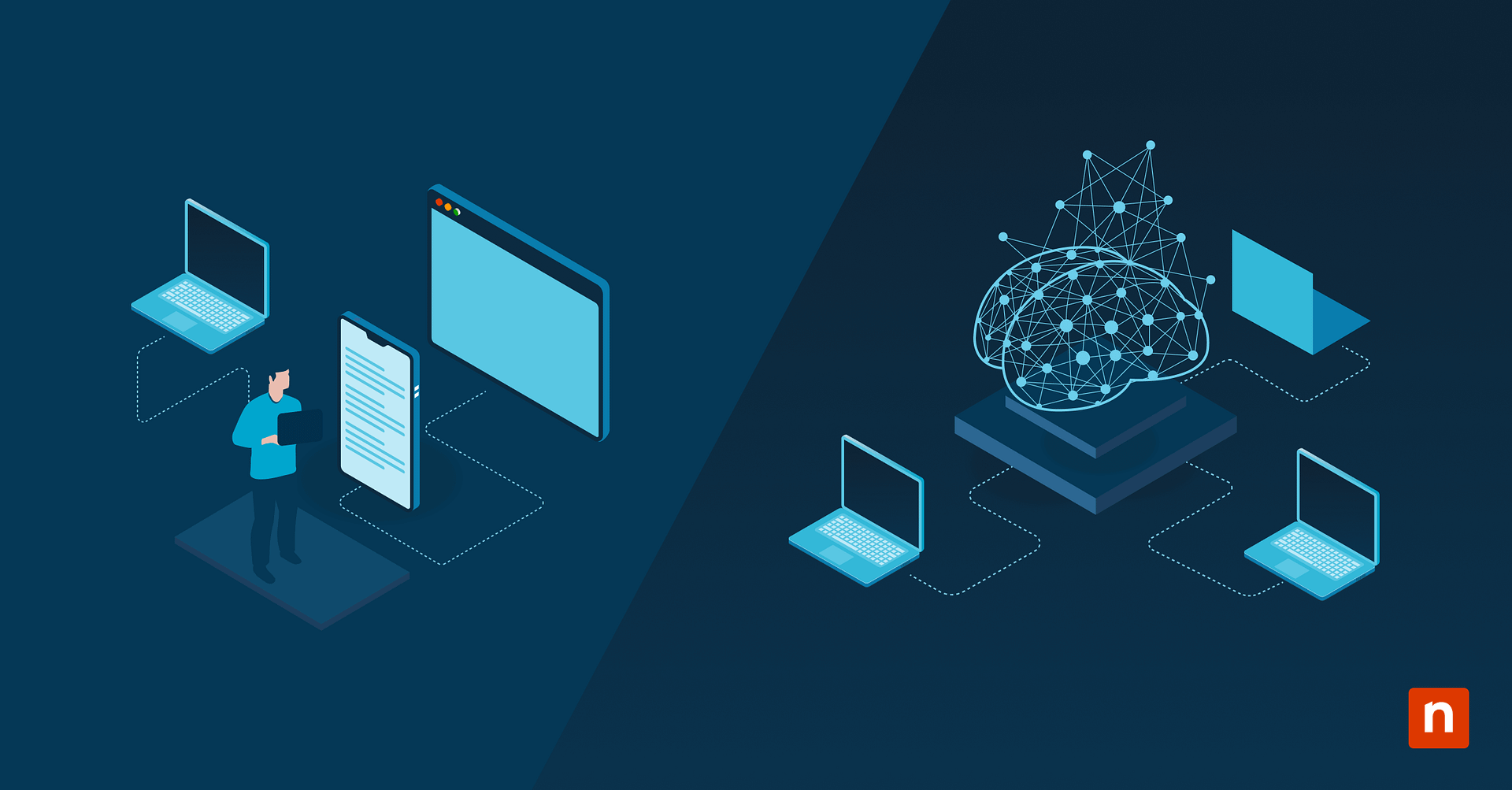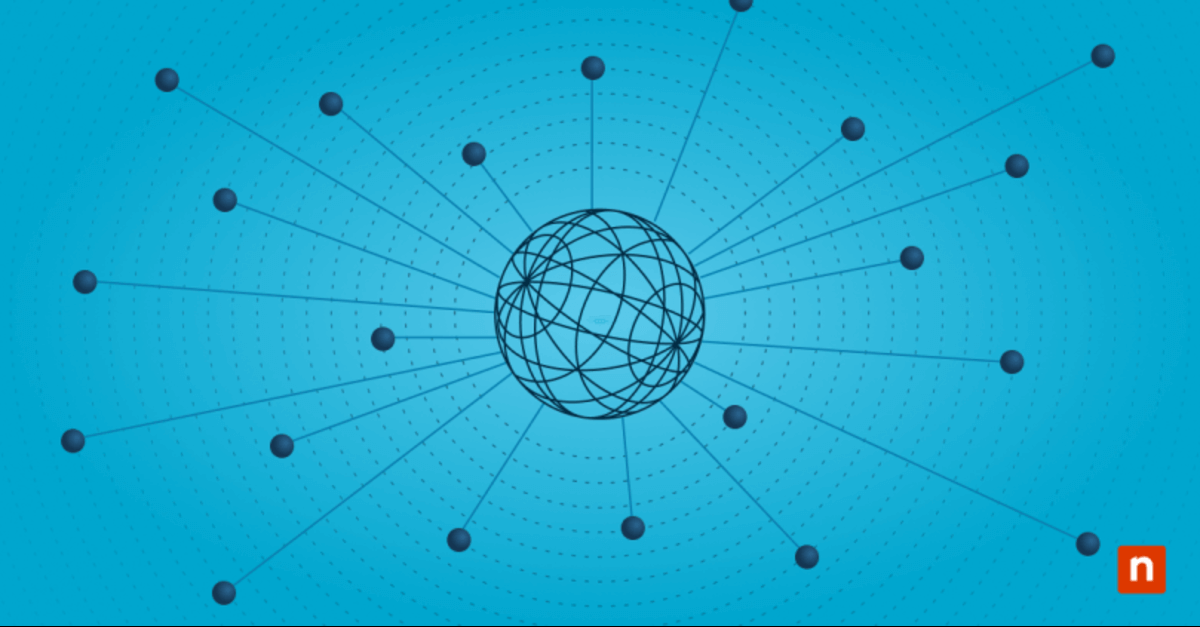Im Startmenü von Windows 10 finden Sie ein bemerkenswertes Element namens „Live-Kacheln“, das Ihnen einen Überblick über App-Inhalte und Benachrichtigungen wie Nachrichten, Wetter, E-Mails und Ereignisse gibt. Diese Elemente zielen darauf ab, Microsoft-Nutzer auf dem Laufenden zu halten, ohne dass sie die Anwendungen direkt öffnen müssen. Im Laufe der Zeit können die zwischengespeicherten Daten jedoch veralten oder beschädigt werden, was zu Störungen führen kann.
Diese veralteten zwischengespeicherten Daten können Ihre Live-Kacheln einfrieren und falsche Informationen anzeigen. Sie müssen den Live-Kachel-Cache in Windows 10 löschen , um die gespeicherten Daten zurückzusetzen, die für die Aktualisierungen verantwortlich sind.
In diesem umfassenden Leitfaden gehen wir der Frage nach, warum dieses Problem auftritt und wie es effizient gelöst werden kann.
So löschen Sie den Live-Kachel-Cache in Windows 10 & 11
Es gibt mehrere Möglichkeiten, den Cache der Live-Kachel zu löschen, sie neu zu starten und die Funktion wieder ihrem eigentlichen Zweck zuzuführen. Hier sind fünf Methoden, die Sie anwenden können:
Option 1 Zurücksetzen der Anwendung über die Windows-Einstellungen
Diese Methode zielt auf einzelne Anwendungen ab, ohne die Live-Kacheln zu stören, indem ihre Daten und ihr Cache zurückgesetzt werden.
- Öffnen Sie die Einstellungen (Win + I), dann gehen Sie zu:
- Apps > Installierte Apps (Falls Windows 10)
- Apps > Apps & Funktionen (wenn Windows 11).
- Suchen Sie nach der App, die die Probleme verursacht.
- Klicken Sie auf das ⋮ (Drei-Punkte-Menü) in der App und wählen Sie dann Erweiterte Optionen.
- Klicken Sie unter dem Abschnitt Zurücksetzen auf Zurücksetzen, um Cache und Daten zu löschen.
- Starten Sie den PC neu, um die Änderungen zu übernehmen, und überprüfen Sie dann, ob die Live-Kacheln korrekt aktualisiert wurden.
Option 2 Live-Kacheln aus- und dann wieder einschalten
Dies ist eine schnelle Lösung, die eine Aktualisierung der Live-Kacheln erzwingt, indem der dynamische Inhalt vorübergehend deaktiviert und wieder aktiviert wird.
- Öffnen Sie das Startmenü und bestimmen Sie die nicht reagierende Live-Kachel.
- Klicken Sie mit der rechten Maustaste auf die problematische Kachel und wählen Sie dann im Kontextmenü die Option Live-Kachel ausschalten aus.
- Warten Sie etwa 10-15 Sekunden, klicken Sie dann erneut mit der rechten Maustaste auf die Kachel und wählen Sie Live-Kachel einschalten.
- Überprüfen Sie im Startmenü, ob die Kachel jetzt aktualisierte Inhalte anzeigt.
Option 3: Kachel-Cache über den Datei-Explorer löschen
Eine ideale Methode für fortgeschrittene Benutzer, die mit Systemverzeichnissen und dem manuellen Löschen von Live Tile-Cache-Dateien vertraut sind.
- Öffnen Sie den Datei-Explorer.
- Fügen Sie Folgendes in die Adressleiste ein: %USERPROFILE%\AppData\Local\Microsoft\Windows\Explorer
- Suchen Sie nach den Cache-Dateien tilecache_*.dat und iconcache_*.dat.
- Wählen Sie alle übereinstimmenden Dateien aus und drücken Sie dann auf Löschen, um sie zu entfernen.
- Starten Sie den PC neu, damit Windows neue Cache-Dateien erstellt.
Option 4: Aktualisieren des Startmenüs mit PowerShell
Diese Methode erfordert Erfahrung mit Befehlszeilentools. PowerShell bietet eine direkte Möglichkeit, den Startmenü- und Live-Kachel-Cache zurückzusetzen.
- Drücken Sie Win + X und wählen Sie dann Windows Terminal (Admin) oder PowerShell (Admin).
- Um das Startmenü neu zu starten, führen Sie diesen Befehl aus:
Get-Process explorer | Stop-Process -Force
Mit diesem Befehl werden die Taskleiste, die Desktopsymbole und alle Datei-Explorer-Fenster geschlossen.
Option 5: Deaktivieren und erneutes Aktivieren von Live Tiles über Gruppenrichtlinien
Dies ist eine ideale Methode für IT-Administratoren, die Windows 10 Pro oder Enterprise-Systeme verwalten.
- Drücken Sie die Tastenkombination Win + R und geben Sie dann gpedit.msc in das Dialogfeld Ausführen ein, um den Gruppenrichtlinien-Editor zu öffnen.
- Gehen Sie zu Benutzerkonfiguration > Verwaltungsvorlagen > Startmenü und Taskleiste > Benachrichtigungen.
- Doppelklicken Sie auf die Richtlinie Kachelbenachrichtigungen ausschalten.
- So deaktivieren Sie Live-Kacheln: Wählen Sie Aktiviert.
- So aktivieren Sie Live-Kacheln: Wählen Sie Nicht konfiguriert oder Deaktiviert.
- Klicken Sie auf Übernehmen > OK.
Fehlerbehebung bei Live-Kachel-Problemen
Auch nach dem Bereinigen des Live-Kachel-Caches in Windows 10 können noch Probleme auftreten. Im Folgenden finden Sie eine Liste der häufigsten Probleme und Möglichkeiten zu ihrer Lösung.
Live-Kacheln werden immer noch nicht aktualisiert
Suchen Sie zunächst nach Windows-Updates, da veraltete Systemdateien die Synchronisierung von Live-Kacheln stören können.
- Gehen Sie zu Einstellungen > Update & Sicherheit > Windows Update, und installieren Sie alle ausstehenden Updates.
Prüfen Sie, ob die Anwendung über Hintergrundberechtigungen verfügt, da Live Tiles sie zur Ausführung benötigt.
- Gehen Sie zu Einstellungen > Datenschutz > Hintergrundanwendungen.
- Stellen Sie sicher, dass Sie die Hintergrundberechtigung für die problematische Anwendung einschalten.
Ein weiterer Grund für dieses Problem kann eine beschädigte App sein, die Sie möglicherweise neu installieren müssen, um das Problem zu beheben.
- Öffnen Sie den Microsoft Store und suchen Sie dann nach der beschädigten App.
- Klicken Sie auf Mehr (Symbol mit den drei Punkten) und wählen Sie dann Erweiterte Optionen.
- Klicken Sie auf Reparieren, falls verfügbar, oder, falls Reparieren nicht funktioniert, auf Zurücksetzen.
Live-Kacheln fehlen nach Cache-Reset
Wenn die Kachel nur leer angezeigt wird oder immer wieder geladen wird, gibt es mehrere Möglichkeiten, das Problem zu lösen:
Entfernen Sie die Anheftung und heften Sie die App erneut an:
- Klicken Sie mit der rechten Maustaste im Startmenü darauf und wählen Sie Von Start lösen. Wir empfehlen die Lektüre dieser Anleitung, How to Customize the Windows 10 Start Menu: Ein umfassender Leitfaden, für weitere Informationen.
- Suchen Sie nach der Anwendung, klicken Sie mit der rechten Maustaste darauf und wählen Sie An Start anheften.
Aktivieren Sie Live-Kacheln für die App:
- Bei einigen Anwendungen sind Live-Kacheln standardmäßig deaktiviert.
- Öffnen Sie die App > Gehen Sie zu den Einstellungen > Überprüfen Sie, ob die Option Live-Kacheln aktiviert ist.
Live-Kachel-Animationen verzögern oder sind langsam
Verzögerungen bei der Live-Kachelanimation können durch eine hohe CPU-, RAM- oder Festplattenauslastung verursacht werden. Sie können folgendes tun, um das Problem zu beheben:
Starten Sie den Windows Explorer neu:
- Öffnen Sie den Task-Manager (Strg + Shift + Esc).
- Klicken Sie mit der rechten Maustaste auf den Windows Explorer.
- Wählen Sie Neustart.
Reduzieren Sie visuelle Effekte:
- Gehen Sie zu Einstellungen > System > Über > Erweiterte Systemeinstellungen.
- Klicken Sie unter Leistung auf Einstellungen und wählen Sie dann Anpassen für beste Leistung.
Erkennen Sie die starke Nutzung von Systemressourcen:
- Gehen Sie zum Task-Manager.
- Suchen Sie nach Anwendungen und anderen Prozessen mit hohem Ressourcenverbrauch.
- Schließen Sie identifizierte Anwendungen.
FAQs
1. Was bewirkt das Löschen des Live-Kachel-Caches?
Das Löschen des Live-Kachel-Caches in Windows 10 löscht temporäre Daten, die von Apps zur Anzeige dynamischer Inhalte gespeichert werden. Diese Aktion setzt die Kacheln auf ihren Standardzustand zurück und behebt Probleme wie eingefrorene Updates oder falsche Informationen.
2. Werden durch das Zurücksetzen einer App meine Daten gelöscht?
Das kommt darauf an:
- Wenn das Zurücksetzen über Einstellungen > Apps > Zurücksetzen erfolgt ist, werden der Cache und die lokalen Daten der App, wie Anmeldeinformationen und Einstellungen, entfernt.
- Methoden wie das Ein- und Ausschalten der Live-Kachel oder das Löschen von Cache-Dateien mit dem Datei-Explorer wirken sich nur auf die temporären Daten der Kachel aus.
3. Wie oft sollte ich den Cache der Live-Kachel löschen?
Löschen Sie den Cache nur, wenn es merkliche Probleme gibt, z. B. veraltete Inhalte oder Störungen. Häufiges Löschen des Cache kann zu einer unnötigen Neuinitialisierung der Anwendung führen.
4. Kann ich Live Tile dauerhaft deaktivieren?
Ja, sicher.
- Für einzelne Fliesen: Klicken Sie mit der rechten Maustaste auf eine Live-Kachel und wählen Sie dann Live-Kachel ausschalten.
- Für das gesamte System: Verwenden Sie die Gruppenrichtlinie (gpedit.msc), um Kachelbenachrichtigungen unter Benutzerkonfiguration > Administrative Vorlagen > Startmenü und Taskleiste > Benachrichtigungen deaktivieren zu aktivieren.
5. Warum sind einige Live-Kacheln in Windows 11 nicht verfügbar?
Microsoft hat sich in Windows 11 auf Widgets konzentriert und die meisten Live-Kacheln entfernt. Apps wie Wetter oder Nachrichten wurden im Widgets-Panel (Win + W) auf Push-Updates umgestellt.
Leistung der Live-Kachel in Windows 10 wiederherstellen
Das Aktualisieren des Live-Kachel-Caches in Windows 10 ist eine einfache, aber wirkungsvolle Lösung für nicht reagierende Startmenü-Kacheln. Egal, ob Sie einzelne Anwendungen über die Einstellungen zurücksetzen, Live-Kacheln aus- und einschalten oder System-Cache-Dateien manuell löschen, diese Methoden beheben häufige Störungen, die durch beschädigte Daten verursacht werden.
Bei hartnäckigen Problemen können Fehlerbehebungsmaßnahmen wie das Aktualisieren von Windows oder das Anpassen der Berechtigungen für Hintergrundanwendungen oft tiefer gehende Konflikte beheben. Benutzer, die ein minimalistisches Startmenü bevorzugen, können diese vollständig deaktivieren. IT-Teams können durch die Automatisierung von Cache-Rücksetzungen oder die Bereitstellung von Startmenü-Layouts eine einheitliche Leistung auf allen verwalteten Geräten sicherstellen.