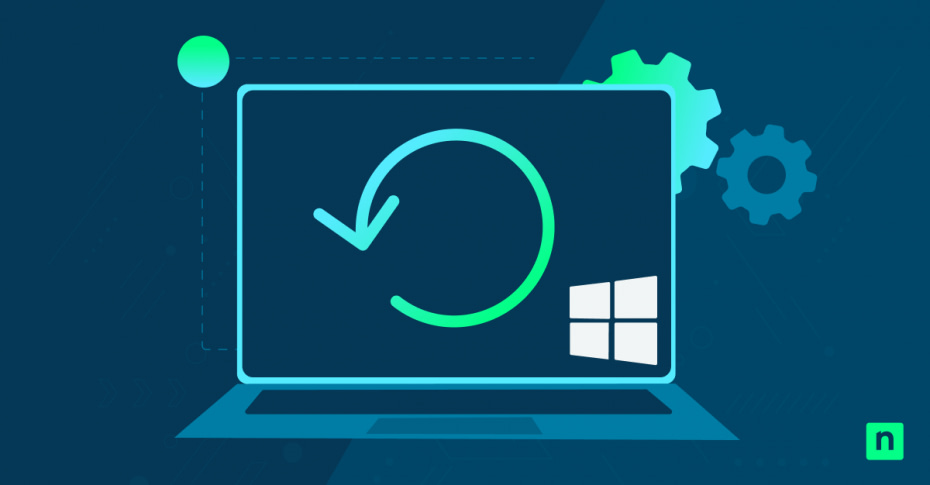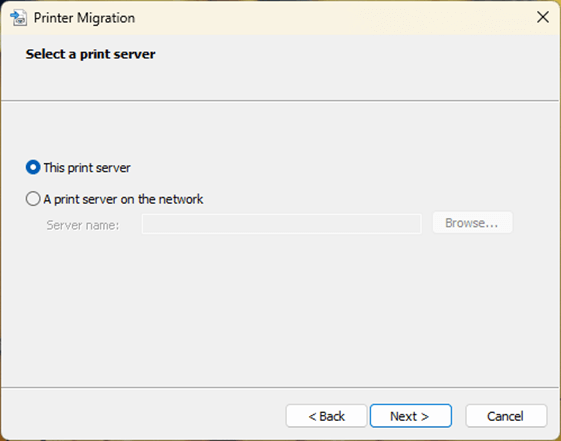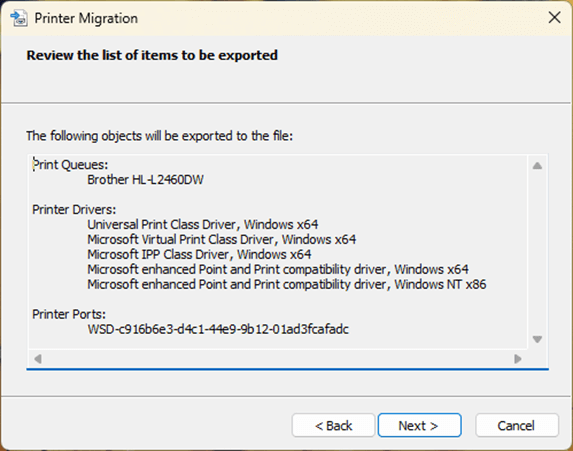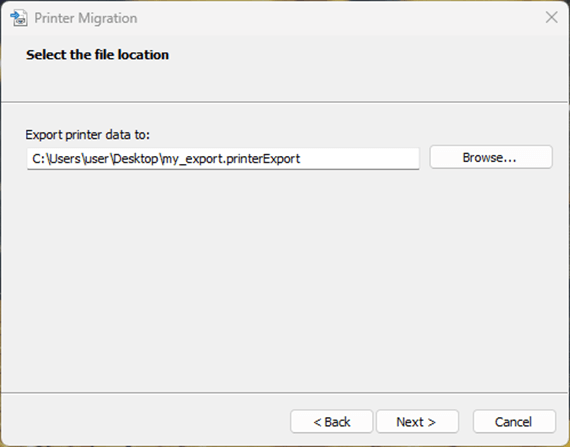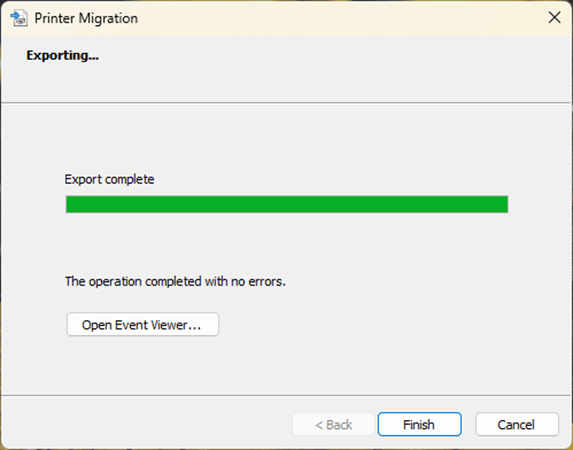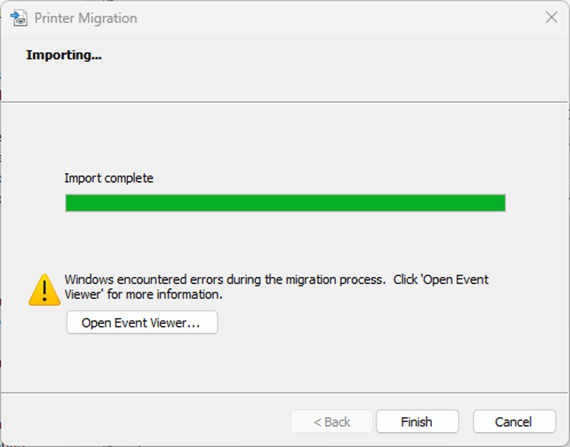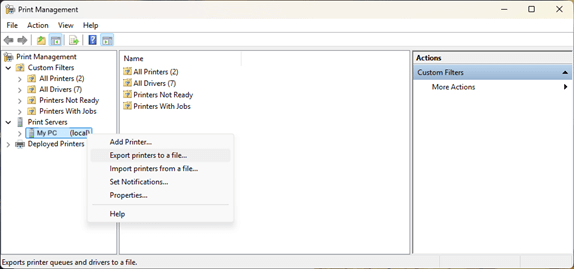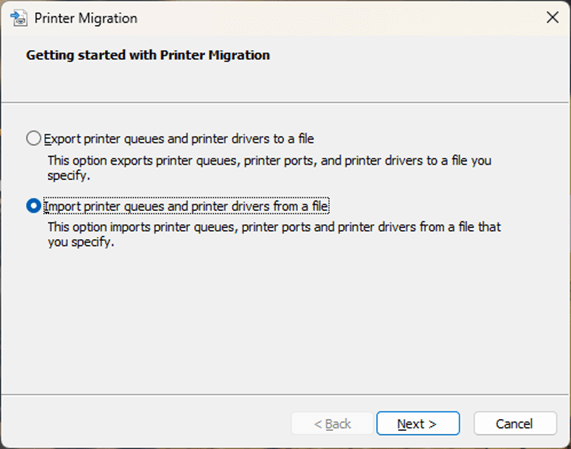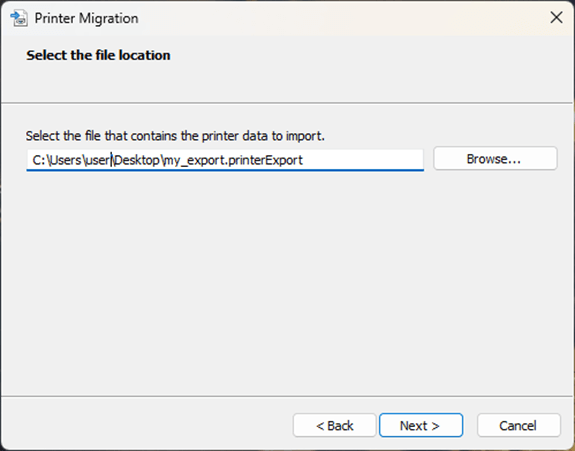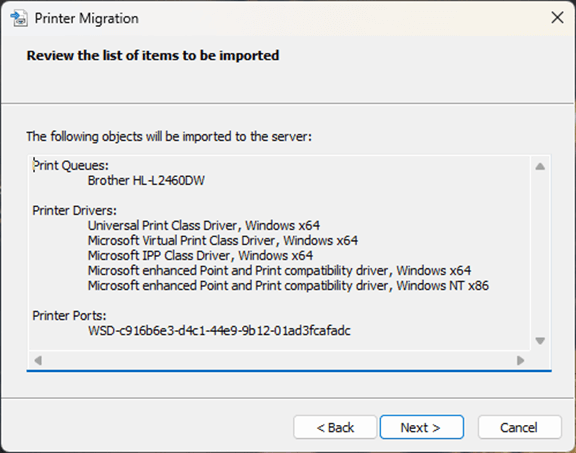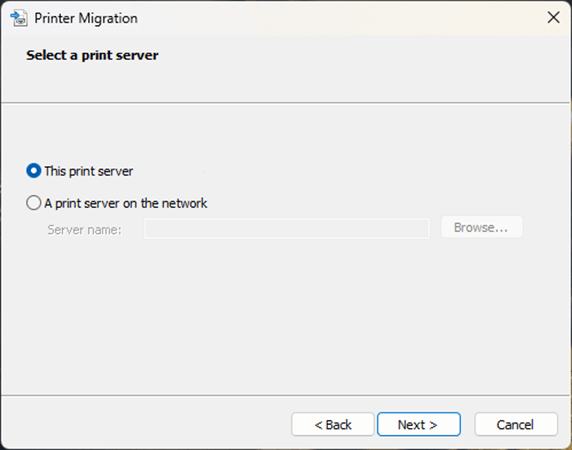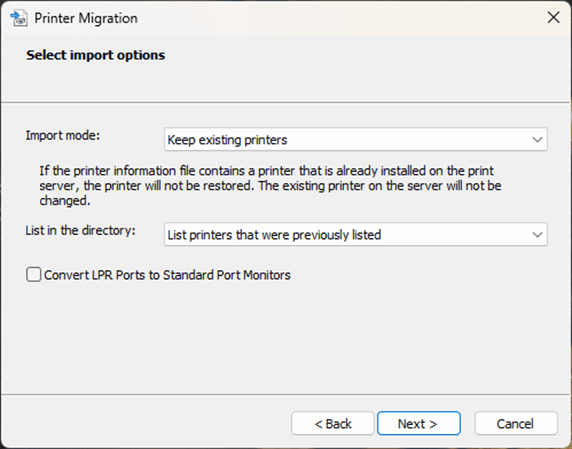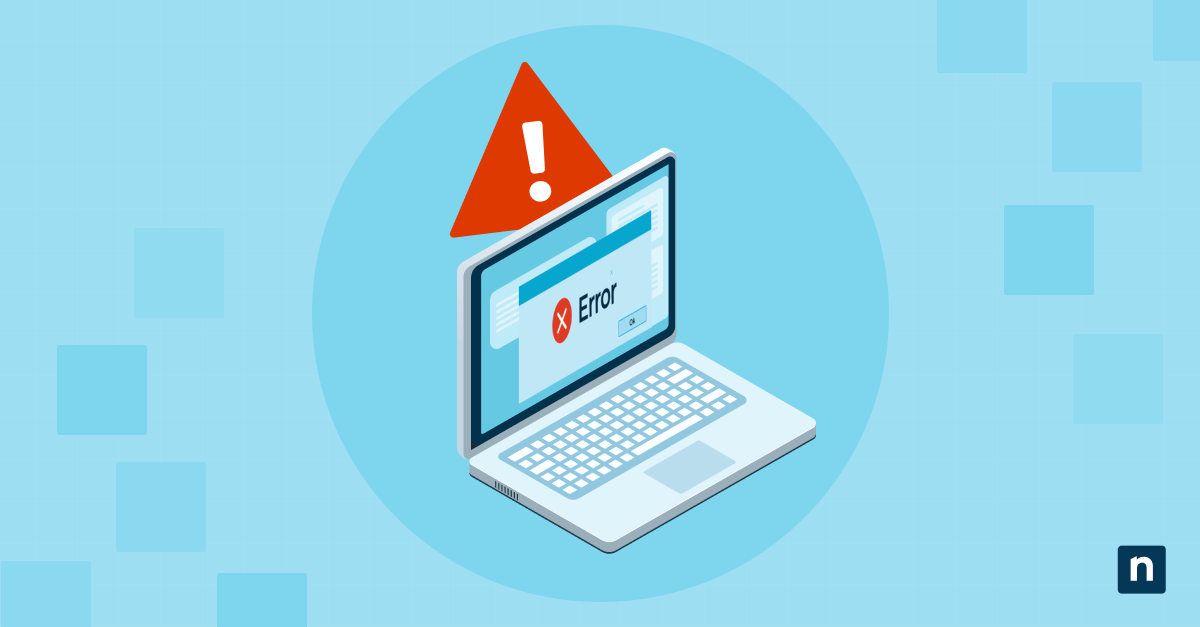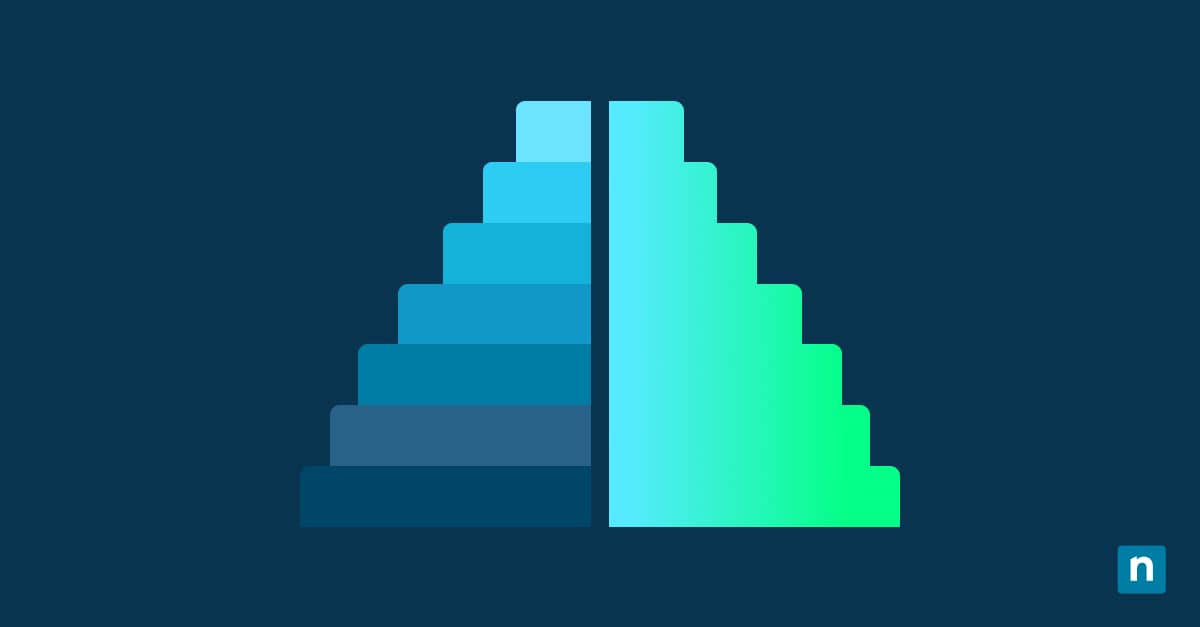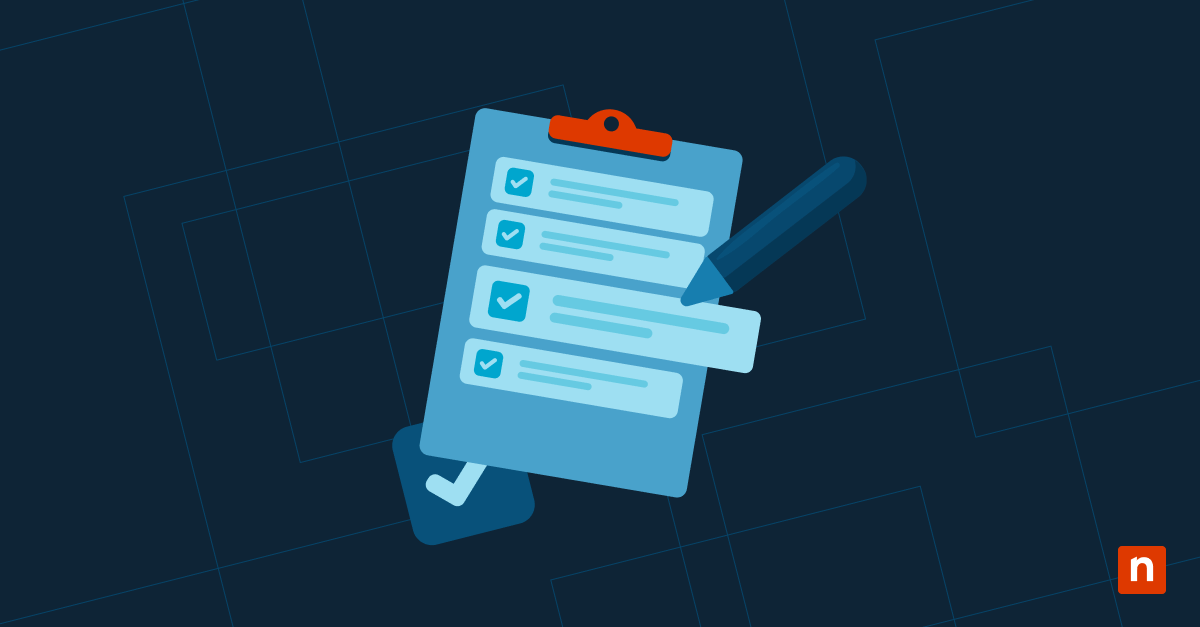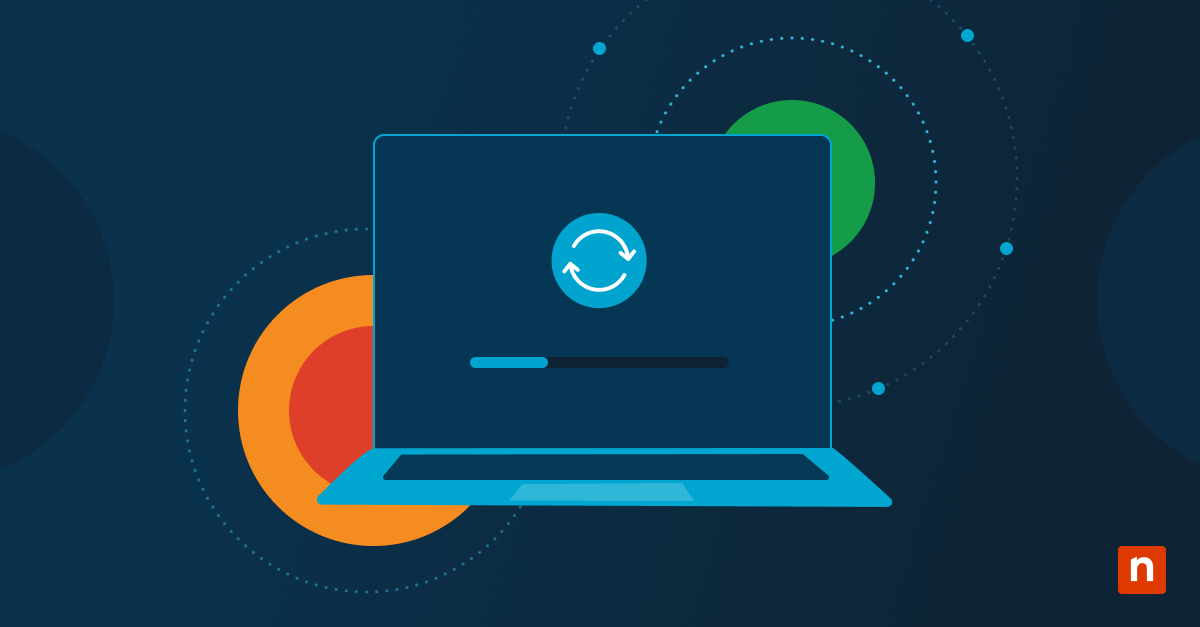Diese Anleitung zeigt, wie Sie Drucker in Windows 10 und Windows 11 sichern und wiederherstellen können. Es enthält schrittweise Anleitungen für die Verwendung des Windows-Druckverwaltungs-Snap-Ins und des Druckermigrationsassistenten.
Verstehen von Druckereinstellungen und -konfigurationen
Druckertreiber sind die Software, die Ihr Windows-PC für die Kommunikation mit Ihrer Druckerhardware benötigt. Während Windows die Treiber für die meisten modernen Drucker über den Windows Update-Dienst finden kann, müssen Sie in einigen Fällen Treiber vom Hersteller installieren, um die volle Funktionalität zu erhalten.
Daher ist es nützlich, die Windows-Druckertreiber und -Einstellungen zu sichern (und später wiederherzustellen), falls Sie die Originaltreiber, die mit Ihrem Gerät geliefert wurden, nicht mehr finden können. Windows bietet hierfür den Assistenten für die Druckermigration. Sie können auch das Hinzufügen und Entfernen von Druckern mithilfe von PowerShell-Skripten automatisieren.
Ganz gleich, ob Sie ein einzelnes Gerät oder Hunderte verwalten – mit NinjaOne bleiben Sie stets organisiert und effizient.
So sichern Sie Drucker in Windows 10 und Windows 11
Beide unten beschriebenen Prozesse zur Verwendung des Windows Druckverwaltungs-Snap-Ins und des Windows Druckermigrationsassistenten erstellen eine . printerexport Sicherungsdatei. Diese Datei kann auf demselben System wiederhergestellt oder von einem Computer auf einen anderen übertragen werden, um Druckertreiber und -einstellungen zu migrieren, und enthält die Einstellungen und Treiber für lokale und Netzwerkdrucker.
Beachten Sie, dass Druckereinstellungen und Treibersicherungen, die auf einem 32-Bit-PC erstellt wurden, nur auf anderen 32-Bit-PCs mit demselben Windows-Betriebssystem funktionieren; dies gilt auch für 64-Bit-Geräte.
Wenn Sie Windows neu installieren, sollten Sie auchalle Ihre Gerätetreiber unter sichern und wiederherstellen.
Verwendung des Druckermigrationsassistenten
Alle Versionen von Windows 10 und Windows 11 enthalten den Assistenten für die Druckermigration, mit Ausnahme der Windows Home-Editionen. So exportieren Sie Druckertreiber und Einstellungen mit Hilfe des Assistenten:
- Klicken Sie mit der rechten Maustaste auf die Schaltfläche Start und wählen Sie Ausführen
- Geben Sie printbrmui.exe in das Dialogfeld Ausführen ein und drücken Sie OK , um den Druckermigrationsassistenten zu öffnen
- Wählen Sie Druckerwarteschlangen und Druckertreiber in eine Datei exportieren und klicken Sie dann auf Weiter
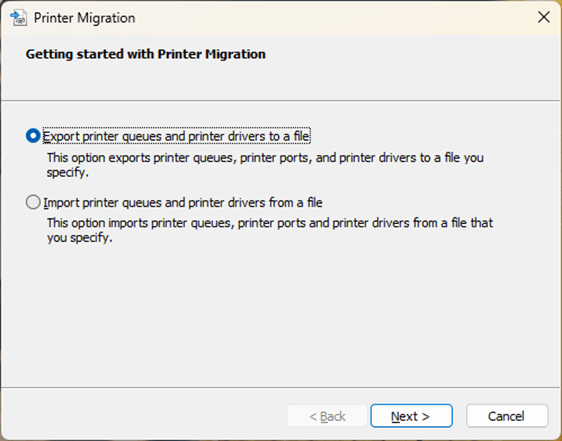
- Um die Drucker auf dem aktuellen Gerät zu sichern, wählen Sie This print server (Dieser Druckserver ), oder geben Sie die Netzwerkadresse eines anderen PCs ein, dessen Drucker Sie sichern möchten (wenn Sie Letzteres wählen, werden Sie möglicherweise zur Eingabe der Zugangsdaten für den Remote-PC aufgefordert)
- Es wird eine Liste der zu sichernden Daten angezeigt, die in der Datei . printerexport gespeichert werden. Klicken Sie auf Next , um fortzufahren
- Klicken Sie auf Durchsuchen und wählen Sie den Speicherort und den Dateinamen aus, unter dem die Druckereinstellungen gespeichert werden sollen, und drücken Sie dann Weiter
- Nach erfolgreichem Abschluss des Exports wird eine Erfolgsmeldung angezeigt. Drücken Sie Fertigstellen , um den Assistenten zu schließen
- Wenn der Vorgang fehlschlägt, wird eine Schaltfläche zum Öffnen der Ereignisanzeige angezeigt, die bei der Diagnose des Problems hilft.
Verwendung der Snap-In-Konsole der Windows-Druckverwaltung
Die Windows-Druckverwaltungskonsole kann auch zum Sichern und Wiederherstellen von Druckertreibern und -einstellungen verwendet werden. In den Home-Editionen von Windows 10/11 ist dies jedoch nicht enthalten.
- Klicken Sie mit der rechten Maustaste auf die Schaltfläche Start und wählen Sie Ausführen
- Geben Sie printmanagement.msc in das Ausführungsfenster ein und drücken Sie die Enter Taste
- Erweitern Sie Druckserver in der linken Navigationsstruktur
- Klicken Sie mit der rechten Maustaste auf Ihren PC und wählen Sie Drucker in eine Datei exportieren
- Bestätigen Sie die Einstellungen, die exportiert werden sollen, und drücken Sie Weiter
- Wählen Sie den Speicherort und den Namen, unter dem die Datei . printerexport gespeichert werden soll, und drücken Sie Weiter
- Drücken Sie nach Abschluss des Vorgangs auf Fertigstellen
Wiederherstellung von Druckern in Windows 10 und Windows 11
Die folgenden Anweisungen beschreiben die Wiederherstellung von Druckern in Windows 10 und Windows 11.
Verwendung des Druckermigrationsassistenten
So stellen Sie Drucker aus einer . printerexport Datei wieder her, die mit dem Druckermigrationsassistenten exportiert wurde:
- Klicken Sie mit der rechten Maustaste auf die Schaltfläche Start und wählen Sie Ausführen
- Geben Sie printbrmui.exe in das Dialogfeld Ausführen ein und klicken Sie auf OK , um den Druckermigrationsassistenten zu starten
- Wählen Sie Druckerwarteschlangen und Druckertreiber aus einer Datei importieren und drücken Sie Weiter
- Klicken Sie auf die Schaltfläche Durchsuchen und wählen Sie die Datei . printerexport zum Importieren/Wiederherstellen aus
- Überprüfen Sie die Liste der zu importierenden Elemente, um die vorgenommenen Änderungen zu bestätigen, und klicken Sie auf Weiter , um fortzufahren
- Wählen Sie Dieser Druckserver , um die Drucker auf dem aktuellen PC wiederherzustellen, oder wählen Sie einen Druckserver im Netzwerk aus, der wiederhergestellt werden soll (beachten Sie, dass Sie möglicherweise Anmeldedaten eingeben müssen)
- Ändern Sie den Importmodus entweder auf Vorhandene Drucker beibehalten oder Vorhandene Drucker überschreiben, belassen Sie die Liste im Verzeichnis als Drucker auflisten, die zuvor aufgelistet waren, und lassen Sie die Option LPR-Anschlüsse in Standard-Druckeranschlussmonitore umwandeln unmarkiert, und drücken Sie dann Weiter
- Wenn Sie die Druckereinstellungen und -treiber erfolgreich wiederhergestellt haben, klicken Sie auf Fertigstellen , um den Druckermigrationsassistenten zu schließen
Verwendung der Snap-In-Konsole der Windows-Druckverwaltung
Die Option zur Wiederherstellung von Druckern über die Windows-Druckverwaltungskonsole ist in den Windows 10/11 Home-Editionen nicht enthalten. So importieren Sie Drucker über die Druckverwaltungskonsole unter den Pro- und Enterprise-Versionen von Windows:
- Klicken Sie mit der rechten Maustaste auf die Schaltfläche Start und wählen Sie Ausführen
- Geben Sie printmanagement.msc in das Ausführungsfenster ein und drücken Sie die Enter Taste
- Erweitern Sie Druckserver in der linken Navigationsstruktur
- Klicken Sie mit der rechten Maustaste auf Ihren PC und wählen Sie Drucker aus einer Datei importieren
- Wählen Sie die zu importierende . printerexport Datei und drücken Sie Weiter
- Überprüfen Sie die Einstellungen, die wiederhergestellt werden sollen, und drücken Sie Weiter
- Ändern Sie den Importmodus entweder auf Vorhandene Drucker beibehalten oder Vorhandene Drucker überschreiben, und lassen Sie die anderen Einstellungen unverändert
- Drücken Sie Weiter , um den Import zu starten, und Fertigstellen , sobald der Vorgang abgeschlossen ist
Entdecken Sie, wie die RMM-Tools von NinjaOne Ihre IT-Abläufe vereinfachen und automatisieren können.
→ Starten Sie noch heute Ihre kostenlose Testversion von NinjaOne RMM
Automatisieren Sie die Sicherung und Wiederherstellung von Druckern in Unternehmen und Bildungseinrichtungen
Automatisierung ist der Schlüssel zur effizienten Verwaltung von Geräten und Druckern in Unternehmen und Bildungseinrichtungen. Remote Monitoring and Management (RMM) von NinjaOne integriert sich in Ihre Windows-Domäne und ermöglicht es Ihnen, die Computerkonfiguration (einschließlich Drucker) einzusehen, Richtlinien zu implementieren und Benutzer direkt beim Drucken und anderen Windows-Problemen zu unterstützen.